
We leven misschien in een digitale wereld, maar er zijn momenten waarop u gewoon een Excel-spreadsheet hoeft af te drukken. Of u nu gegevens wilt delen met iemand die geen computer bij de hand heeft of een verzameling hand-outs voor op kantoor nodig heeft, volg deze eenvoudige zelfstudie om te leren hoe u een Excel-spreadsheet of -werkmap afdrukt. Deze instructies zijn van toepassing op Excel 2019, 2016, 2013, 2010 en Excel voor Microsoft 365. Als u labels wilt afdrukken vanuit Excel, bekijk dan onze handleiding die speciaal is ontworpen om u te helpen bij deze taak.
Afdrukopties voor Excel-spreadsheets
Voordat we in uw Excel-afdrukmenu duiken, laten we even de tijd nemen om enkele van de veelvoorkomende opties te begrijpen die beschikbaar zullen zijn, ongeacht of u ervoor kiest om een Mac of Windows-pc te gebruiken voor het proces.
Gesorteerd: Deze instelling vertelt de printer in welke volgorde u uw document wilt laten afdrukken. Als u meerdere exemplaren van gegevens afdrukt vanuit Excel, verzameld instelling zal elke set documenten samen afdrukken, terwijl de ongesorteerd instelling drukt alle eerste pagina’s samen af, dan alle tweede pagina’s samen, enzovoort.
Oriëntatie: U kunt ervoor kiezen om uw document af te drukken in een van portret (lang) of landschap (brede) oriëntatie. Als de meeste van uw gegevens verticaal lopen, selecteert u de portretoptie, anders raden we aan om liggend te selecteren.
Pagina grootte: Dit geeft het formaat van het papier in uw printer aan. U moet dit formaat weten voordat u gaat afdrukken, het gemiddelde papier staat meestal bekend als papier van Letter-formaat en is 8,5 x 11 inch.
Marges: Heb je wat ruimte nodig rond je document wanneer het wordt afgedrukt? Excel zal documenten afdrukken met een smalle marge standaard, maar u kunt deze selectie indien nodig aanpassen.
schalen: Uw spreadsheet past mogelijk niet op één vel papier, daarom heeft u vier opties om af te drukken: pasblad op één pagina, geen schaal — spreadsheet op ware grootte afdrukken, alle kolommen op één pagina passen, en alle rijen op alle pagina’s passen. Selecteer de beste optie op basis van uw gegevens.
Rasterlijnen en koppen: Hoewel deze specifieke instelling zich niet in het menu Afdrukken bevindt, kunt u er wel mee beslissen of u richtlijnen en koppen wilt weergeven tijdens het afdrukken — volg deze afzonderlijke handleiding voor meer informatie. Weet u niet zeker hoe een instelling uw document zal aanpassen? Houd het afdrukvoorbeeldvenster in de gaten wanneer u opties aanpast om te zien hoe uw document verandert.
Een Excel-spreadsheet afdrukken (Windows)
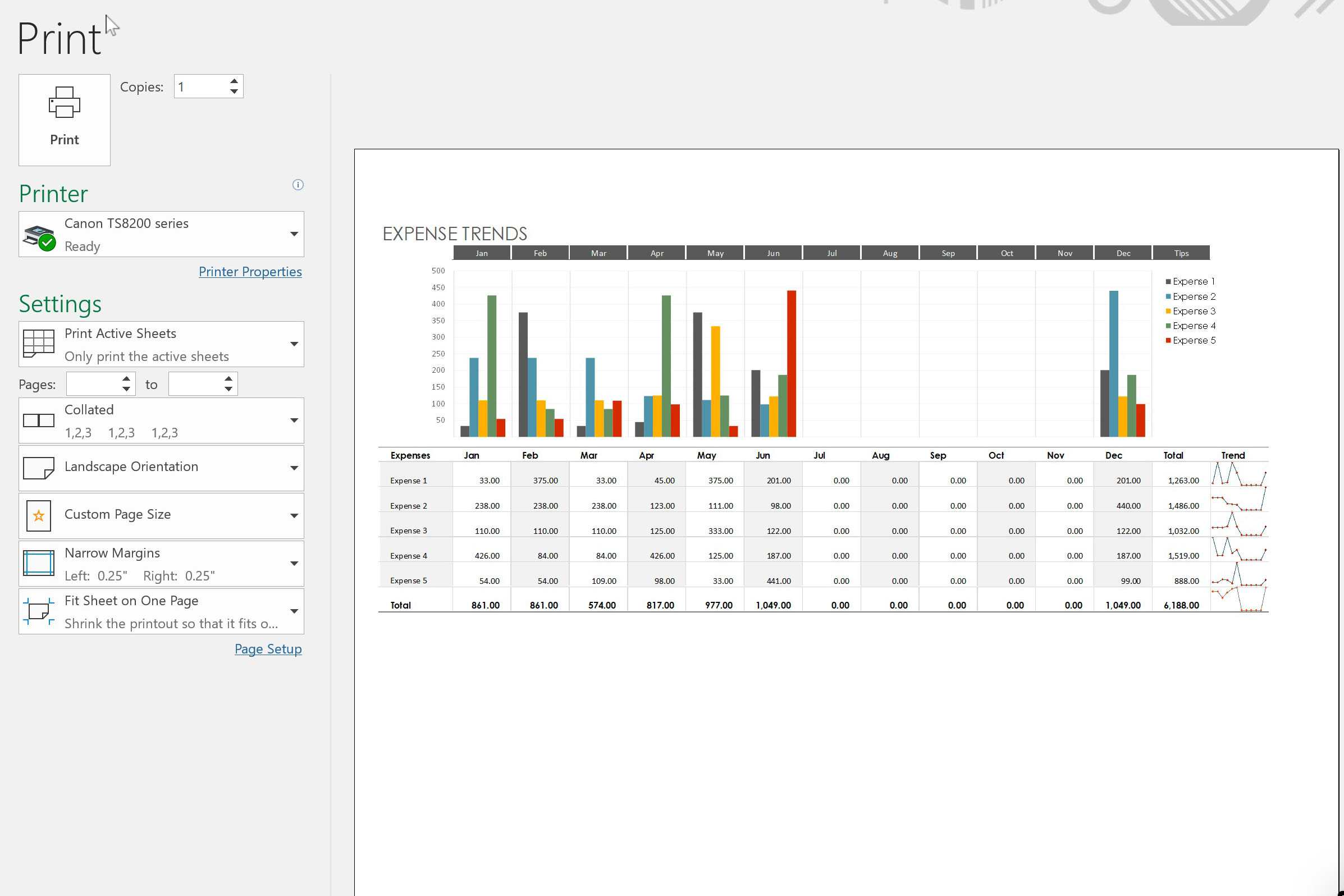
Volg deze stappen zodra u klaar bent om uw document af te drukken vanaf uw Windows-pc met Microsoft Excel.
-
Als je alleen wilt een selectie afdrukken van uw document, markeer het nu. Ga anders verder met stap 2.
-
Selecteer de het dossier tabbladen selecteer vervolgens de Afdrukken keuze.
-
Aanpassen de afdrukken Instellingen indien nodig, met behulp van de bovenstaande gids om uw selecties te helpen. Pas desgewenst de Kopieën instellen op het aantal exemplaren dat u moet afdrukken.
-
Als u klaar bent om af te drukken, selecteert u de Afdrukken om uw document af te drukken.
Een Excel-spreadsheet afdrukken (Mac)
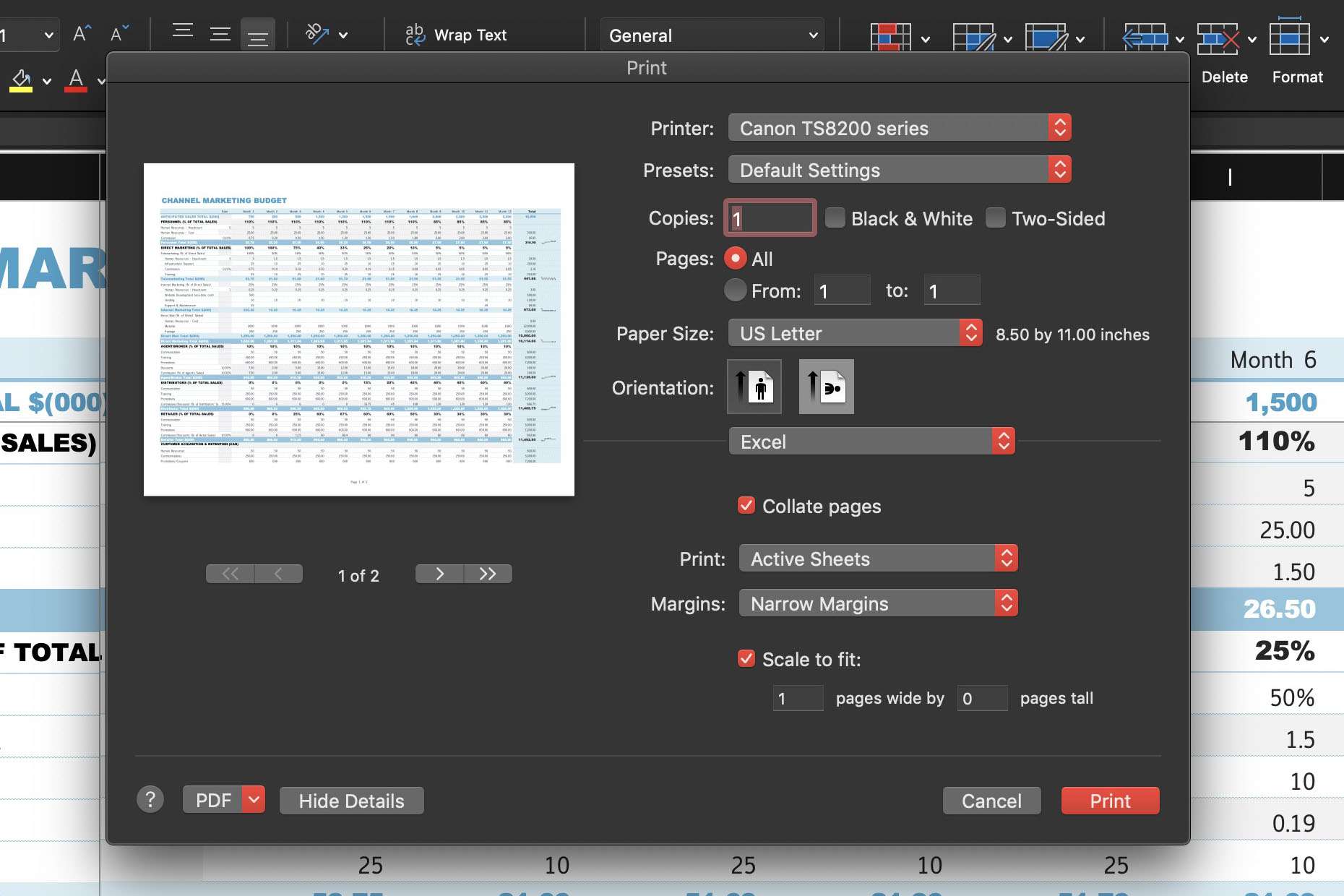
Volg deze stappen zodra u klaar bent om uw document af te drukken vanaf uw macOS-machine met Microsoft Excel.
-
Als je alleen wilt een selectie afdrukken van uw document, markeer het nu. Ga anders verder met stap 2.
-
Selecteer de het dossier menuen selecteer vervolgens de Afdrukken keuze.
-
Aanpassen de afdrukken Instellingen indien nodig, met behulp van de bovenstaande gids om uw selecties te helpen. Pas desgewenst de Kopieën instellen op het aantal exemplaren dat u moet afdrukken.
-
Als u klaar bent om af te drukken, selecteert u de Afdrukken om uw document af te drukken.
Heeft u problemen met uw printer?
Als je de bovenstaande instructies volgt en je printer niet lijkt mee te werken, bekijk dan onze handleiding over het oplossen van problemen met je printer. Of je nu een papierstoring hebt, verbindingsproblemen hebt of bijna geen inkt meer hebt, de bovenstaande gids kan je helpen om je Excel-document probleemloos af te drukken.
