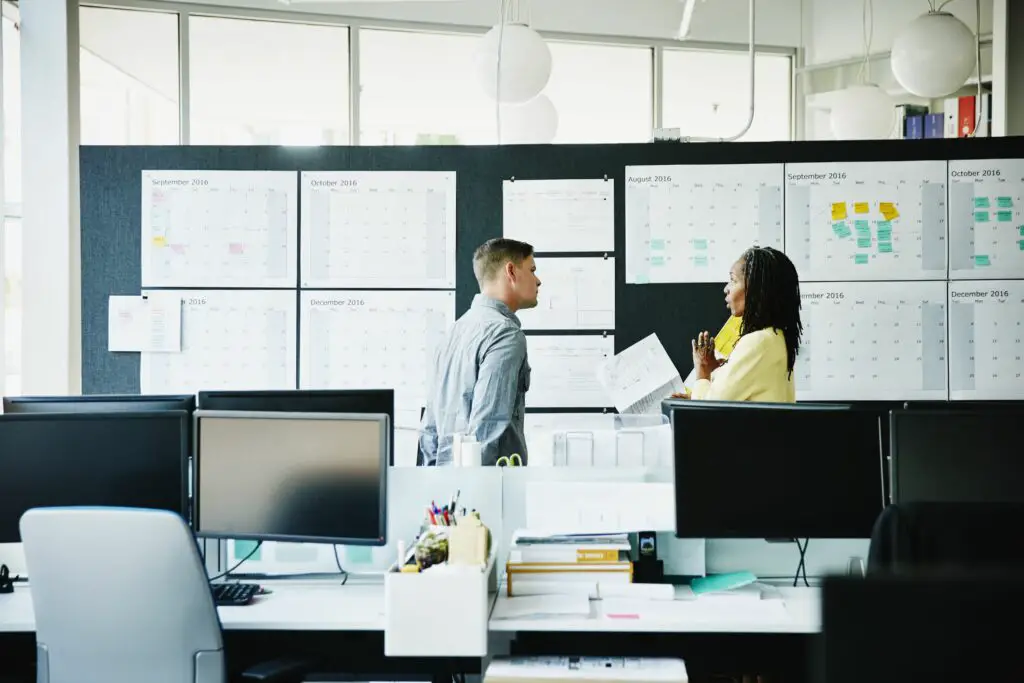
Wilt u uw Excel-gegevens plotten op een visueel opvallende tijdlijn? Volg deze zelfstudie om te leren hoe u een selectie gratis tijdlijnsjablonen rechtstreeks van Microsoft kunt downloaden en gebruiken. Voeg een beetje pit toe aan uw projecten met slechts een paar klikken. Deze instructies zijn van toepassing op Excel 2019, 2016, 2013, 2010 en Excel voor Microsoft 365.
De tijdlijnsjabloon downloaden
Een selectie van tijdlijnsjablonen is gratis beschikbaar op de website van Microsoft.
Volg deze instructies nadat je de site hebt bekeken:
-
Klik om de . te selecteren tijdlijnsjabloon u wilt gebruiken. Zorg ervoor dat er staat Excel ernaast voor compatibiliteit.
-
Klik op de Downloaden op de sjabloonpagina.
-
Kies de map waarin u de sjabloon wilt opslaan.
De sjabloon gebruiken in Excel
De sjabloon is een Excel-werkblad met speciale opmaak, inclusief randen op specifieke cellen en tekstvakken waar u datums onder de tijdlijn kunt invoeren.
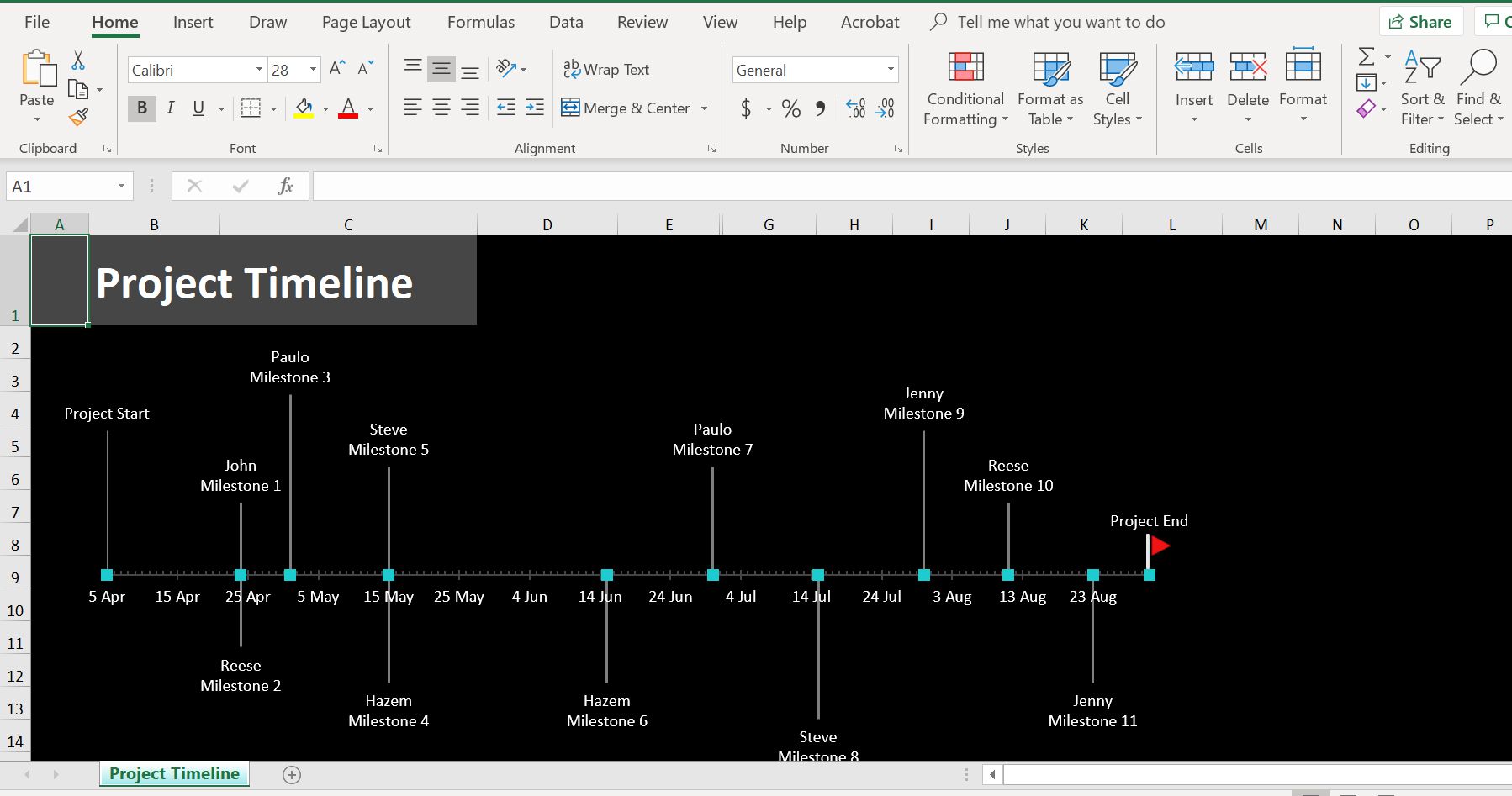
Alles in de tijdlijn kan daarom worden aangepast aan uw behoeften. Dit zijn de meest voorkomende wijzigingen die mensen in de sjabloon moeten aanbrengen.
De standaardtitel wijzigen
Eerst wilt u de standaardtitel wijzigen en deze door uw eigen titel vervangen.
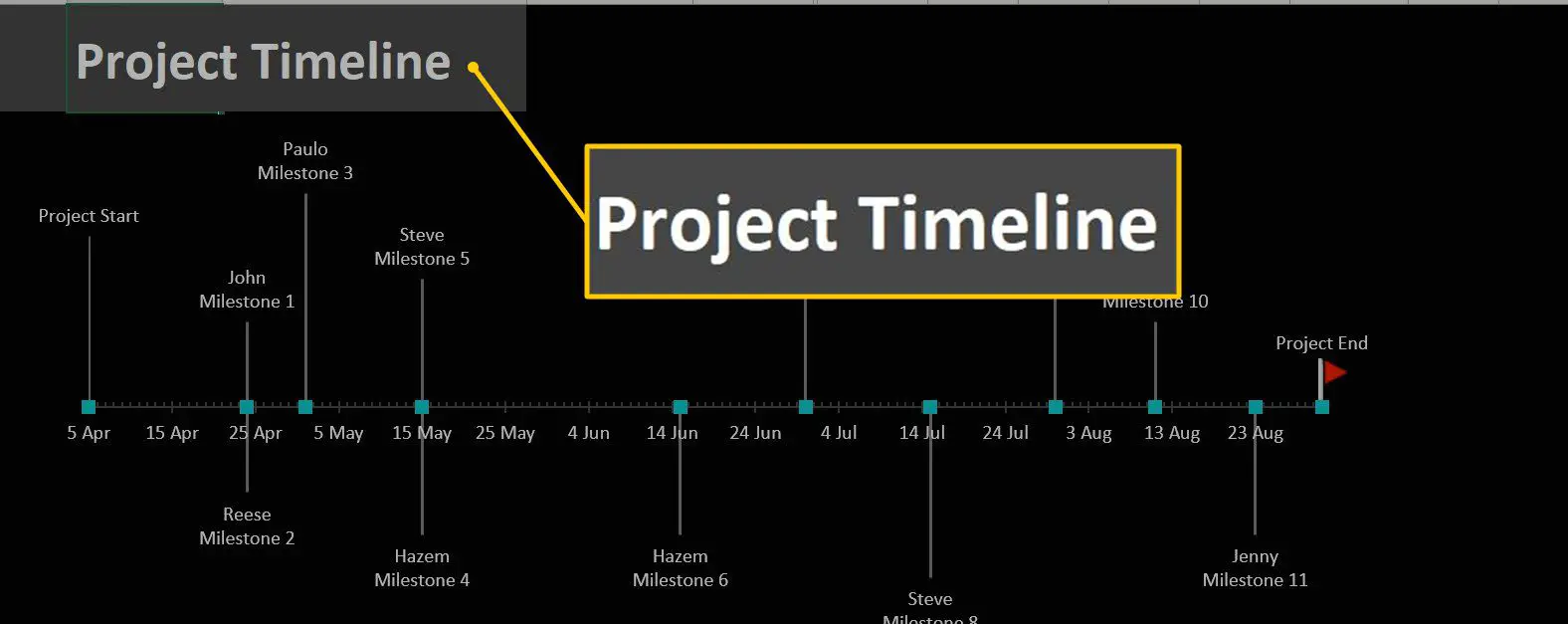
-
Dubbelklik op de tijdlijn titel.
-
Sleep selecteren om de bestaande titel te markeren.
-
druk de Verwijderen toets op het toetsenbord.
-
Type in je titel.
Tijdlijndatums wijzigen
De sjabloon heeft vooraf ingevulde datums die waarschijnlijk niet passen bij de datums die u wilt gebruiken.
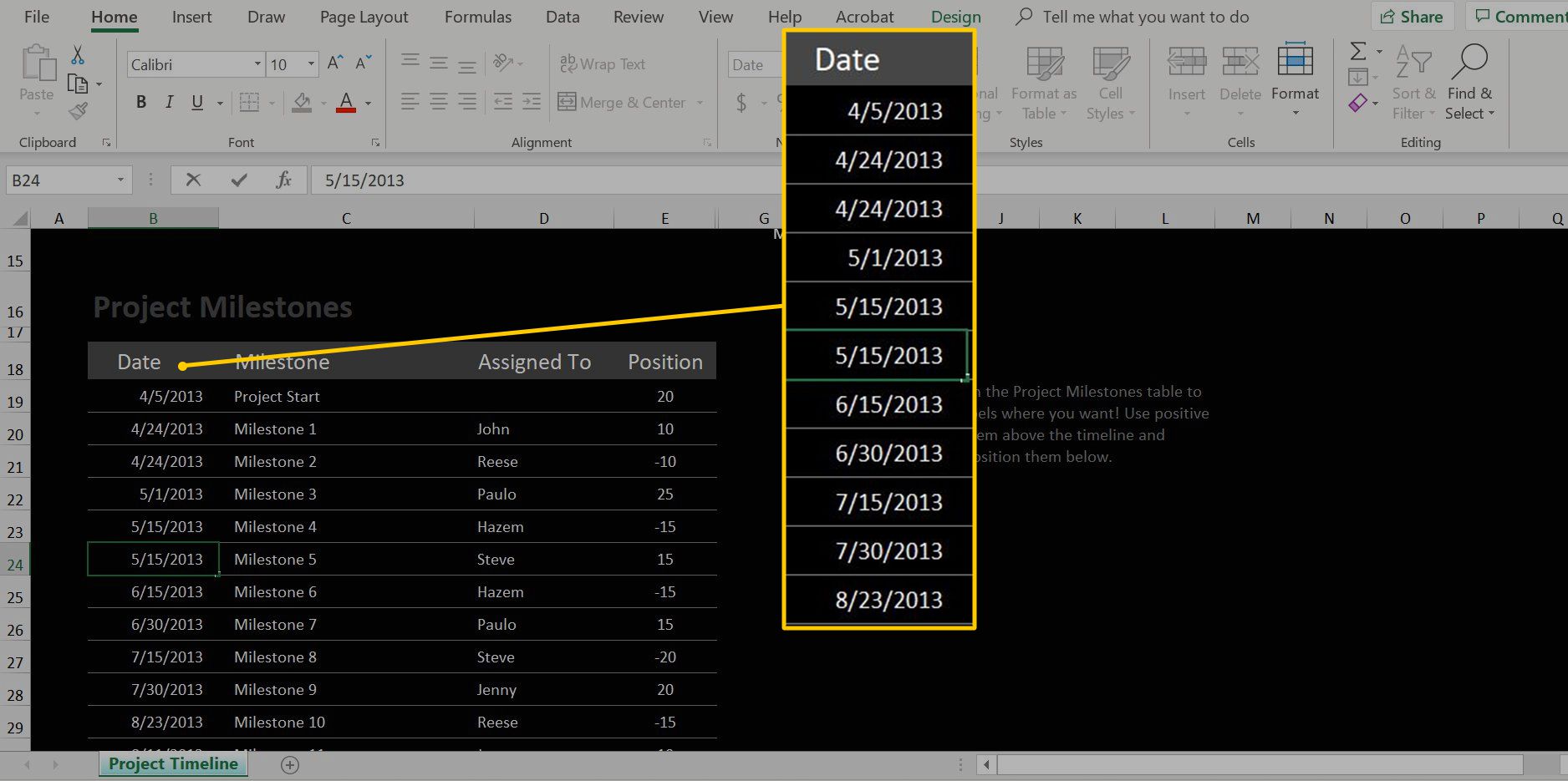
U kunt ze wijzigen met de volgende stappen:
-
Scroll naar beneden onder de tijdlijn naar de grafiek eronder. Dubbelklik op de datum in de gegevensgrafiek die u wilt wijzigen.
-
druk de Verwijderen toets op het toetsenbord om de standaarddatum te verwijderen.
-
Type de nieuwe datum.
-
Herhaling naar behoefte.
Tijdlijnlabels verplaatsen
Als je niet tevreden bent met waar het label van een evenement is, kun je de positionering wijzigen met de with Positie instelling in de dataset.
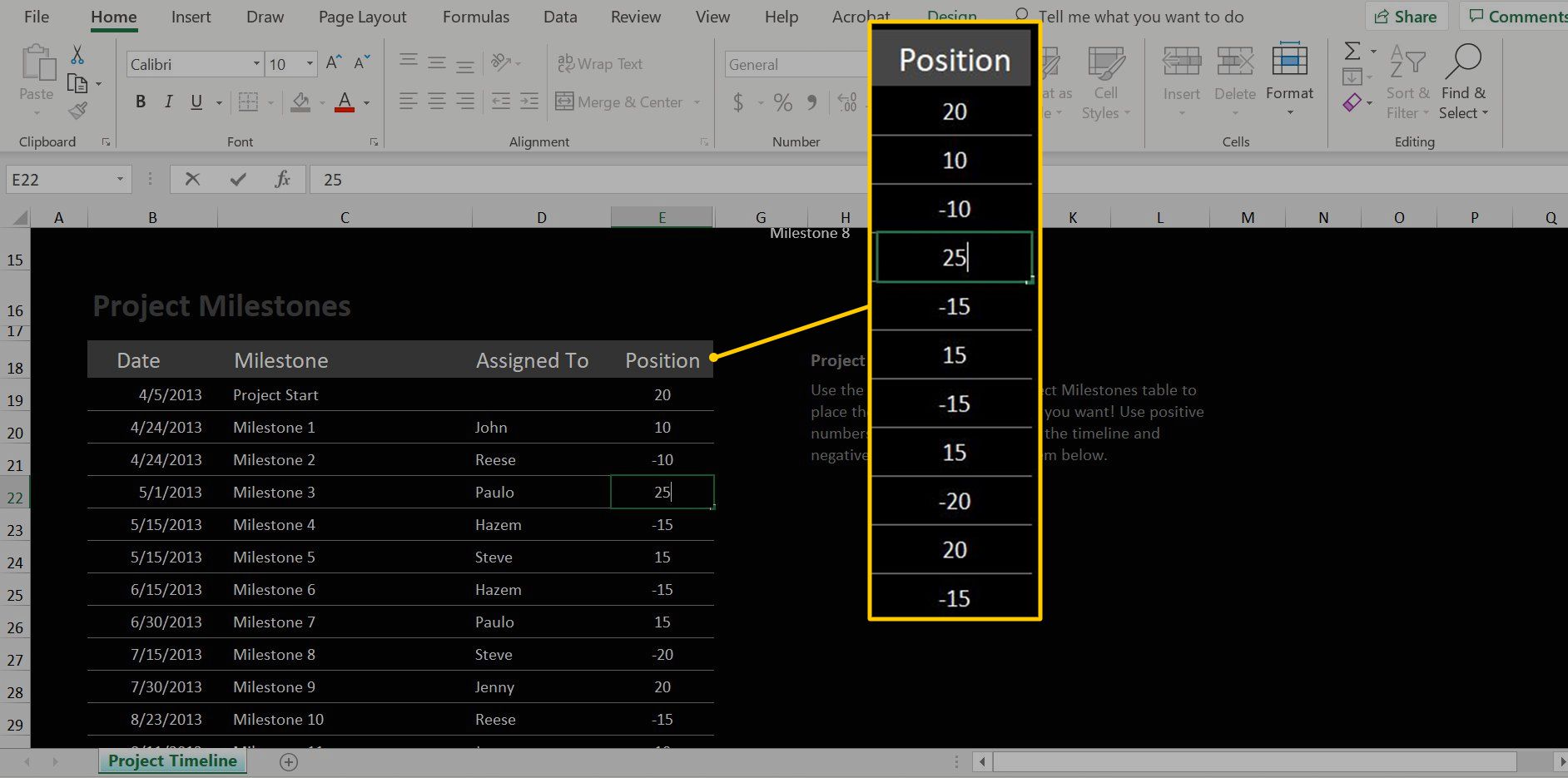
Zoek eerst de gegevens die u wilt wijzigen, ga naar de Positie kolom en wijzig het celnummer. Hoe groter het getal in de Positie cel, hoe verder het label van de tijdlijn verwijderd is, terwijl een kleiner getal het dichterbij brengt. Bovendien plaatst een negatief getal het label onder de tijdlijn, terwijl een positief getal het erboven plaatst.
Gebeurtenissen toevoegen aan de tijdlijn
Vervolgens moet je ervoor zorgen dat het juiste aantal evenementen op je tijdlijn staat.
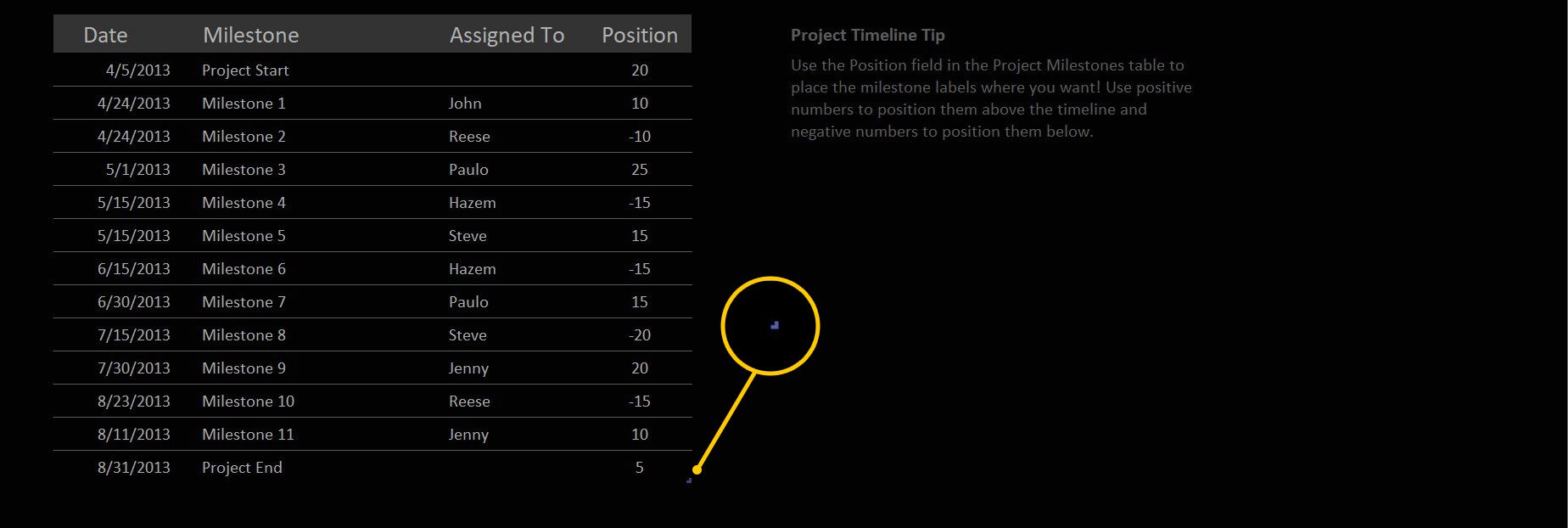
U kunt als volgt extra labels aan uw tijdlijn toevoegen:
-
Zoek de rechteronderhoek van uw dataset.
-
Zoek de swinkelcentrum zwart of blauw hoekgereedschap, en met je muis, klik en sleep het een rij naar beneden voor elk extra gegevenslabel dat u wilt toevoegen.
-
Met een nieuwe regel toegevoegd, voer alle benodigde informatie in zoals de datum, positie en eventuele bijbehorende tekst van het label.
Om een evenement te verwijderen, klik met de rechtermuisknop op de rij en klik op Verwijderen > Tabelrijen. Ten slotte kunt u de standaardopmaak aanpassen, inclusief de stijl en kleuren door ergens binnenin te klikken jouw tijdlijn om het te selecteren, klikt u op het penseelpictogram en kiest u stijlen en kleuren in het dialoogvenster dat verschijnt.