
Manjaro is een van de beste Linux-distributies die de afgelopen jaren is verschenen. Het biedt veel mensen toegang tot de Arch-repositories, die normaal gesproken buiten bereik zouden zijn omdat Arch Linux geen distributie op beginnersniveau is. Manjaro biedt een eenvoudige grafische tool voor het installeren van software genaamd Octopi, en het lijkt erg op de Synaptic-pakketbeheerder en YUM Extender. In deze gids gaan we de functies van Octopi benadrukken, zodat u er het maximale uit kunt halen.
De gebruikersinterface
De applicatie heeft bovenaan een menu met een kleine werkbalk en een zoekvak eronder. Het linkerdeelvenster onder de werkbalk toont alle items voor de geselecteerde categorie en standaard toont het de naam, versie en repository van waaruit de items worden geïnstalleerd. Het rechterpaneel heeft een grote lijst met categorieën om uit te kiezen. Onder het linkerpaneel bevindt zich nog een paneel met de details van het huidige geselecteerde item. Er zijn 7 tabbladen met informatie:
- Info
- Bestanden
- Acties
- Uitgang:
- Nieuws
- Helpen
- Terminal
De Info tab toont de webpagina-URL voor het pakket, de versie, de licentie en eventuele afhankelijkheden die het programma heeft. U vindt er ook de grootte van het programma en de grootte van de download die nodig is om het pakket te installeren. Ten slotte ziet u ook de naam van de persoon die het pakket heeft gemaakt, wanneer het pakket is gemaakt en de architectuur waarvoor het is gemaakt.
De Bestanden tab geeft de bestanden weer die zullen worden geïnstalleerd. Het tabblad Transactie toont de pakketten die worden geïnstalleerd of verwijderd wanneer u op de . drukt vinkje symbool op de werkbalk. Het tabblad Uitvoer toont informatie terwijl de pakketten worden geïnstalleerd. Het tabblad Nieuws kan worden gebruikt om het laatste nieuws van Manjaro weer te geven. Je moet op drukken CTRL+G om het laatste nieuws te downloaden. Op het tabblad Gebruik ziet u hoe u Octopi gebruikt.
Een pakket vinden om te installeren
Standaard bent u beperkt tot de repositories in Manjaro. U kunt een pakket vinden door een trefwoord of pakketnaam in de zoekbalk in te voeren of door door de categorieën te bladeren en te zoeken naar toepassingen om te installeren. U zult merken dat sommige pakketten niet beschikbaar blijken te zijn.
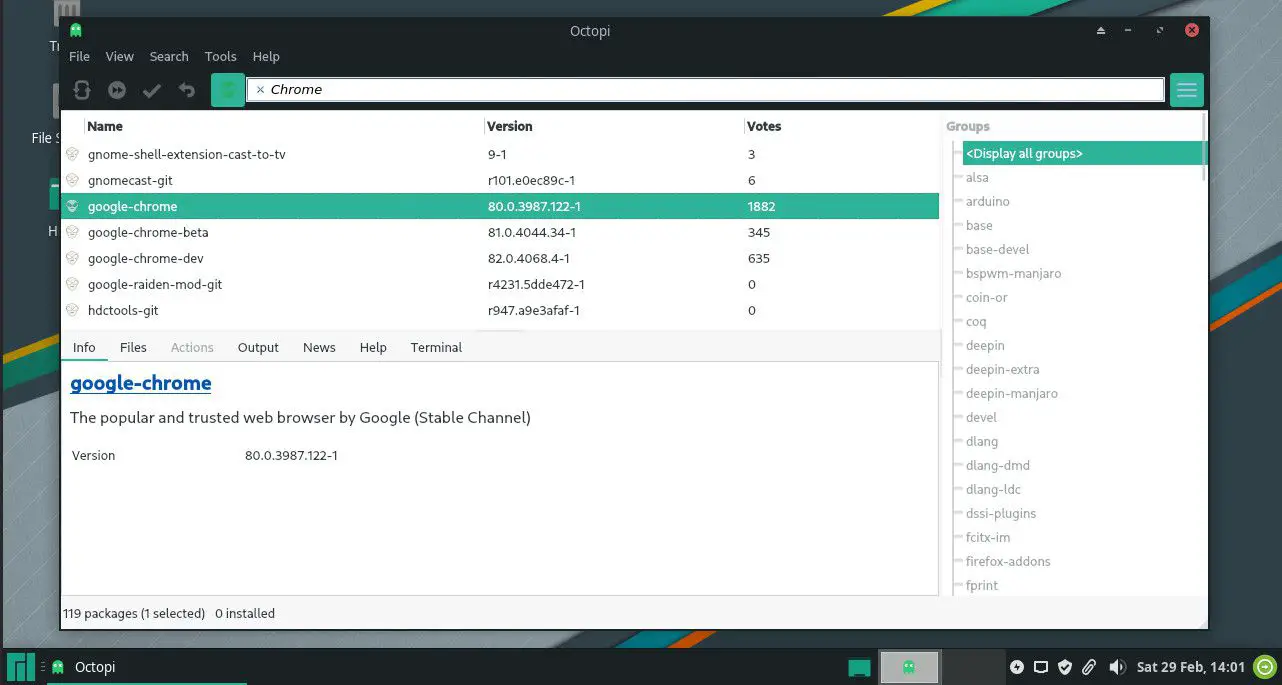
Probeer bijvoorbeeld te zoeken naar Google Chrome. Er verschijnen een aantal links voor Chromium, maar Chrome wordt niet weergegeven. Naast het zoekvak ziet u een klein buitenaards icoon. Als je de muisaanwijzer over het pictogram beweegt, staat er “gebruik je tool”. De yaourt-tool is de opdrachtregeloptie voor het installeren van bepaalde pakketten bij gebruik van de opdrachtregel. Het biedt ook toegang tot het installeren van applicaties zoals Chrome. Druk op de kleine buitenaards icoonen zoek opnieuw naar Chrome. Het zal nu verschijnen.
Hoe installeren
-
Om een pakket te installeren met Octopi, klikt u met de rechtermuisknop op het pakket dat u wilt installeren in het linkerdeelvenster. Er wordt een klein menu geopend. Kiezen installeren.
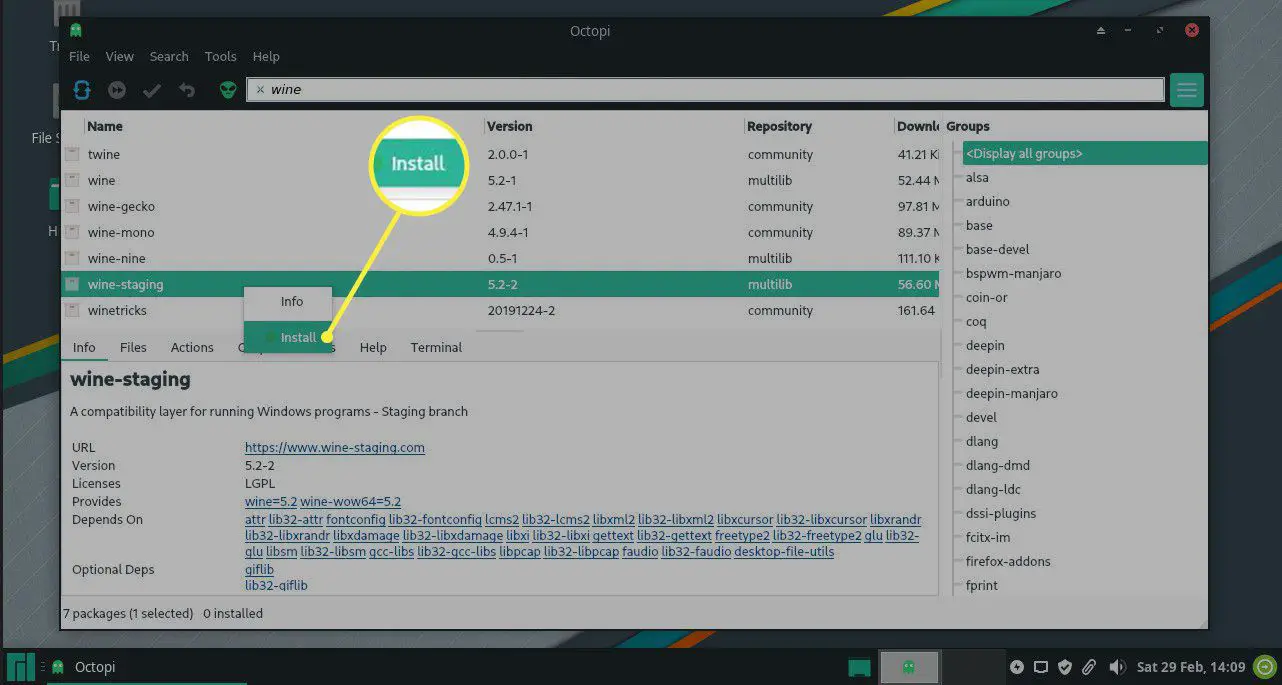
-
Soms heeft het pakket dat u selecteert optionele afhankelijkheden. Deze aanvullende pakketten zorgen voor meer functies en functionaliteit voor het pakket dat u probeert te installeren. Selecteer degene die je wilt en druk op OK.
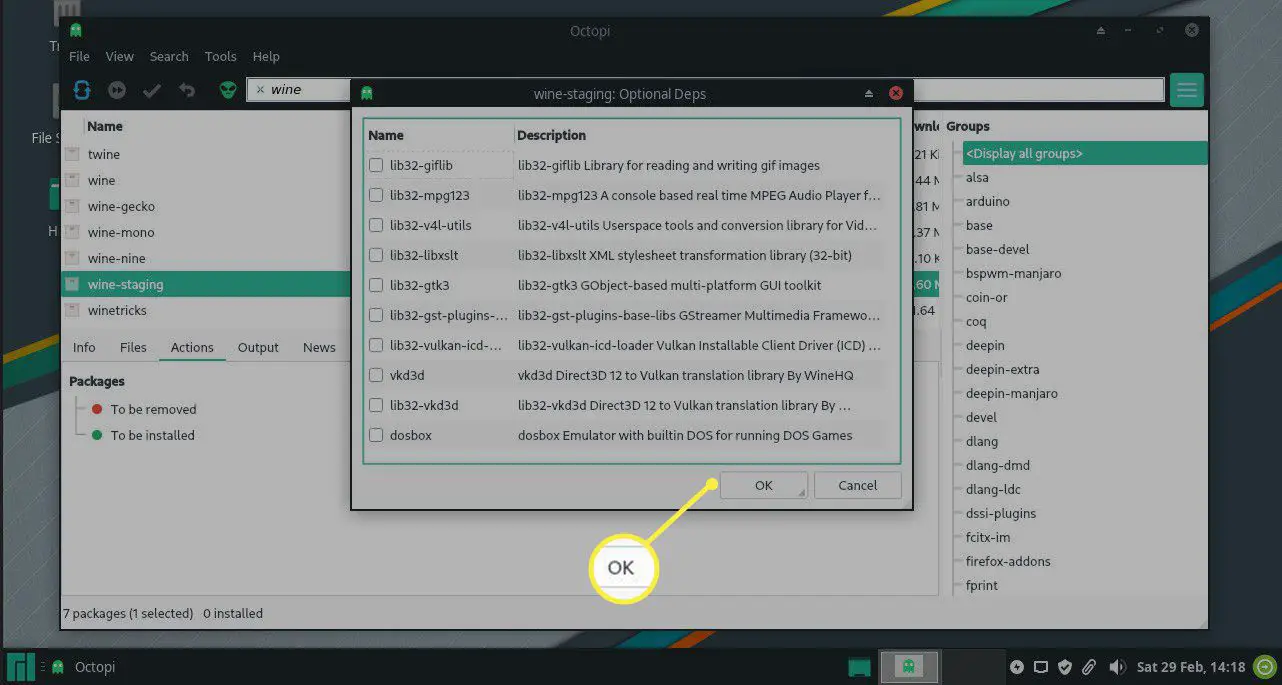
-
Hiermee wordt de software niet meteen geïnstalleerd, maar toegevoegd aan een virtueel winkelmandje. Onder de Tabblad Acties, je zult de zien te installeren lijst toont nu het pakket dat u hebt gekozen samen met eventuele afhankelijkheden, optioneel of anderszins.
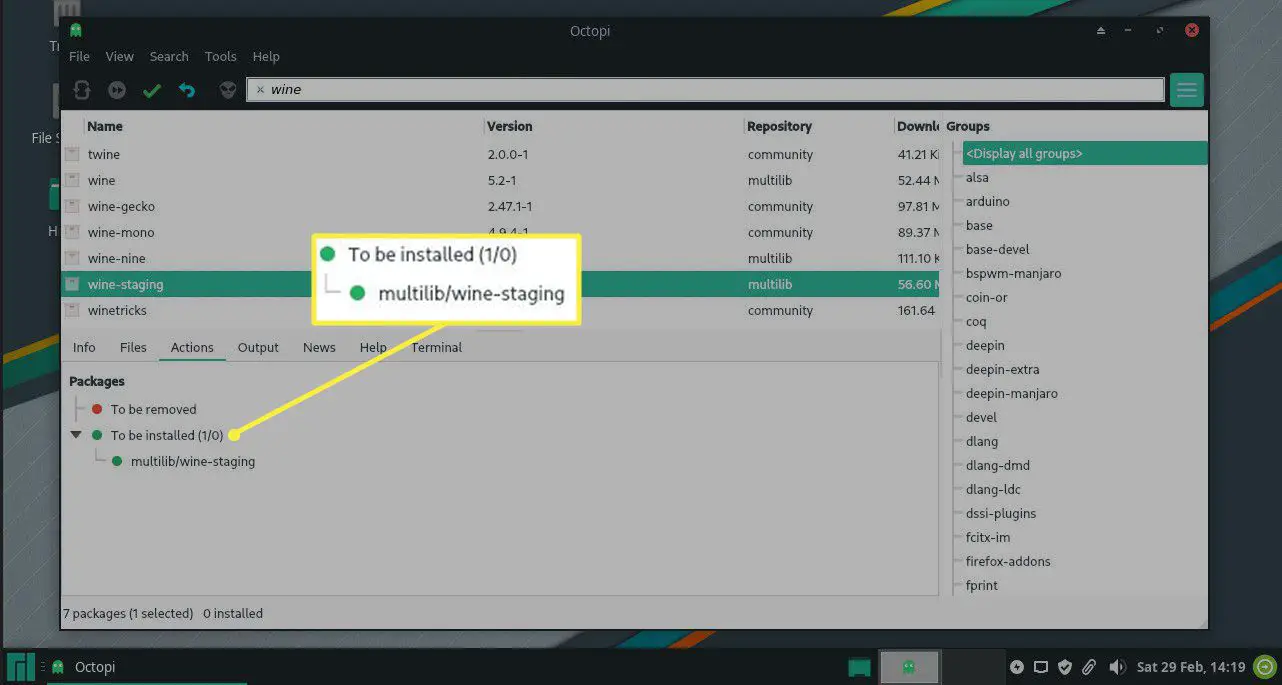
-
Om de software daadwerkelijk te installeren, drukt u op de vinkje (vinkje) op de werkbalk aan de bovenkant van het venster.
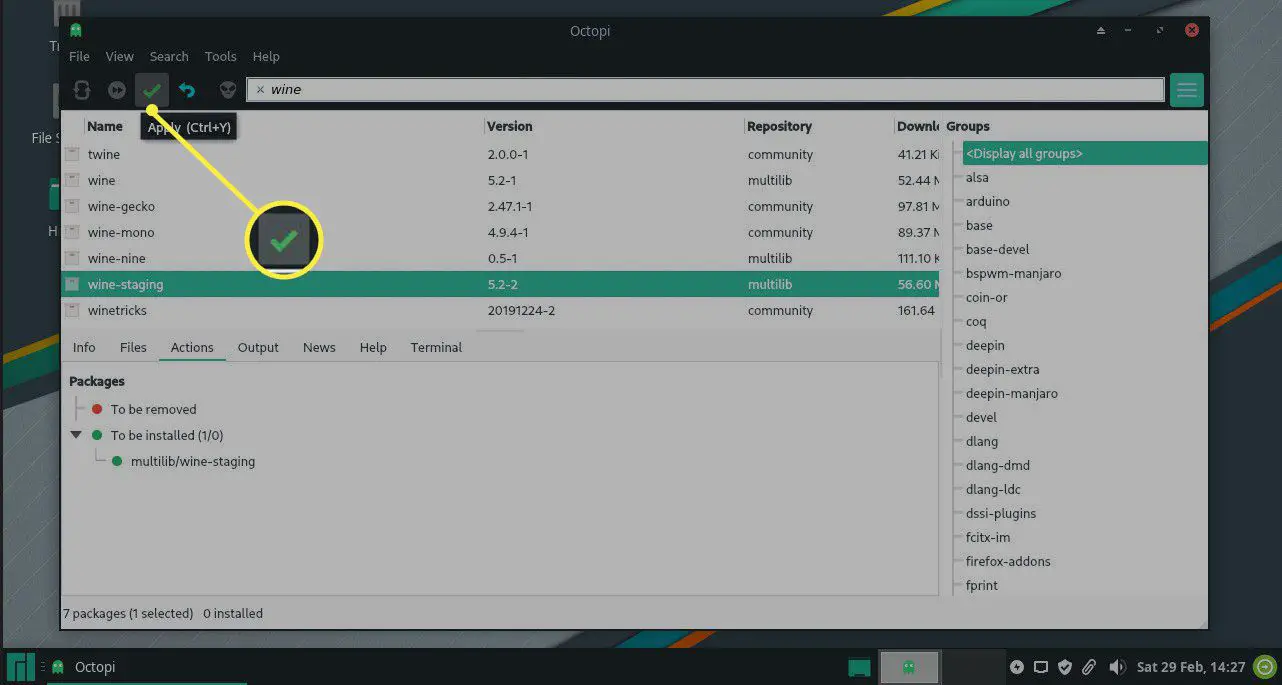
-
Voordat u gaat installeren, verschijnt er een ander venster waarin u een overzicht krijgt van de wijzigingen die worden aangebracht en waarin u wordt gevraagd deze te bevestigen. druk op Ja om door te gaan. Uitvoeren in terminal toont u de installatie in een terminalvenster. Nee zal de installatie annuleren.
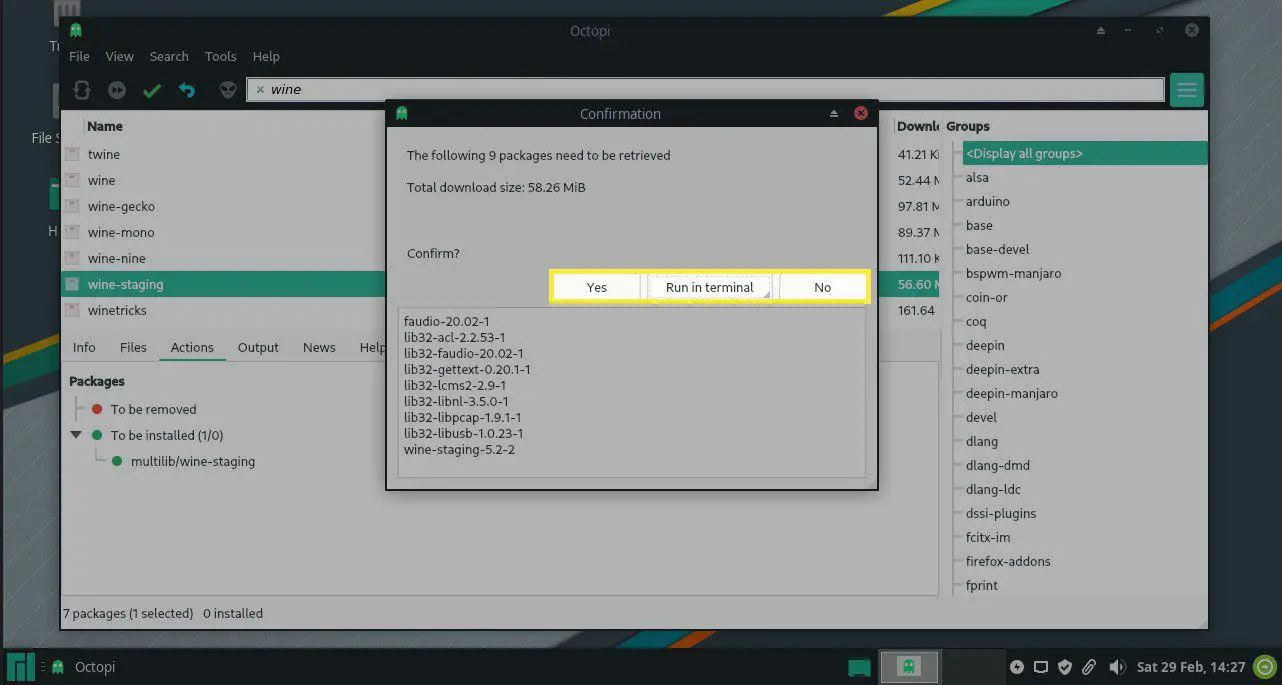
-
Als u, voordat u met de installatie begint, van gedachten bent veranderd en alle selecties die u tot dusver hebt gemaakt wilt terugdraaien, kunt u op de pictogram annuleren op de werkbalk (aangeduid met a gekrulde pijl).
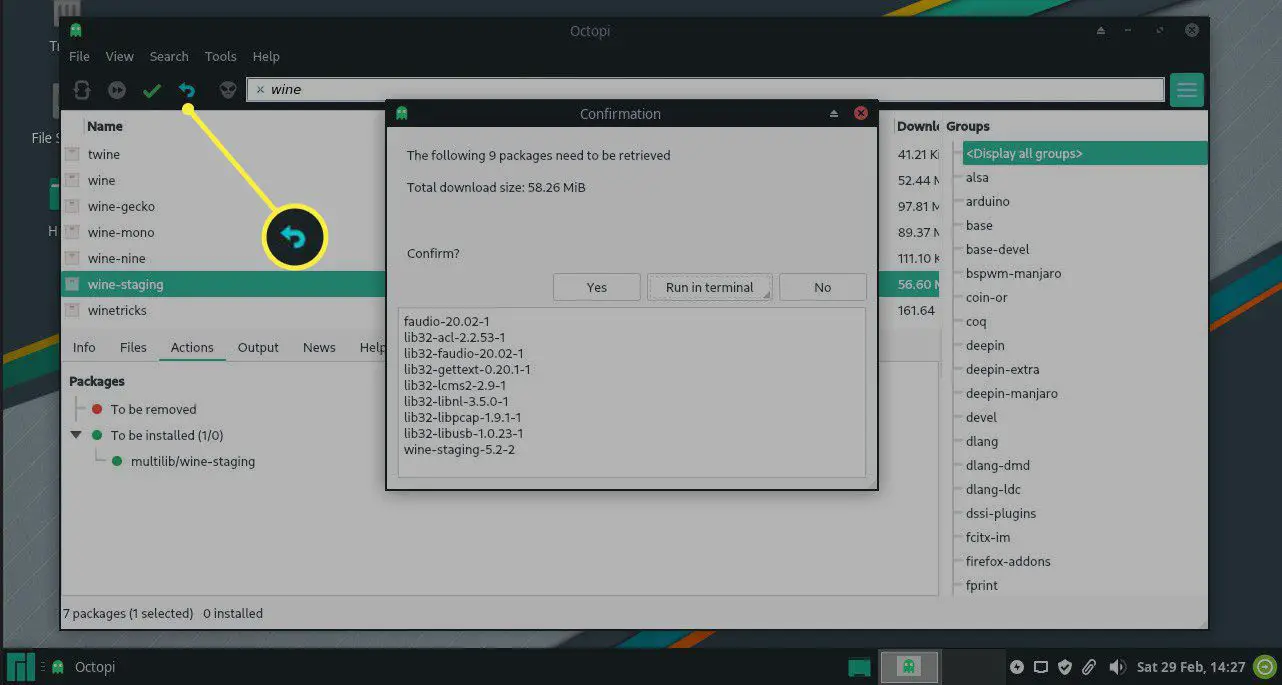
-
U kunt afzonderlijke items verwijderen door naar het transactietabblad te gaan en het stuk software te zoeken dat momenteel is geselecteerd om te worden geïnstalleerd. Klik met de rechtermuisknop op het pakket en kies Verwijder voorwerp.
Synchroniseer de database
Als je de pakketdatabase al een tijdje niet hebt bijgewerkt, is het een goed idee om op te drukken synchroniseren op de werkbalk. Het is het eerste pictogram op de werkbalk en wordt aangeduid met twee pijlen.
Pas de weergave-instellingen van Manjaro aan
Er zijn verschillende manieren om uw weergave-instellingen aan te passen.
De geïnstalleerde pakketten op uw systeem weergeven
Als u geen nieuwe software wilt installeren, maar wel wilt zien wat er al is geïnstalleerd, selecteert u de Menu bekijken, en kies Geïnstalleerd. De lijst met items toont nu alleen de pakketten die op uw systeem zijn geïnstalleerd.
Alleen beeldscherm nog niet geïnstalleerd
Als u wilt dat Octopi de nog niet geïnstalleerde pakketten laat zien, kiest u: Niet geïnstalleerd van de bekijk menu. De lijst met items toont nu alleen pakketten die u nog niet hebt geïnstalleerd.
Weergeven vanuit een geselecteerde repository
Octopi toont standaard de pakketten van alle repositories. Als u de pakketten van een bepaalde repository wilt weergeven, selecteert u de Menu bekijken, en kies Opslagplaats. Vervolgens de naam van de repository die u wilt gebruiken.