
Degenen die games spelen op computers – de soorten waarvoor een fatsoenlijke videokaart nodig is – kunnen soms videovertraging of schokkerige framesnelheden tegenkomen. Dit betekent dat de GPU van de kaart moeite heeft om bij te blijven, meestal tijdens intensieve delen van games. Er is een manier om deze tekortkoming te overtreffen en de spelvaardigheid van uw systeem te verbeteren, allemaal zonder een upgrade te hoeven kopen. Gewoon de GPU overklokken. De meeste videokaarten gebruiken standaard-/voorraadinstellingen die enige speelruimte overlaten. Dat betekent dat er meer kracht en mogelijkheden beschikbaar zijn, maar dat is niet mogelijk gemaakt door de fabrikant. Als je een Windows- of Linux-besturingssysteem hebt (sorry Mac-gebruikers, maar het is niet zo gemakkelijk of de moeite waard om te proberen te overklokken), kun je de kloksnelheden van de kern en het geheugen verhogen om de prestaties te verbeteren. Het resultaat verbetert de framesnelheden, wat leidt tot een soepelere, aangenamere gameplay. Het is waar dat roekeloos GPU-overklokken ervoor kan zorgen dat de grafische kaart permanent niet meer werkt (bijv. Bricking) of de levensduur van een grafische videokaart kan verkorten. Maar door voorzichtig te werk te gaan, is overklokken redelijk veilig. Voordat u aan de slag gaat, zijn er enkele belangrijke dingen om in gedachten te houden:
- Niet elke grafische kaart is zo ontworpen en/of geschikt voor overklokken als andere.
- Twee identieke grafische kaarten kunnen op verschillende waarden overklokken; de resultaten variëren (meestal op basis van de hardware van een systeem en de games die worden gespeeld) van computer tot computer.
- Het overklokken van een GPU maakt niet-speelbare games (dwz je systeem voldoet niet aan de minimumvereisten) niet speelbaar. Maar je kunt wel genieten van speelbare games met hogere videoresoluties en/of framesnelheden.
- Het is meestal gemakkelijker/veiliger om een desktopcomputer te overklokken dan een laptop, aangezien de eerste over het algemeen beter is in het afvoeren van warmte.
- Het is normaal dat u tijdens een overklokproces een computercrash en/of een blauw/zwart scherm ervaart. Schrik dus niet als het gebeurt. Ga gewoon verder (reboot indien nodig) waar je was gebleven.
- Overklokken kan een fabrieksgarantie ongeldig maken (niet erg als de garantie is verlopen).
Onderzoek de grafische kaart
- Klik op de Start menu.
- Klik Instellingen (het tandwielpictogram) om de . te openen Windows-instellingen menu.
- Klik op Apparaten.
- Klik op Apparaat beheerder (onder Gerelateerde instellingen) om het venster Apparaatbeheer te openen.
- Klik op de > naast Beeldschermadapters om het merk en model van uw videokaart weer te geven.
Ga naar Overclock.net en voer uw grafische kaartgegevens in met het woord ‘overclock’ in de zoekmachine van de site. Bekijk forumberichten en lees hoe anderen diezelfde kaart met succes hebben overklokt. Wat u wilt zoeken en opschrijven zijn:
- Maximale kernklokken
- Maximale geheugenklokken
- Veilige maximale temperatuur (bij twijfel is 90 graden C goed te gebruiken)
- Veilige maximale spanning
Deze informatie biedt een redelijke richtlijn over hoe ver u uw GPU veilig kunt overklokken.
Stuurprogramma’s bijwerken en overkloksoftware downloaden
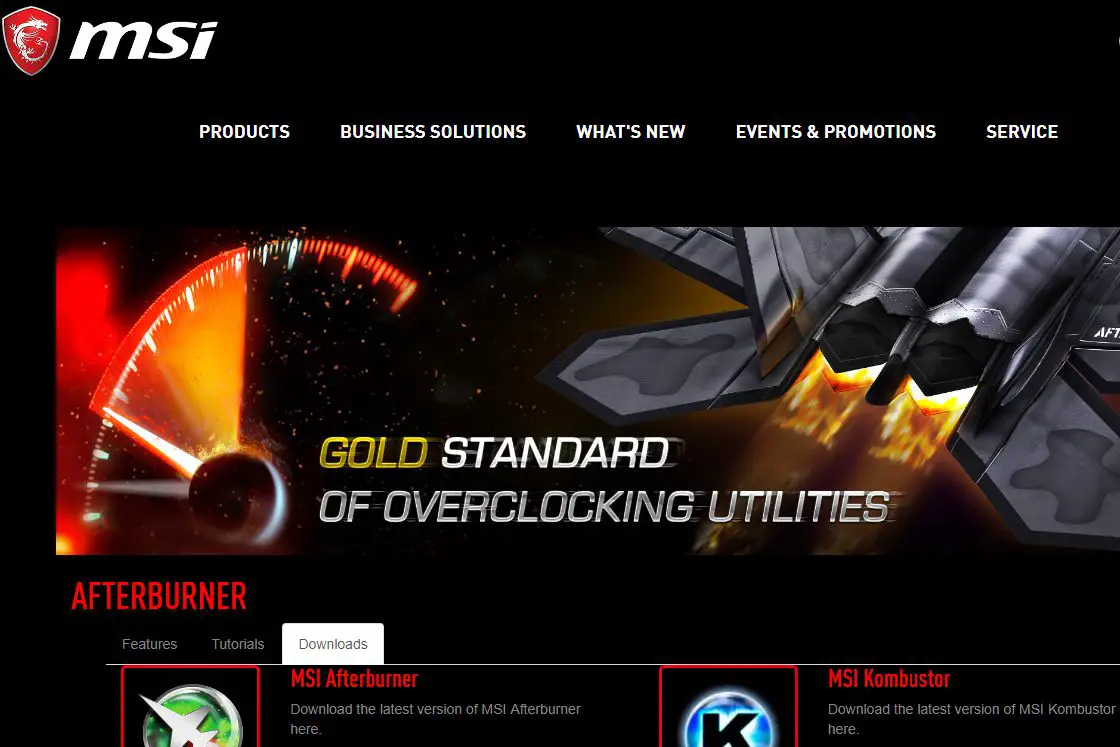
- NVIDIA GeForce-videokaartstuurprogramma’s downloaden
- AMD/ATI Radeon-videokaartstuurprogramma’s downloaden
Download en installeer vervolgens de tools die je nodig hebt voor overklokken:
- MSI Afterburner is zeer populair, gedetailleerd en biedt volledige overklokcontrole voor grafische kaarten van elk merk.
- Unigine Heaven Benchmark 4.0 wordt gebruikt voor benchmarking en stabiliteitstesten.
Stel een basislijn vast
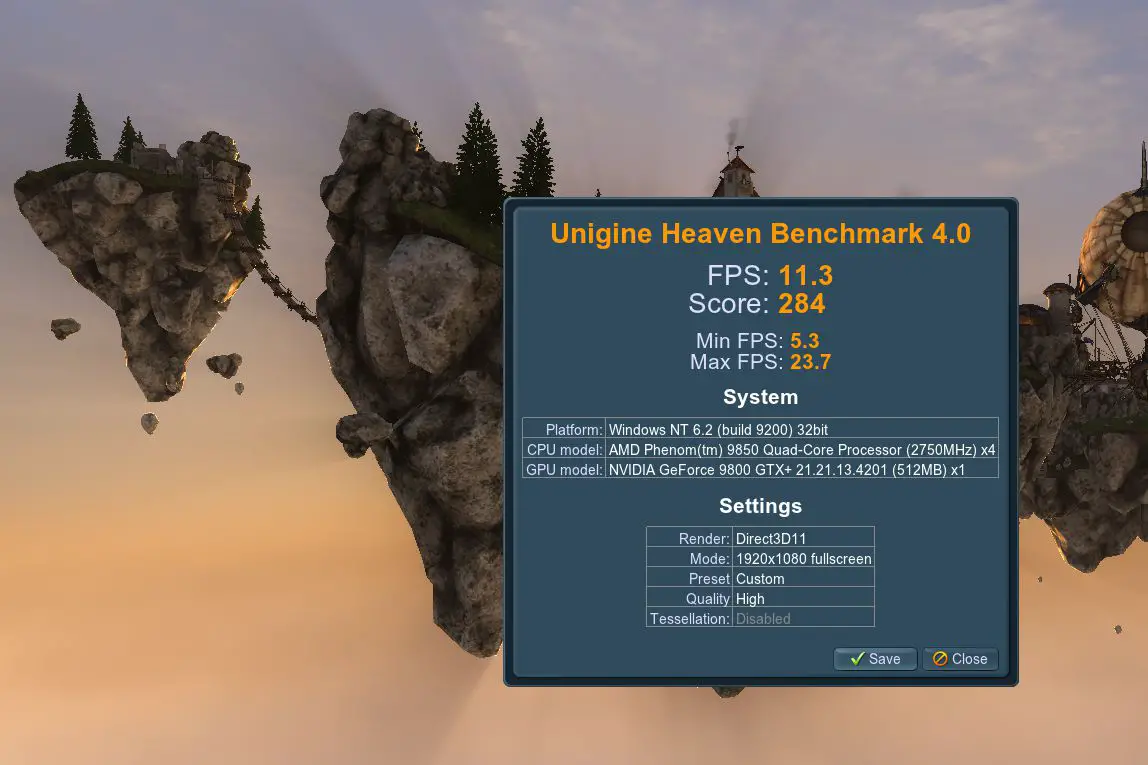
- Open MSI Afterburner. Als u een eenvoudigere interface wilt om mee te werken, klikt u op Instellingen (tandwielpictogram) om de eigenschappen van MSI Afterburner te openen. Klik op de pijl naar rechts bovenaan totdat je het tabblad ziet voor Gebruikersomgeving. Selecteer op dat tabblad een van de standaard skin-ontwerpen (v3-skin werkt goed) in het vervolgkeuzemenu. Verlaat vervolgens het eigenschappenmenu (maar houd het programma open).
- Noteer de kloksnelheden van de kern en het geheugen die worden weergegeven door MSI Afterburner. Sla deze configuratie op als “Profiel 1” (er zijn slots genummerd van één tot en met vijf).
- Open Unigine Heaven Benchmark 4.0 en klik Rennen. Zodra het laden is voltooid, krijgt u 3D-gerenderde afbeeldingen te zien. Klik Benchmark (linkerbovenhoek) en geef het programma vijf minuten om door de 26 scènes te bladeren.
- Bewaar (of noteer) de benchmarkresultaten van Unigine Heaven. U zult dit later gebruiken bij het vergelijken van pre- en post-overclock-prestaties.
Kloksnelheden en benchmark verhogen

- Gebruik MSI Afterburner om de Kernklok met 10 Mhz en klik vervolgens op Van toepassing zijn. (Opmerking: als de gekozen gebruikersinterface/skin een schuifregelaar voor Shader Clock toont, zorg er dan voor dat deze gekoppeld blijft aan de Core Clock).
- Benchmark met Unigine Heaven Benchmark 4.0 en sla de benchmarkresultaten op. Lage / schokkerige framerate is normaal om te zien (het programma is ontworpen om de GPU te belasten). Waar u naar op zoek bent zijn artefacten (of artefacten) — gekleurde lijnen/vormen of bursts/blips die over het scherm verschijnen, blokken of stukjes gepixelde/glitchy graphics, kleuren die niet of niet correct zijn, enz. — die de grenzen aangeven van stress/instabiliteit.
- Als u geen artefacten ziet, betekent dit dat de overklokinstellingen stabiel zijn. Ga verder door de “Maximale GPU-temperatuur” te controleren die is geregistreerd in het monitoringvenster van MSI Afterburner.
- Als de maximale GPU-temperatuur op of onder de veilige maximale temperatuur (of 90 graden C) ligt, sla deze configuratie dan op als “Profiel 2” in MSI Afterburner.
- Ga verder door dezelfde vijf stappen opnieuw te herhalen – als u de maximaal toegestane kloksnelheid hebt bereikt, gaat u in plaats daarvan verder naar het volgende gedeelte. Vergeet niet om uw huidige kern- en geheugenklokwaarden te vergelijken met de waarden die zijn opgeschreven bij het onderzoeken van uw kaart. Naarmate de waarden dichter bij elkaar komen, moet u extra alert zijn op artefacten en temperatuur.
Wanneer stoppen?

- Laad de laatste stabiele profielconfiguratie in MSI Afterburner. Wis de geschiedenis van het monitoringvenster (klik met de rechtermuisknop) voordat u opnieuw benchmarkt.
- Als u nog steeds artefacten en/of een maximale GPU-temperatuur boven de veilige maximale temperatuur ziet, verlaagt u de kernklok met 5 MHz en klikt u op Van toepassing zijn. Wis de geschiedenis van het monitoringvenster voordat u opnieuw benchmarkt.
- Herhaal de bovenstaande stap totdat u geen artefacten ziet en de maximale GPU-temperatuur op of onder de veilige maximale temperatuur is (of 90 graden C). Als dit gebeurt, stop dan! Je hebt de Core Clock voor je GPU met succes overklokt!
Nu de Core Clock is ingesteld, voert u hetzelfde proces uit van het verhogen van snelheden en benchmarking – dit keer met de Memory Clock. De winst zal niet zo groot zijn, maar alle beetjes tellen op. Nadat u zowel de Core Clock als de Memory Clock hebt overklokt, slaat u deze configuratie op als “Profiel 3” in MSI Afterburner voordat u de stresstest uitvoert.
Stresstest

- Verlaag zowel de kernklok als de geheugenklok met 5 MHz in MSI Afterburner en klik op Van toepassing zijn.
- Ga door met stresstesten en herhaal deze twee stappen totdat er geen artefacten, geen onveilige temperaturen en geen crashes zijn.
Als je videokaart zonder problemen urenlang stresstesten kan doen, gefeliciteerd! Je hebt je GPU met succes overklokt. Sla de benchmarkresultaten van Unigine Heaven op en sla de configuratie vervolgens op als “Profile 4” in MSI Afterburner. Vergelijk uw originele benchmarkscore met deze laatste om de verbetering te zien! Als u wilt dat deze instellingen automatisch worden geladen, vinkt u het vakje aan voor: Overklokken toepassen bij het opstarten van het systeem in MSI Afterburner.
Tips

- Echte pc-games zijn de ware test voor succesvol overklokken. Als je computer crasht tijdens een game, verlaag dan zowel de Core Clock als de Memory Clock met 5 Mhz in MSI Afterburner en klik op Van toepassing zijn. Herhaal indien nodig en denk eraan om stabiele configuraties op te slaan.
- Let op de benchmarkscores. GPU’s kunnen een “sweet spot” hebben voor de beste resultaten – hogere kloksnelheden (zelfs als ze stabiel zijn) vertalen zich niet altijd in verbeterde scores. Als benchmarkscores na verschillende stappen sterk beginnen te dalen, overweeg dan om terug te gaan naar een eerdere configuratie met de beste score.
- Het ontgrendelen van Voltage Control (via MSI Afterburner-instellingen) kan compatibele grafische kaarten voorzien van extra vermogen dat nodig is om nog hogere kloksnelheden te klokken. Meer spanning leidt echter tot hogere GPU-temperaturen (let dus goed op). Verhoog desgewenst de spanning met 10 mV, benchmark met Unigine Heaven Benchmark 4.0 en controleer de temperatuur in MSI Afterburner. Als alles er goed uitziet, doorloop dan het proces van het verhogen van de kloksnelheden totdat je de beste stabiele configuratie hebt gevonden. Verhoog de spanning met nog eens 10 mV en herhaal opnieuw. Verhoog de kernspanning nooit boven het veilige maximum.
- Door meer/verbeterde pc-koeling toe te voegen, kunnen de GPU-temperaturen lager worden gehouden.
