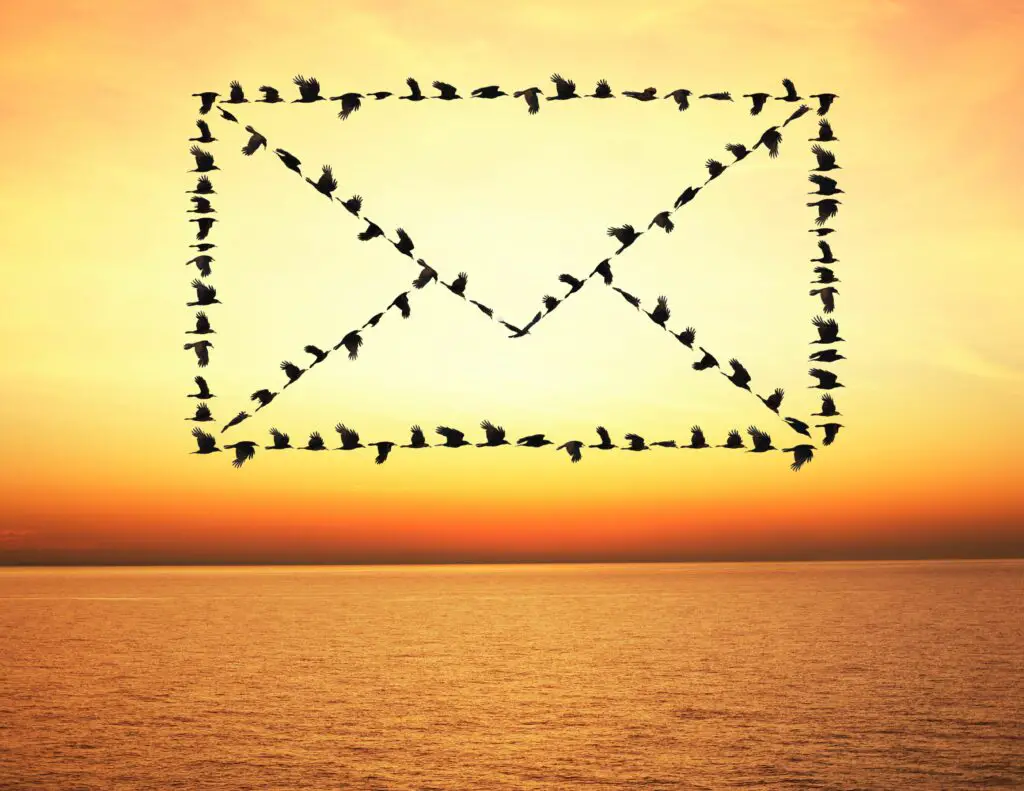
Wat te weten
- Om een e-mailgroep te maken, ga naar Contacten > het dossier > Nieuwe groep, typ een naam en druk op Enter.
- Om leden toe te voegen, ga naar Contacten > Alle contactenen sleep vervolgens namen naar de groep.
In dit artikel wordt uitgelegd hoe u een groep maakt voor lijstmailing in macOS Mail op Macs met macOS Sierra (10.12) of hoger.
Een e-mailgroep maken in macOS
Als u vaak dezelfde groep mensen e-mailt wanneer u berichten verzendt, voegt u de relevante adressen samen tot een groep in de macOS-toepassing Contacten. Op die manier kunt u berichten aan de groep adresseren in plaats van aan de individuen erin. macOS Mail stuurt je e-mail naar elke persoon in de groep. U kunt al hun adressen één voor één invoeren in het veld Aan, Cc of Bcc. Het maken van een groeps-e-mail bespaart echter tijd en zorgt ervoor dat u elke keer dat u een groeps-e-mail verzendt, dezelfde mensen opneemt. Voordat u een groeps-e-mail kunt verzenden, moet u een groep maken in de toepassing Contacten en vervolgens de personen selecteren die u wilt opnemen. Hier is hoe.
-
Open de Contacten app op uw Mac door op het pictogram in het Dock onder aan het scherm te klikken.
-
Selecteer het dossier > Nieuwe groep vanuit de menubalk Contacten.
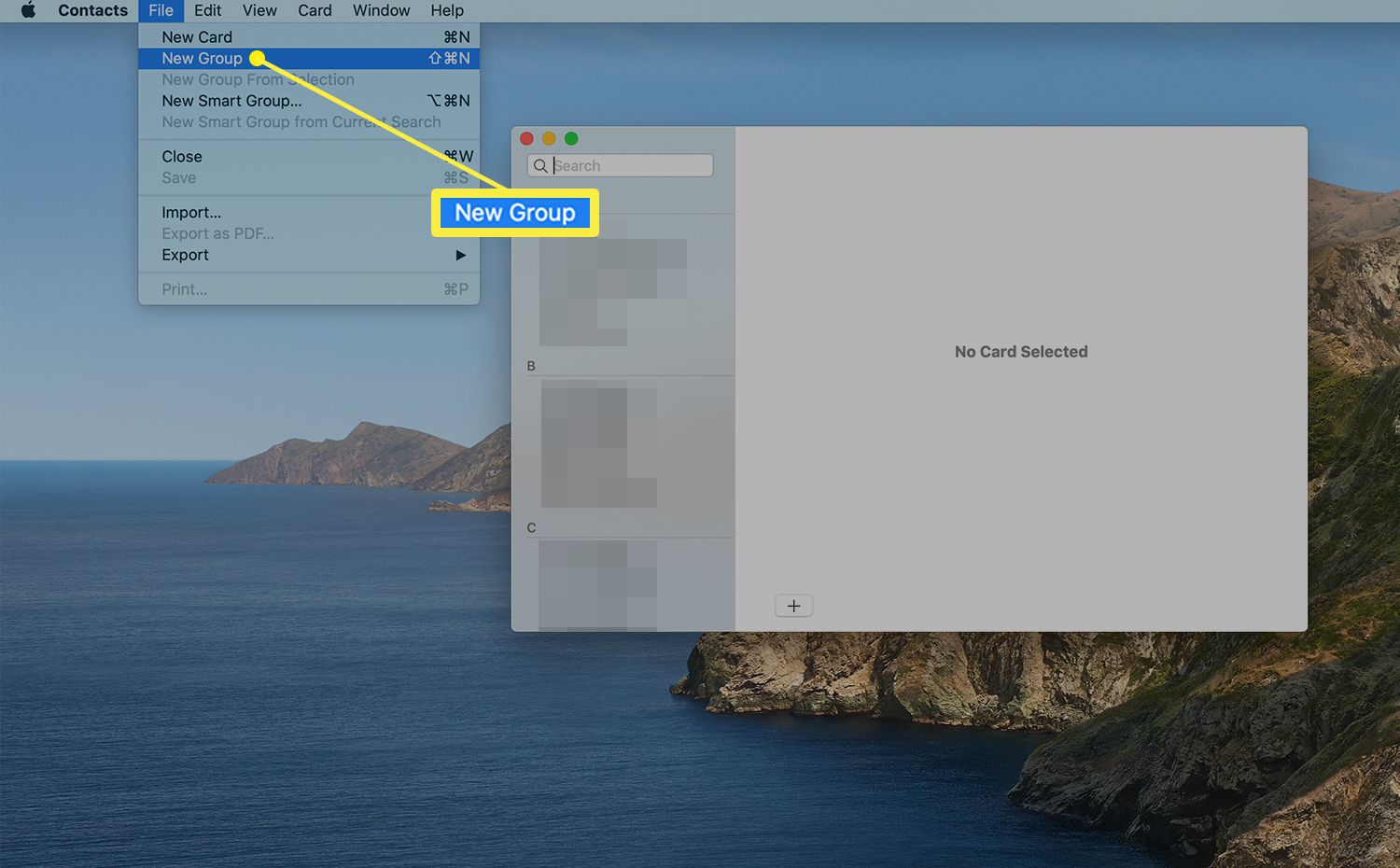
-
Typ een naam voor de nieuwe mailinglijst in het veld dat verschijnt voor een naamloze groep.
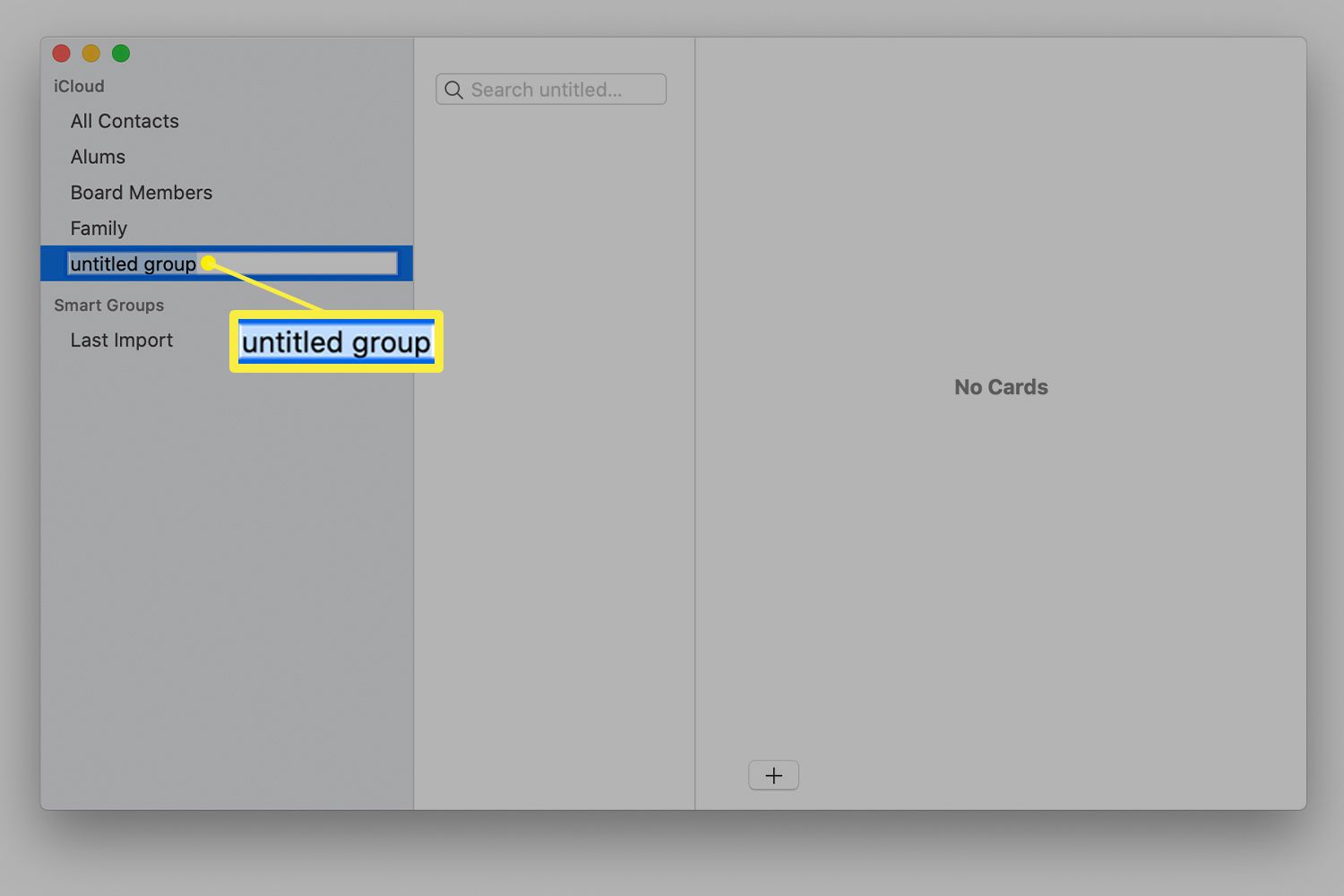
-
druk op Enter op het toetsenbord om de nieuwe groep op te slaan, die momenteel een nieuwe naam heeft maar geen leden.
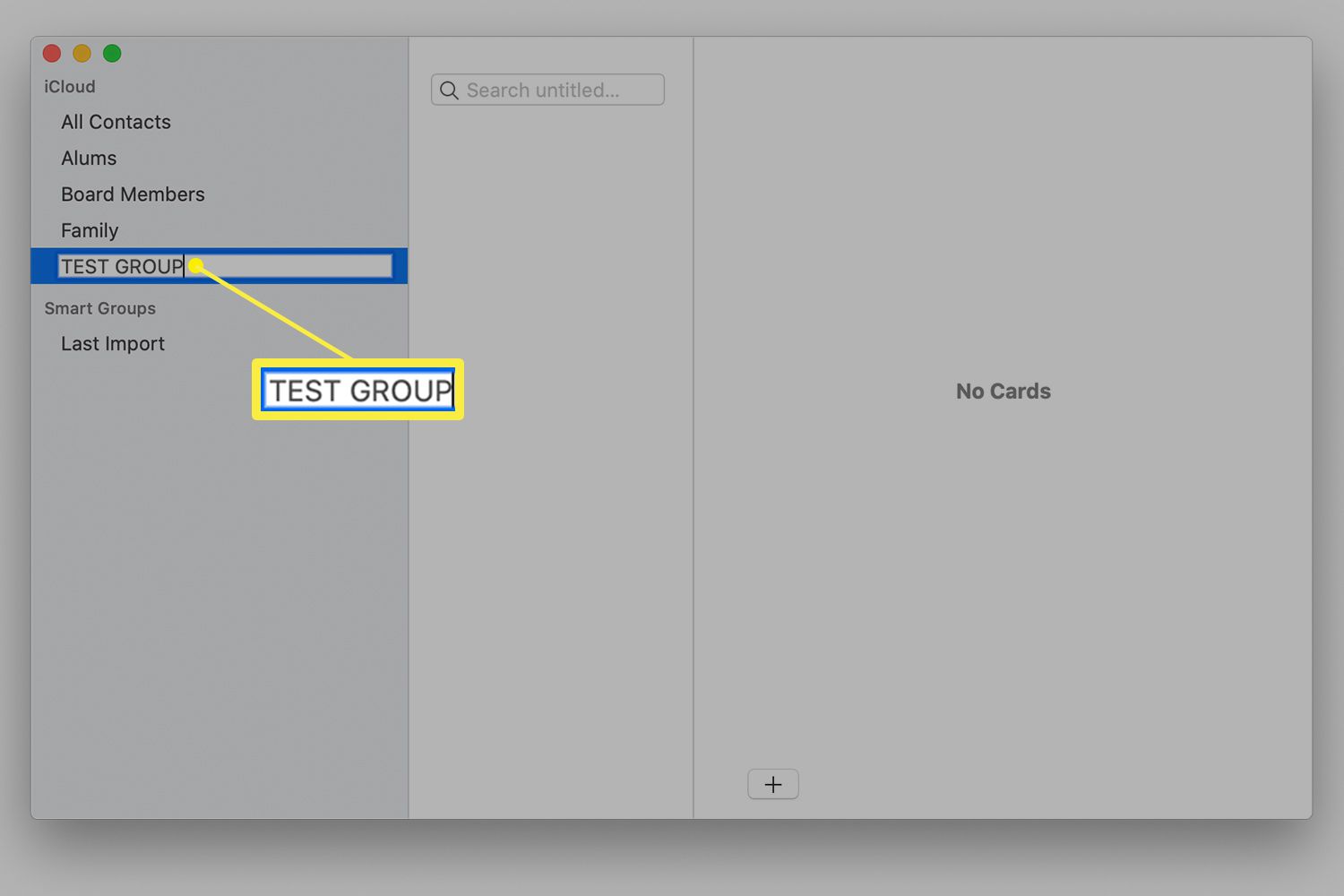
Leden toevoegen aan uw macOS-e-mailgroep
Vervolgens voegt u leden aan de groep toe vanuit uw bestaande contactvermeldingen of voegt u zo nodig nieuwe contacten toe.
-
Open de Contacten app op je Mac.
-
Zorg ervoor dat de groepslijst zichtbaar is in de app Contacten. Zo niet, ga dan naar Visie > Toon groepen vanuit de menubalk Contacten.
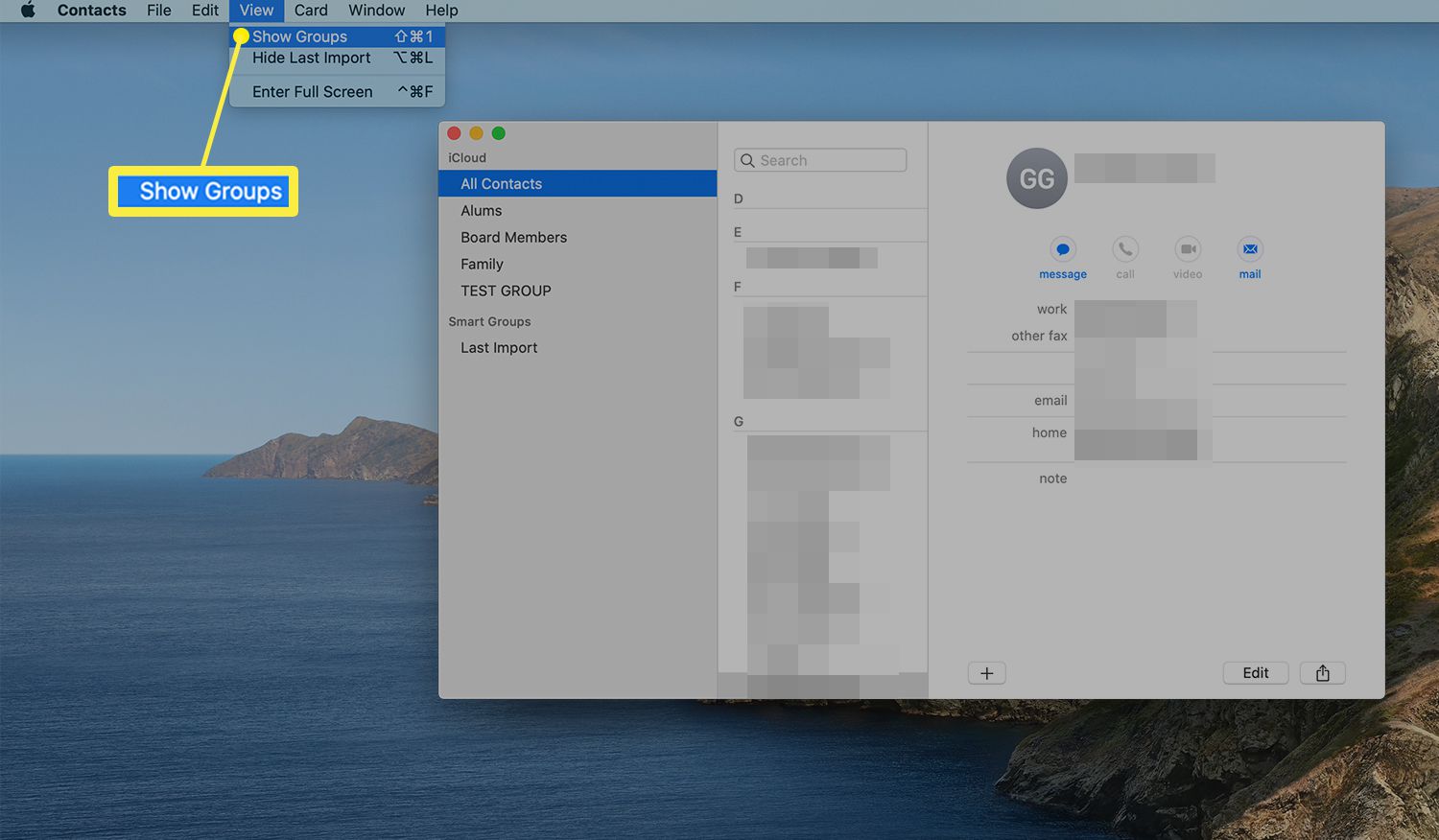
-
Klik Alle contacten aan de bovenkant van de Groep kolom aan de linkerkant van het scherm om elk contact dat u in de app hebt ingevoerd in alfabetische volgorde weer te geven.
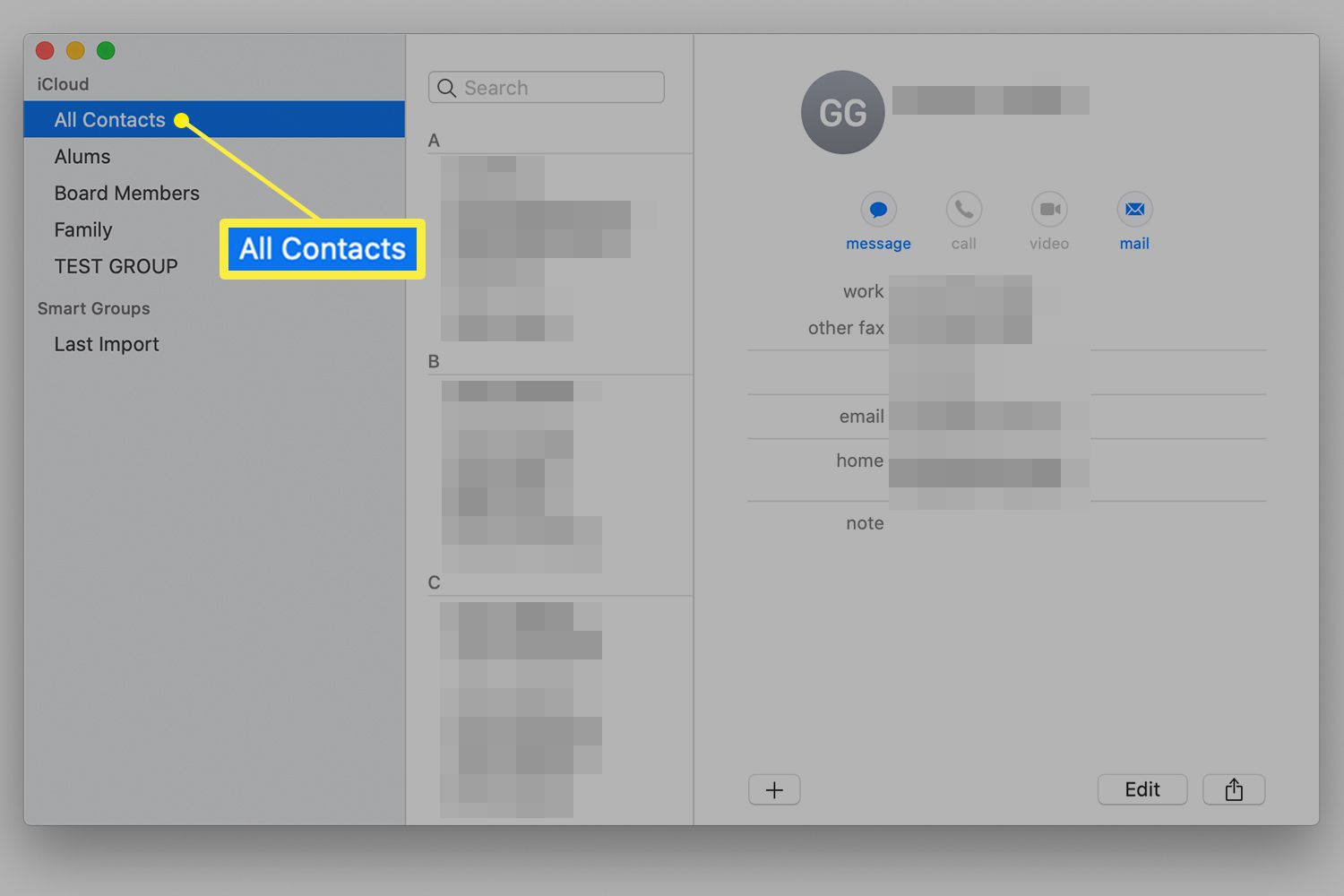
-
Sleep individuele contactnamen in de lijst met namen in de middelste kolom naar de nieuwe groep die u hebt gevormd in de Groep kolom. Als er meer dan één e-mailadres wordt vermeld voor een bepaald contact, gebruikt macOS Mail het recent gebruikte adres bij het verzenden van een bericht naar de lijst. Als er geen e-mailadres bij de contactpersoon staat, ontvangt die persoon geen e-mail. U kunt echter op de naam van de contactpersoon klikken en selecteren Bewerk onderaan de kaart van de contactpersoon om een e-mailadres toe te voegen.
-
Als u een nieuw contact aan de groep moet toevoegen, kiest u de plus teken (+) onder de grote visitekaartje, selecteer Nieuw contact in het vervolgkeuzemenu en voer de gegevens van de contactpersoon in. Het nieuwe contact verschijnt onder Alle contacten automatisch, waar u het kunt slepen en neerzetten in de groep die u zojuist hebt gevormd.
Wanneer u klaar bent met het slepen van contacten naar de nieuwe groep, klikt u op de naam in de groepslijst om de mensen te zien die u hebt toegevoegd. Als u besluit iemand uit een groep te verwijderen, klikt u op de naam om deze te markeren en drukt u op de Verwijderen toets op het toetsenbord. De naam wordt verwijderd uit de groep, maar niet uit de lijst Alle contacten in de app Contacten. Om een e-mail naar de groep te sturen, opent u een nieuw bericht in Mail en typt u de nieuwe groepsnaam in de Naar veld. Die actie vult het veld automatisch met de e-mailadressen van de groepsleden.