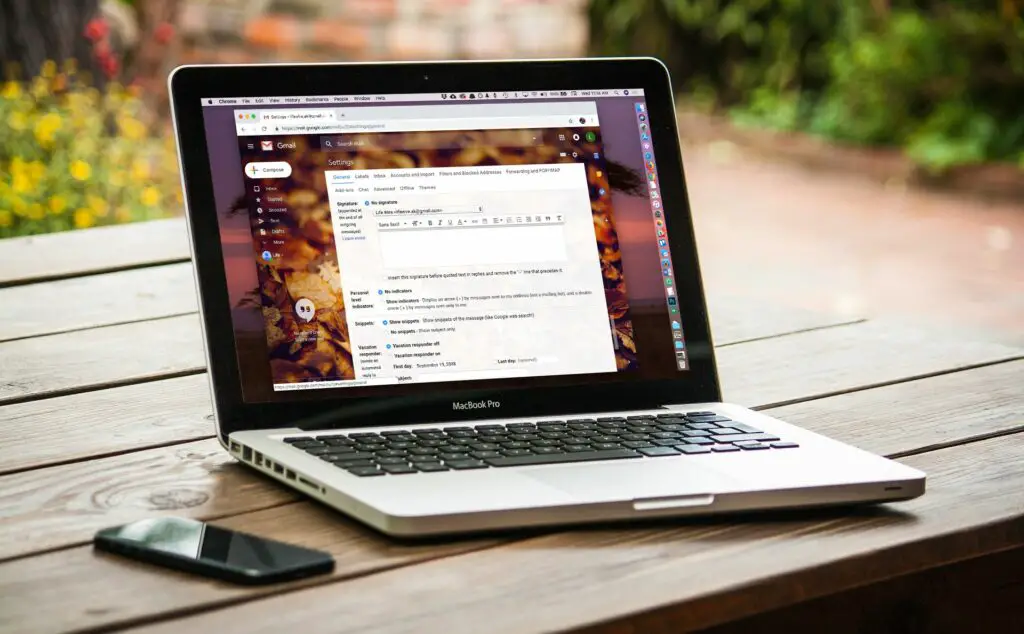
Wat te weten
- Ga in Gmail naar Instellingen > Algemeen. In het tekstveld naast Handtekening, typ uw gewenste handtekening. Scroll naar beneden en selecteer Wijzigingen opslaan.
- Om een handtekening boven het originele bericht in antwoorden in te voegen, selecteer Plaats deze handtekening voor onderaan het gedeelte Handtekening.
- Om uw handtekening te verwijderen, laat u het tekstveld leeg en selecteert u Wijzigingen opslaan.
Een e-mailhandtekening bestaat uit een paar regels tekst die onderaan alle uitgaande e-mail worden geplaatst. In deze handleiding laten we u zien hoe u een handtekening in Gmail instelt en hoe u deze zo instelt dat deze in antwoorden boven de geciteerde tekst wordt weergegeven.
Een e-mailhandtekening invoegen in Gmail
Een handtekening instellen voor e-mails die u opstelt in Gmail op de desktopsite, mobiele app en mobiele site:
-
Selecteer de Instellingen versnelling in uw Gmail-werkbalk.
-
Selecteer Instellingen > Algemeen.
-
Zorg ervoor dat het gewenste account is geselecteerd onder Handtekening.
-
Typ de gewenste handtekening in het tekstveld. Het is het beste om uw handtekening te beperken tot ongeveer vijf regels tekst. U hoeft het handtekeningscheidingsteken niet op te nemen; Gmail voegt het automatisch in. Gebruik de opmaakbalk om opmaak of een afbeelding toe te voegen. Als u de opmaakbalk niet kunt zien, start u een nieuw bericht met rich-text-opmaak.
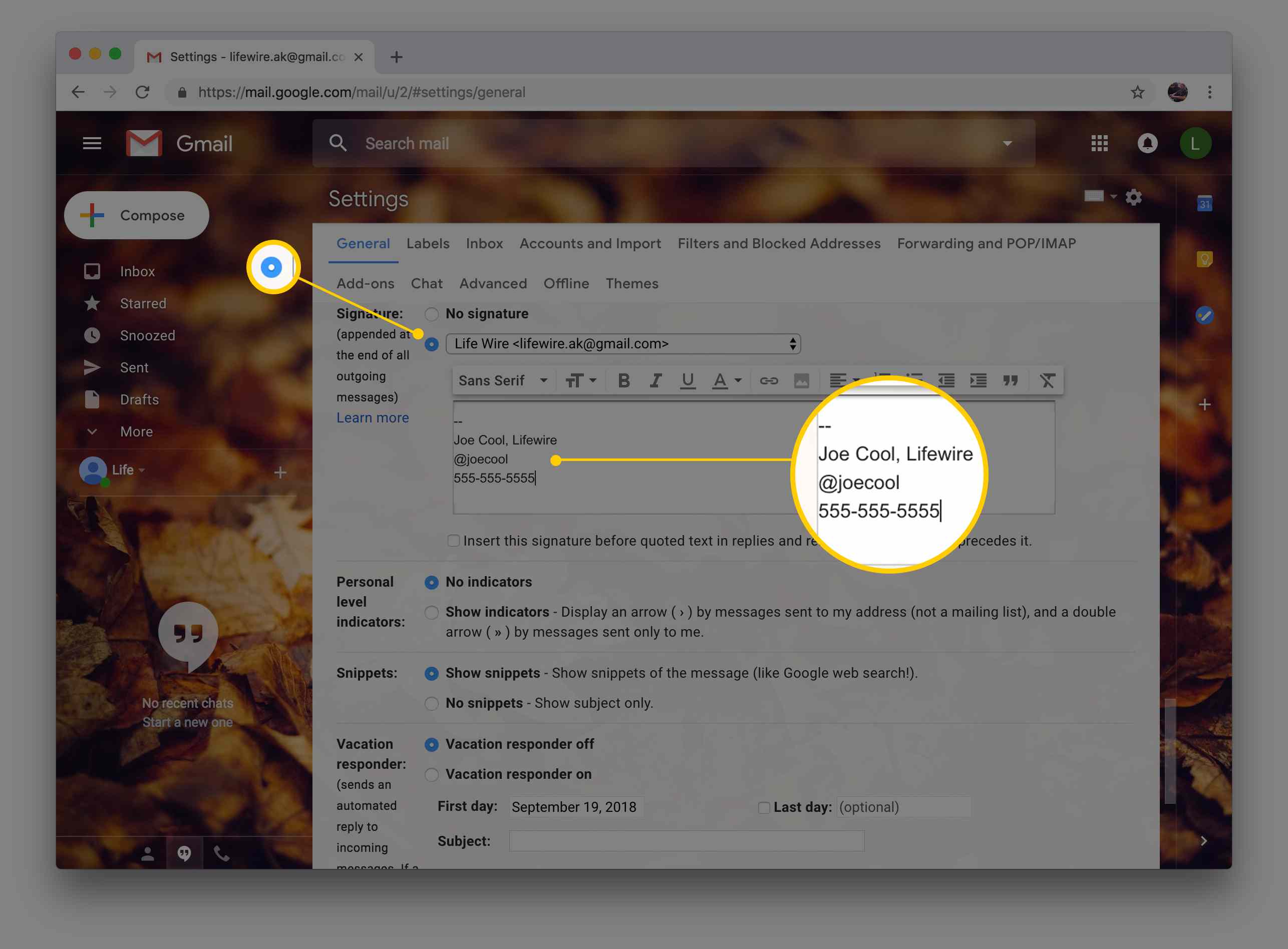
-
Selecteer Wijzigingen opslaan.
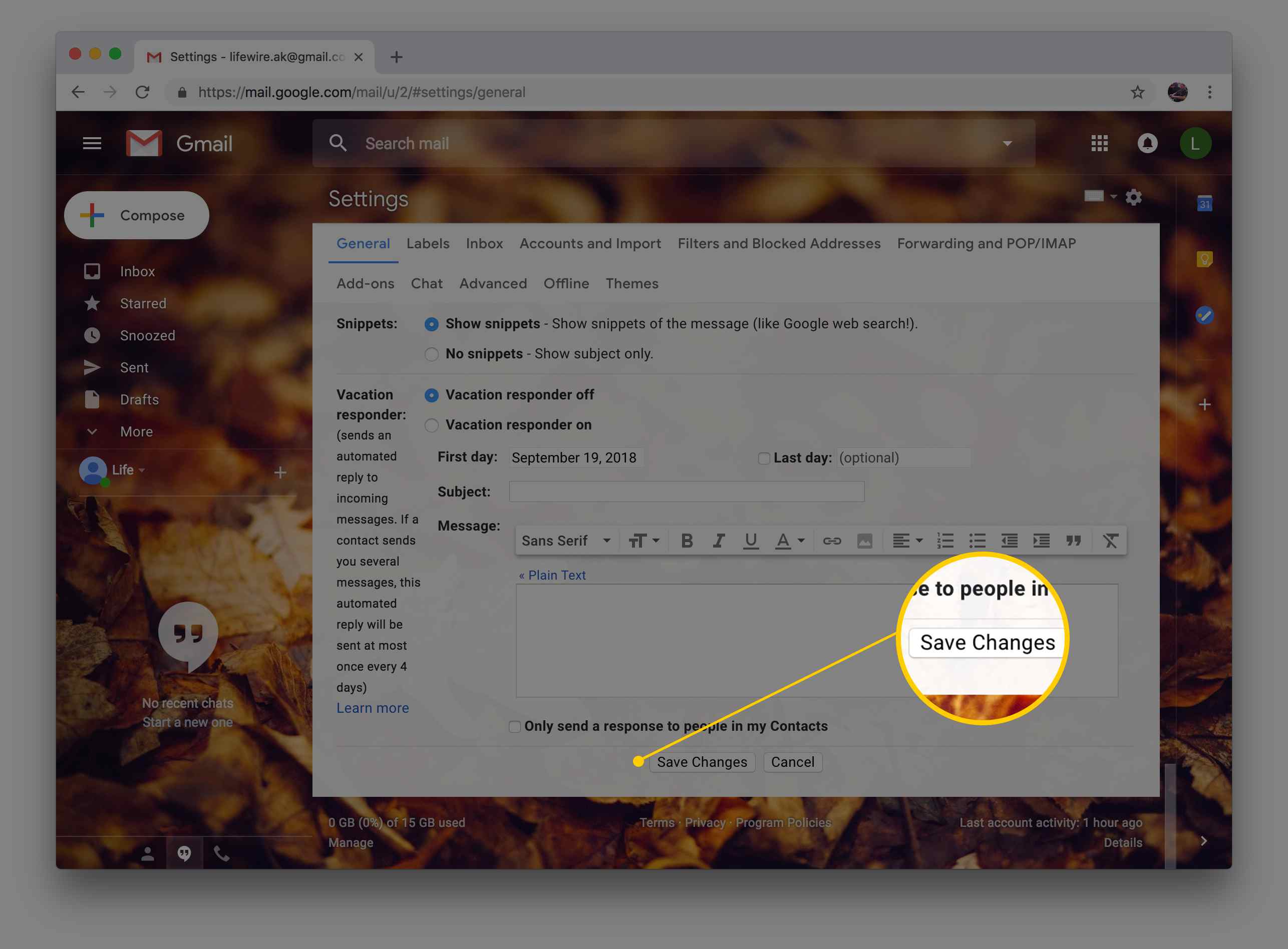
-
Gmail zal de handtekening nu automatisch invoegen wanneer je een bericht opstelt. U kunt het bewerken of verwijderen voordat u selecteert Sturen.
U kunt extra handtekeningen toevoegen en kiezen of u handtekeningen wilt opnemen in een nieuw bericht of een antwoord/doorsturen. Kiezen Nieuw maken+ en maak een tweede handtekening. Onder Standaardinstellingen handtekening, kies welke handtekening u in welke situatie wilt gebruiken.
Verplaats uw Gmail-handtekening boven geciteerde tekst in antwoorden
Als u Gmail uw handtekening wilt laten invoegen direct na uw bericht en boven het oorspronkelijke bericht in antwoorden:
-
Selecteer de Instellingen tandwielpictogram in Gmail.
-
Selecteer Instellingen uit het menu dat is verschenen.
-
Selecteer de Algemeen categorie.
-
Selecteer Plaats deze handtekening vóór geciteerde tekst in antwoorden en verwijder de “–” regel die eraan voorafgaat voor de gewenste handtekening.
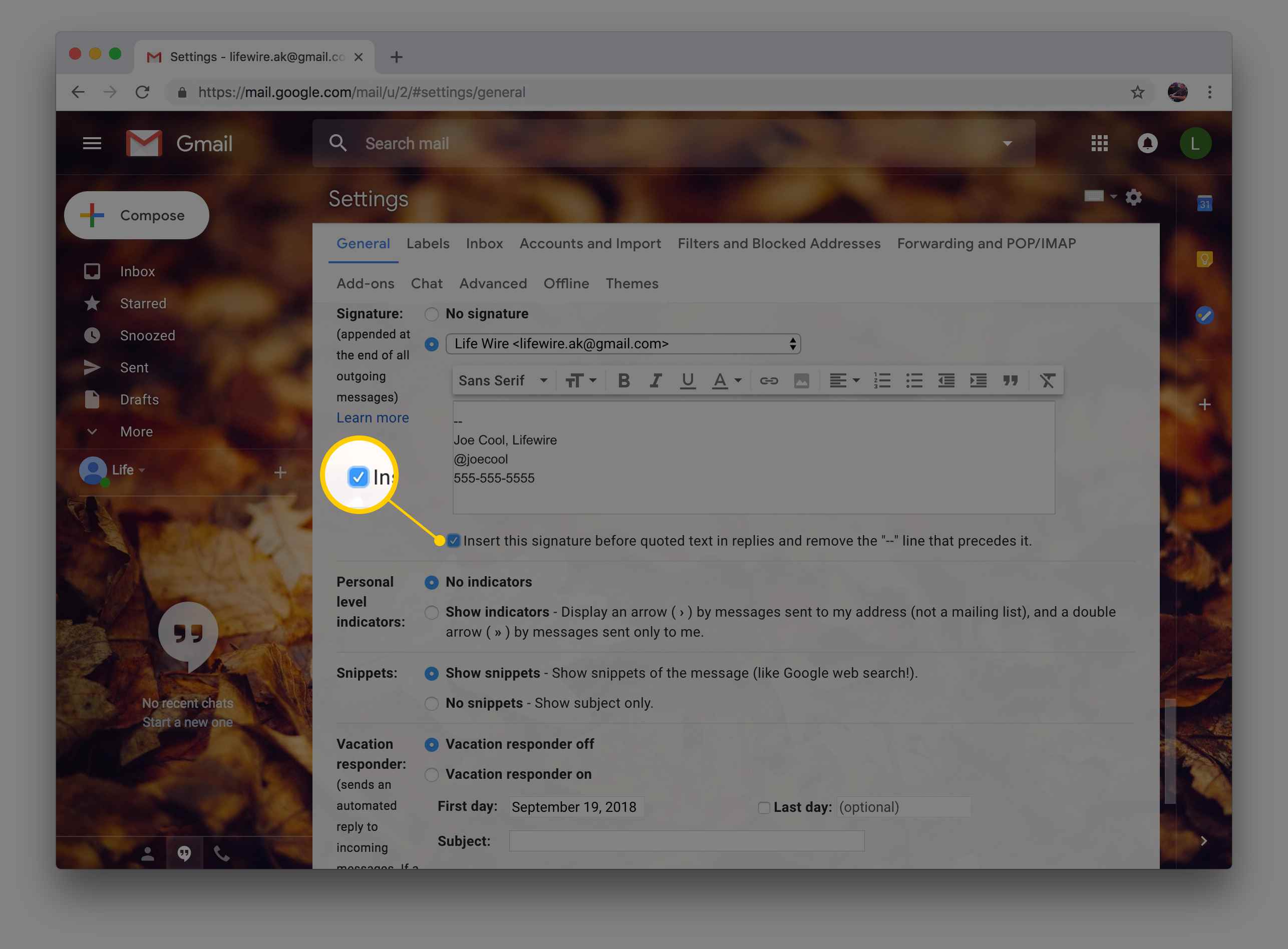
-
Selecteer Wijzigingen opslaan.
Een speciale handtekening instellen voor mobiele Gmail
In de mobiele web-app van Gmail kunt u ook een handtekening instellen die speciaal is bedoeld voor gebruik onderweg.
Handtekeningen verwijderen
Hoewel u uw handtekening altijd kunt wijzigen of verwijderen telkens wanneer u een nieuw bericht of antwoordbericht verzendt, moet u Gmail-e-mailhandtekeningen helemaal uitschakelen als u geen tijdelijke handtekening meer wilt opnemen.