
Een hyperlink in een Microsoft Word-document stelt lezers in staat om van de link naar een andere plaats in het document, naar een ander bestand of andere website of naar een nieuw e-mailbericht te springen. In Word-documenten heeft hyperlinktekst een andere kleur dan andere tekst en is deze onderstreept. Wanneer u de muisaanwijzer op een hyperlink plaatst, wordt in een voorbeeld weergegeven waar de koppeling naartoe gaat. Wanneer u de link selecteert, wordt u doorgestuurd naar de andere inhoud. Hier leest u hoe u elk type hyperlink kunt gebruiken en hoe u een hyperlink in een Word-document kunt invoegen of verwijderen. De instructies in dit artikel zijn van toepassing op Word voor Microsoft 365, Word 2019, Word 2016, Word 2013, Word 2010 en Word Starter 2010.
Gebruik de juiste soort hyperlink
Er zijn verschillende soorten hyperlinks. Kies degene die uw lezers verwijst naar de meest nuttige informatie om uw document aan te vullen.
Bestaande hyperlinks naar bestanden of webpagina’s
Wanneer u deze optie kiest, opent de hyperlink een website of bestand. Als je bijvoorbeeld een artikel schrijft over je kampeertrip naar Rocky Mountain National Park, geef dan een hyperlink naar het juiste gedeelte van de National Park Service, zodat lezers snel de informatie kunnen vinden die ze nodig hebben om een soortgelijke reis te plannen. Een ander gebruik kan zijn als u een artikel over de National Park Service hebt geschreven en het document beschikbaar is voor uw lezers, een link naar het Word-bestand dat u hebt gemaakt. Wanneer de lezer de hyperlink selecteert, wordt dat bestand geopend.
Plaats hyperlinks in dit document
Een ander type hyperlink springt bij selectie naar een andere plaats in hetzelfde document. Dit type link wordt vaak een ankerlink genoemd en leidt de lezer niet weg van het document. Als een document lang is en secties of hoofdstukken bevat die zijn opgemaakt als koppen, maakt u aan het begin van het document een inhoudsopgave. Neem hyperlinks op in de inhoudsopgave zodat lezers naar een bepaalde kop kunnen springen. U kunt dit type hyperlink ook aan het einde van elke sectie gebruiken om terug te keren naar het begin van het document.
Een nieuw document maken Hyperlinks
Een hyperlink kan een nieuw document maken wanneer deze is geselecteerd. Kies bij het toevoegen van dit type hyperlink of u het document wilt maken op het moment dat u de koppeling maakt of later. Als u ervoor kiest om het nieuwe document te maken wanneer u de hyperlink maakt, wordt er een nieuw document geopend, dat u kunt bewerken en opslaan. Daarna verwijst de hyperlink naar dat document, precies zoals de optie Bestaand bestand of webpagina. Als u ervoor kiest om het document later te maken, wordt u gevraagd om het nieuwe document te maken wanneer u de hyperlink selecteert nadat de hyperlink is gemaakt. Dit type hyperlink is handig als u nieuwe inhoud aan het huidige document wilt koppelen, maar de nieuwe inhoud nog niet wilt maken. Geef in plaats daarvan de hyperlink ernaartoe, zodat u eraan denkt later aan het document te werken. Wanneer u het document maakt, wordt het gekoppeld in het hoofddocument.
E-mailadres Hyperlinks
Het laatste type hyperlink dat u in Microsoft Word kunt maken, is een hyperlink die naar een e-mailadres verwijst, zodat, indien geselecteerd, de standaard e-mailclient wordt geopend en het bericht begint op te stellen met behulp van de informatie uit de hyperlink. Kies een onderwerp voor de e-mail en meer dan één e-mailadres waarnaar het bericht moet worden verzonden. Deze informatie is vooraf ingevuld voor lezers wanneer ze de hyperlink selecteren, maar ze kunnen deze informatie wijzigen voordat ze het bericht verzenden. Dit type hyperlink is handig voor situaties waarin u wilt dat lezers contact met u opnemen om een afspraak te maken of aanvullende informatie op te vragen.
Een hyperlink invoegen en verwijderen in Word
Hyperlinks toevoegen en verwijderen in een Word-document:
-
Markeer de tekst of afbeelding die u wilt koppelen.
-
Klik met de rechtermuisknop op de tekst en kies Koppeling of hyperlink (afhankelijk van de versie van Microsoft Word).
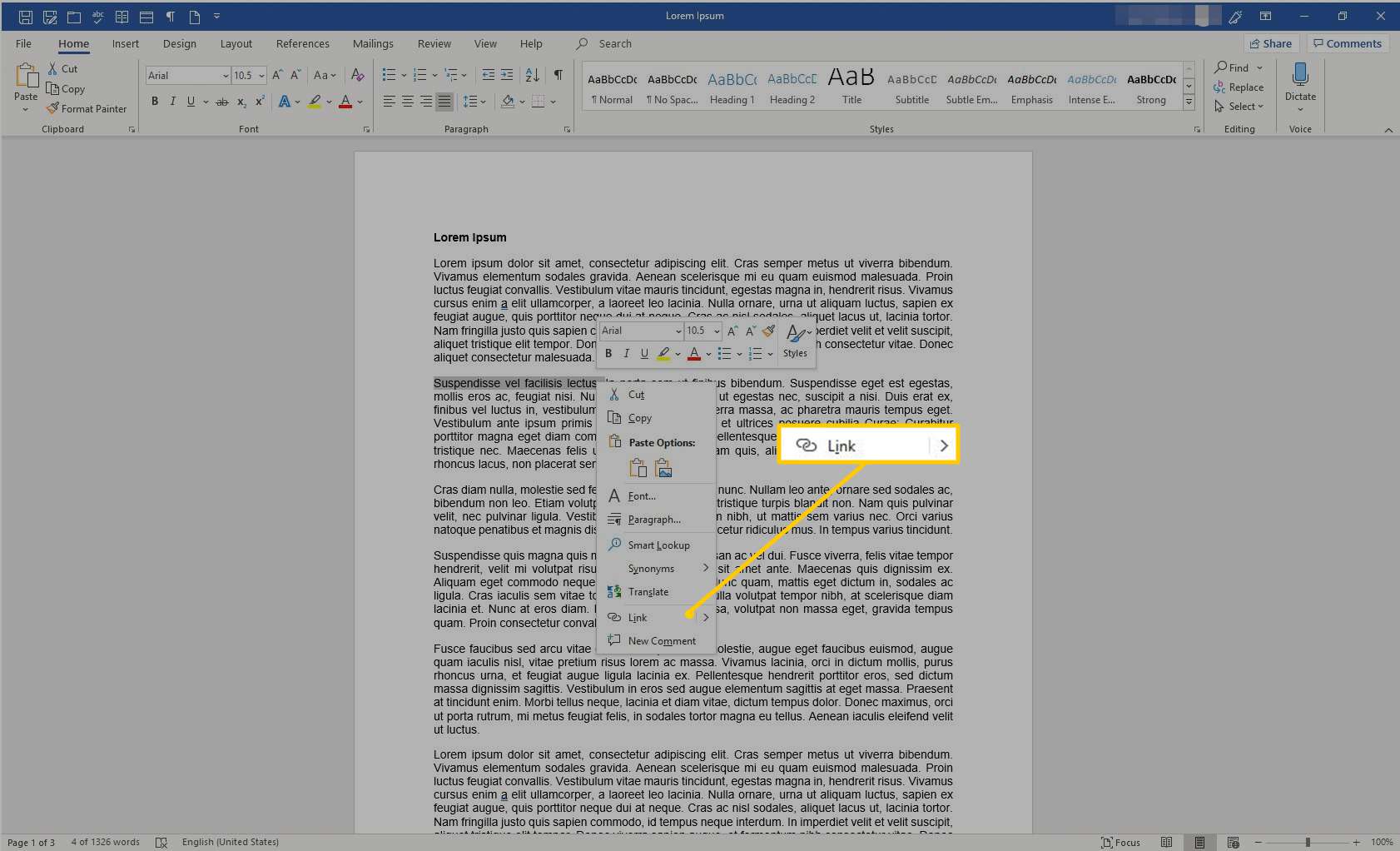
-
Selecteer het type bestemming waarnaar u wilt linken en vul vervolgens de juiste informatie in.
- Kiezen Bestaand bestand of webpagina, ga naar de Adres tekstvak en voer vervolgens een URL in.
- Kiezen Plaats in dit documenten selecteer vervolgens een locatie in het document.
- Kiezen Nieuw document maken, ga naar de Naam van nieuw document tekstvak en voer vervolgens de naam van een nieuw document in. Indien nodig, in de Vol pad sectie, selecteer Verandering om de documentmap te wijzigen. In de Wanneer bewerken? sectie, kiest u of u het document nu of later wilt bewerken.
- Kiezen E-mailadres, ga naar de E-mailadres tekstvak en voer vervolgens het e-mailadres in waarnaar lezers e-mail moeten sturen. In de Onderwerpen tekstvak, typt u het onderwerp.
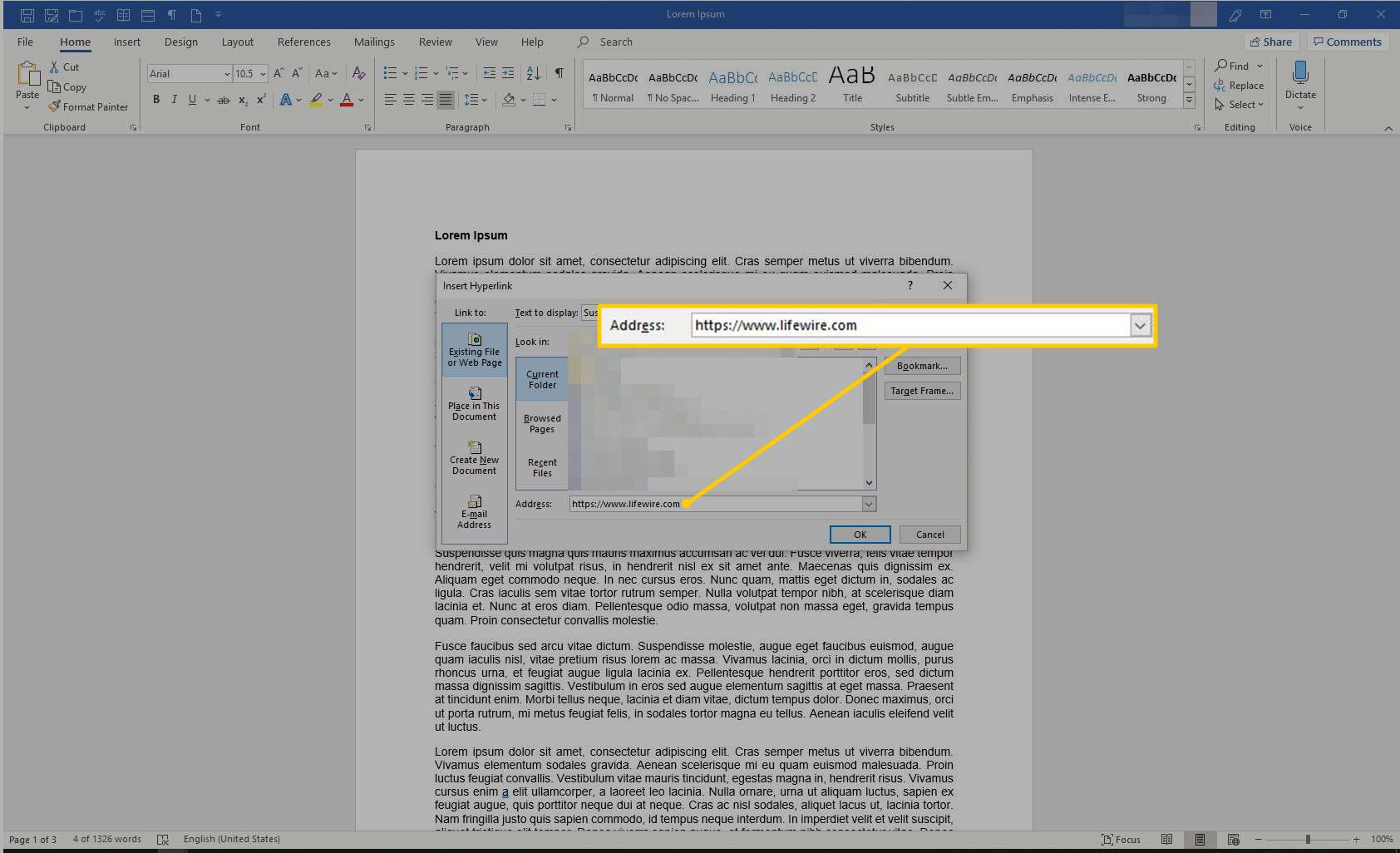
-
Selecteer OK.
-
De tekst verschijnt nu als een hyperlink in het document.
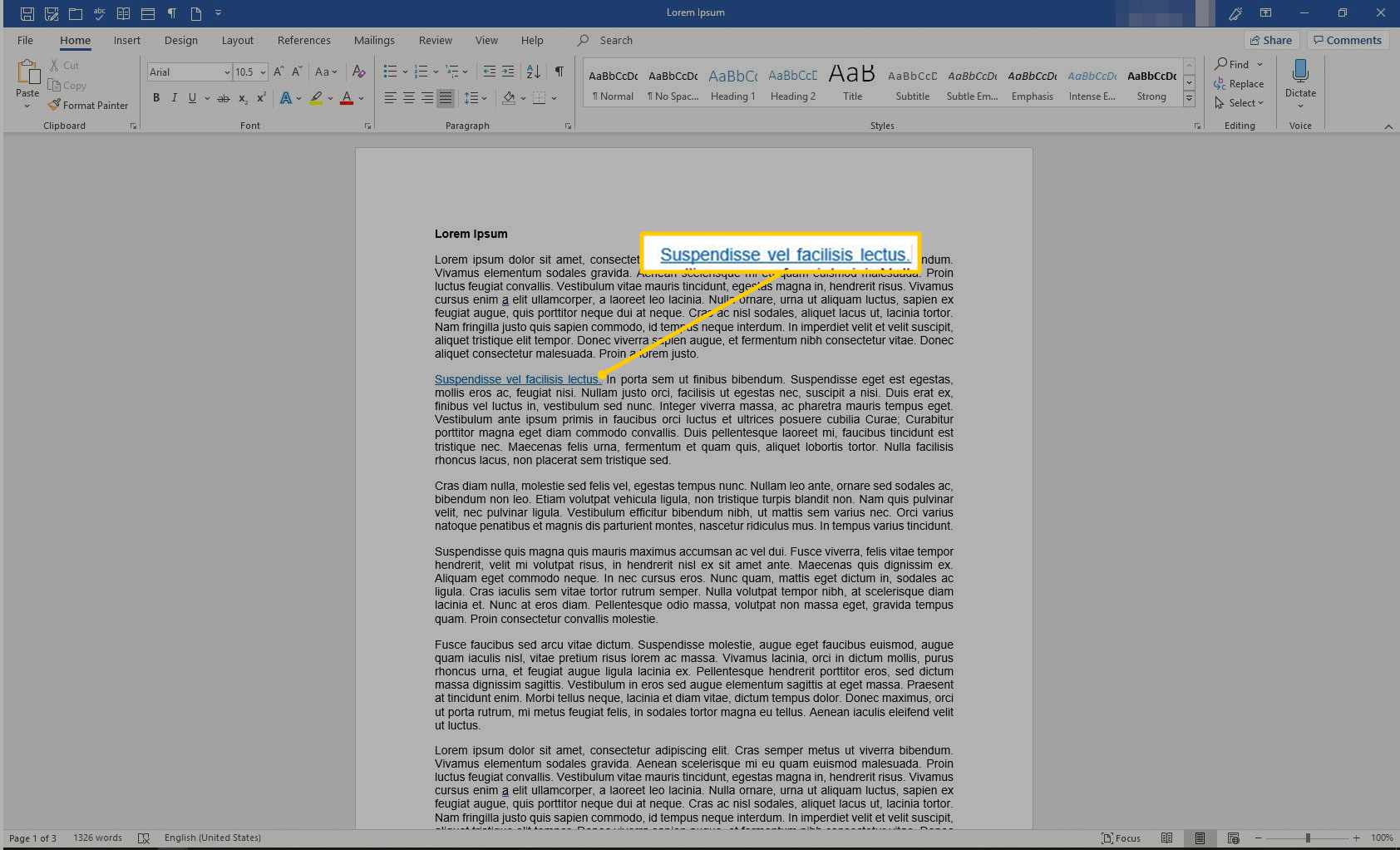
-
Als u een hyperlink wilt verwijderen, klikt u met de rechtermuisknop op de koppelingstekst en kiest u vervolgens Hyperlink verwijderen.
