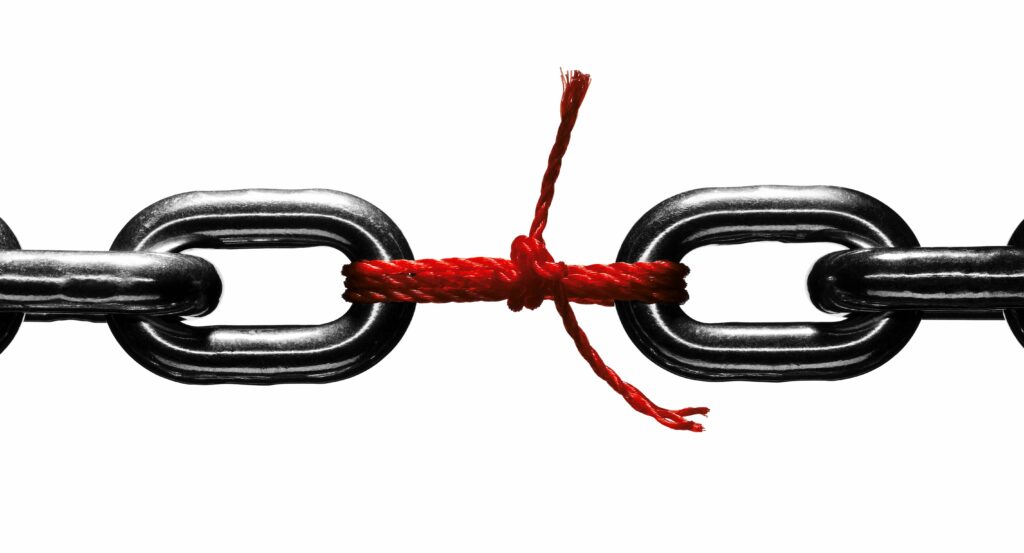
Wat te weten
- Selecteer in de desktopversies de tekst of afbeelding, ga naar de Invoegen tabblad, selecteer Koppelingen voer vervolgens de URL in de Adres tekstvak.
- Ga in Outlook Online naar de Opmaak werkbalk en selecteer Voeg hyperlink inen voer vervolgens de URL in de Adres tekstvak.
- Om de link in tekst in te sluiten (in plaats van de volledige URL weer te geven), typt u de ankertekst in de Tekst om weer te geven doos.
In dit artikel wordt uitgelegd hoe u een koppeling in een e-mail insluit in Outlook en Windows Mail. Instructies zijn van toepassing op Outlook 2019, Outlook 2016, Outlook 2013, Outlook 2010, Outlook voor Microsoft 365, Outlook Online en de Windows Mail-app.
Een koppeling invoegen in een Outlook- of Windows-e-mail
U kunt elk woord of elke afbeelding in uw bericht aan elke pagina op internet koppelen, en wanneer de ontvanger op de koppeling klikt, wordt de pagina automatisch geopend.
-
Open het e-mailbericht waarin u een link wilt invoegen.
-
Selecteer de tekst of afbeelding die u voor de link wilt gebruiken.
-
Ga naar de Invoegen tabblad. Ga in Outlook Online naar de Opmaak werkbalk en selecteer Voeg hyperlink in.
-
Selecteer Koppeling. Sla deze stap over voor Outlook Online.
-
In de Tekst om weer te geven tekstvak, typt u een woord of zin als u alternatieve tekst wilt weergeven.
-
In de Adres tekstvak, typ of plak de URL waarnaar u wilt linken. Om een link naar een e-mailadres in te voegen, selecteer E-mailadres en vul de velden in. In Outlook Online en Windows Mail, in de Adres tekstvak, voer in mailto: gevolgd door het e-mailadres.
-
Selecteer OK om de link in te voegen.
Wanneer de ontvanger van de e-mail op de linktekst in uw e-mail klikt, wordt de gekoppelde URL geopend in een browser.