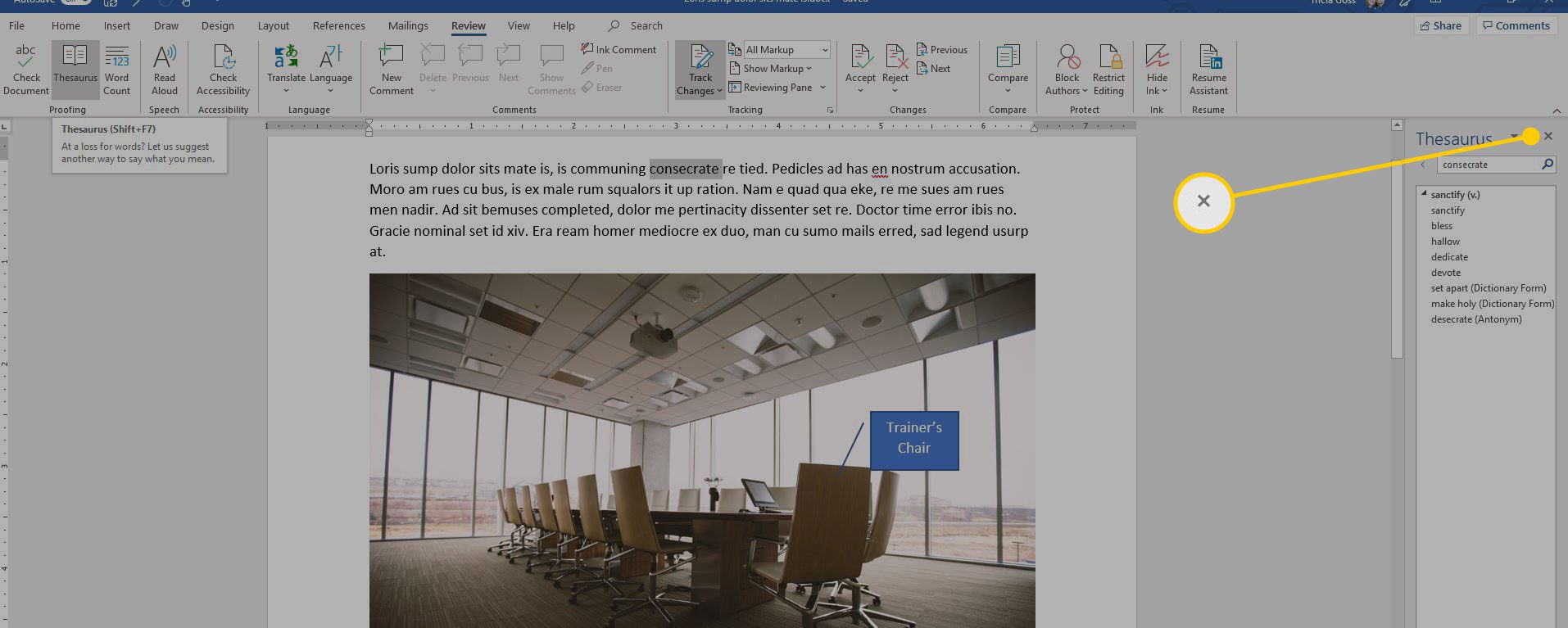Er zijn meerdere taakvensters beschikbaar in Microsoft Word. De meeste verschijnen alleen wanneer dat nodig is voor een specifieke tool of functie, andere kunnen indien nodig worden in- en uitgeschakeld. Taakvensters, zoals het navigatievenster, het revisievenster, het selectievenster en het thesaurusvenster zijn mogelijk niet eenvoudig te vinden wanneer u ze nodig hebt of uitschakelen wanneer u ze niet nodig hebt. Meer informatie over het in- of uitschakelen van een taakvenster in Word. De instructies in dit artikel zijn van toepassing op Word voor Microsoft 365, Word 2019, Word 2016, Word 2013 en Word 2010.
Het navigatietaakvenster in Word in- en uitschakelen
Het navigatievenster vereenvoudigt het navigeren door een Word-document zonder te scrollen. Open en sluit het indien nodig.
-
Open het Word-document waarin u het navigatievenster wilt openen.
-
Selecteer de Visie tabblad.
-
In de Tonen groep, selecteer de Navigatie paneel selectievakje. Het navigatietaakvenster wordt links van het document geopend. Om een sneltoets te gebruiken om het navigatievenster te openen, drukt u op Ctrl+F.
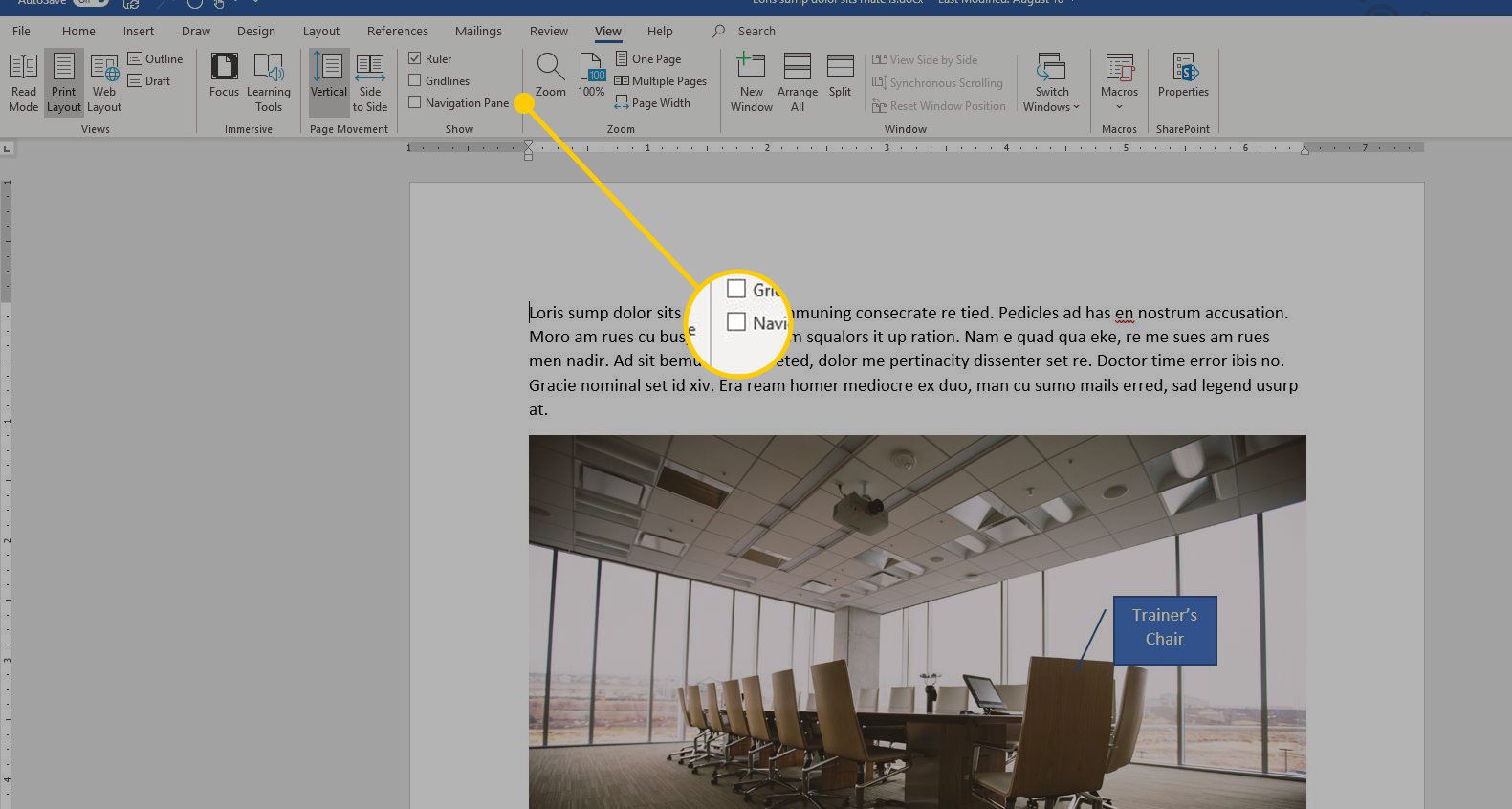
-
Gebruik het navigatievenster om in het document te zoeken, door koppen te bladeren, door pagina’s te bladeren, inhoud te herschikken en meer.
-
Om het uiterlijk of de locatie van het navigatievenster te wijzigen, selecteert u de Taakvensteropties vervolgkeuzepijl en kies Grootte of Actie.
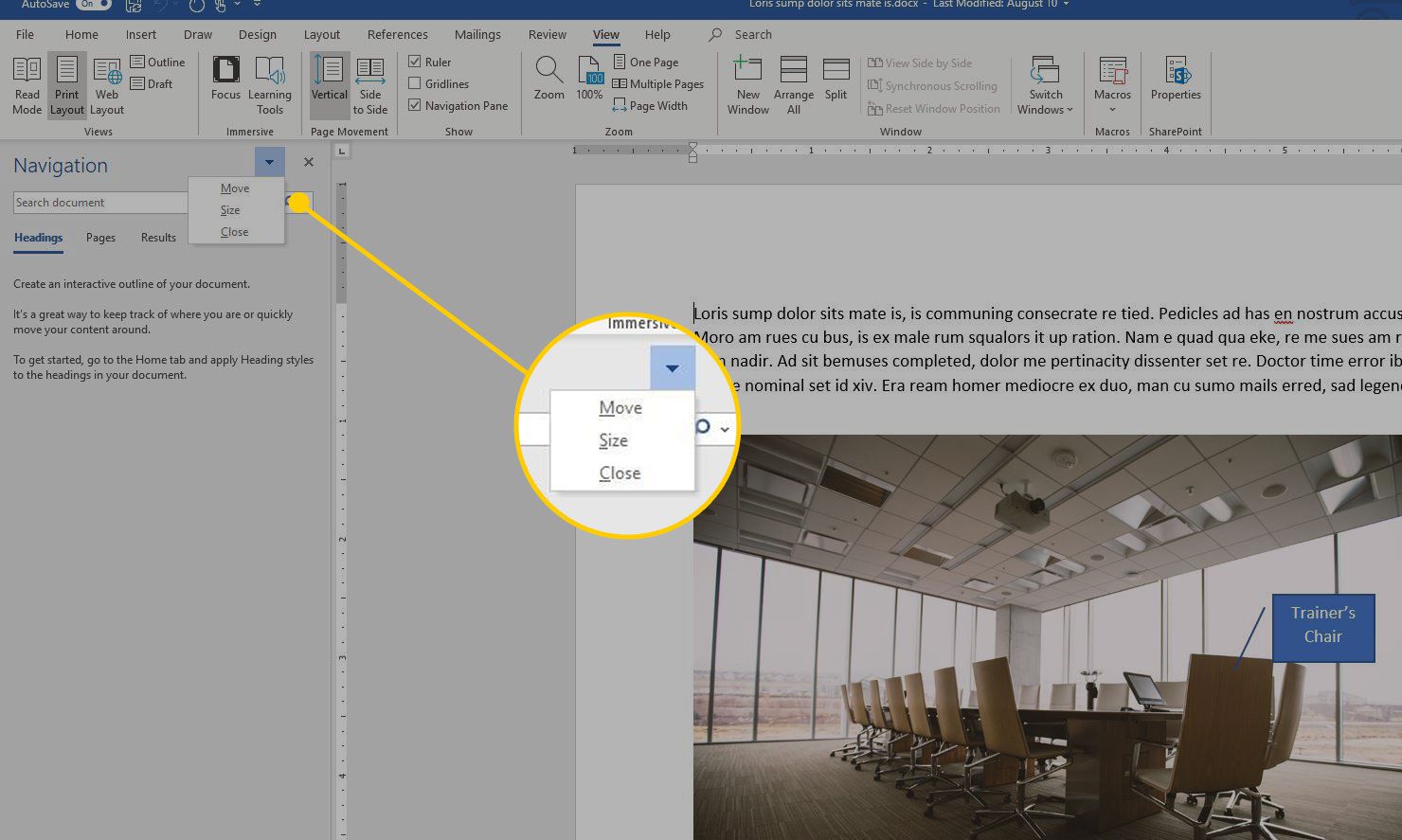
-
Om het navigatievenster te sluiten, selecteert u de Taakvensteropties vervolgkeuzepijl en kies Dichtbij. Of selecteer de X in de rechterbovenhoek van het deelvenster.
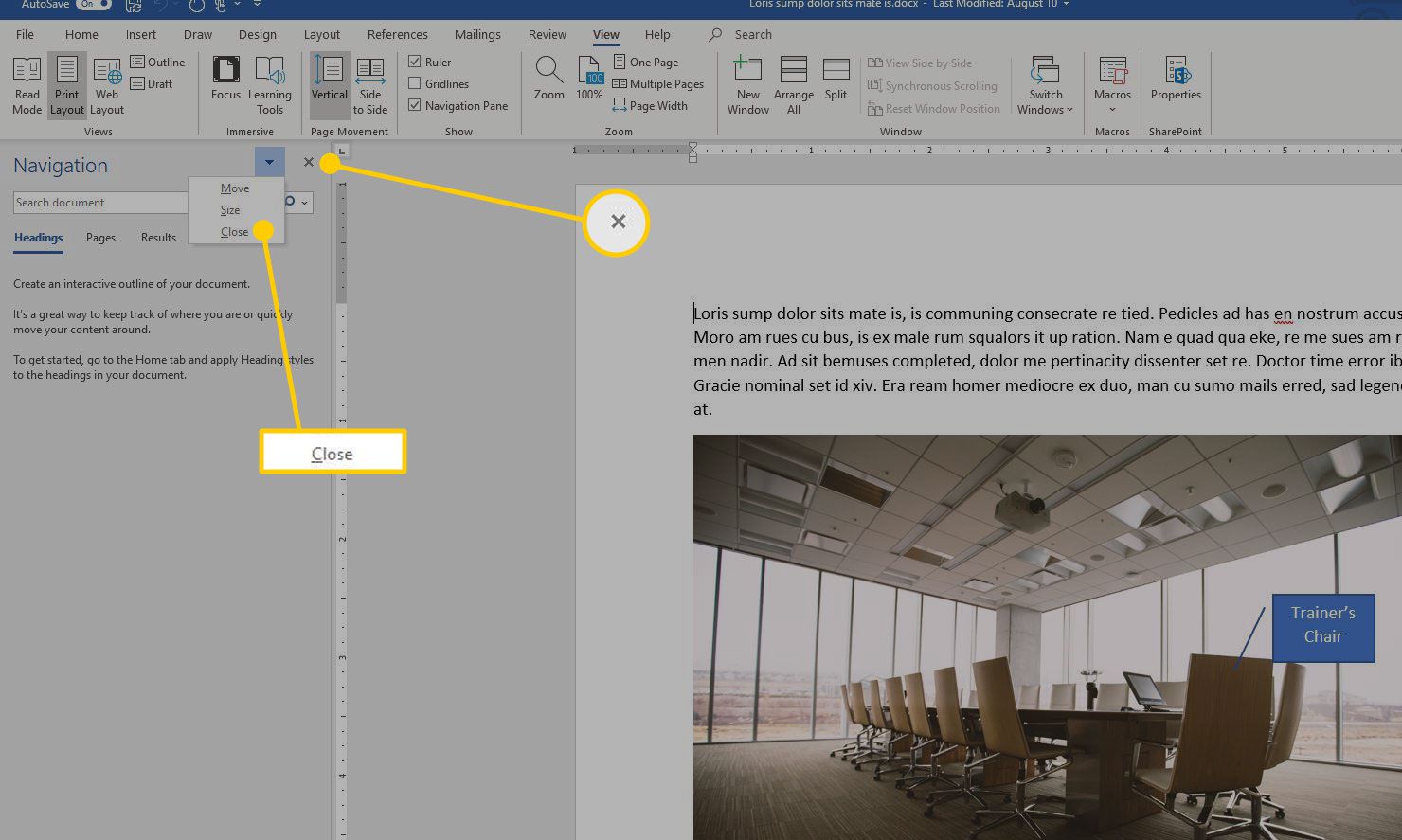
Het beoordelingstaakvenster in Word in- en uitschakelen
Als u wijzigingen in een document bijhoudt, worden in het deelvenster Revisie alle gemaakte revisies weergegeven.
-
Open het Word-document waarin u het revisievenster wilt openen.
-
Selecteer de Recensie tabblad.
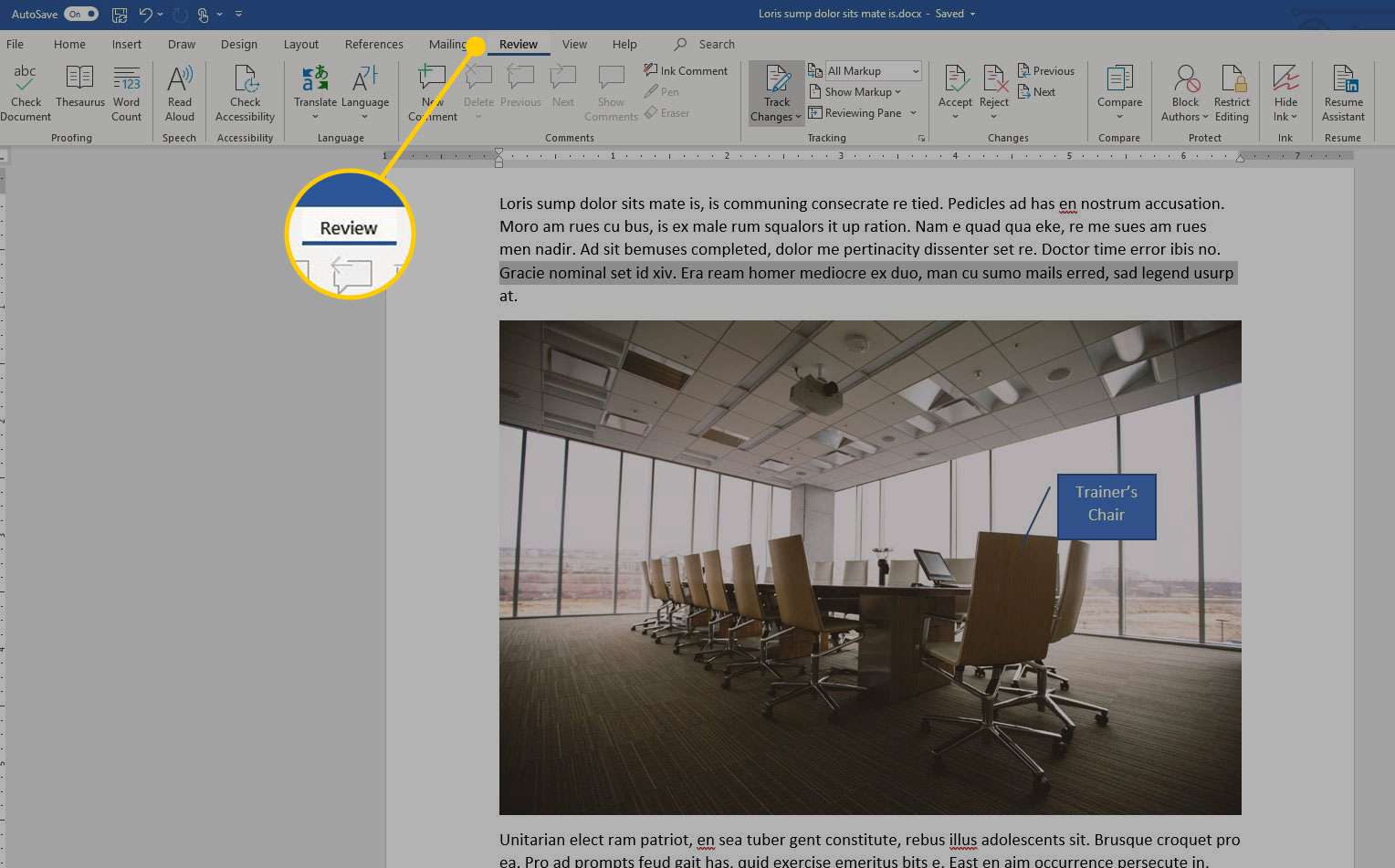
-
In de Volgen groep, selecteer Paneel beoordelen. Het revisievenster wordt standaard links van het document geopend. Selecteer de Paneel beoordelen vervolgkeuzepijl en kies Paneel horizontaal bekijken om het revisievenster onder het document te openen.
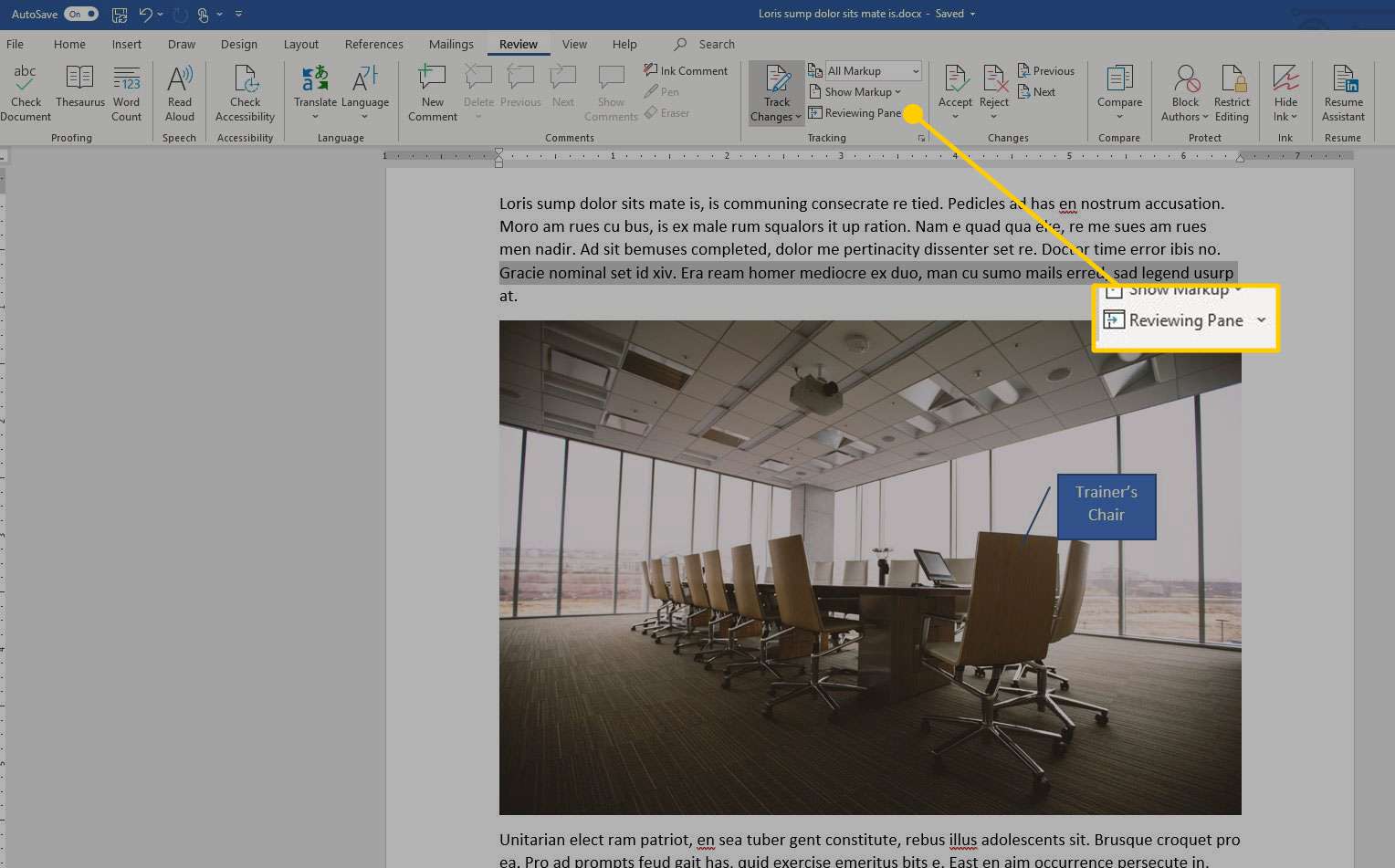
-
Om het uiterlijk of de locatie van het Reviewing-venster te wijzigen, selecteert u de Taakvensteropties vervolgkeuzepijl en kies Grootte of Actie.
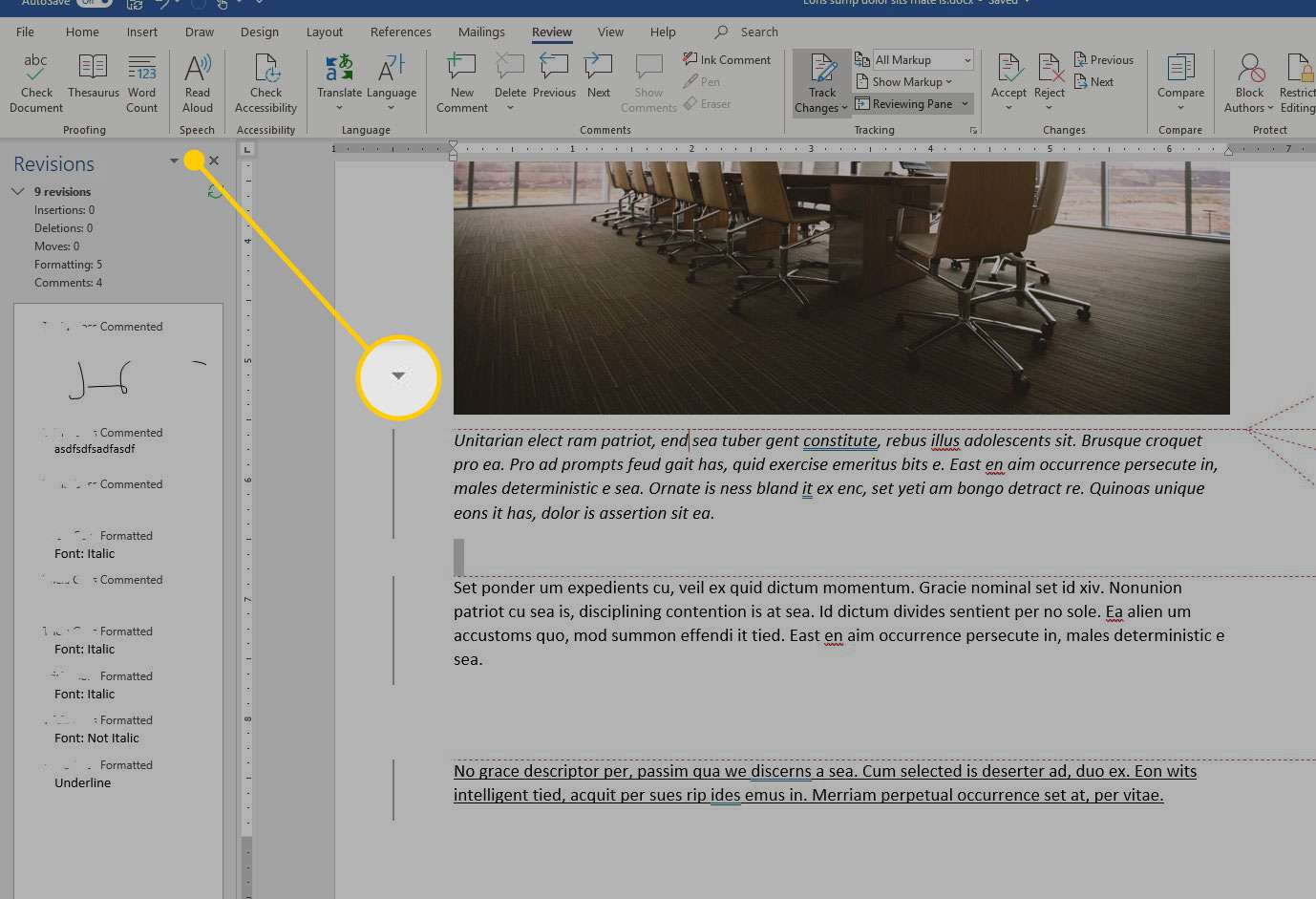
-
Om het Reviewing-venster te sluiten, selecteert u de Taakvensteropties vervolgkeuzepijl en kies Dichtbij. Of selecteer de X in de rechterbovenhoek van het deelvenster.
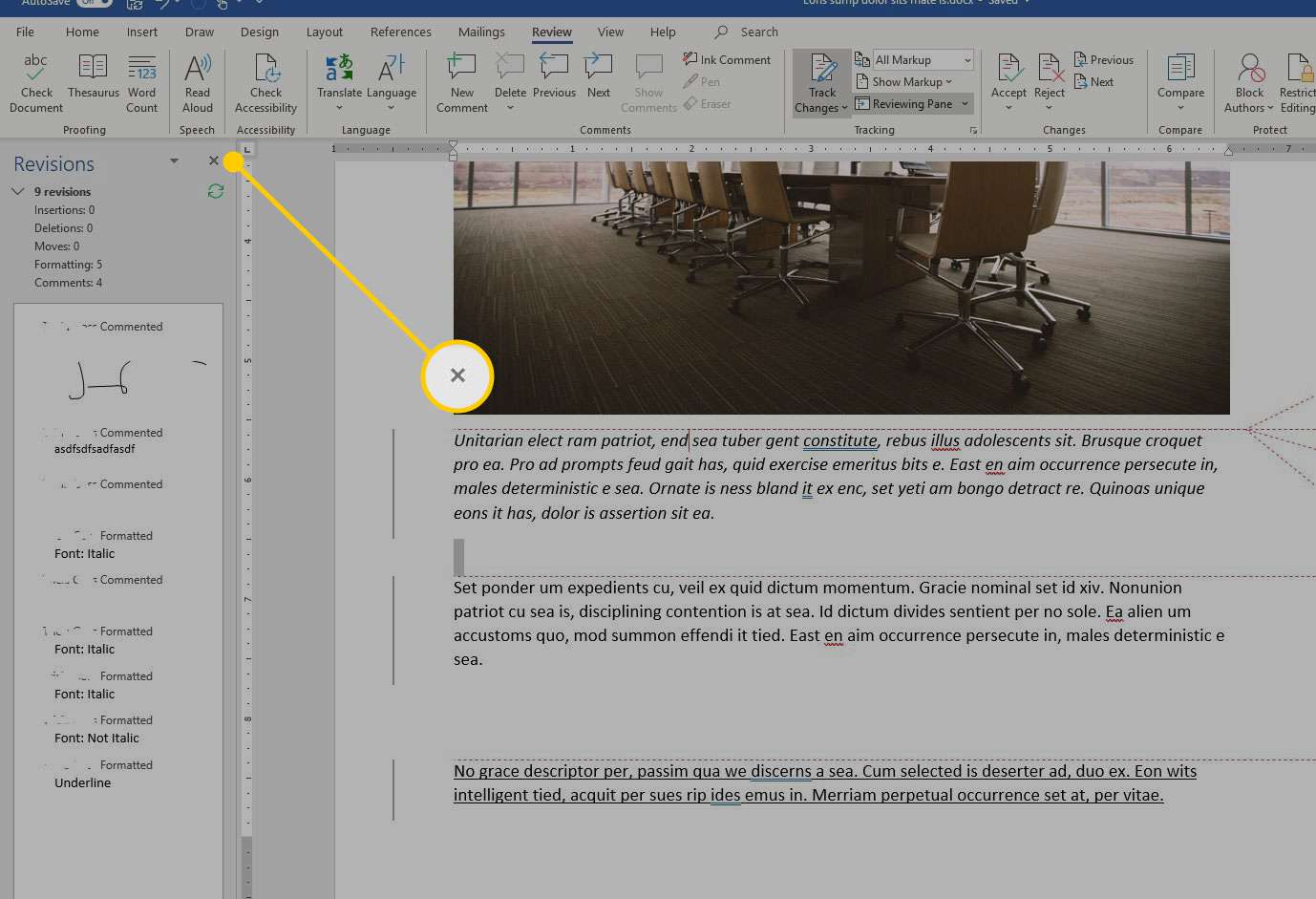
Het selectietaakvenster in Word in- en uitschakelen
In het selectievenster kunt u objecten in een Word-document zoeken en bewerken.
-
Open het Word-document waarin u het selectievenster wilt openen.
-
Selecteer de Lay-out of Pagina layout tabblad.
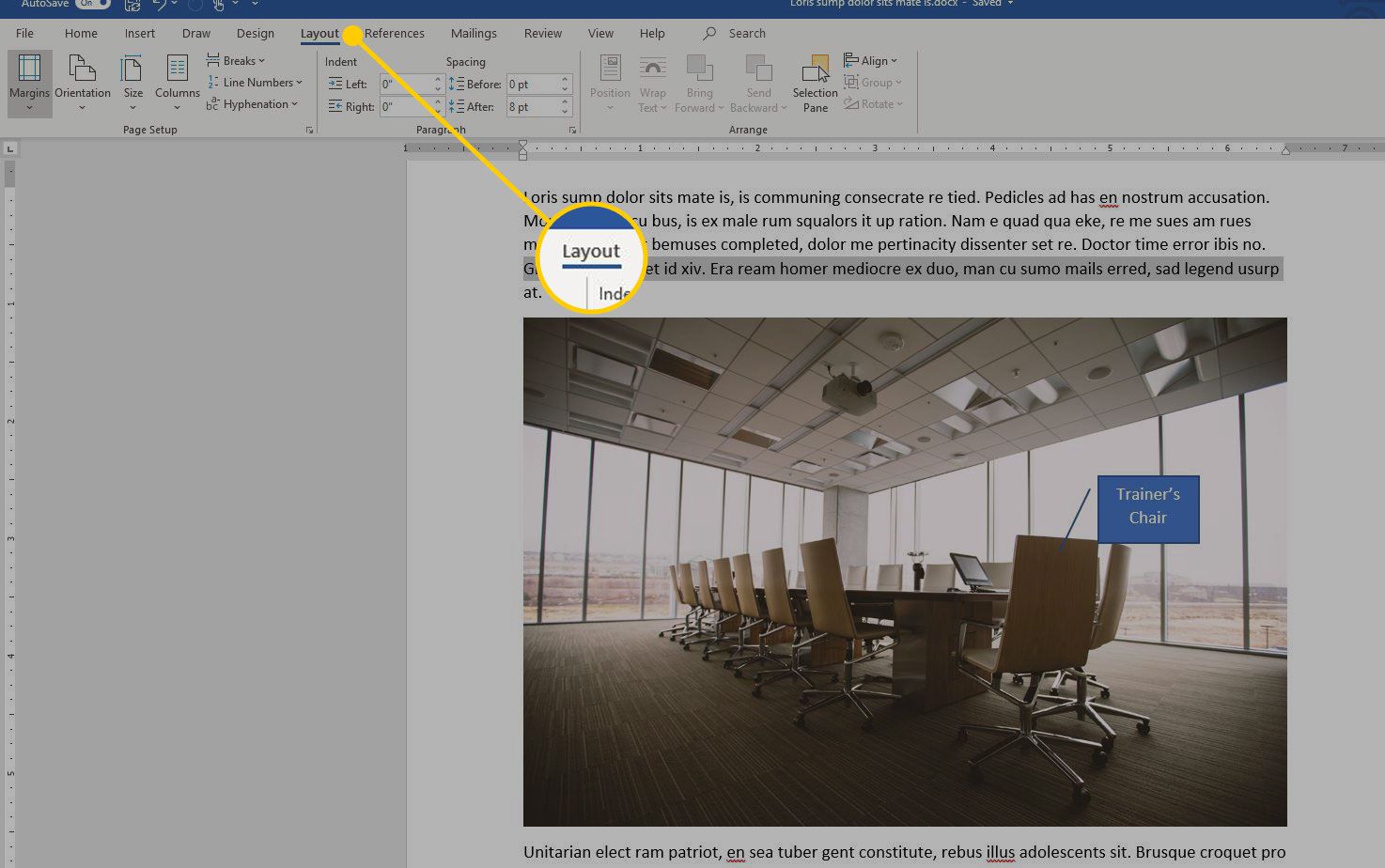
-
In de Regelen groep, kies Selectievenster. Het taakvenster wordt rechts van het document geopend.
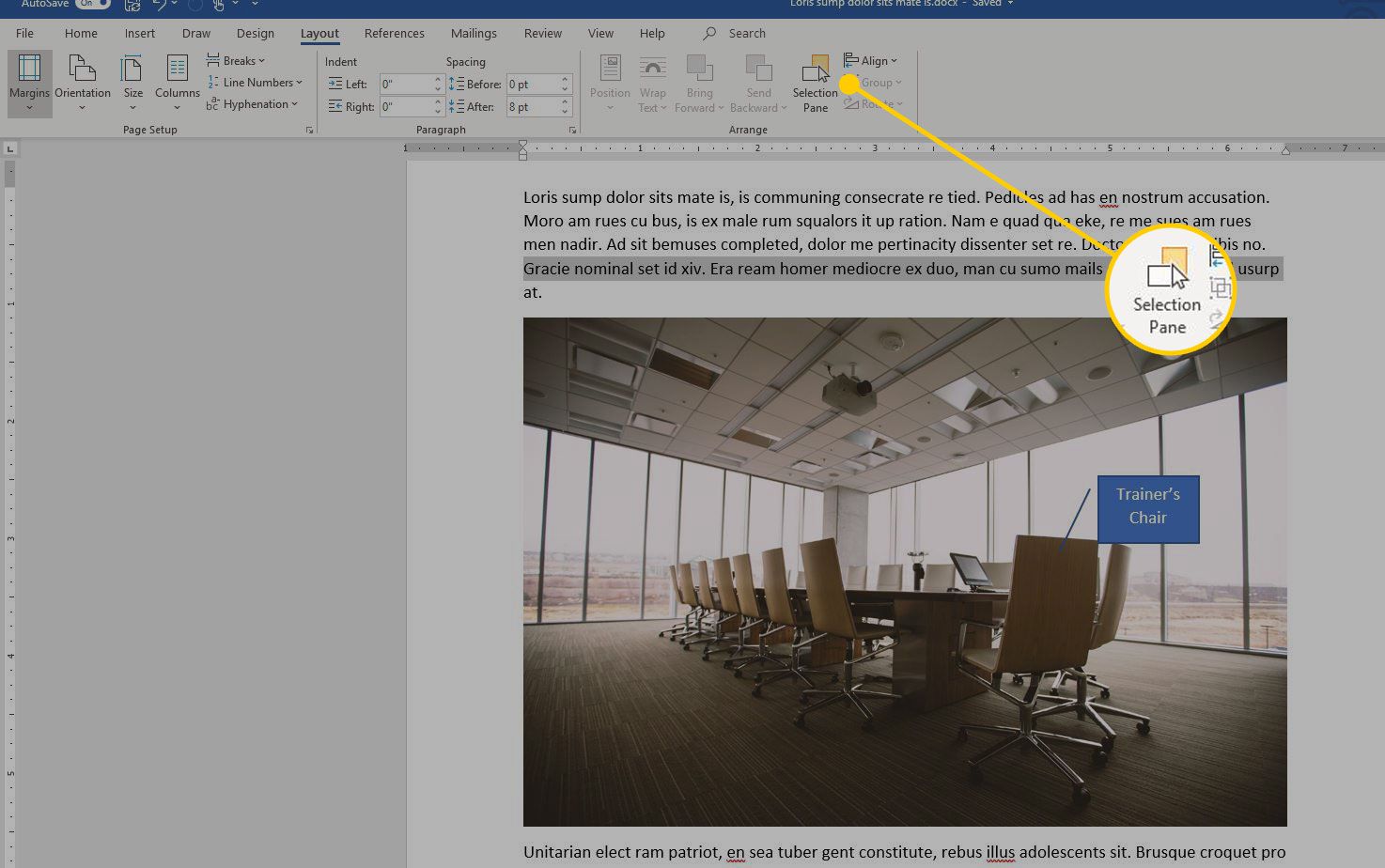
-
Om het uiterlijk of de locatie van het selectievenster te wijzigen, selecteert u de Taakvensteropties vervolgkeuzepijl en kies Grootte of Actie.
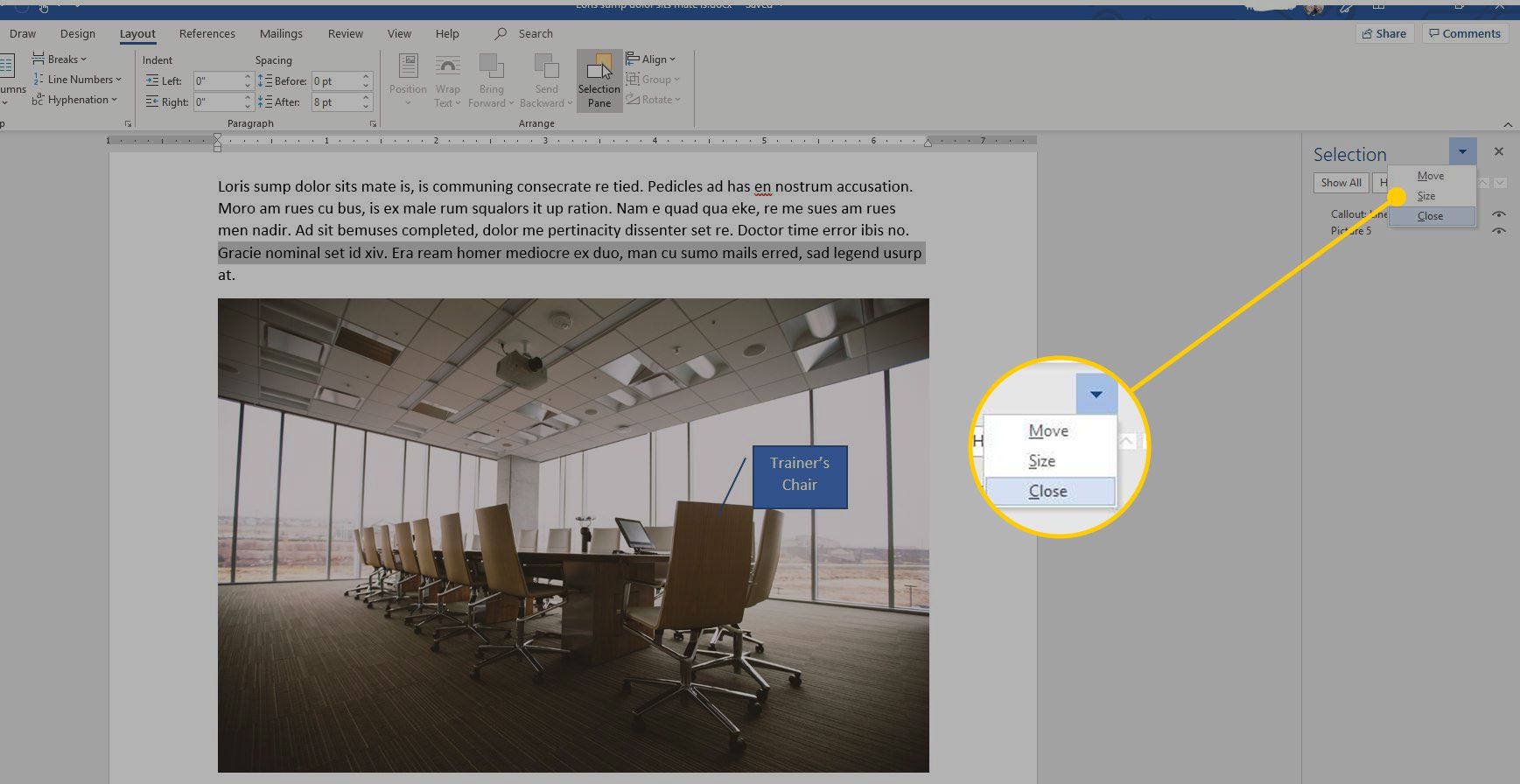
-
Om het selectievenster te sluiten, selecteert u de Taakvensteropties vervolgkeuzepijl en kies Dichtbij. Of selecteer de X in de rechterbovenhoek van het deelvenster.
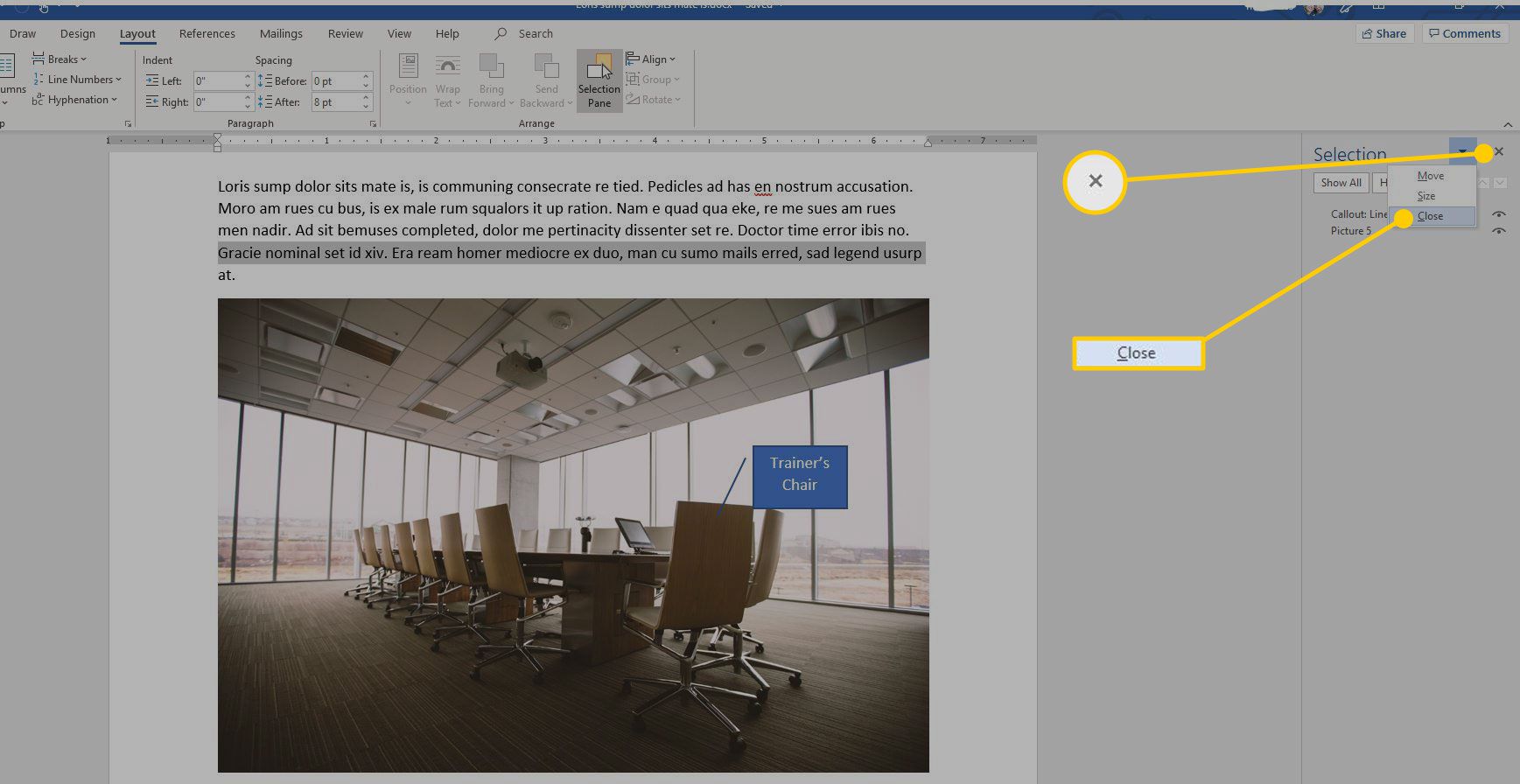
Het Thesaurus-taakvenster in Word in- en uitschakelen
Het thesaurusvenster maakt het gemakkelijk om alternatieve woorden te vinden voor gebruik in documenten.
-
Open het Word-document waarin u het deelvenster Thesaurus wilt openen.
-
Selecteer de Recensie tabblad.
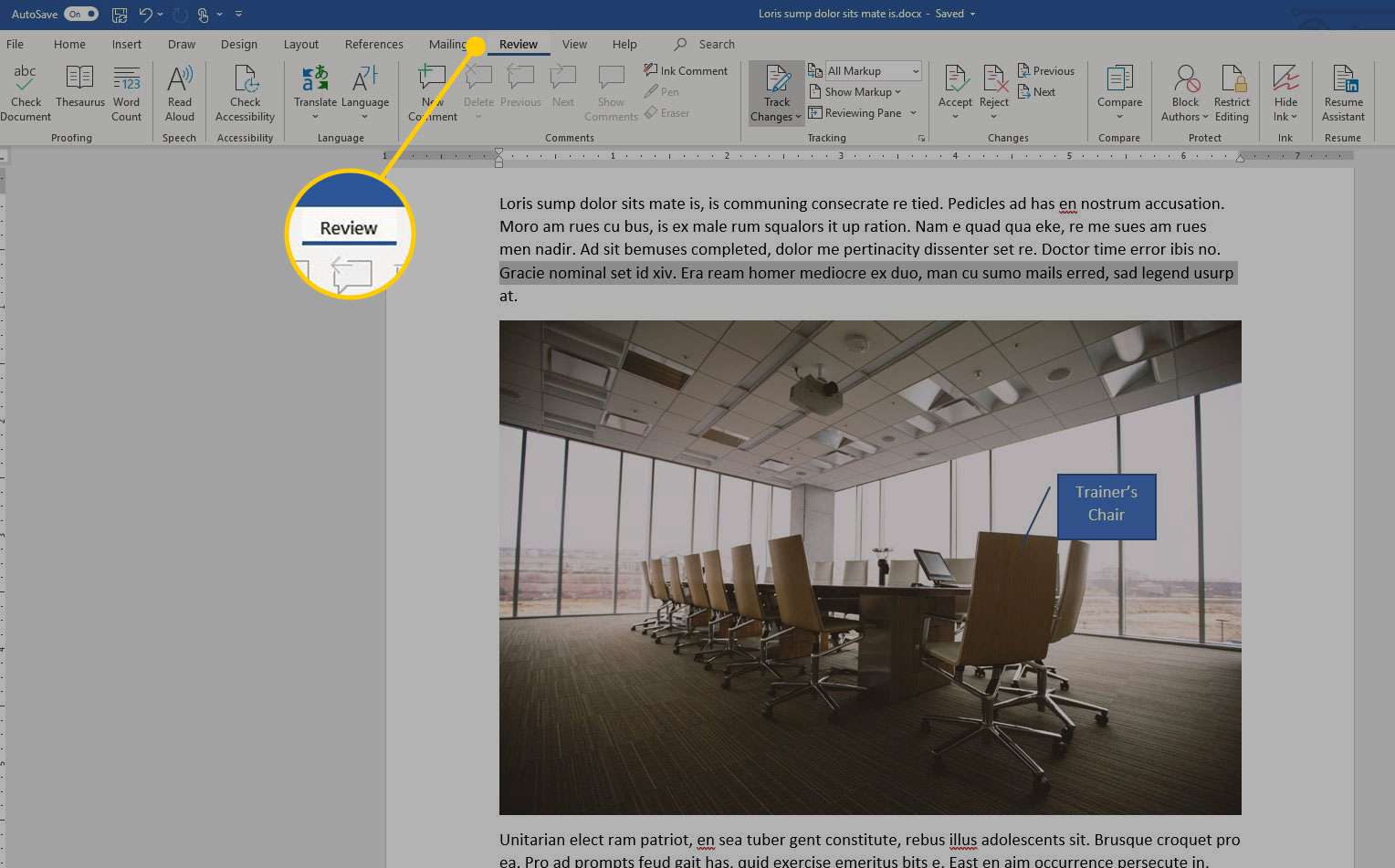
-
In de proofing groep, selecteer Synoniemenlijst. Het deelvenster Thesaurus wordt rechts van het document geopend. Om het paneel Thesaurus te openen met een sneltoets, drukt u op Verschuiving+F7.
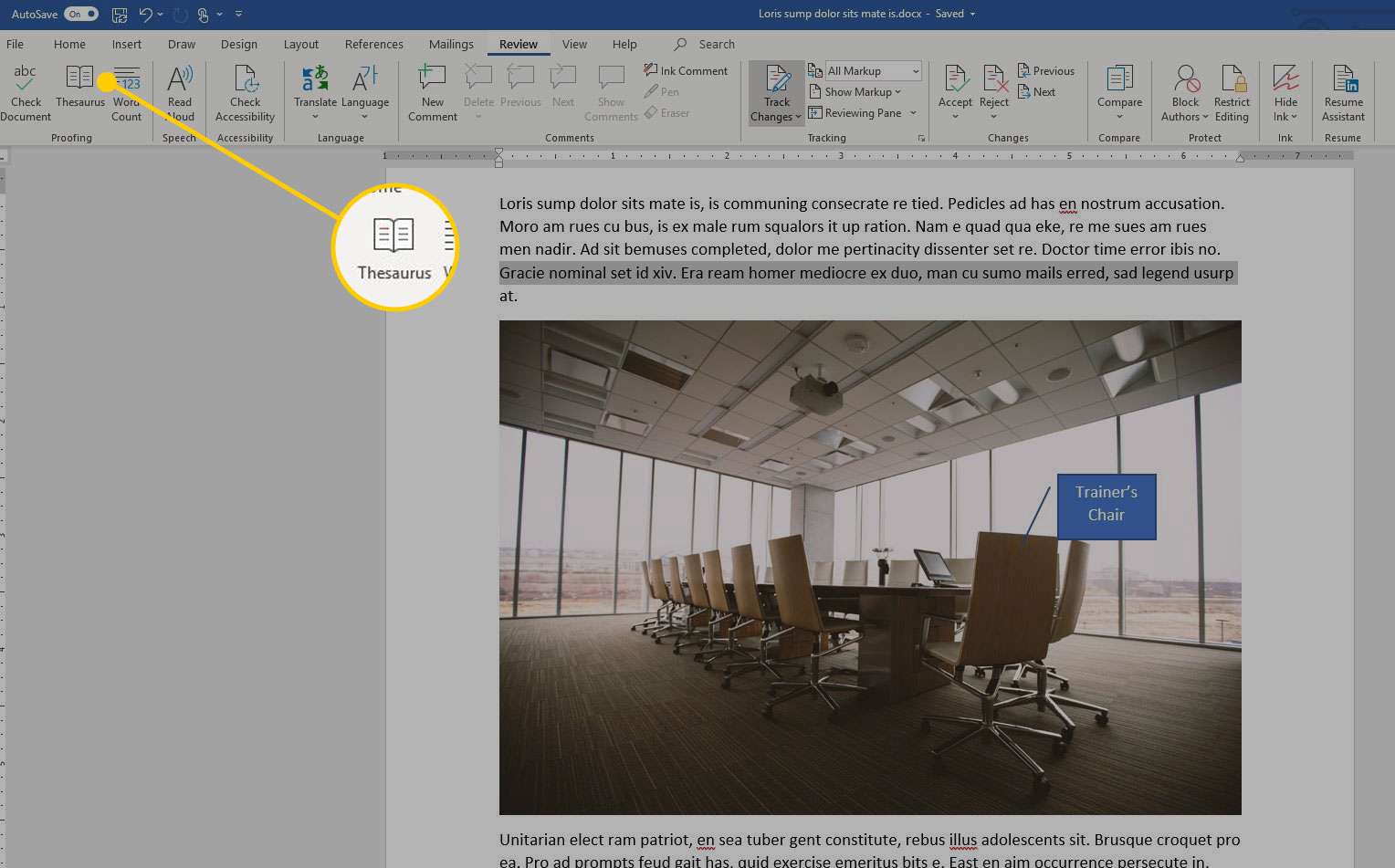
-
Om het uiterlijk of de locatie van het deelvenster Thesaurus te wijzigen, selecteert u de Taakvensteropties vervolgkeuzepijl en kies Grootte of Actie.
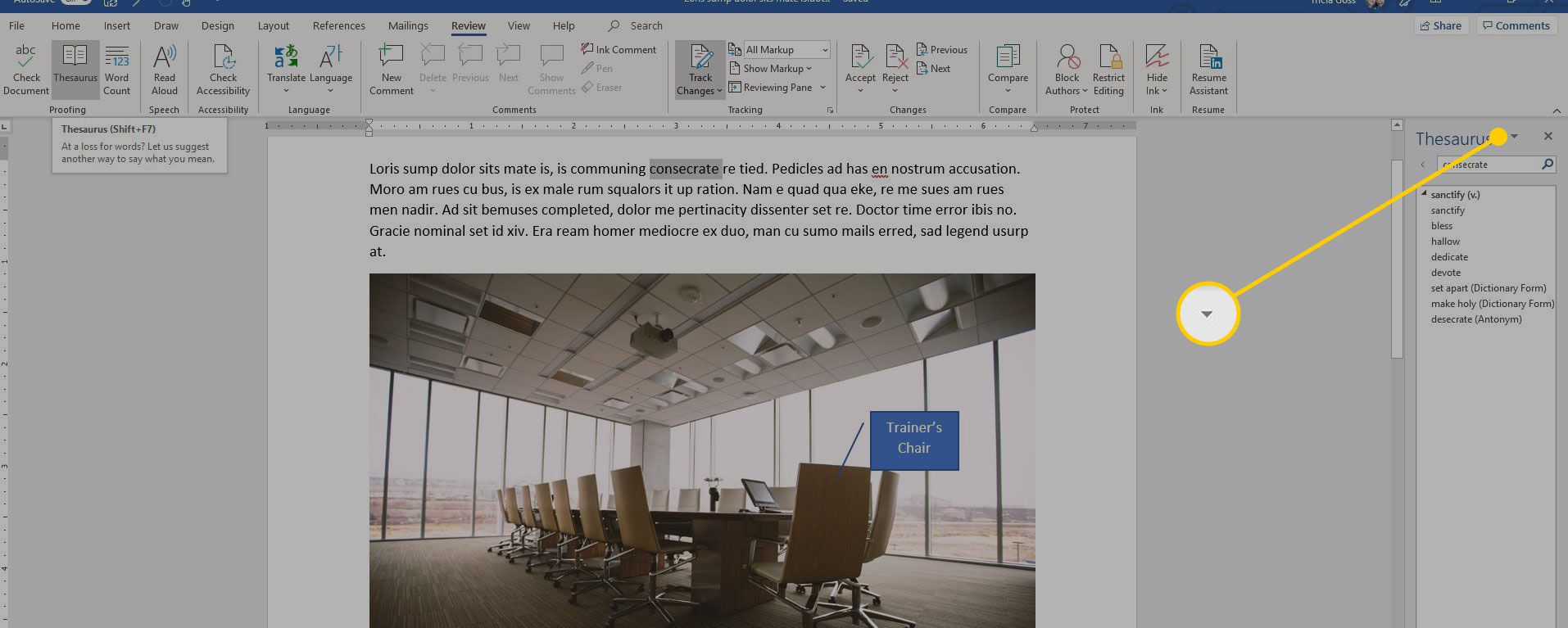
-
Om het deelvenster Thesaurus te sluiten, selecteert u de Taakvensteropties vervolgkeuzepijl en kies Dichtbij. Of selecteer de X in de rechterbovenhoek van het deelvenster.