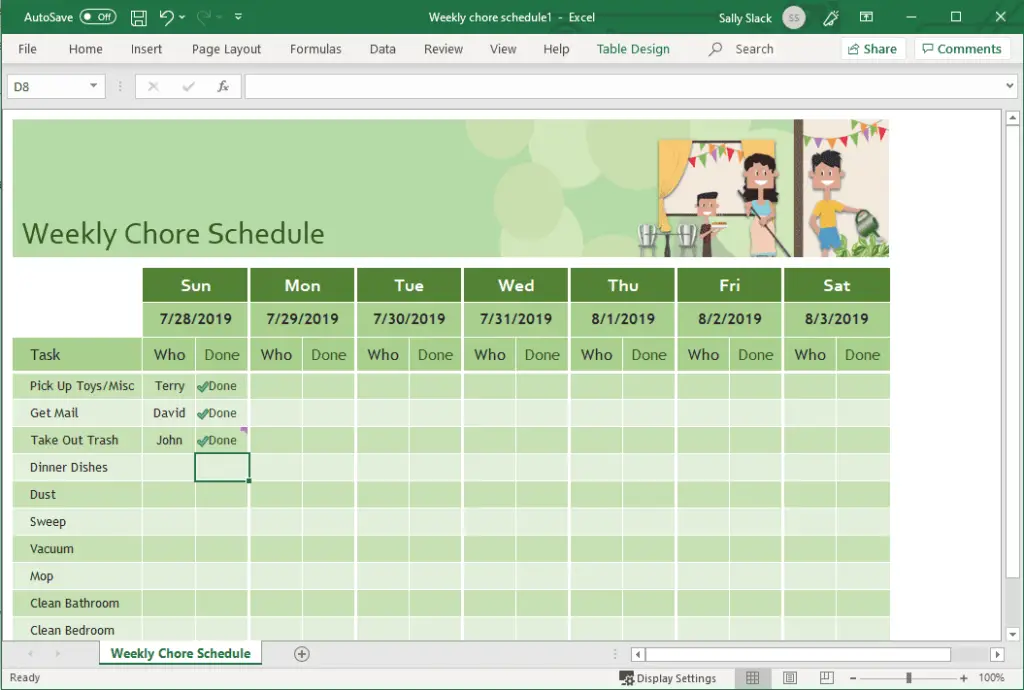
Wanneer u een Excel-spreadsheet met andere mensen deelt, kunnen er af en toe vragen of opmerkingen over de inhoud naar boven komen. In plaats van e-mails te verzenden, voeg je gewoon een opmerking toe die anderen kunnen zien. Iedereen die de spreadsheet gebruikt, kan reageren op een opmerking of deze zelfs verwijderen. Alle opmerkingen zijn gemarkeerd met de naam van de gebruiker, gedateerd en voorzien van een tijdstempel. Opmerkingen verschillen van Excel-notities, die vergelijkbaar zijn met het plaatsen van een gele plaknotitie in het bestand. Andere gebruikers kunnen niet reageren op een notitie in Excel, maar ze kunnen kleine gesprekken voeren met behulp van opmerkingen. De onderstaande instructies zijn gericht op de gemakkelijkste manieren om opmerkingen toe te voegen, te bewerken en te verwijderen in Windows of op een Mac; scrol naar de onderkant van dit artikel voor instructies voor Excel voor Android. Deze informatie in dit artikel is van toepassing op Excel 2019, 2016, Excel voor Mac, Excel voor Android en Excel 365.
Een opmerking invoegen, bewerken of verwijderen in Excel voor Windows of macOS
Een opmerking toevoegen
De eenvoudigste manier om een opmerking te maken waarop anderen kunnen reageren, is door deze stappen te volgen:
-
Klik in een geopende spreadsheet met de rechtermuisknop op de cel waarin u de opmerking wilt maken.
-
Klik Nieuwe reactie in het menuvenster.
-
In Een gesprek beginnen, typ de opmerking die u wilt maken.
-
Klik op de groene pijl om je reactie te plaatsen.
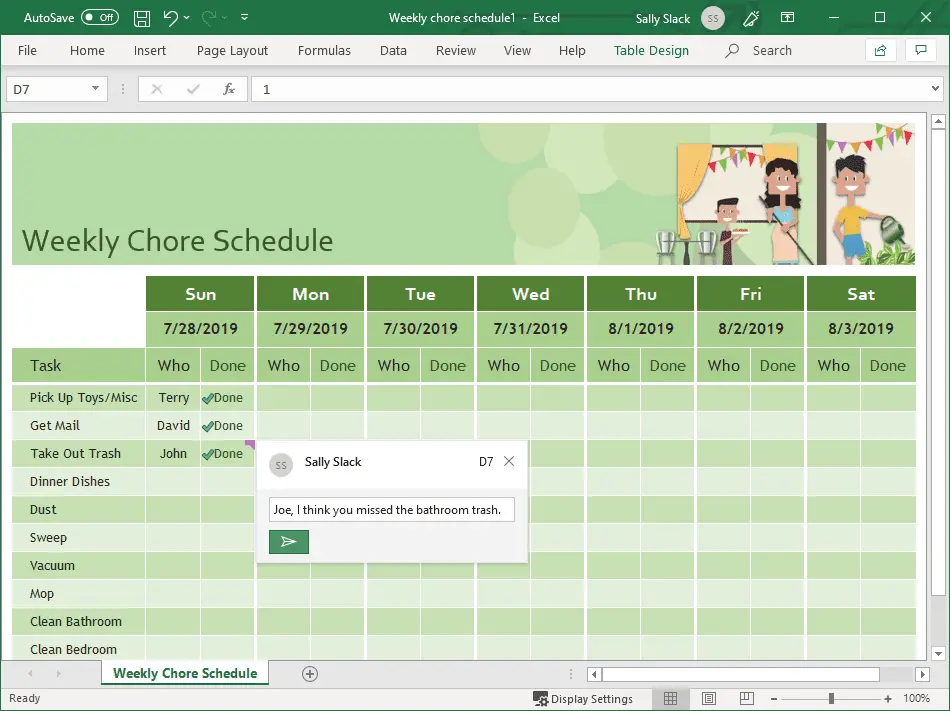
-
Klik ergens in de spreadsheet om de opmerking af te sluiten.
Je hebt waarschijnlijk gemerkt dat zodra je op de groene pijl klikte, de opmerking automatisch een antwoordvak liet zien. Daar kunnen andere lezers op de opmerking reageren. Ze typen gewoon hun antwoord in en klikken op de groene pijl die verschijnt om hun antwoord naar u terug te sturen. Deze heen-en-weer reactie door middel van opmerkingen wordt een antwoordthread genoemd. In sommige versies van Excel, waaronder Excel 2016, kunt u het lint ook gebruiken om een opmerking achter te laten. Klik gewoon op de cel waar u een opmerking wilt achterlaten, klik op Controleren op het lint en klik vervolgens op Nieuwe opmerking of Opmerking invoegen. In de webversie van Excel kunt u een opmerking voor een specifieke lezer markeren door het @-teken te typen gevolgd door de gebruikersnaam. Soms is in deze versie ook een vervolgkeuzelijst met gebruikers beschikbaar.
Hoe te reageren op een opmerking
Om te reageren op een opmerking die iemand anders voor u heeft achtergelaten, kunt u op de cel klikken en onmiddellijk een antwoord in het vak Beantwoorden invoeren of u kunt met de rechtermuisknop op de cel klikken waar de opmerking zich bevindt en het vak Beantwoorden van daaruit gebruiken. Elke cel waaraan een opmerking is gekoppeld, is gemarkeerd met een kleine, gekleurde markering in de rechterbovenhoek. De kleur is afhankelijk van uw specifieke Excel-configuratie.
Een opmerking bewerken
Je kunt meer opmerkingen toevoegen aan een thread die je hebt gestart of je kunt een opmerking bewerken die je al hebt geplaatst. Volg deze stappen om een gemaakte opmerking te bewerken:
-
Klik op de cel met de opmerking.
-
Beweeg uw muis over de opmerking en u ziet de optie Bewerken verschijnen.
-
Klik Bewerk.
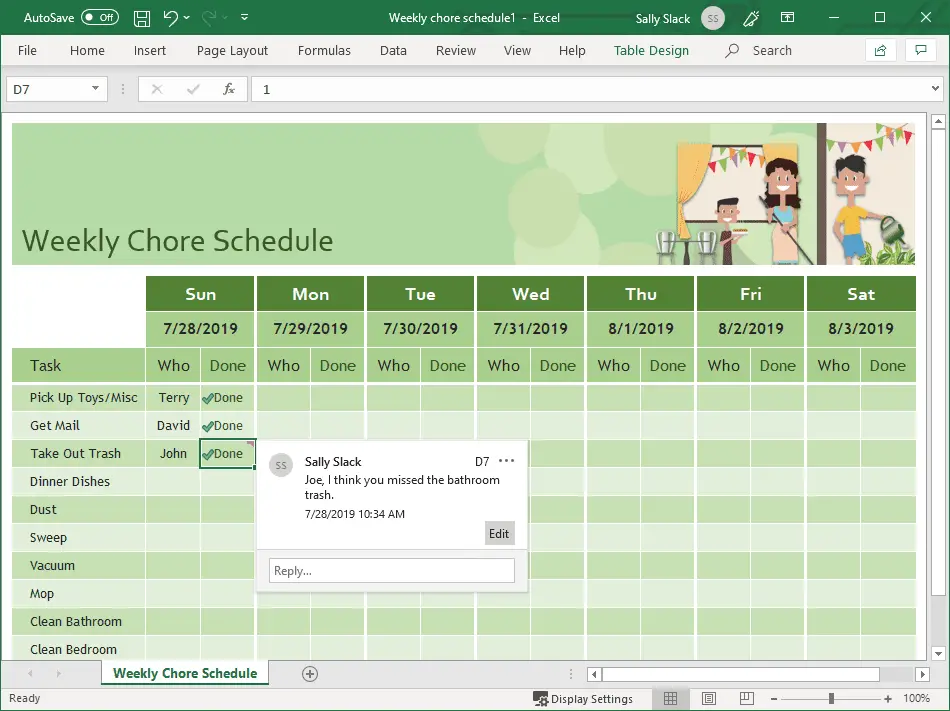
-
Typ de wijzigingen die u moet aanbrengen.
-
Klik Sparen.
Als u halverwege uw wijziging besluit dat uw bewerking niet nodig is, klikt u op Annuleren.
Een opmerking verwijderen
Iedereen kan een opmerking in een spreadsheet verwijderen, niet alleen de persoon die de opmerkingenreeks heeft gestart. Wanneer een opmerking niet langer nodig is, klikt u met de rechtermuisknop op de cel waarin deze zich bevindt en klikt u op Opmerking verwijderen in het menu.
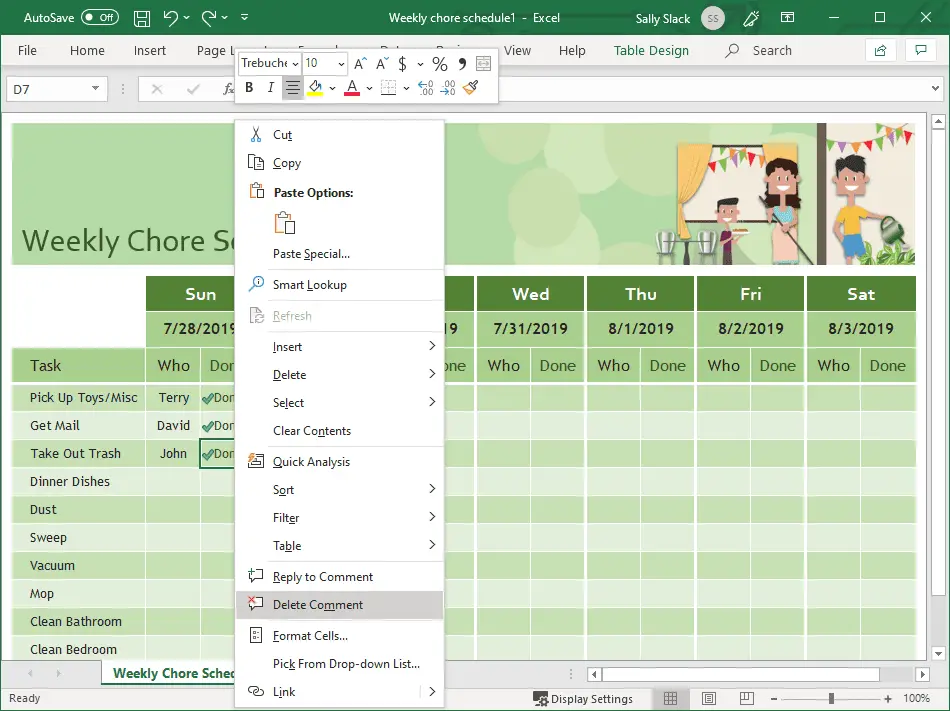
Alle opmerkingen weergeven of verbergen
Er zijn nog meer manieren waarop u opmerkingen in Excel kunt plaatsen en erop kunt reageren. Het lint biedt een volledige Review-sectie waarmee u een deelvenster Opmerkingen rechts van de spreadsheet kunt openen. U kunt eenvoudig van opmerking naar opmerking springen met behulp van dit gedeelte van het lint of opmerkingen toevoegen en verwijderen. (Zorg er wel voor dat u de juiste cel hebt geselecteerd voordat u een van de lintopdrachten gebruikt.)
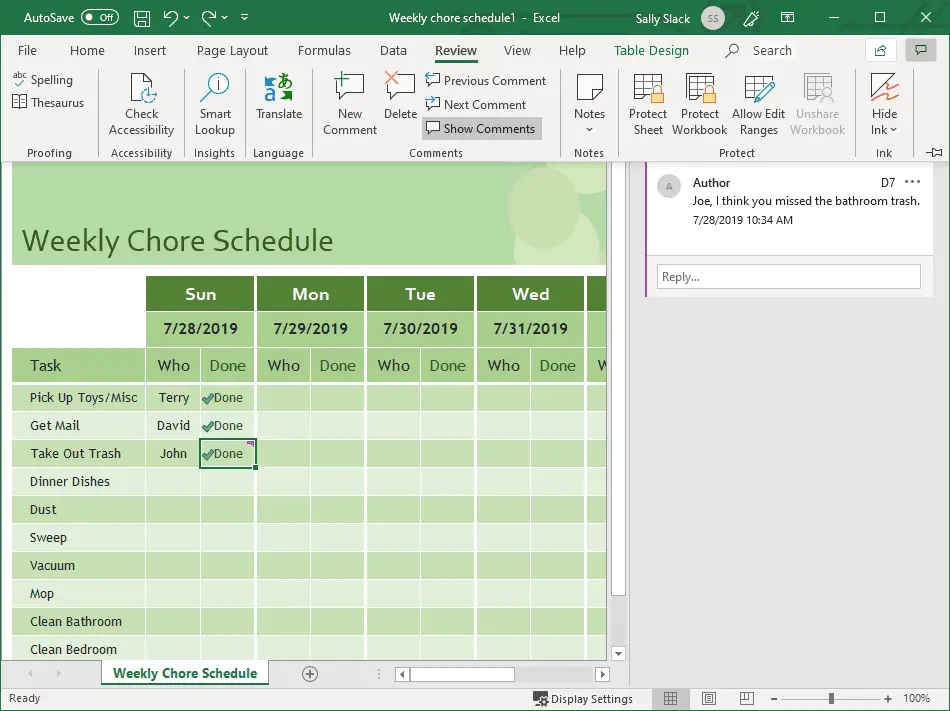
Op het tabblad Controleren kunt u ook opmerkingen weergeven of verbergen. Om alle opmerkingen in een spreadsheet te zien, gaat u naar Review > Toon opmerkingen. Gebruik dezelfde instructies om alle opmerkingen te verbergen en de opmerkingen zullen allemaal verdwijnen. De paarse markeringen in becommentarieerde cellen zullen echter altijd verschijnen.
Een opmerking invoegen, bewerken of verwijderen op Android
Een opmerking toevoegen
Om een opmerking toe te voegen in Excel voor Android, moet u eerst in het Review-venster in de spreadsheet werken. Volg hiervoor deze stappen:
-
Open de spreadsheet op je Android.
-
Tik op de cel waar u de opmerking wilt plaatsen.
-
Tik op de pijl omhoog in de rechterbenedenhoek van uw scherm om het menupaneel te openen.
-
Kraan Recensie in het menu linksboven in het menupaneel. Dit kan een ander commando tonen; tik op de dubbele pijlen om het volledige menu met opties te openen en Review te vinden.
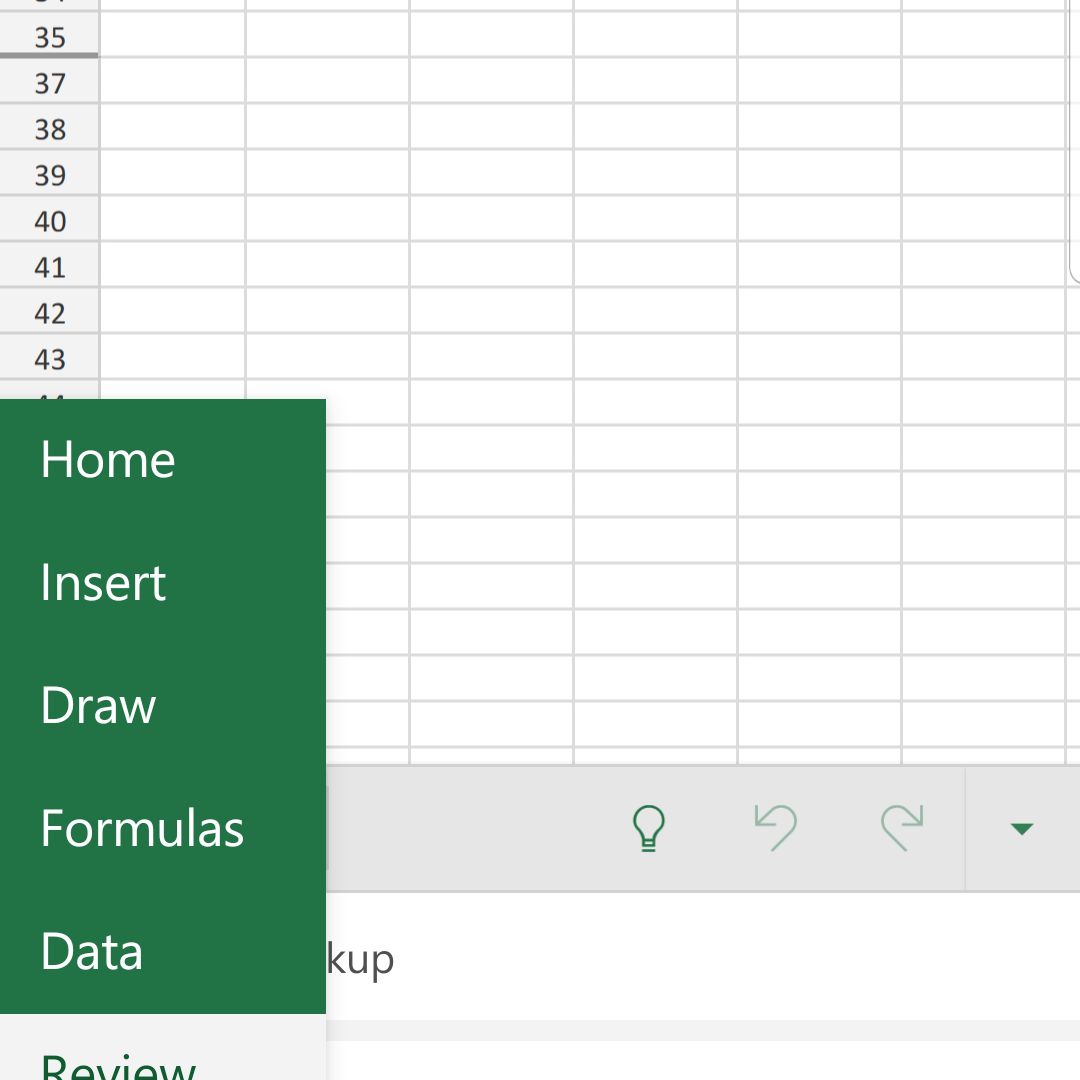
-
Typ uw opmerking met het schermtoetsenbord.
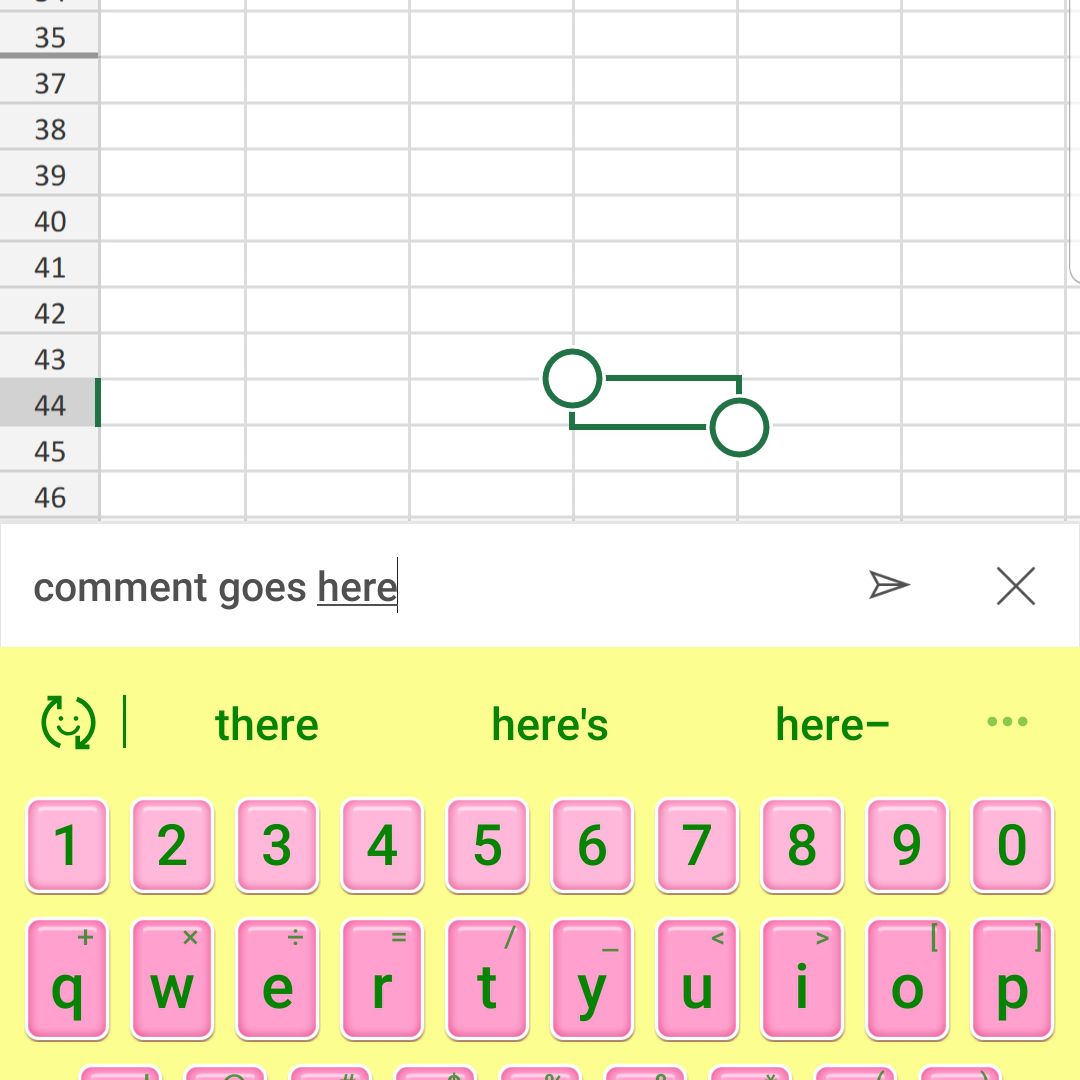
-
Tik op de pijl rechts van je opmerking om deze te plaatsen.
Hoe te reageren op een opmerking
Volg deze stappen om te reageren op een opmerking in Excel voor Android-spreadsheets:
-
Tik op de cel waar de opmerking zich bevindt.
-
Typ uw opmerkingen in de Antwoord doos.
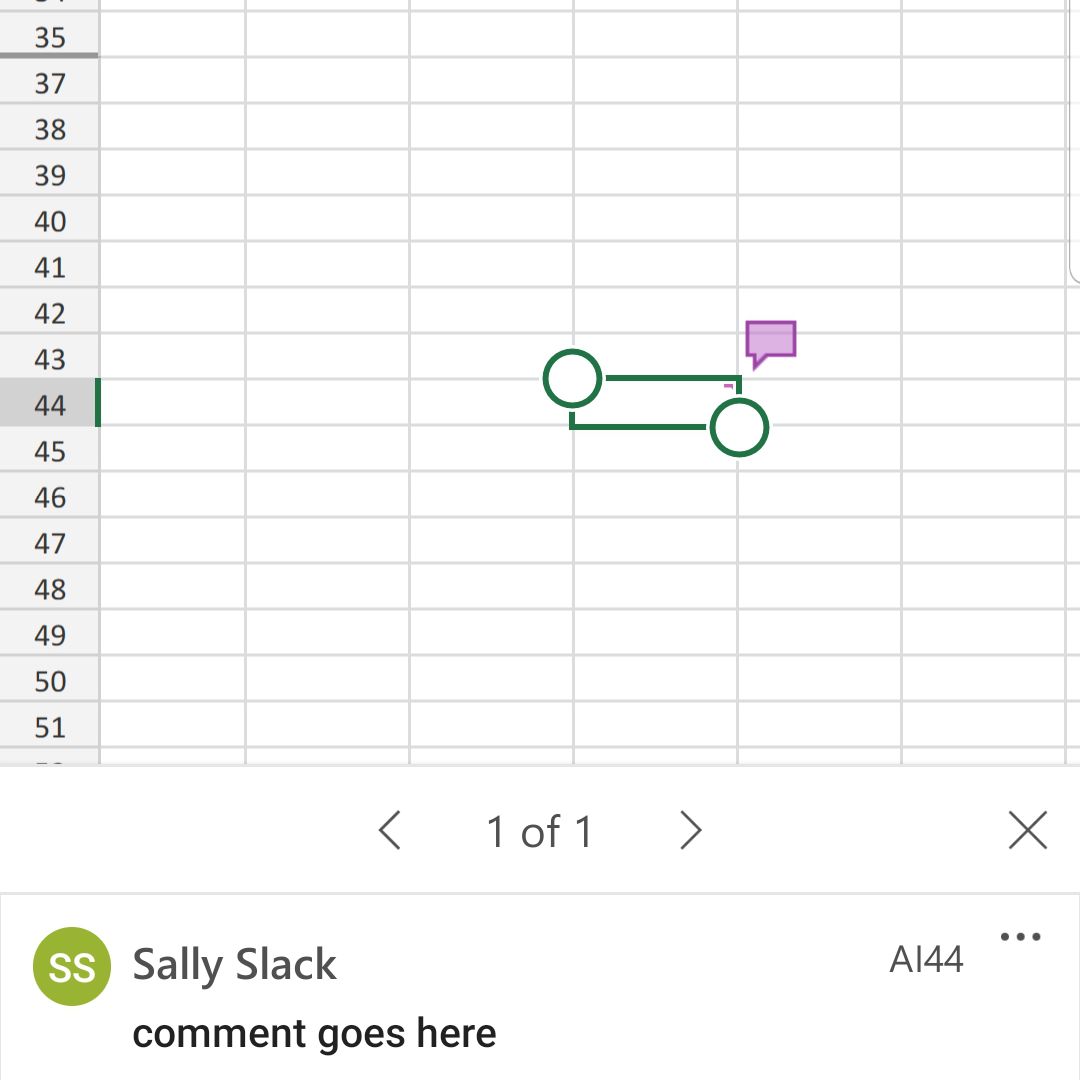
-
Tik op de pijl om de opmerking te plaatsen.
Een commentaarthread verwijderen
Als u een opmerkingenreeks in Excel voor Android-spreadsheets wilt verwijderen, tikt u op de drie horizontale stippen bovenaan de reeks en tikt u op Discussie verwijderen.
