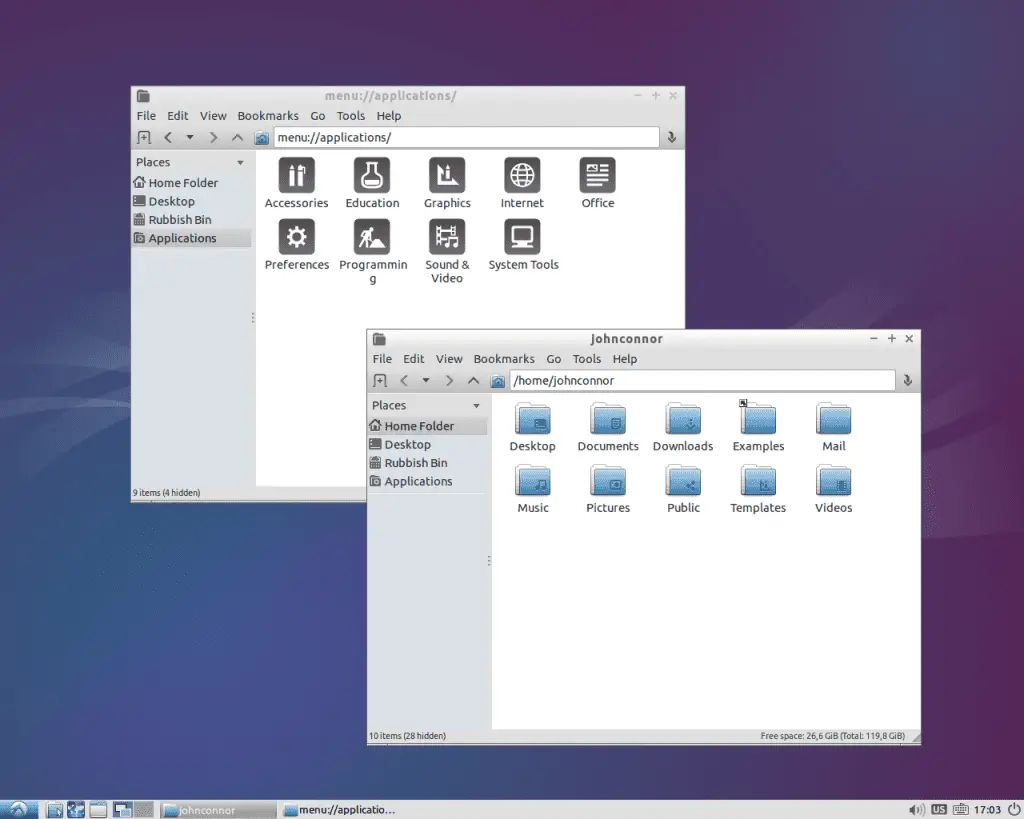
Lubuntu, een op Ubuntu gebaseerde distributie van Linux, blijft een van de meest populaire Linux-distributies omdat het lichtgewicht is en op oudere hardware kan draaien. Als je Lubuntu vanaf een USB-drive wilt installeren zodat je Windows en Lubuntu dubbel kunt opstarten, of als je gewoon het Linux-besturingssysteem wilt proberen, kun je als volgt een opstartbare USB-drive maken met Windows. De instructies in dit artikel zijn van toepassing op Windows 10, Windows 8 en Windows 7.
Wat u nodig hebt om een opstartbare Lubuntu USB-drive te maken
Je hebt het volgende nodig om een opstartbare Lubuntu USB-drive te maken:
- Het Lubuntu ISO-bestand
- Win32 Schijfimager
- Een geformatteerde USB-stick
De eerste stap is om Lubuntu te downloaden. De 64-bits versie van Lubuntu wordt aanbevolen voor de meeste pc’s. Controleer in het Configuratiescherm van Windows of u een 32-bits of 64-bits systeem gebruikt. Je moet ook Win32 Disk Imager downloaden en installeren, wat je nodig hebt om het ISO-bestand op de USB-drive te branden. Het is ook mogelijk om een multiboot USB-drive te maken met Windows als je meerdere Linux-distributies vanaf hetzelfde apparaat wilt draaien.
Hoe maak je een Live Lubuntu USB aan
Om een opstartbare Lubuntu USB-drive op Windows te maken:
-
Plaats een USB-station in een beschikbare USB-poort op uw pc.
-
Open Windows Verkenner en klik met de rechtermuisknop op het USB-station en selecteer vervolgens Formaat.
-
Kiezen FAT32 als het bestandssysteem, controleer de Snel formaat vak en selecteer vervolgens Begin om de schijf te formatteren. U verliest alle gegevens op de USB-drive, dus maak een back-up van alle bestanden die u wilt opslaan, of gebruik een lege drive.
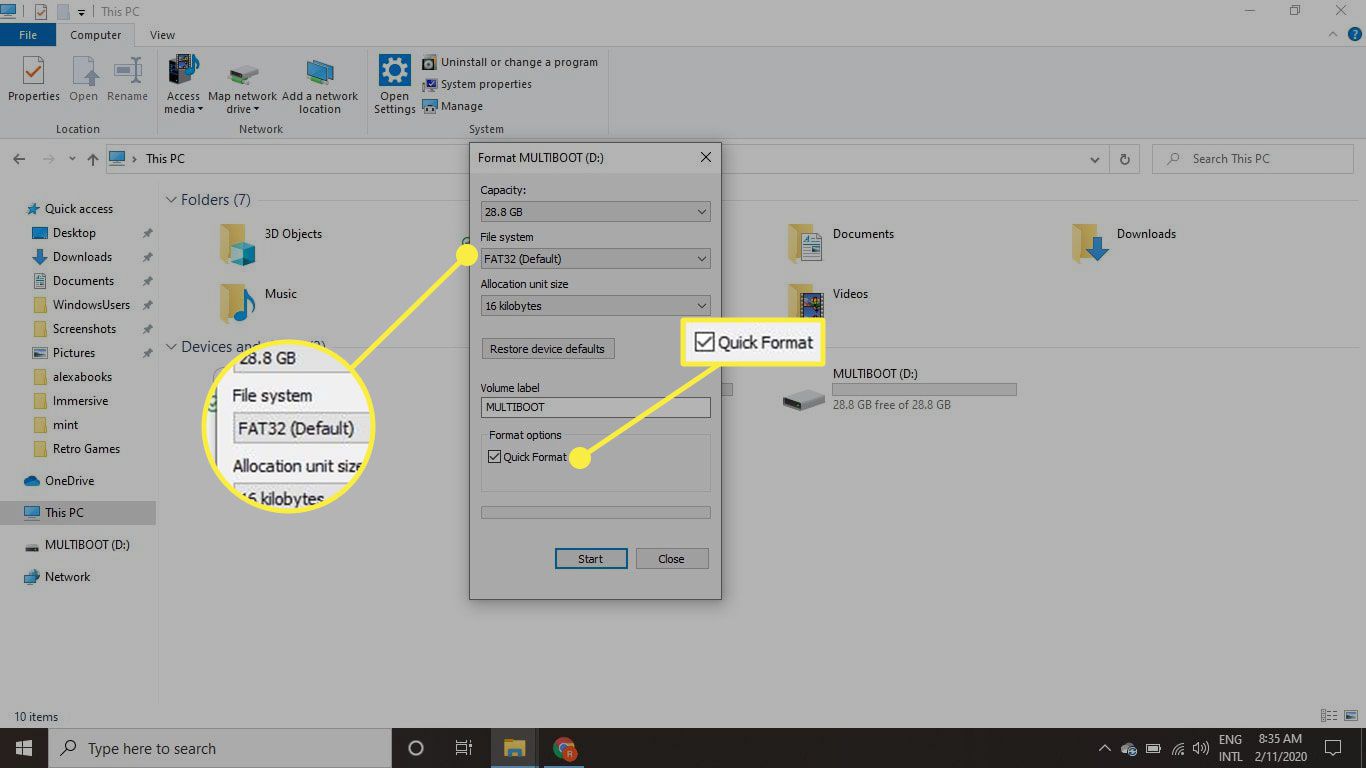
-
Open Win32 Disk Imager en selecteer uw USB-station onder Apparaat.
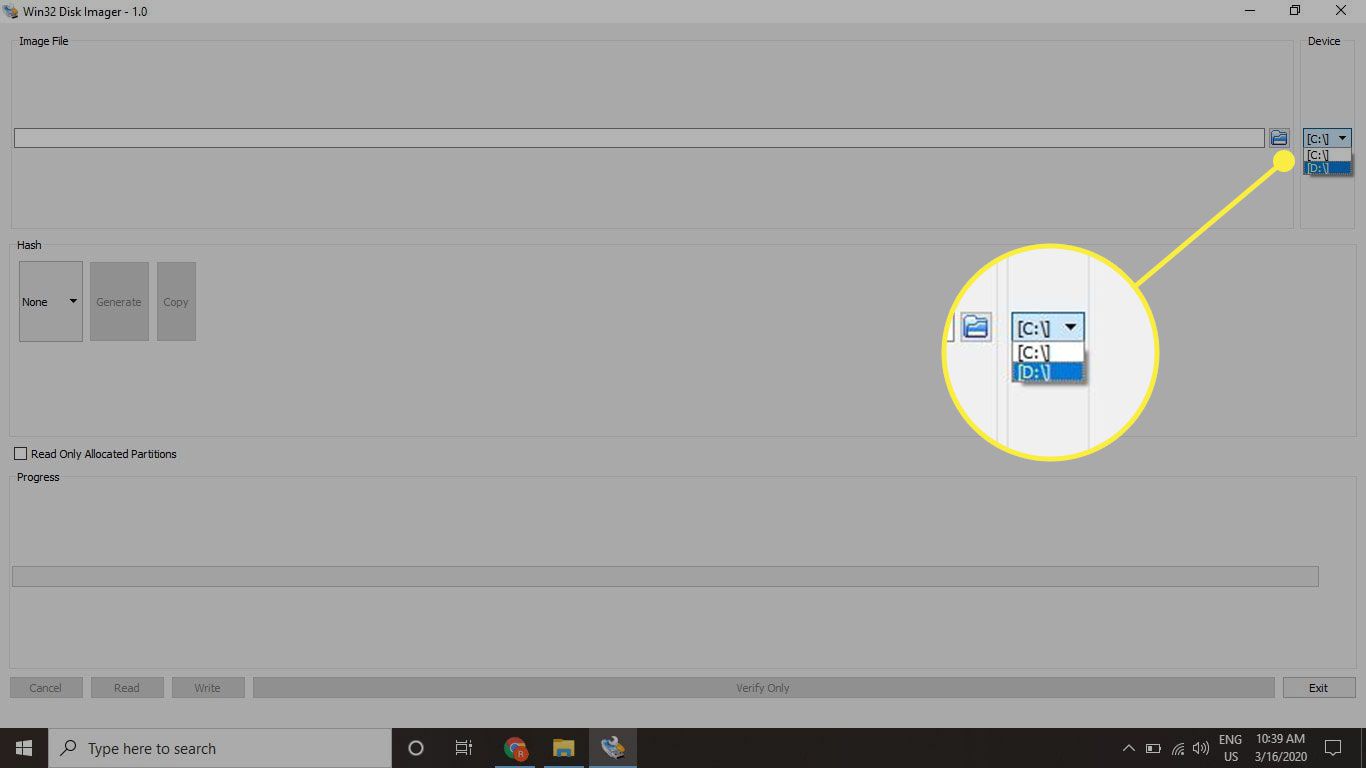
-
Selecteer de blauwe map in de Beeldbestand om Windows Verkenner te openen en kies vervolgens het Lubuntu ISO-bestand dat u hebt gedownload.
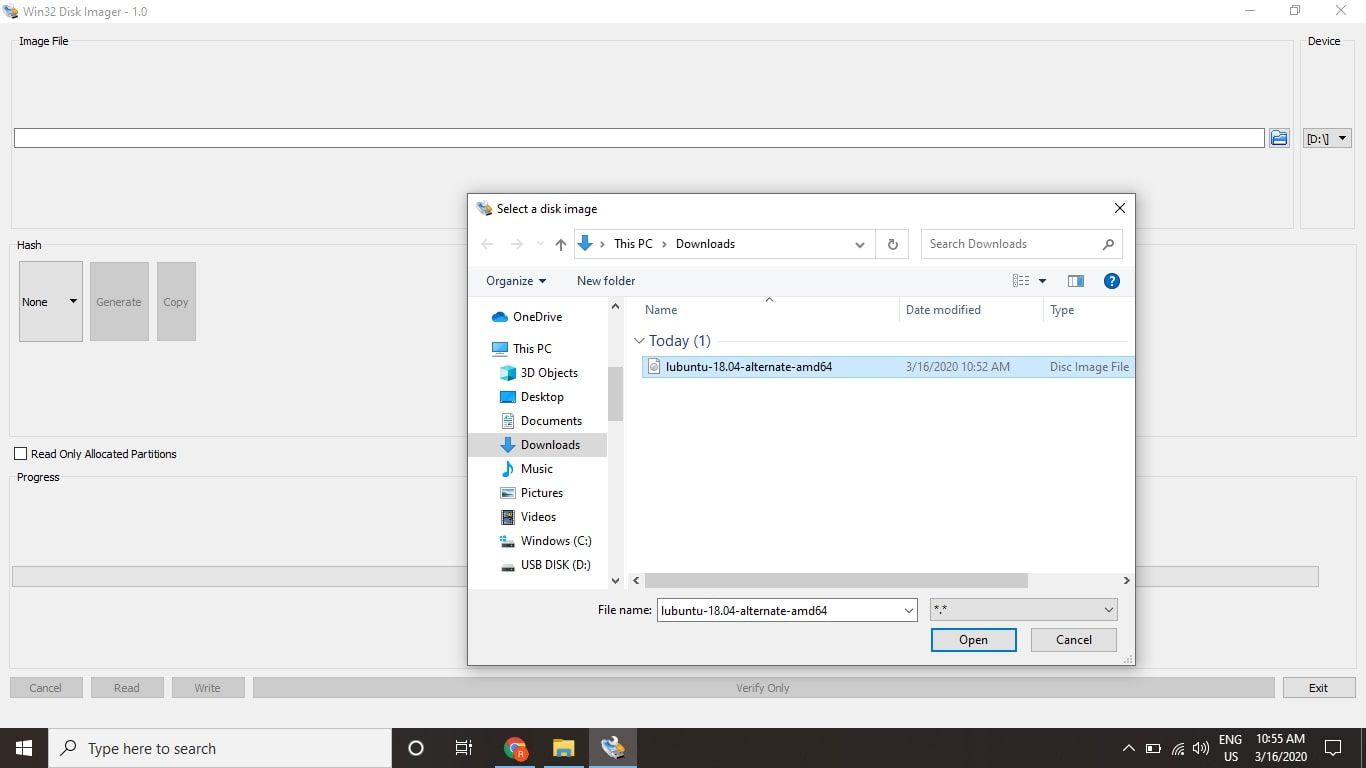
Als u het ISO-bestand niet ziet in de map waarin u het hebt opgeslagen, wijzigt u het bestandstype in Toon alle bestanden.
-
Selecteer Schrijven en Ja bevestigen.
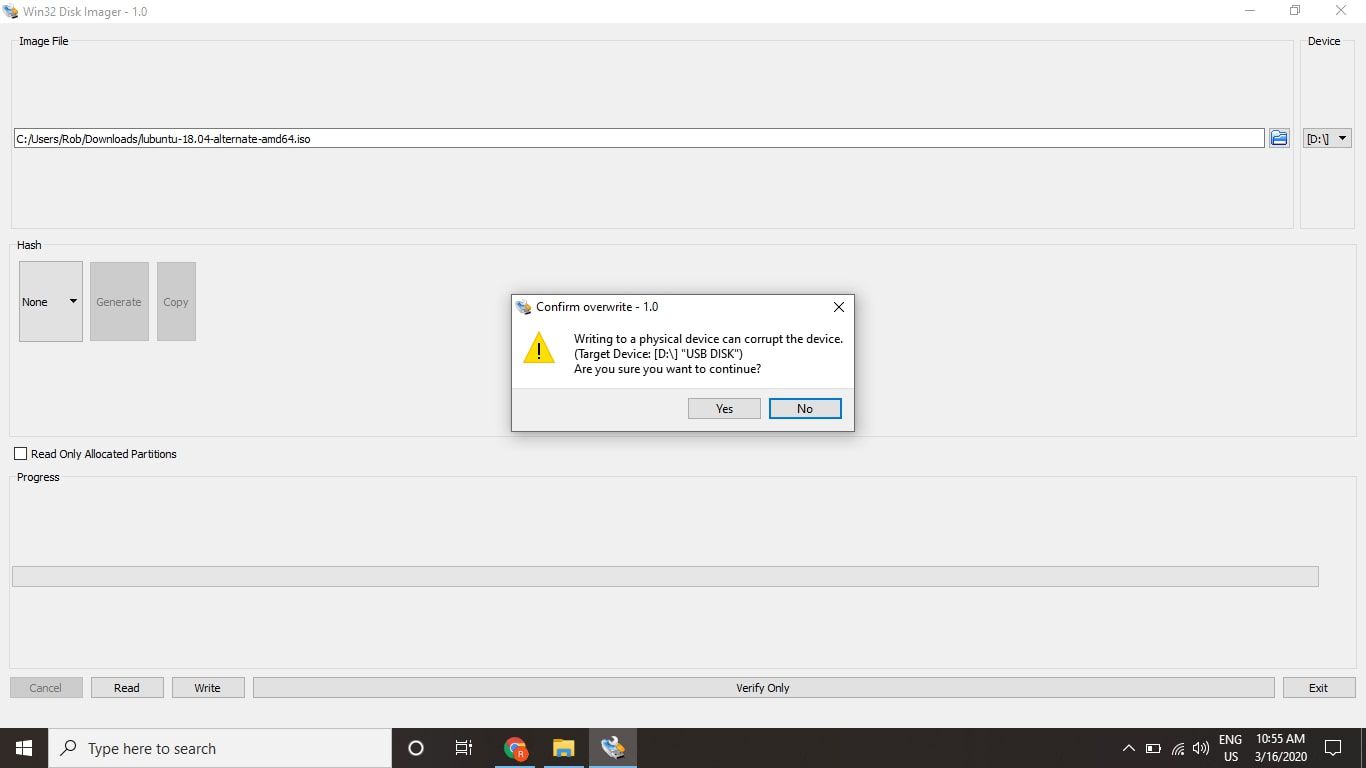
Wanneer het proces is voltooid, heb je een opstartbare versie van Lubuntu. Als uw computer echter de UEFI-bootloader gebruikt, moet u nog een stap nemen.
Snel opstarten van Windows uitschakelen
Om op te starten vanaf een USB-station op een pc met Windows 8 of Windows 10, moet u Windows Fast Startup uitschakelen:
-
Open het Windows Configuratiescherm en zoek naar stroom opties.
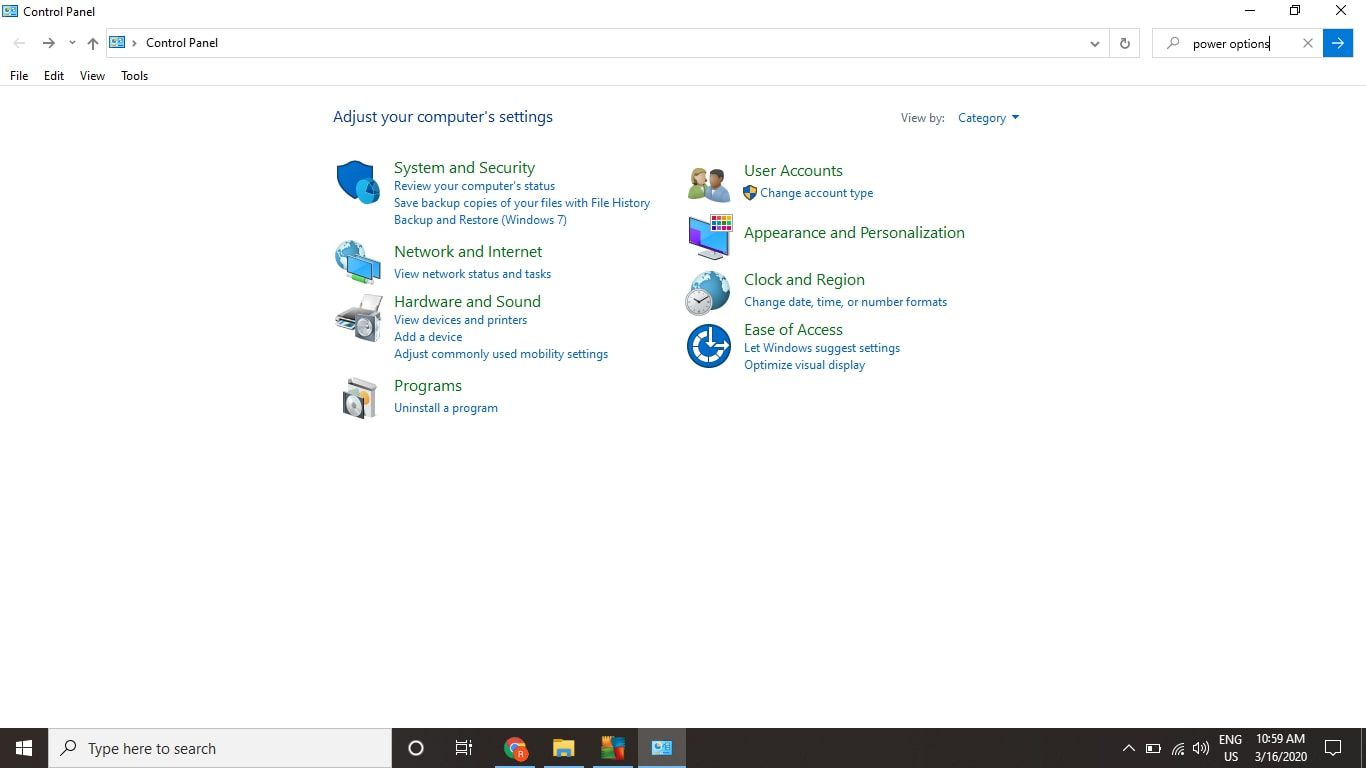
-
Selecteer Kiezen wat de aan/uit-knoppen doen.
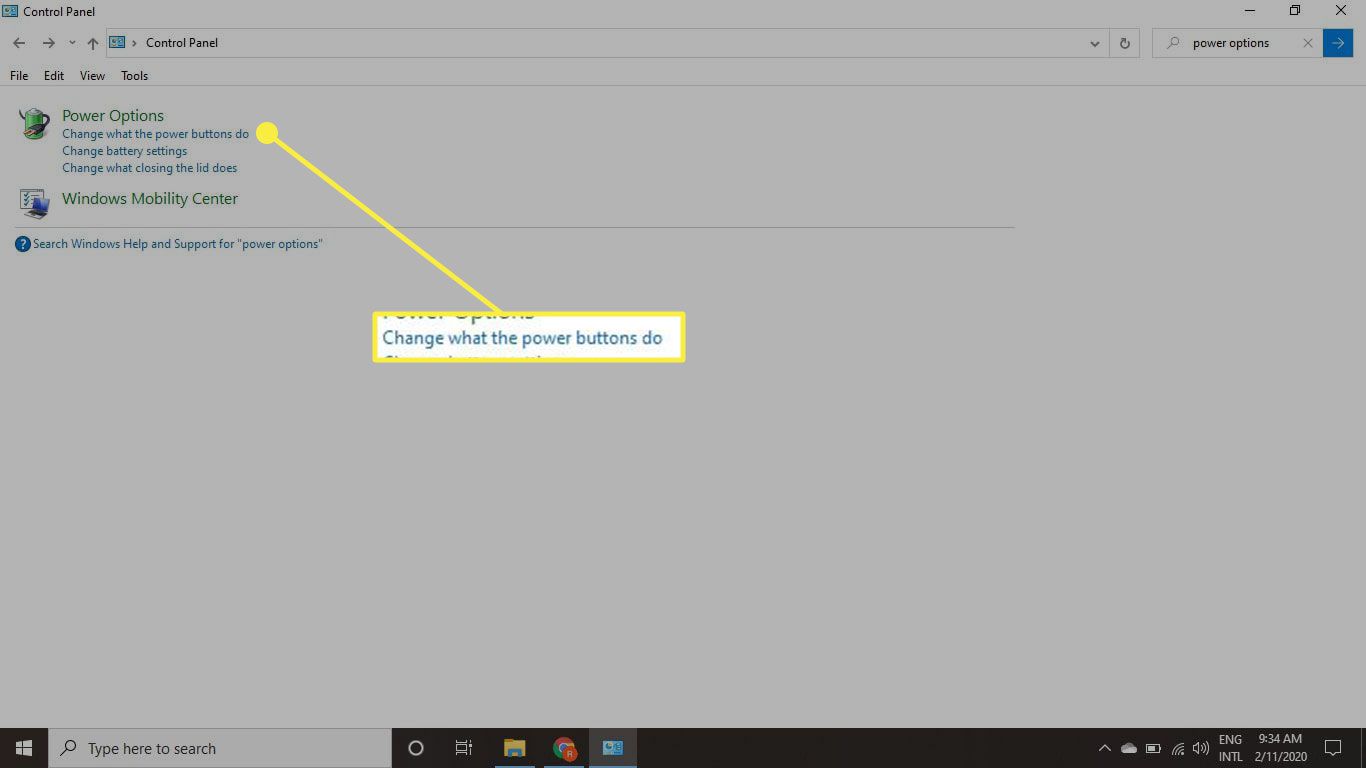
-
Selecteer Instellingen wijzigen die momenteel niet beschikbaar zijn. Mogelijk wordt u gevraagd uw Windows-beheerderswachtwoord op te geven.
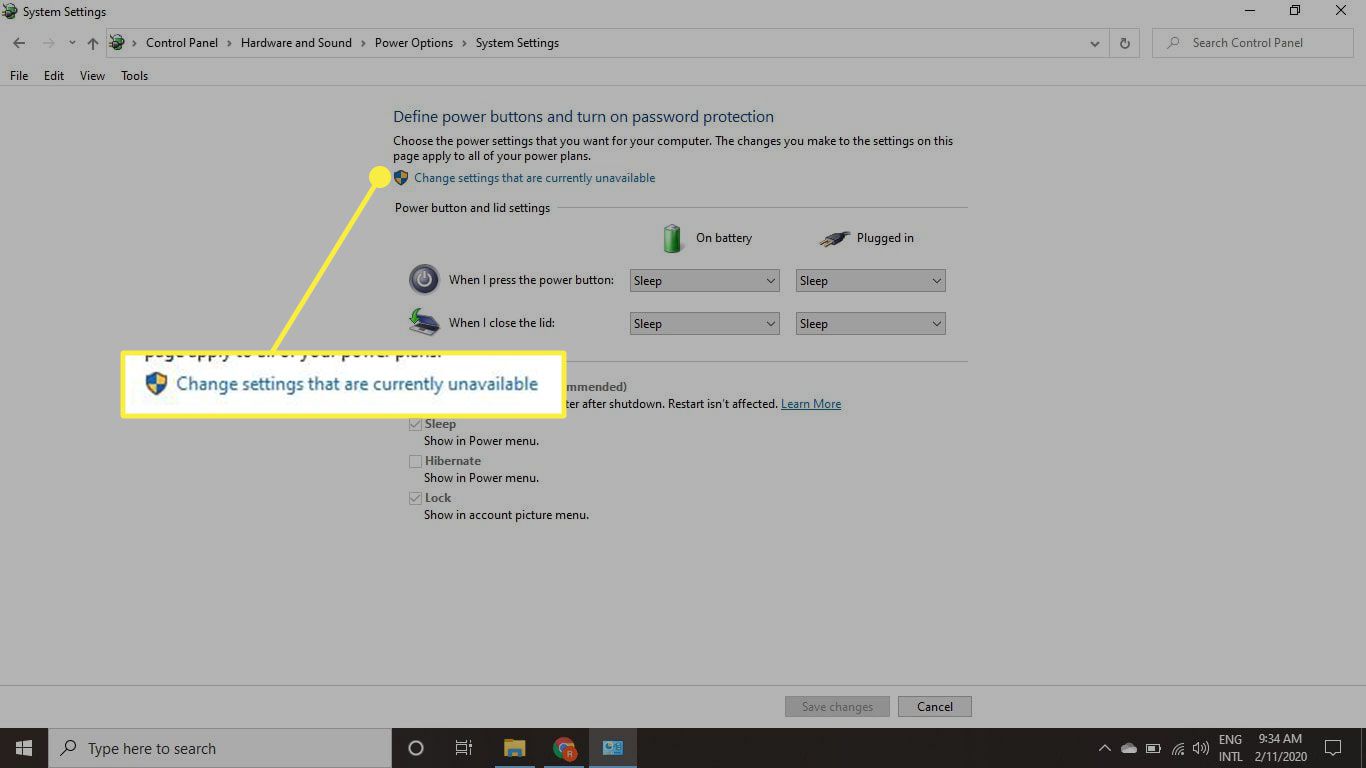
-
Haal het vinkje weg naast Snel opstarten inschakelen en selecteer Wijzigingen opslaan. Het wordt aanbevolen om Windows Fast Startup weer in te schakelen nadat u Lubuntu op uw harde schijf hebt geïnstalleerd.
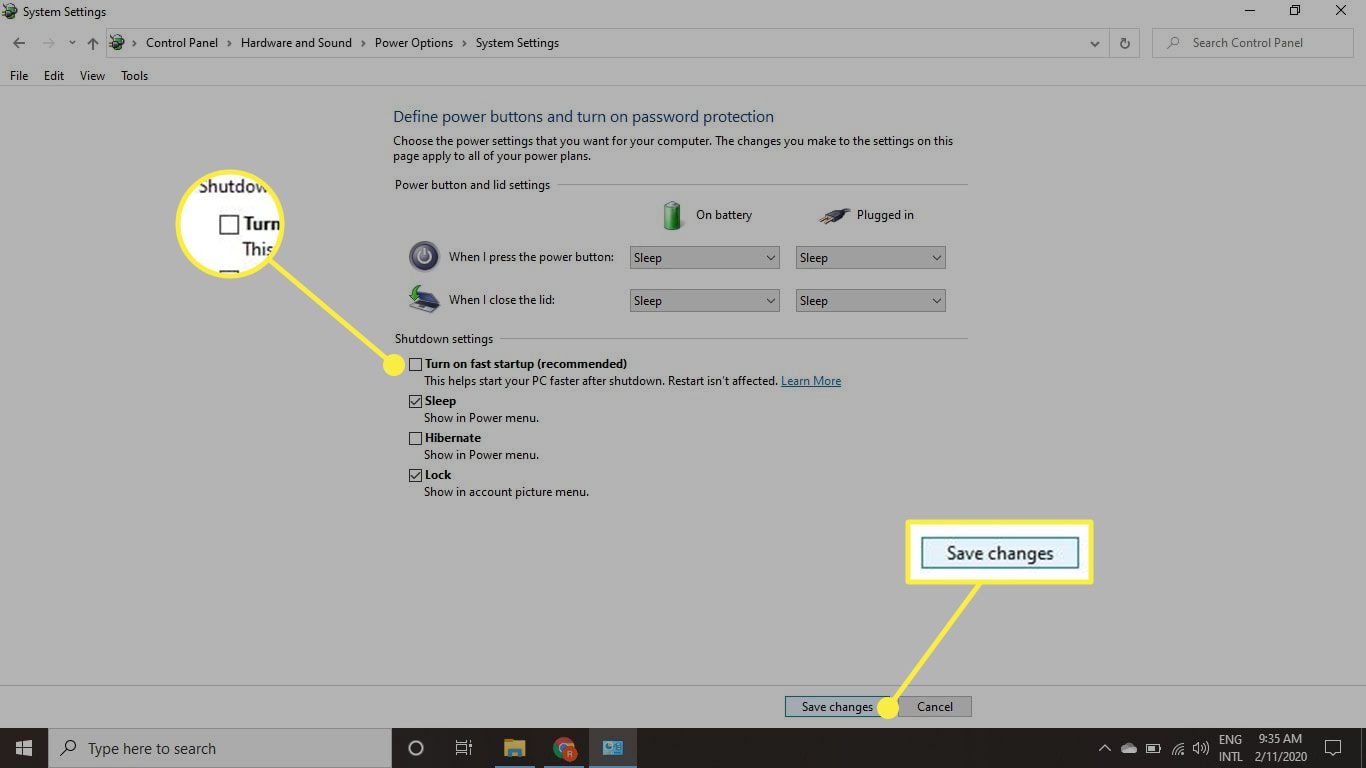
Lubuntu opstarten vanaf de USB-drive USB
Als Snel opstarten is uitgeschakeld, start u Windows opnieuw en houdt u de Verschuiving toets totdat u het UEFI-opstartmenu ziet. Selecteer Een apparaat gebruikenen kies vervolgens uw USB-station om Lubuntu te starten.
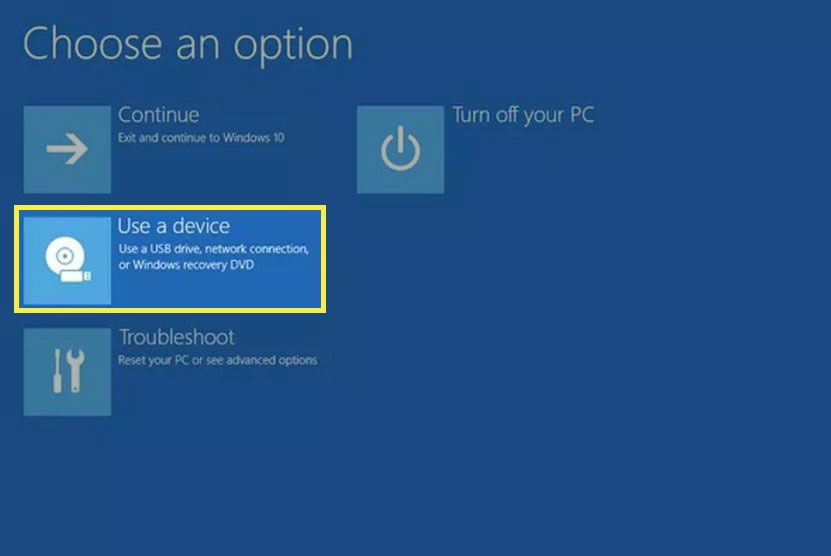
De desktop ziet er in eerste instantie misschien een beetje eenvoudig uit, maar er zijn een aantal manieren om Lubuntu te verbeteren. Houd er echter rekening mee dat alle wijzigingen die u aanbrengt in de live-versie van Lubuntu verloren gaan wanneer u het systeem opnieuw opstart. Nadat je Lubuntu op je harde schijf hebt geïnstalleerd, heb je de mogelijkheid om Linux of Windows op te starten bij het opstarten. De taal op het UEFI-opstartscherm kan enigszins verschillen, afhankelijk van uw computer. Als u het blauwe UEFI-scherm niet ziet, kunt u de opstartvolgorde in het systeem-BIOS handmatig wijzigen om Lubuntu vanaf het USB-station op te starten.