
De grafieken van Excel bieden u verschillende manieren om uw gegevens te visualiseren. Voor grafieken die een X-en-Y-as-layout gebruiken, hebt u de mogelijkheid om een serie van gegevens, waarmee u twee verschillende dingen kunt vergelijken, maar die dingen hebben meestal dezelfde maateenheid. In dit artikel laten we u zien hoe u door het toevoegen van een secundaire as aan Excel verschillende dingen in dezelfde grafiek kunt bekijken.
Wanneer u een secundaire as in Excel moet gebruiken
Zoals eerder vermeld, worden secundaire assen gebruikt om twee dingen te vergelijken die niet dezelfde maateenheid hebben.
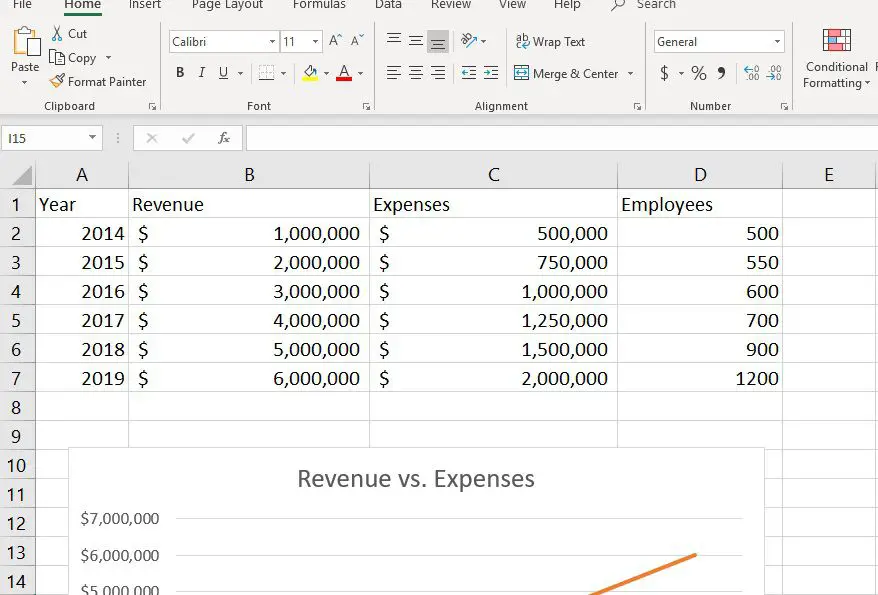
Overweeg het bovenstaande voorbeeld, waar we kijken naar de inkomsten van een bedrijf versus de uitgaven van de afgelopen vijf jaar. Beide worden gemeten in dollars, dus we kunnen een lijngrafiek maken die beide in dezelfde weergave laat zien om de relatie te bepalen.
Zoals je kunt zien in de bovenstaande schermafbeelding, geeft de y-as aan de linkerkant de USD-eenheden weer, maar wat als je wilt zien of er een vergelijkbare trend is als het gaat om kosten en werknemers? De eenheid voor Werknemers is mensen, geen dollars, dus je kunt de bestaande y-as niet zo goed gebruiken. Hier moet u een tweede as toevoegen om ervoor te zorgen dat uw lezer nauwkeurig kan begrijpen wat de cijfers betekenen.
Een tweede reden is wanneer de twee reeksen geen gegevens van dezelfde grootte hebben. Denk bijvoorbeeld aan de omzet van het bedrijf versus de medewerkers. Bovenstaande grafiek laat zien dat het samen gevisualiseerd weinig inzicht geeft, omdat het aantal medewerkers zo laag is dat je niet kunt bepalen wat ermee gebeurt. In plaats daarvan kunt u een tweede as toevoegen die zowel zijn eigen eenheden als een eigen schaal heeft, zodat u de twee echt kunt vergelijken.
Een secundaire as toevoegen in Excel
Deze instructies werken in Excel in Microsoft 365, Excel 2019, Excel 2016 en Excel 2013.
-
Selecteer eerst de regel (of kolommen, enz.) die bij de tweede gegevensreeks hoort.
-
Door een element in een grafiek te selecteren, verschijnt het tabblad Hulpmiddelen voor grafieken in het lint.
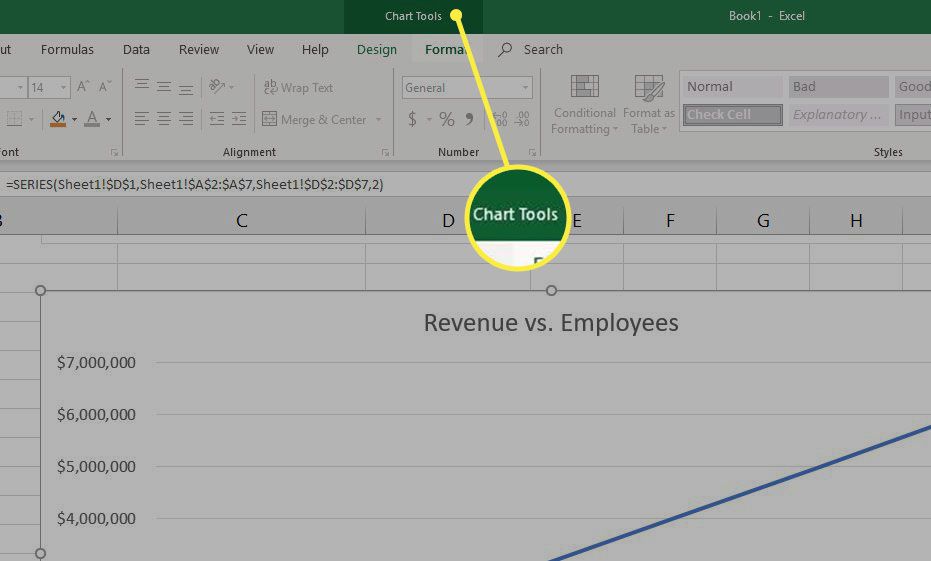
-
Selecteer de Formaat tabblad.
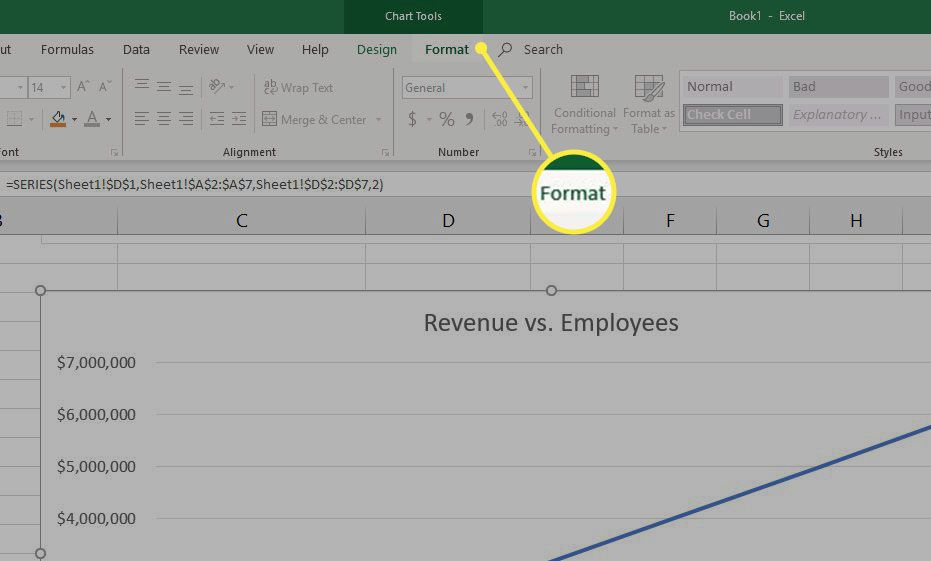
-
Helemaal links zou het vak Huidige selectie al de serie moeten weergeven die u hebt geselecteerd. In dit voorbeeld is dat de serie ‘Werknemers’.
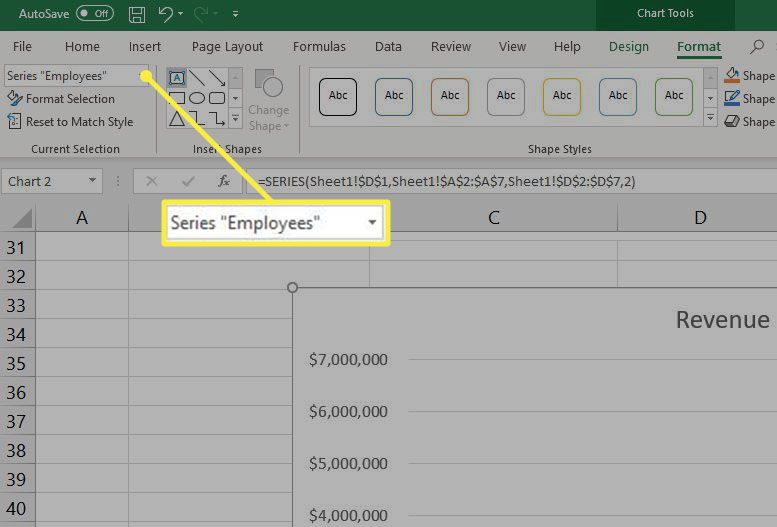
-
Selecteer Formaat selectie.
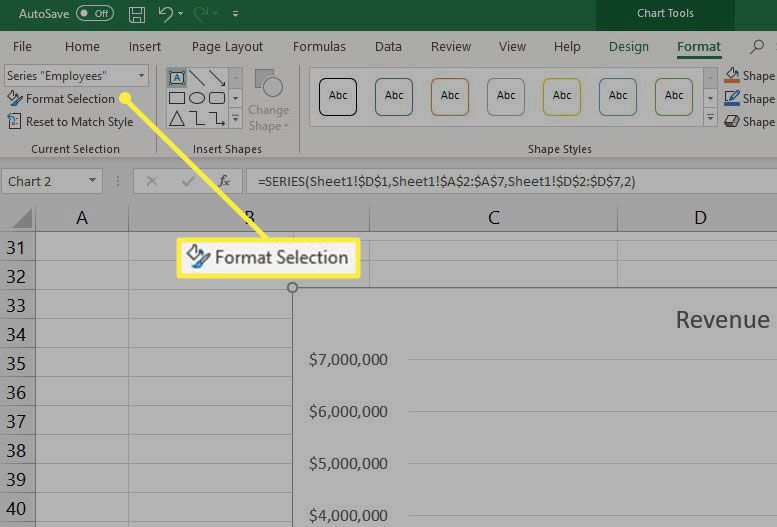
-
Selecteer nu in het rechterdeelvenster onder Serie-opties Secundaire as.
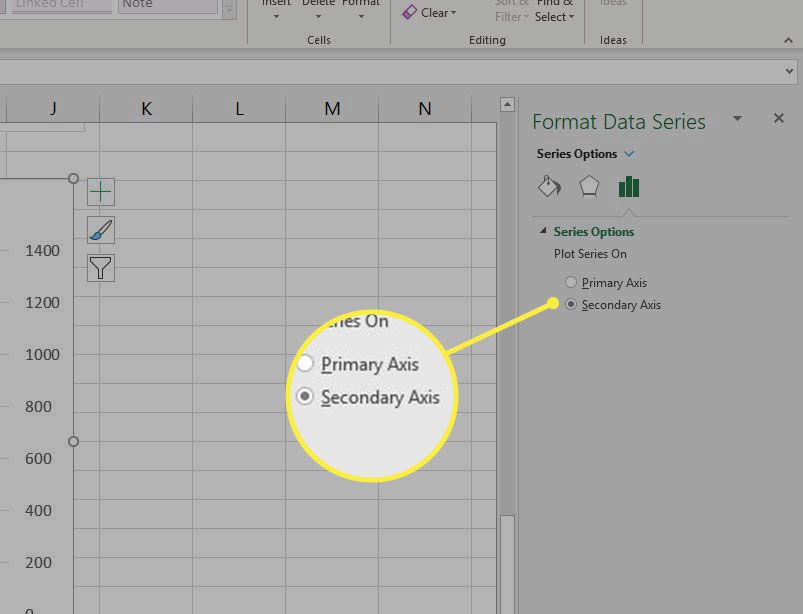
-
Eenmaal toegevoegd, kan deze tweede as worden aangepast, net als de primaire as. U kunt de tekstuitlijning of -richting wijzigen, de tekst een uniek aslabel geven of de getalnotatie wijzigen.
-
Kijk nu naar je grafiek. De secundaire as verschijnt aan de rechterkant en Excel zal zelfs enkele standaardschattingen maken met betrekking tot schaal. Vergeleken met de eerste versie van deze grafiek, maakt het toevoegen van een tweede as het veel gemakkelijker om de trends te vergelijken.
