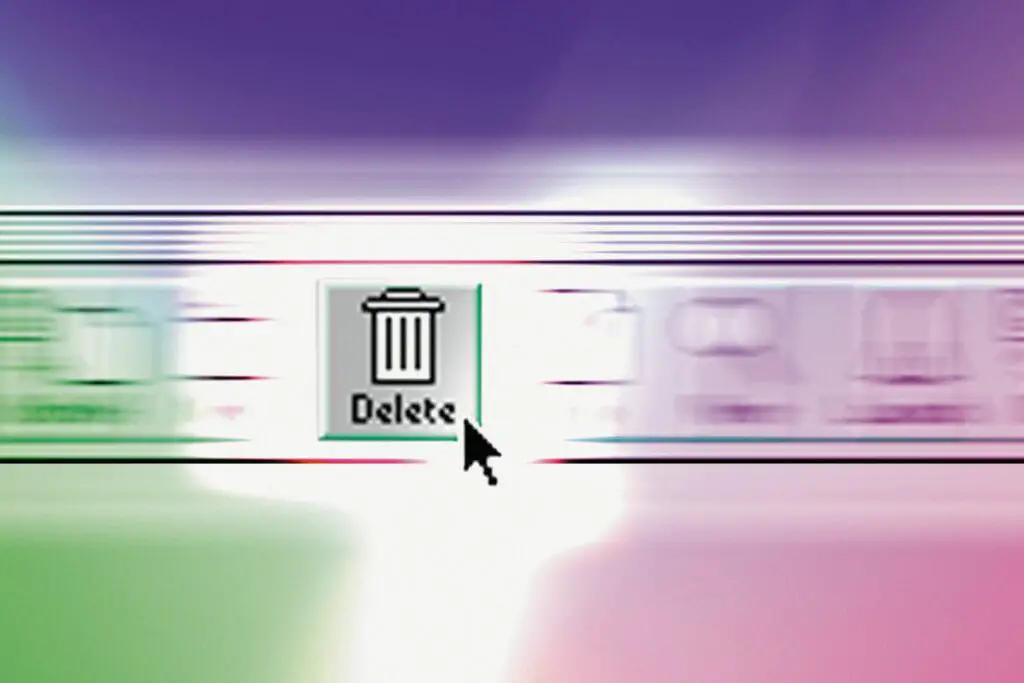
Wat te weten
- Open Mail. Selecteer Voorkeuren in de Mail menu. Klik op de rekeningen tabblad en selecteer het account.
- Ga naar Serverinstellingen. In het menu naast Serveraccount voor uitgaande e-mail, Kiezen SMTP-serverlijst bewerken.
- Selecteer de accountnaam en kies de minus knop om het te verwijderen.
In dit artikel wordt uitgelegd hoe u een server voor uitgaande e-mail verwijdert in de macOS Mail-app. Deze informatie is van toepassing op de Mail-toepassing in macOS Catalina (10.15) tot en met Mac OS X Mavericks (10.9), behalve zoals aangegeven.
SMTP-serverinstellingen verwijderen in macOS Mail
Met macOS Mail van Apple kun je verschillende servers voor uitgaande e-mail instellen. Deze flexibiliteit kan soms van pas komen, maar het is handig om te weten hoe u SMTP-serverinstellingen kunt verwijderen als u ze niet meer nodig heeft. Misschien zijn de serverinstellingen bijvoorbeeld niet langer relevant voor uw e-mailaccounts, of zijn ze oud en kapot. Ongeacht de reden kun je met deze stappen de SMTP-instellingen in macOS Mail verwijderen.
-
Open de Mail-app en selecteer Voorkeuren onder de Mail menu.
-
Klik op de rekeningen tabblad.
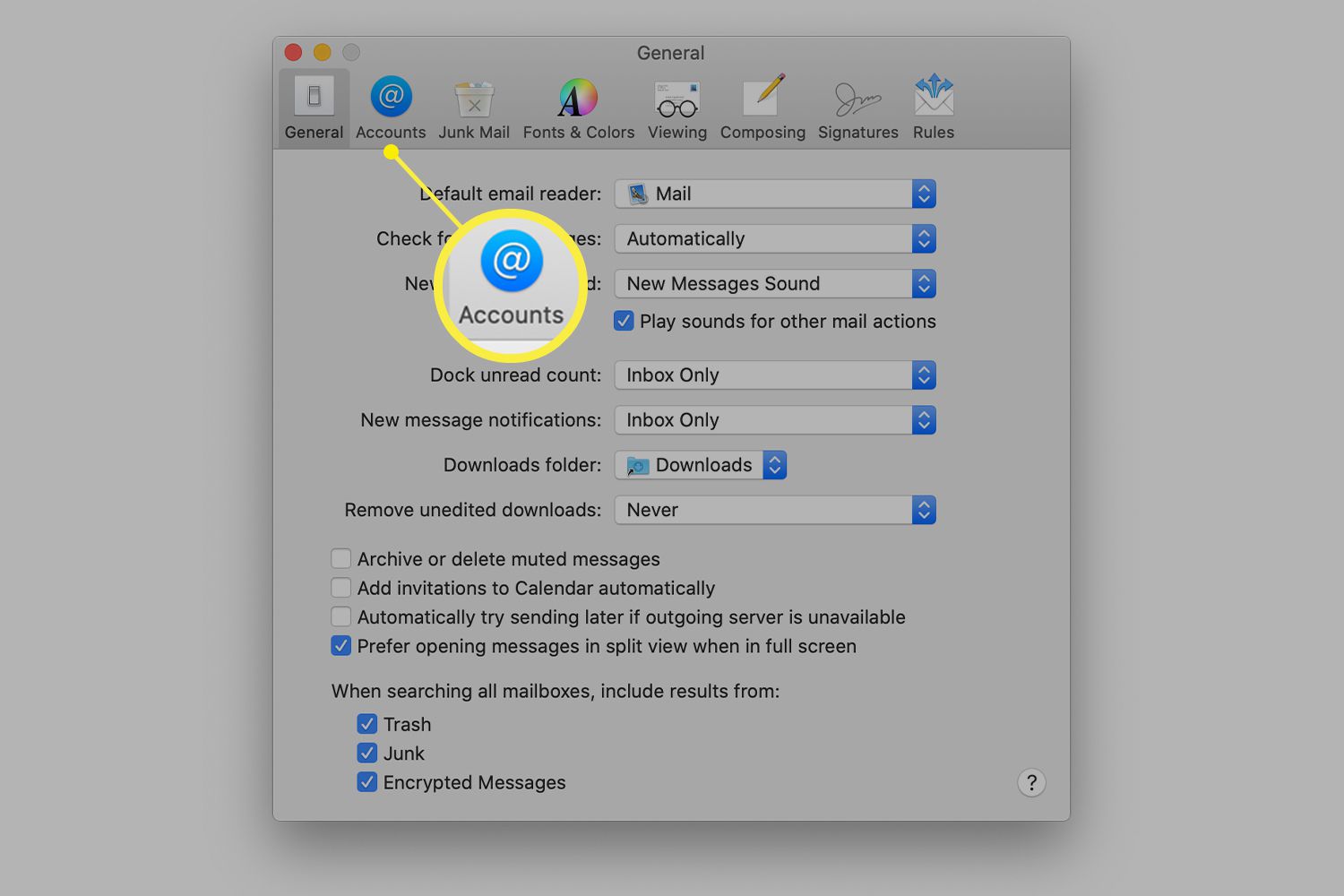
-
Selecteer in het linkerdeelvenster het account waarvoor u de uitgaande mailserver wilt verwijderen.
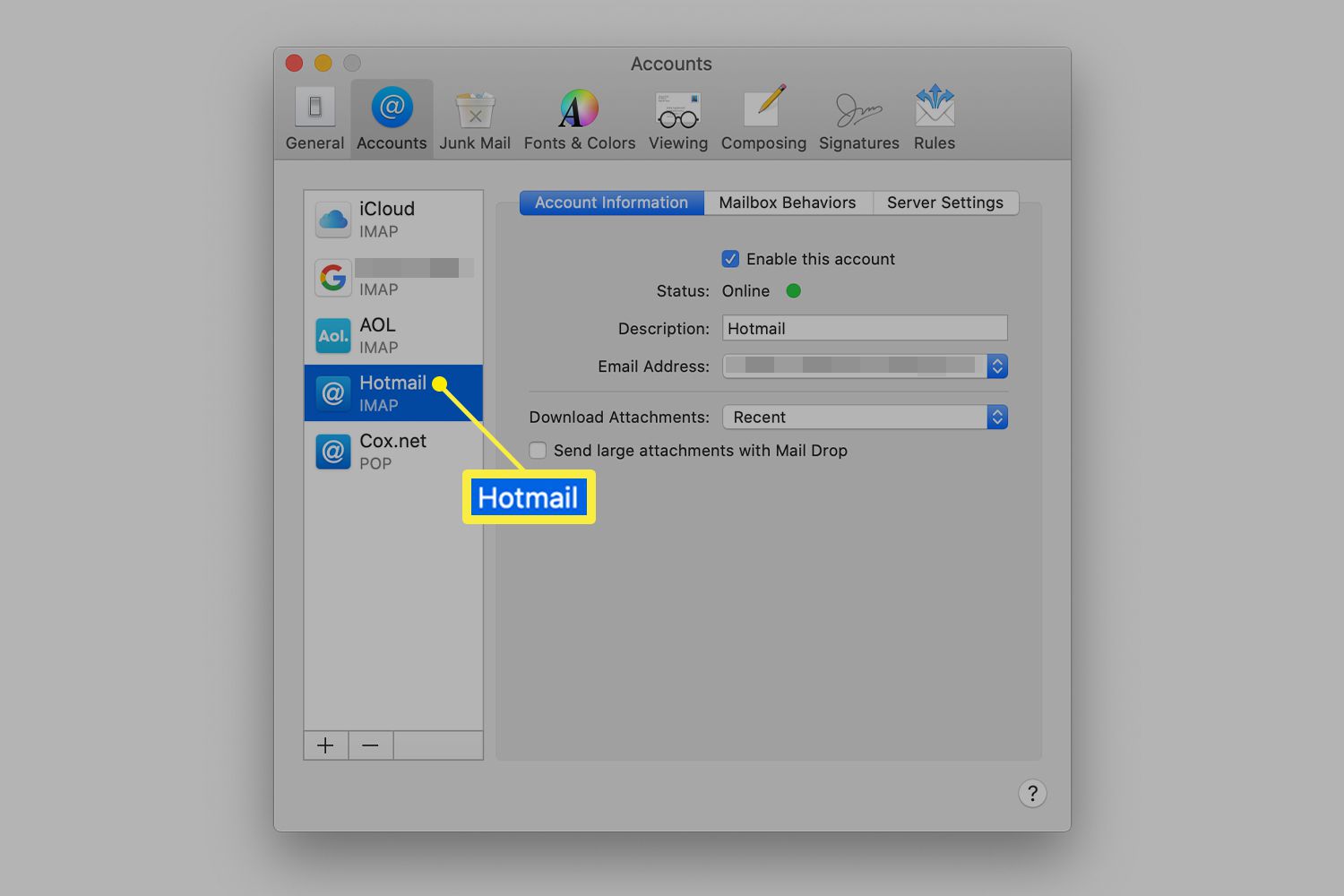
-
Open de Serverinstellingen tabblad. Als je een oudere versie van Mail gebruikt, zie je deze optie niet. Ga naar de volgende stap.
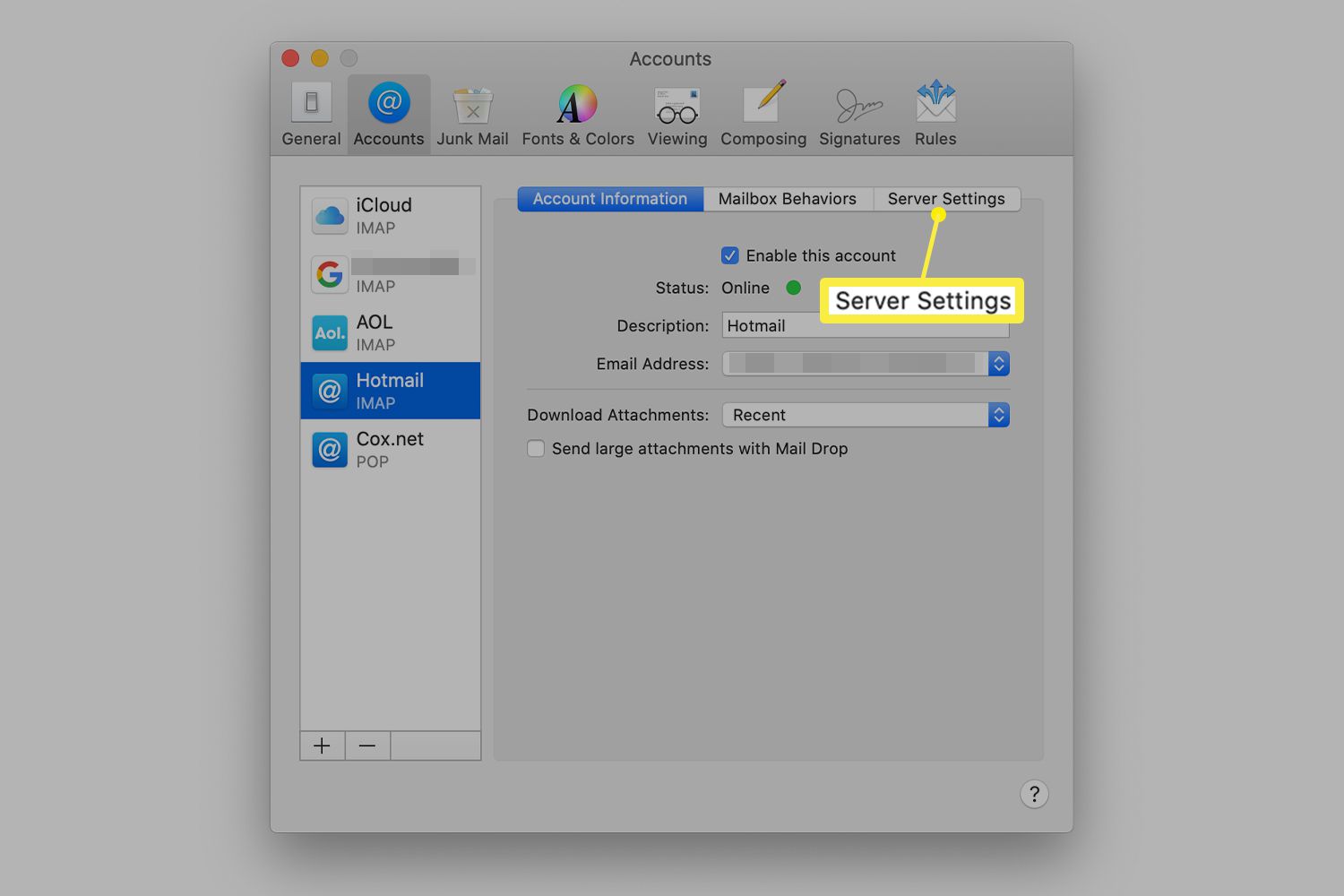
-
Naast Serveraccount voor uitgaande e-mail, klik op het vervolgkeuzemenu en kies de SMTP-serverlijst bewerken keuze. Sommige oudere versies van Mail noemen dit de Uitgaande mailserver (SMTP), en de optie Serverlijst bewerken.
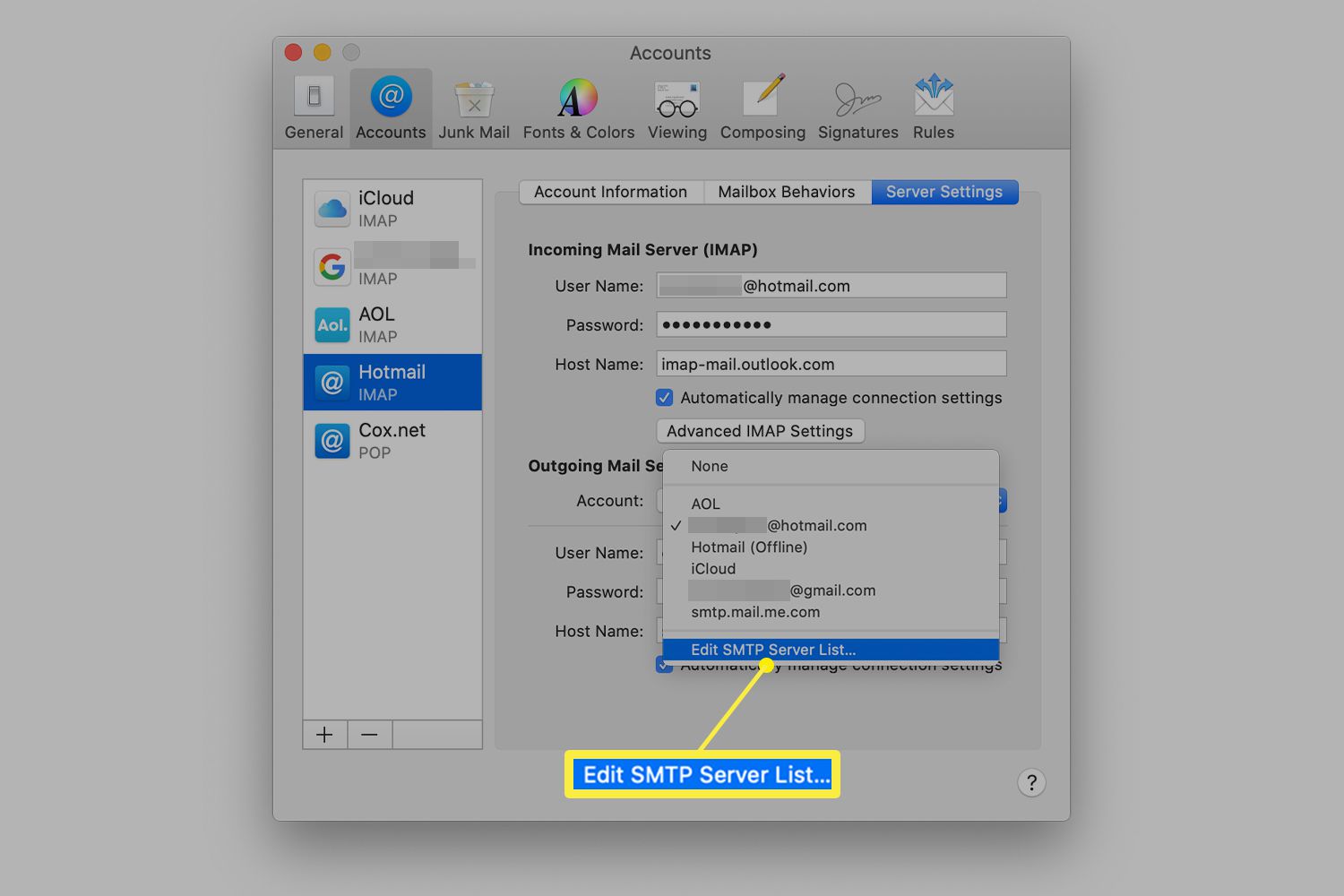
-
Selecteer het account en kies de min-knop naar de onderkant van het scherm, of kies een optie genaamd Server verwijderen als je het ziet.
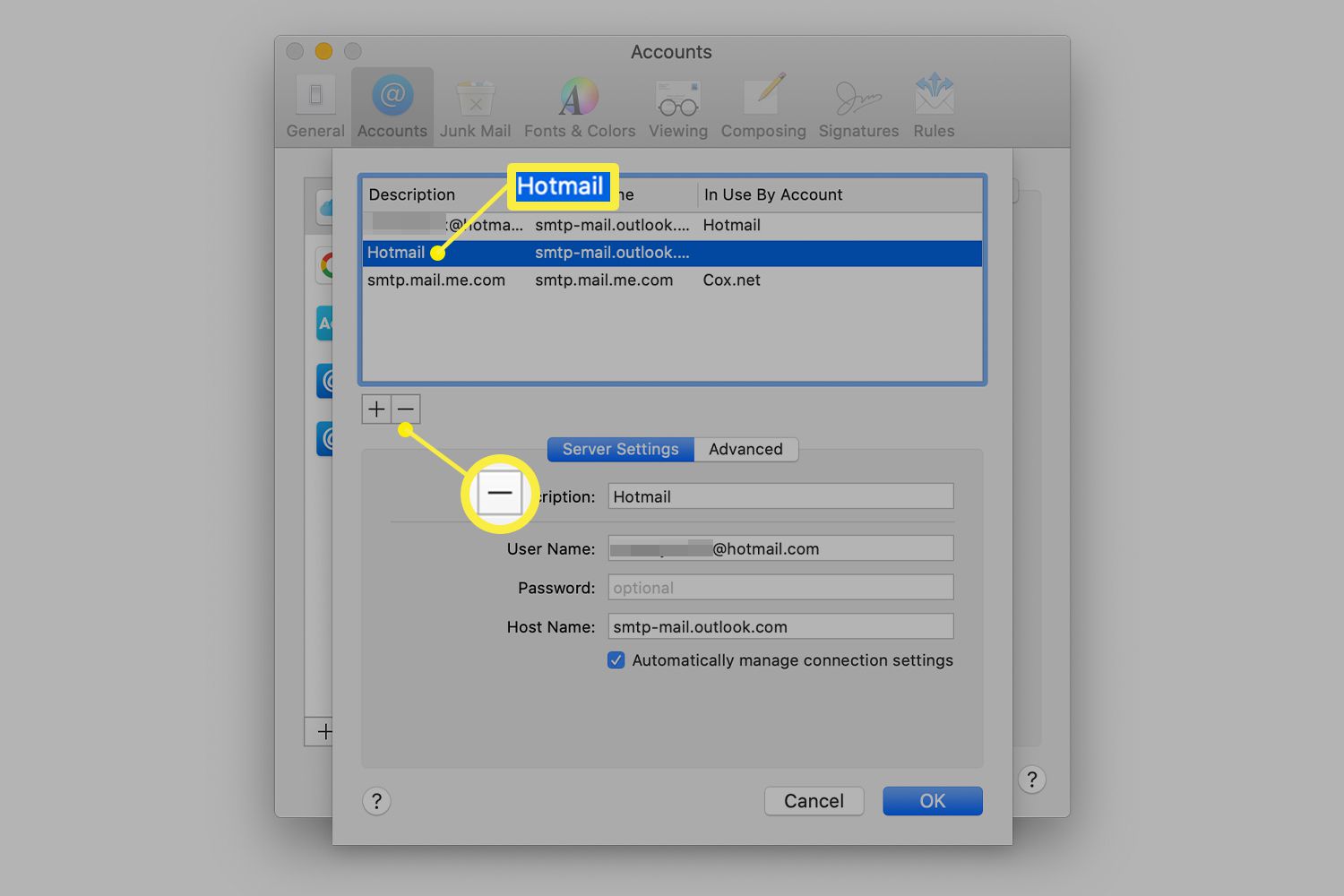
-
Afhankelijk van uw versie van Mail, klikt u op de OK of Gedaan knop om terug te keren naar het vorige scherm.
U kunt nu alle geopende vensters verlaten en terugkeren naar Mail.
