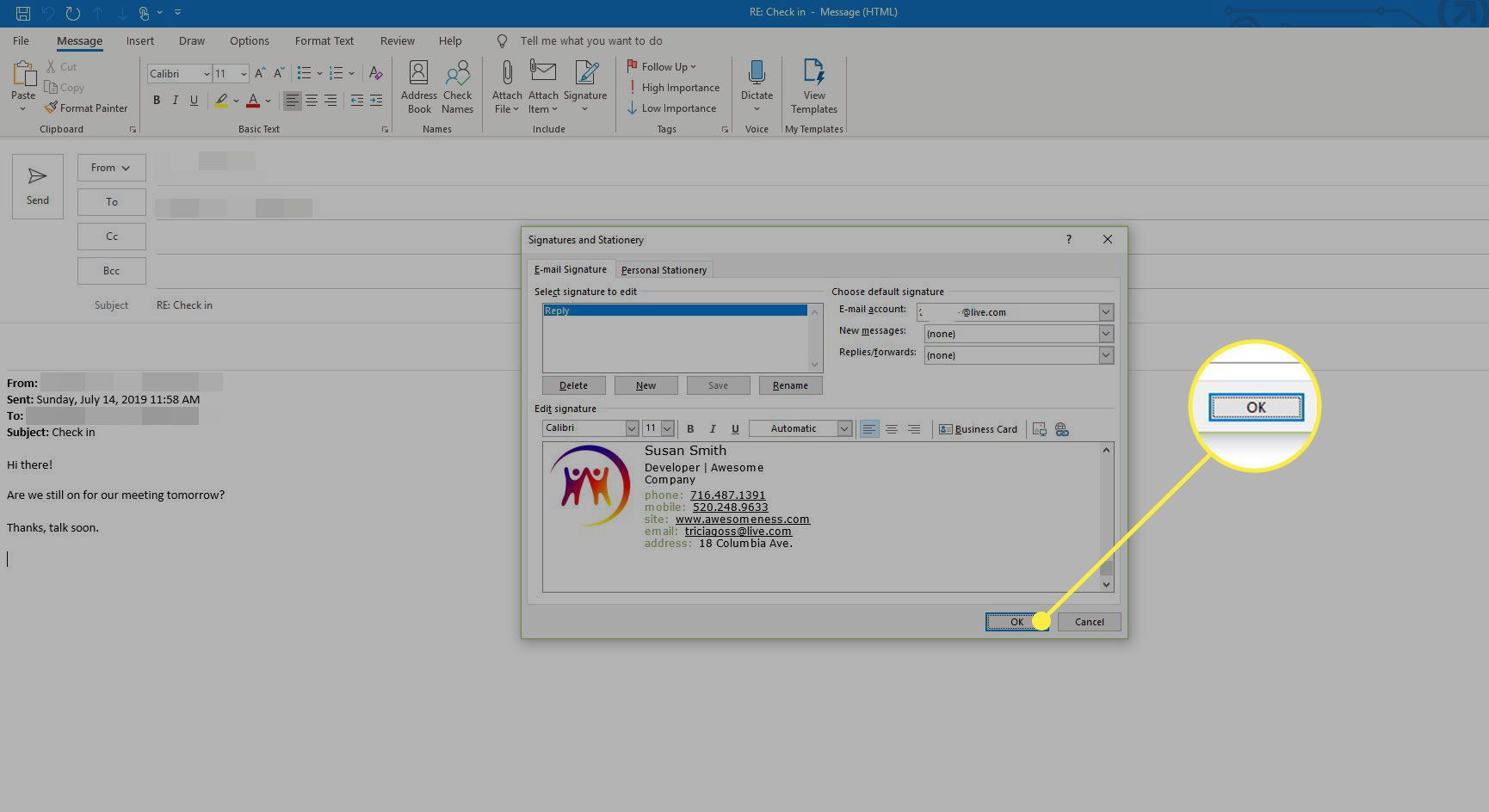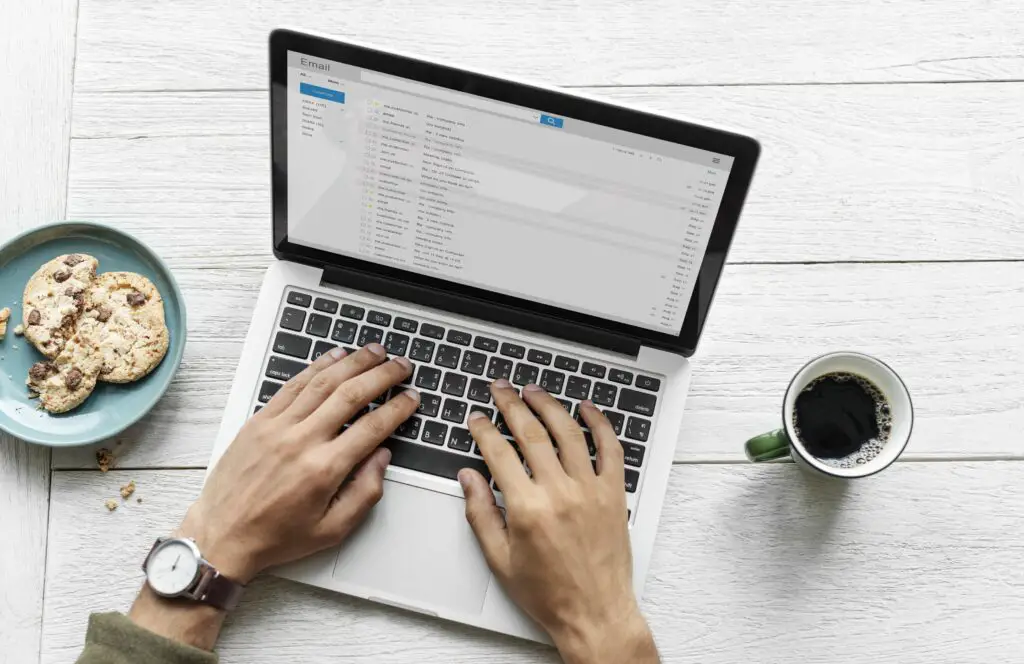
Een e-mailhandtekening plaatst automatisch uw merk-, naam- of contactgegevens aan het einde van uw e-mailcorrespondentie, zodat mensen u gemakkelijk kunnen bereiken. Het maken en gebruiken van een handtekening in Microsoft Outlook is eenvoudig. Outlook voegt echter alleen een handtekening toe aan nieuwe e-mailberichten. Als u een handtekening wilt toevoegen aan berichten die u beantwoordt of doorstuurt, moet u de instellingen wijzigen. De instructies in dit artikel zijn van toepassing op Outlook voor Microsoft 365, Outlook 2019, Outlook 2016, Outlook 2013 en Outlook 2010.
Een speciale handtekening gebruiken voor antwoorden in Outlook
Als u uw handtekening automatisch wilt toevoegen aan antwoorden of berichten die u doorstuurt, bewerkt u de Outlook-opties. Als u een nieuwe handtekening wilt gebruiken voor antwoorden en doorsturen in Outlook, maakt u de e-mailhandtekening voordat u begint.
-
Ga naar de het dossier tabblad.
-
Selecteer Opties.
-
In de Outlook-opties dialoogvenster, selecteer de Mail tabblad.
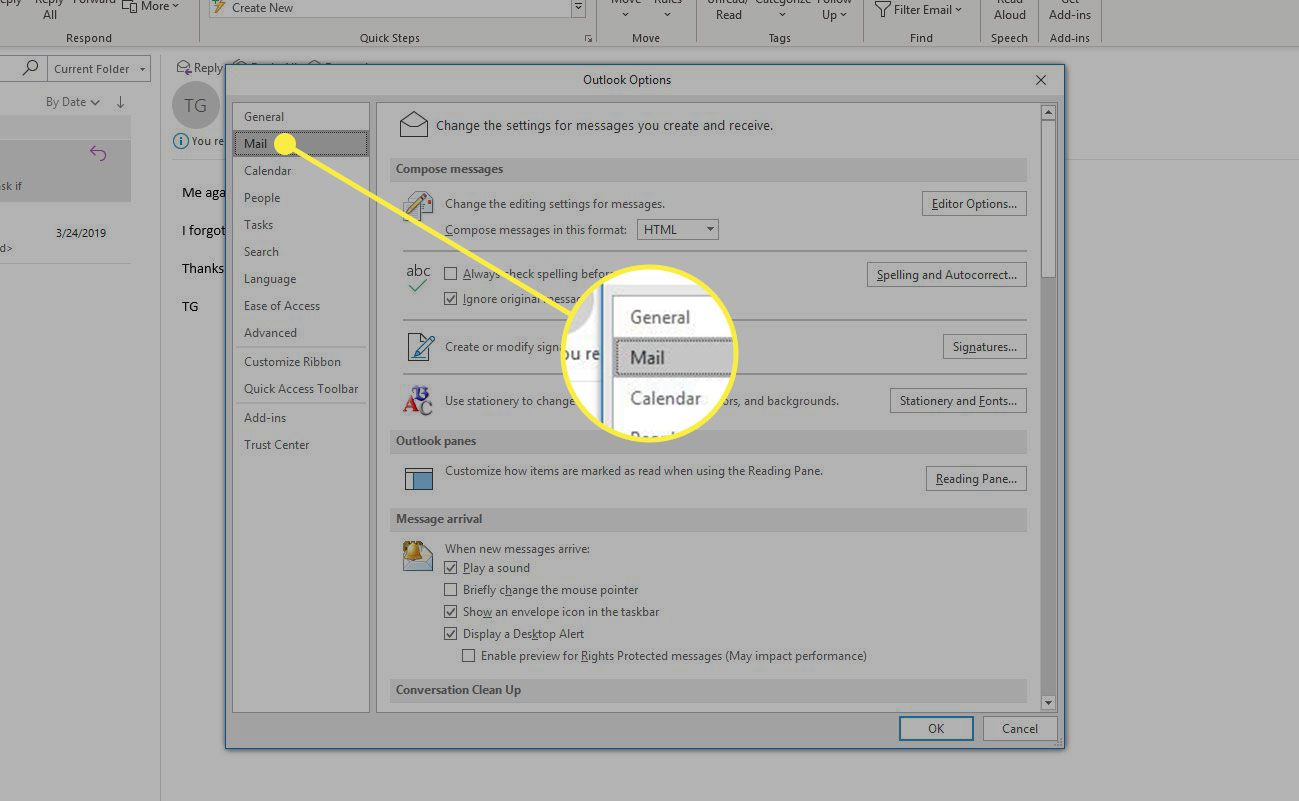
-
In de Berichten opstellen sectie, selecteer Handtekeningen.
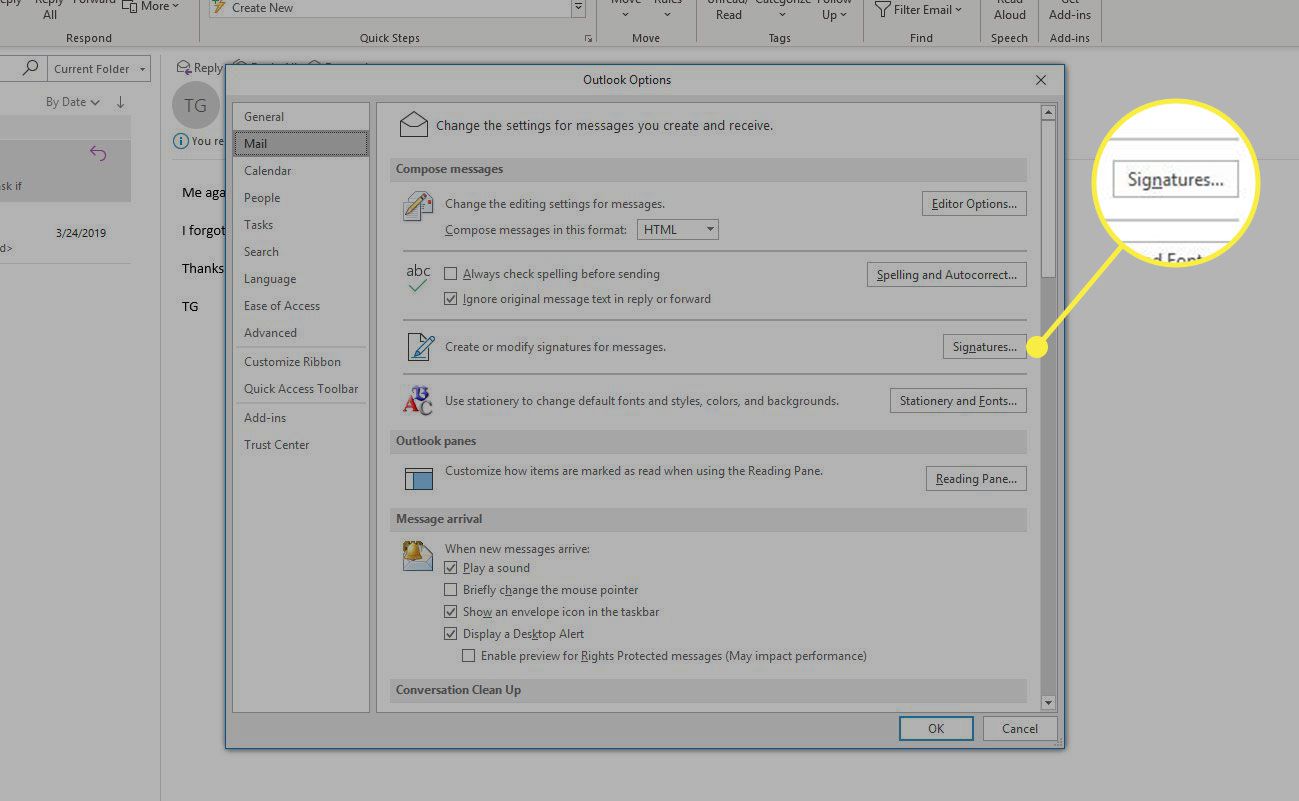
-
In de Handtekeningen en briefpapier dialoogvenster, selecteer de Antwoorden/doorsturen vervolgkeuzepijl.
-
Kies de handtekening die u wilt toevoegen aan berichten die u beantwoordt of doorstuurt naar andere ontvangers.
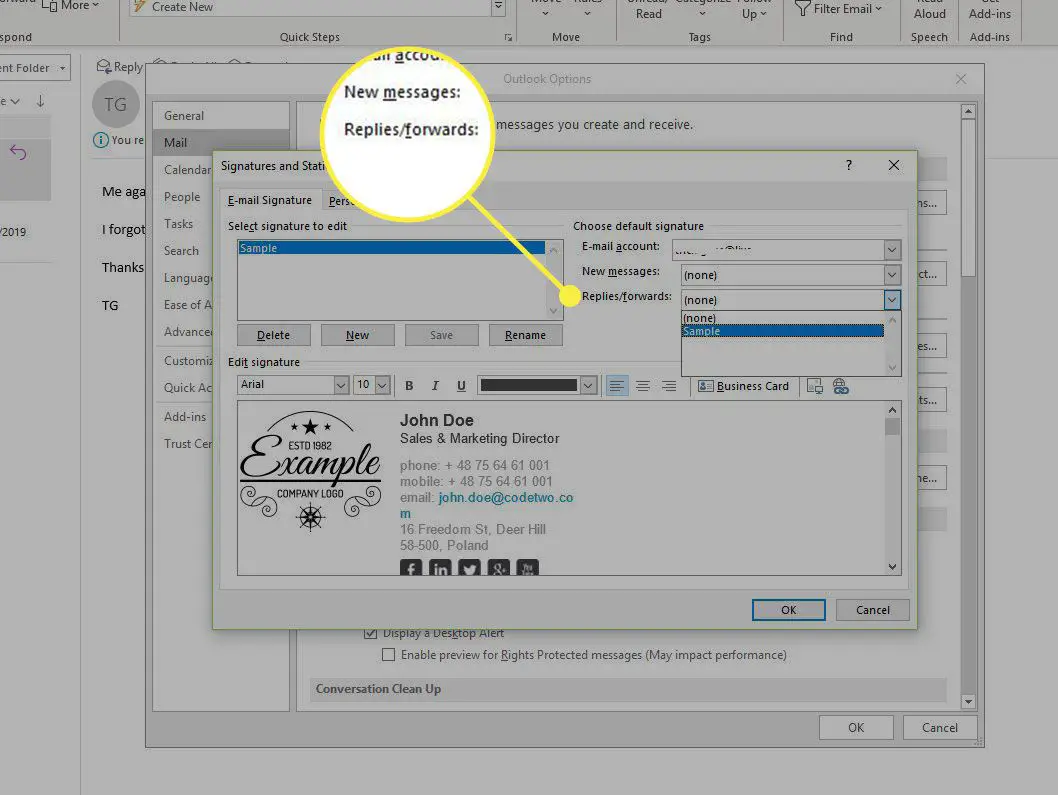
-
Selecteer OK om de wijzigingen toe te passen en de . te sluiten Handtekeningen en briefpapier dialoog venster.
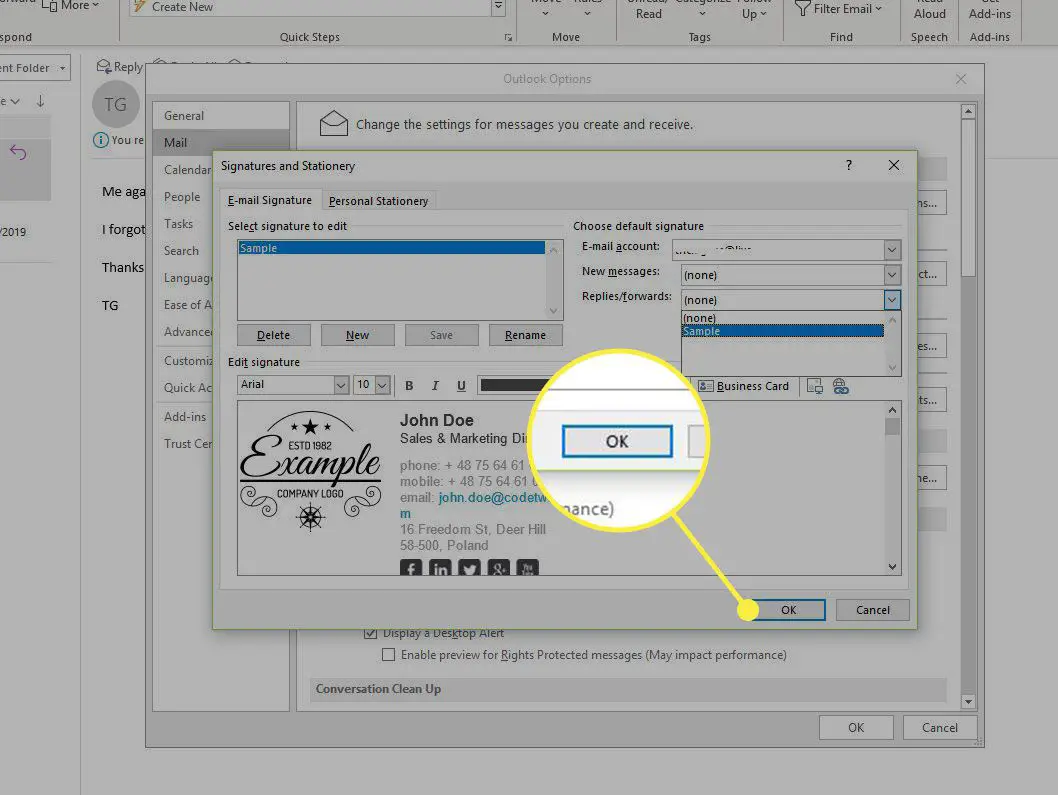
-
Selecteer OK om de te sluiten Outlook-opties dialoog venster.

Gebruik een speciale handtekening voor één antwoord of doorsturen
U hoeft niet voor alle antwoorden en doorgestuurde e-mailberichten een standaardhandtekening in te stellen. In plaats daarvan kunt u ervoor kiezen om indien nodig handmatig een handtekening toe te voegen.
-
Open het e-mailbericht dat u wilt beantwoorden of doorsturen en selecteer vervolgens Antwoord of Vooruit om een nieuw berichtvenster te openen.
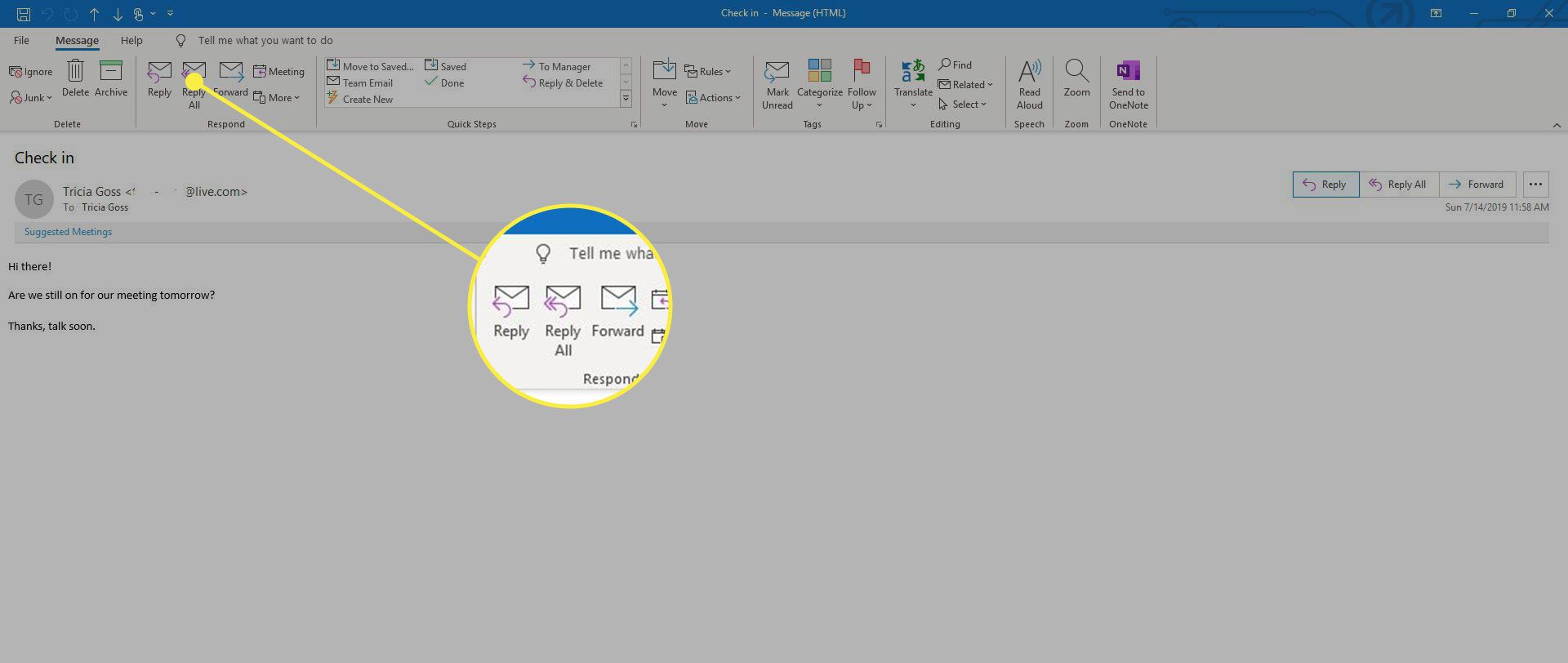
-
Selecteer de Bericht tabblad.
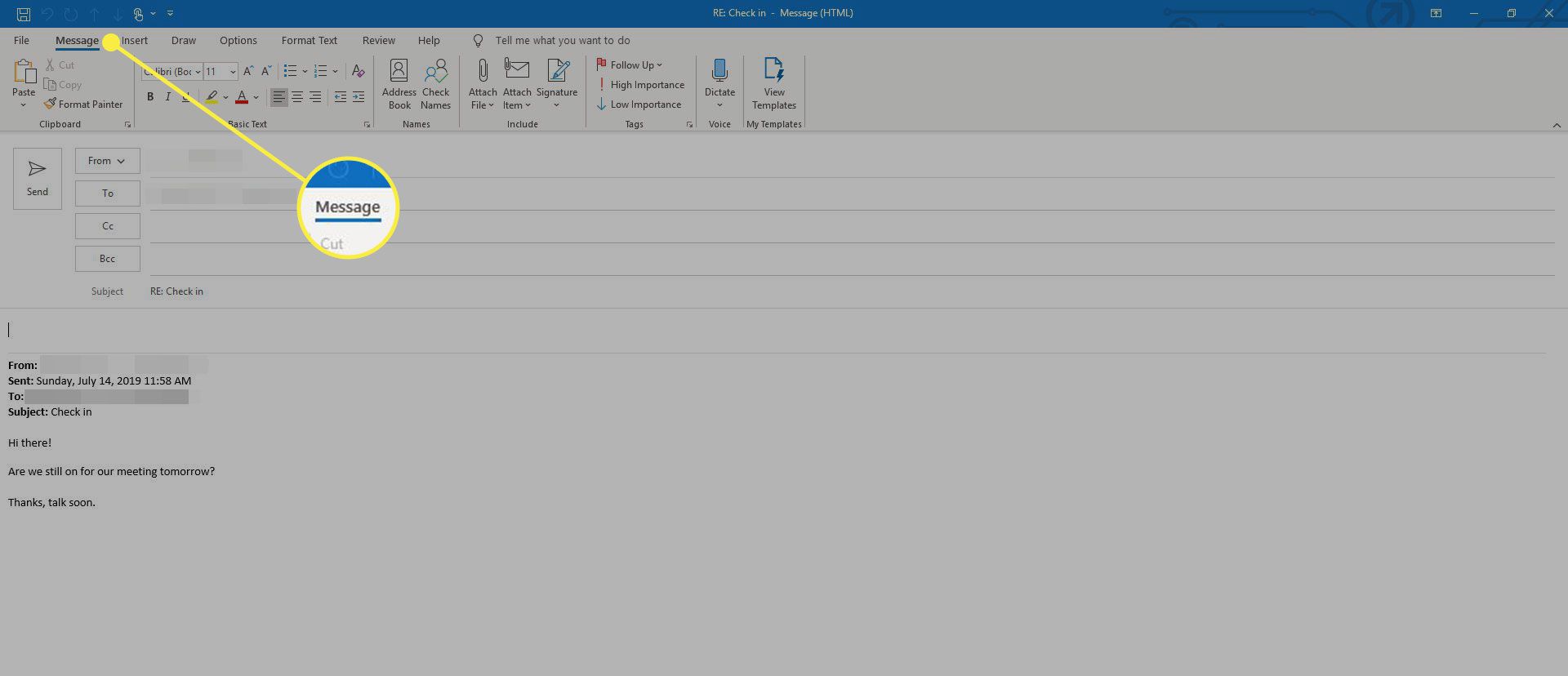
-
Selecteer Handtekening en kies dan Handtekeningen uit de vervolgkeuzelijst. De Handtekeningen en briefpapier dialoogvenster wordt geopend.
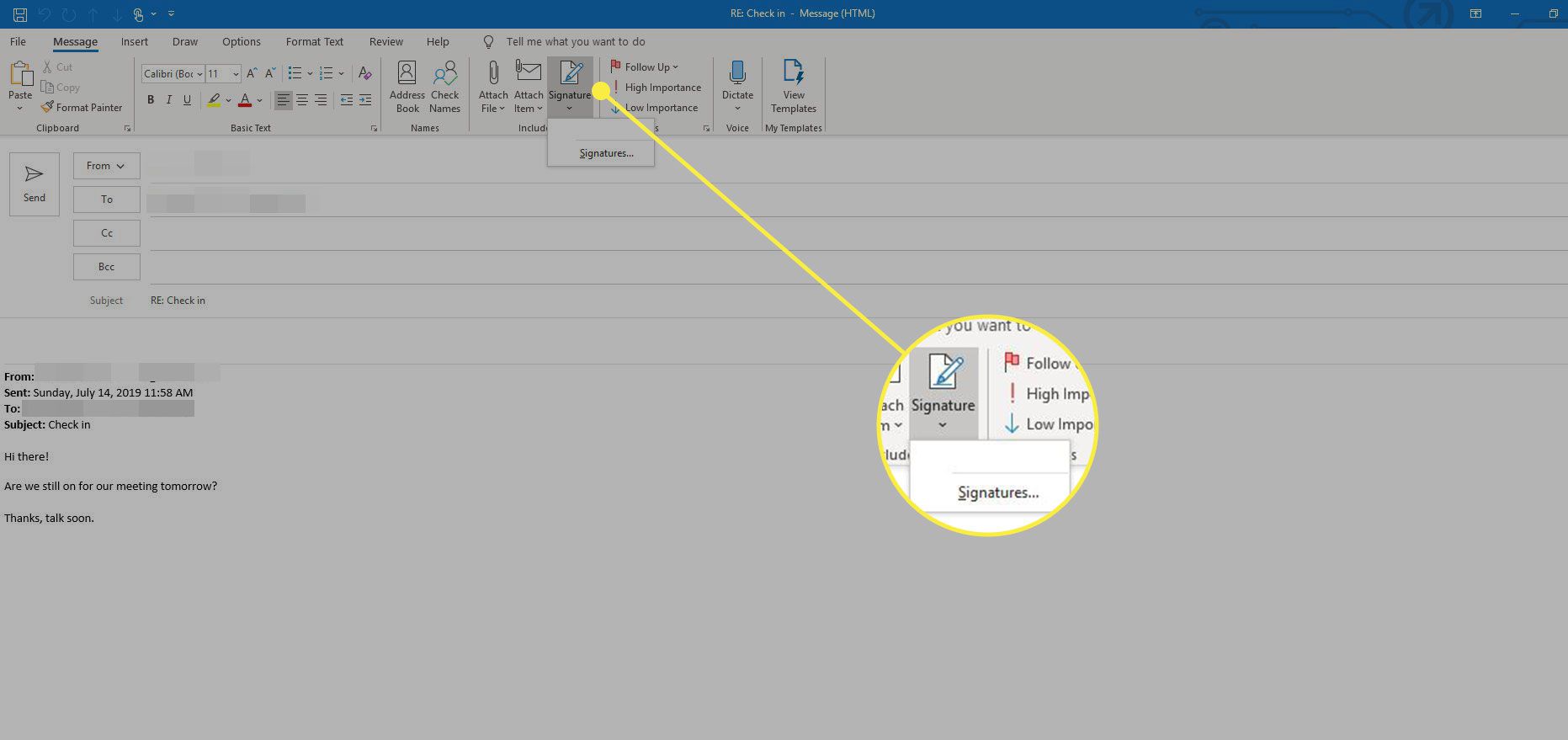
-
Selecteer uw handtekening in de Selecteer handtekening om te bewerken doos. Als u meer dan één handtekening heeft, selecteert u een van de vermelde handtekeningen.
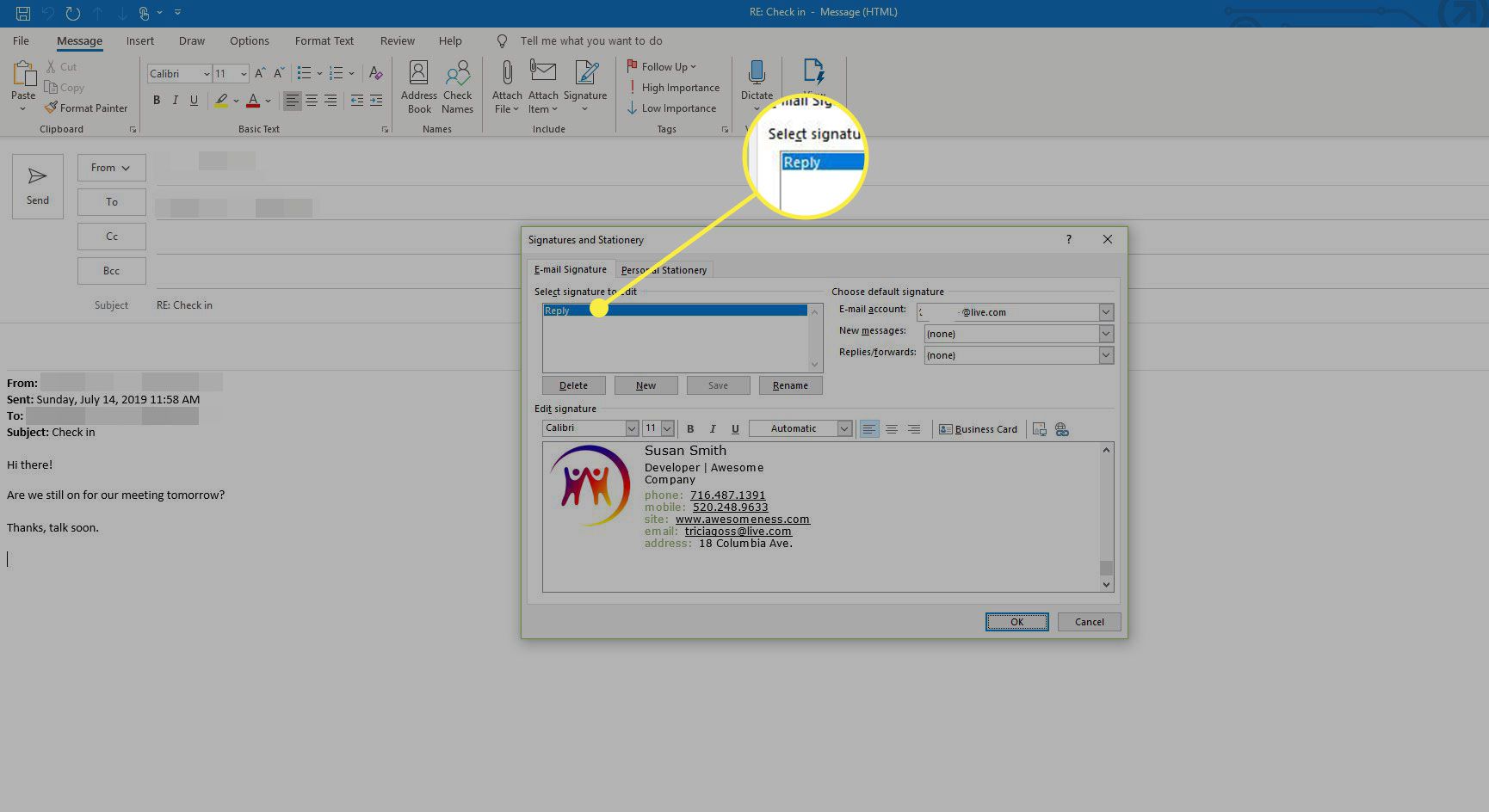
-
Selecteer OK. De handtekening verschijnt in uw antwoord of doorgestuurd bericht.