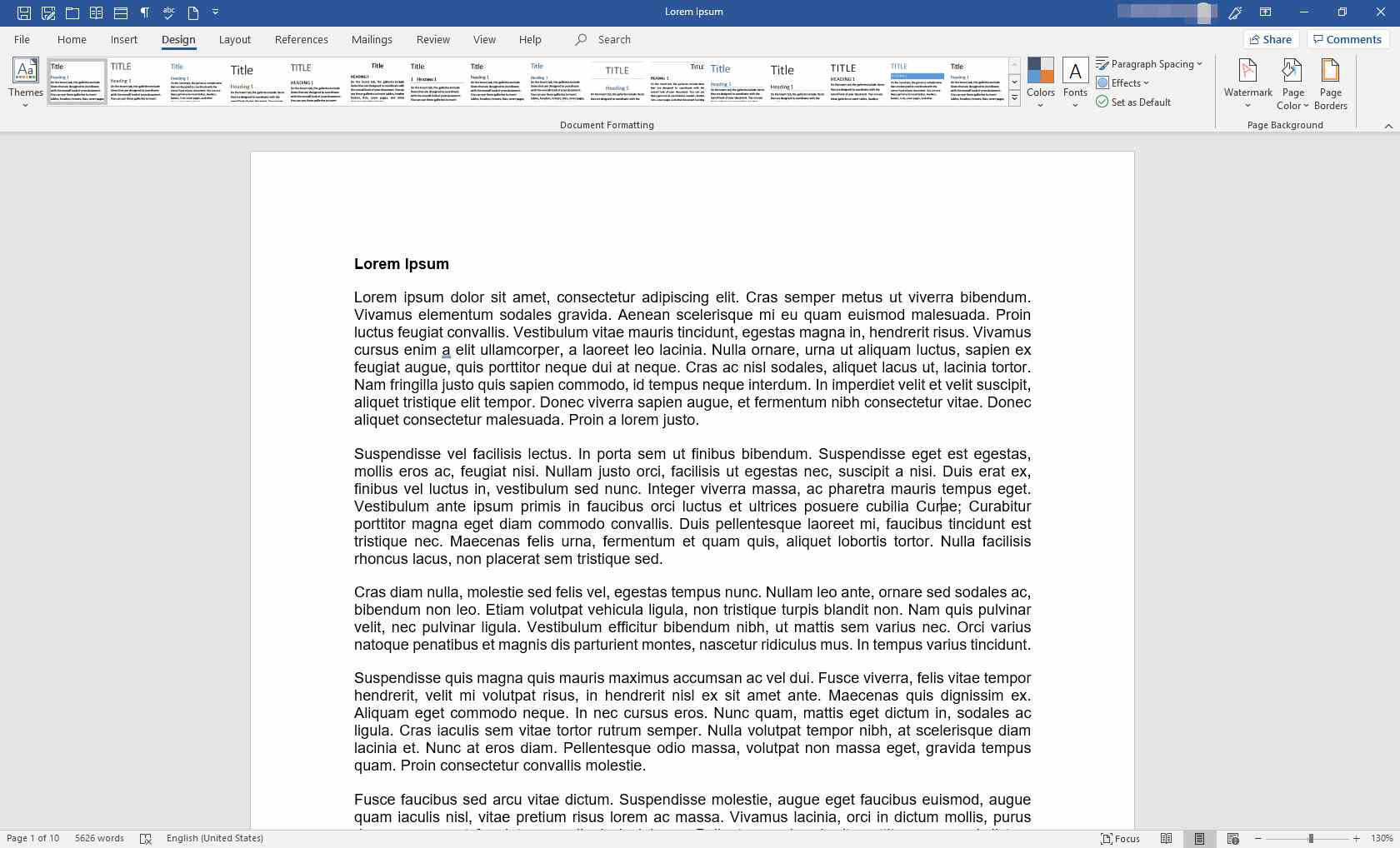Er zijn veel manieren om de aandacht te vestigen op uw belangrijke ideeën in een Word-document, waaronder lijsten met opsommingstekens of genummerde lijsten, verschillende lettertypen en sectiekoppen. Een andere is tekstranden. Als u een tekstrand invoegt, kunt u later besluiten dat uw document er beter uitziet zonder. Als dat het geval is, kunt u deze eenvoudig verwijderen. Dit artikel is van toepassing op Word voor Microsoft 365, Word voor Microsoft 365 voor Mac, Word 2019, Word 2019 voor Mac, Word 2016, Word 2016 voor Mac en Word 2013.
Een tekstrand toepassen
Het plaatsen van een rand rond een tekstgedeelte in een Word-document duurt slechts enkele seconden.
-
Open uw document. Selecteer op het lint Ontwerp.
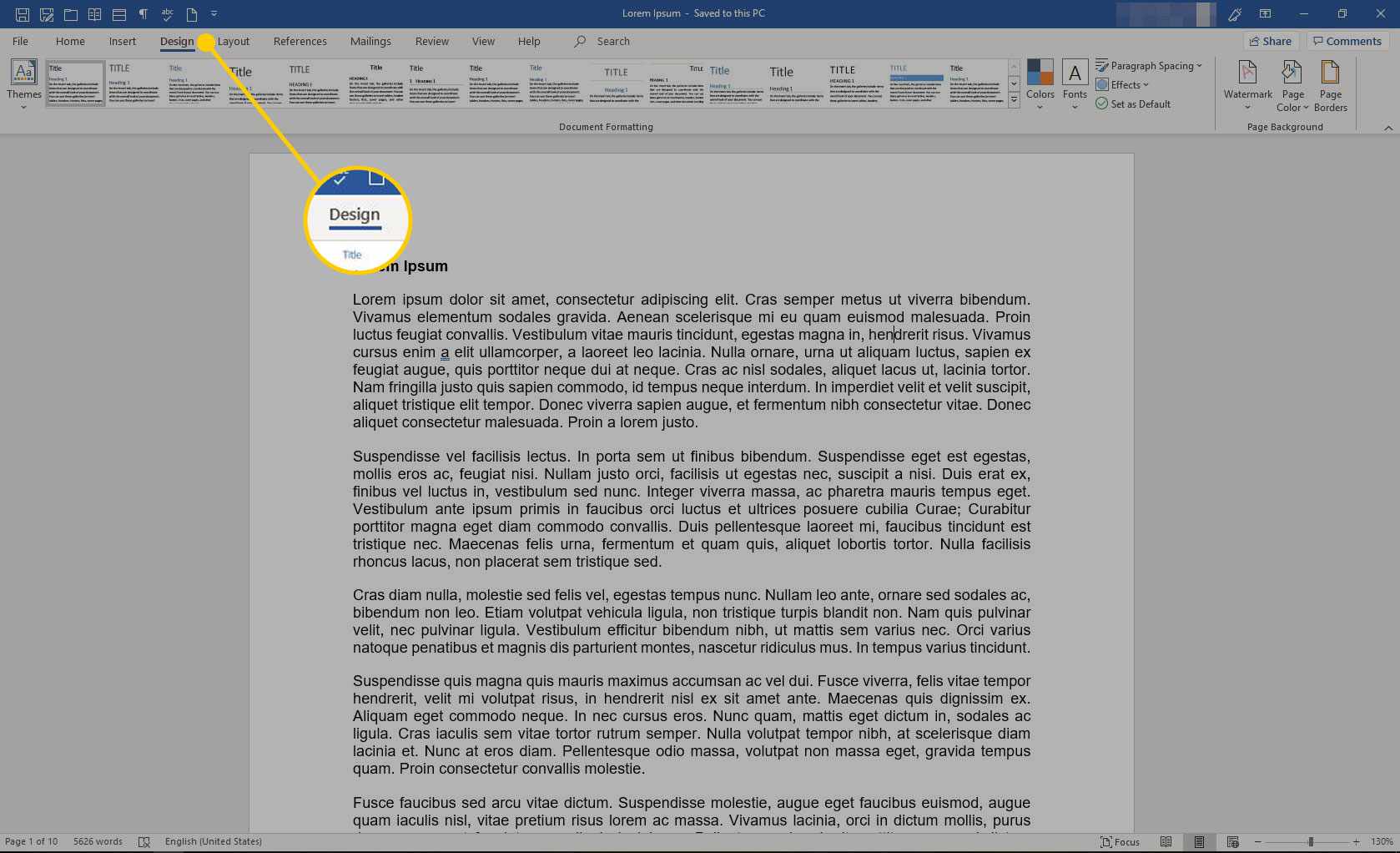
-
Markeer de tekst waar u de rand omheen wilt plaatsen.
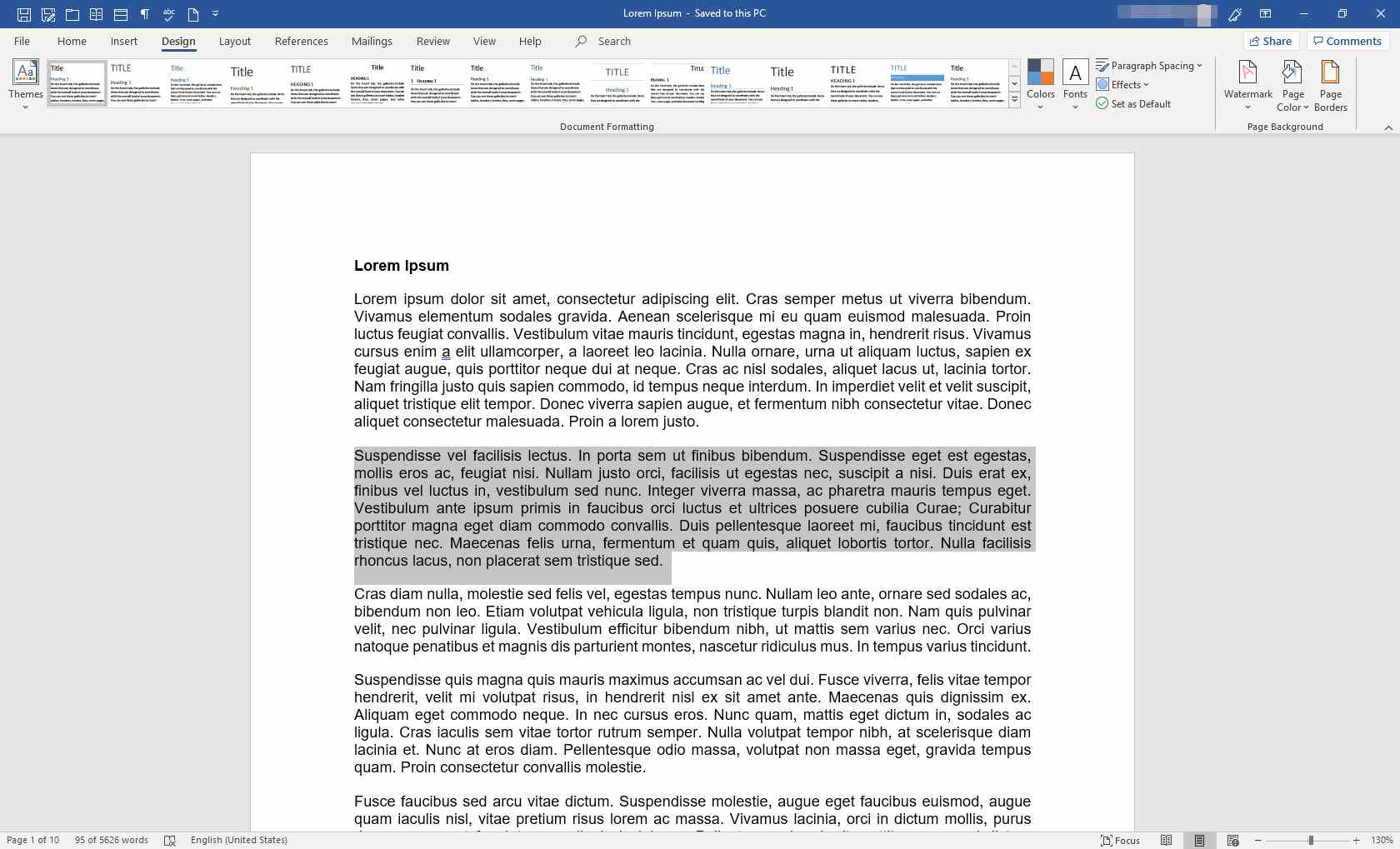
-
In de Pagina achtergrond groep, selecteer Paginaranden.
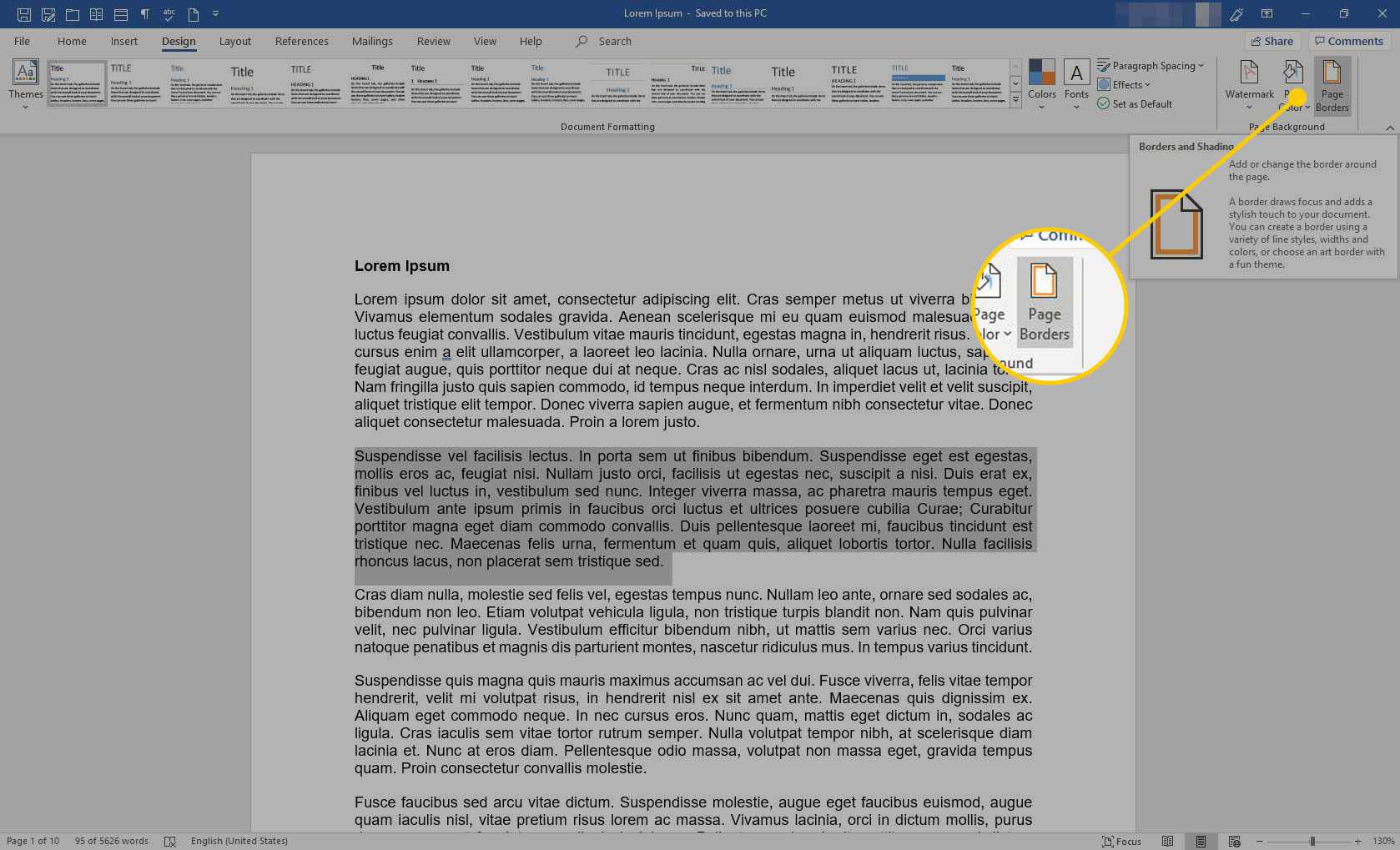
-
In de Randen en schaduw dialoogvenster, selecteer de grenzen tabblad.
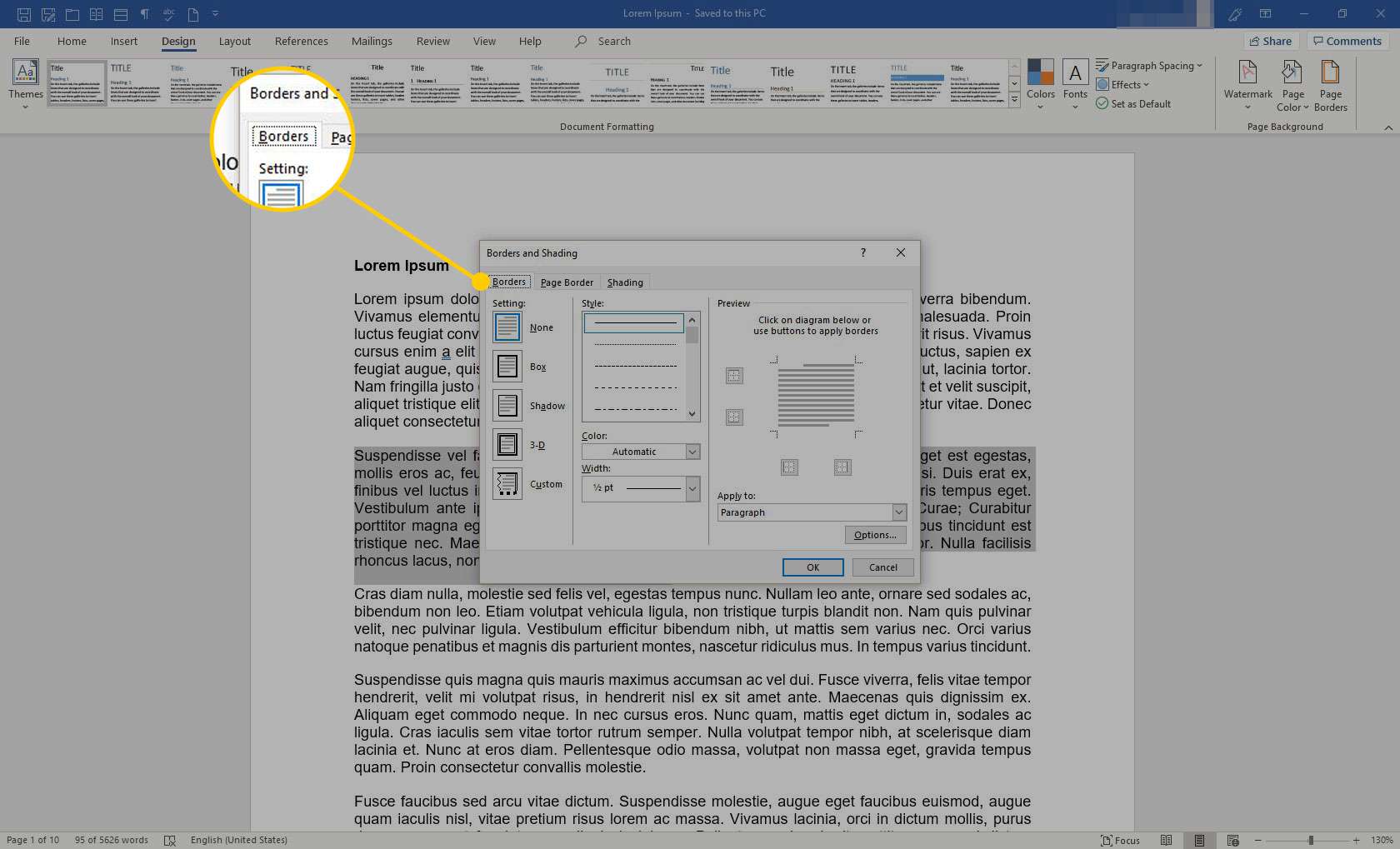
-
Kies een stijl, kleur en breedte voor de rand.
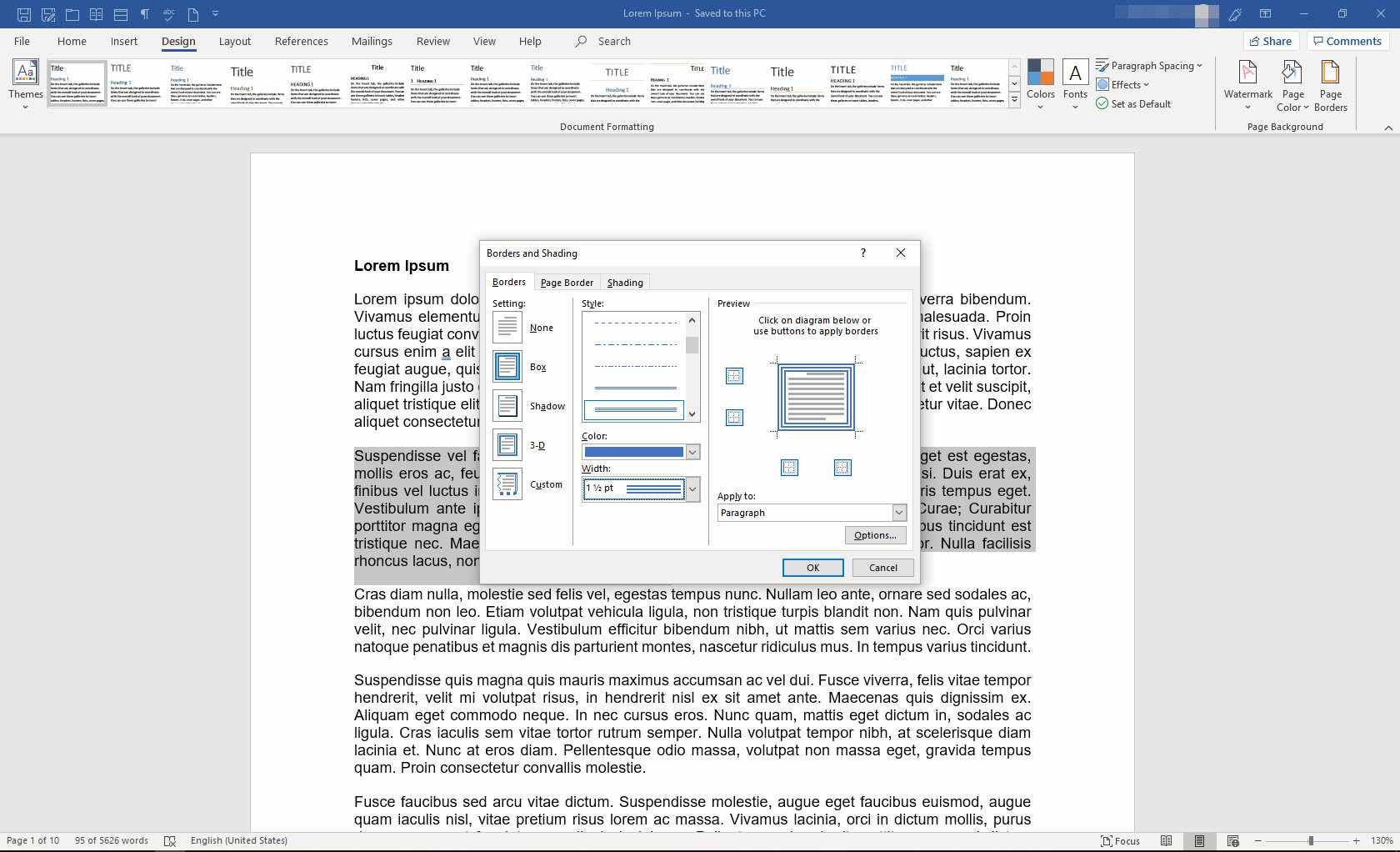
-
Selecteer OK.
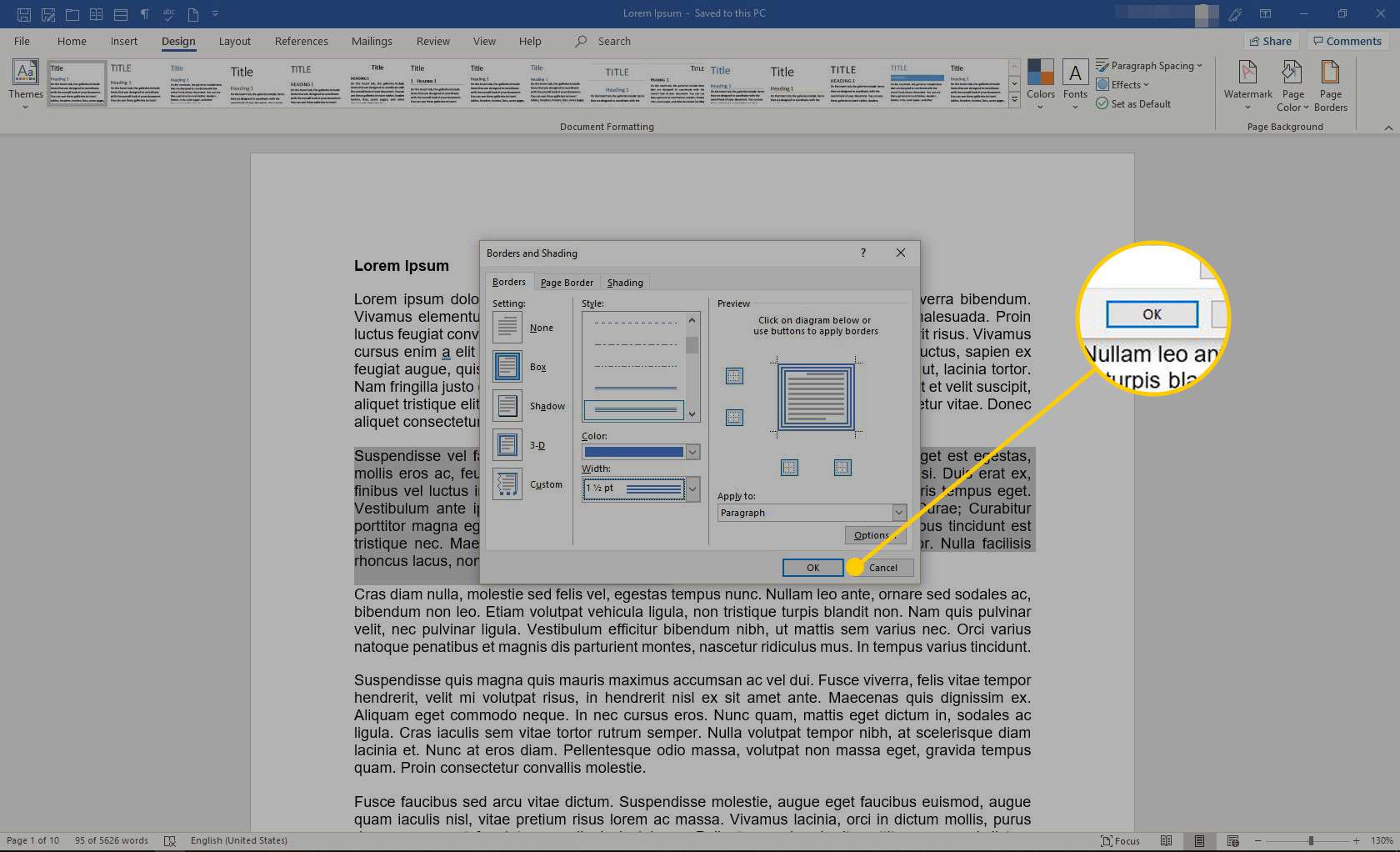
-
De rand omringt de tekst die u aanvankelijk hebt gekozen.
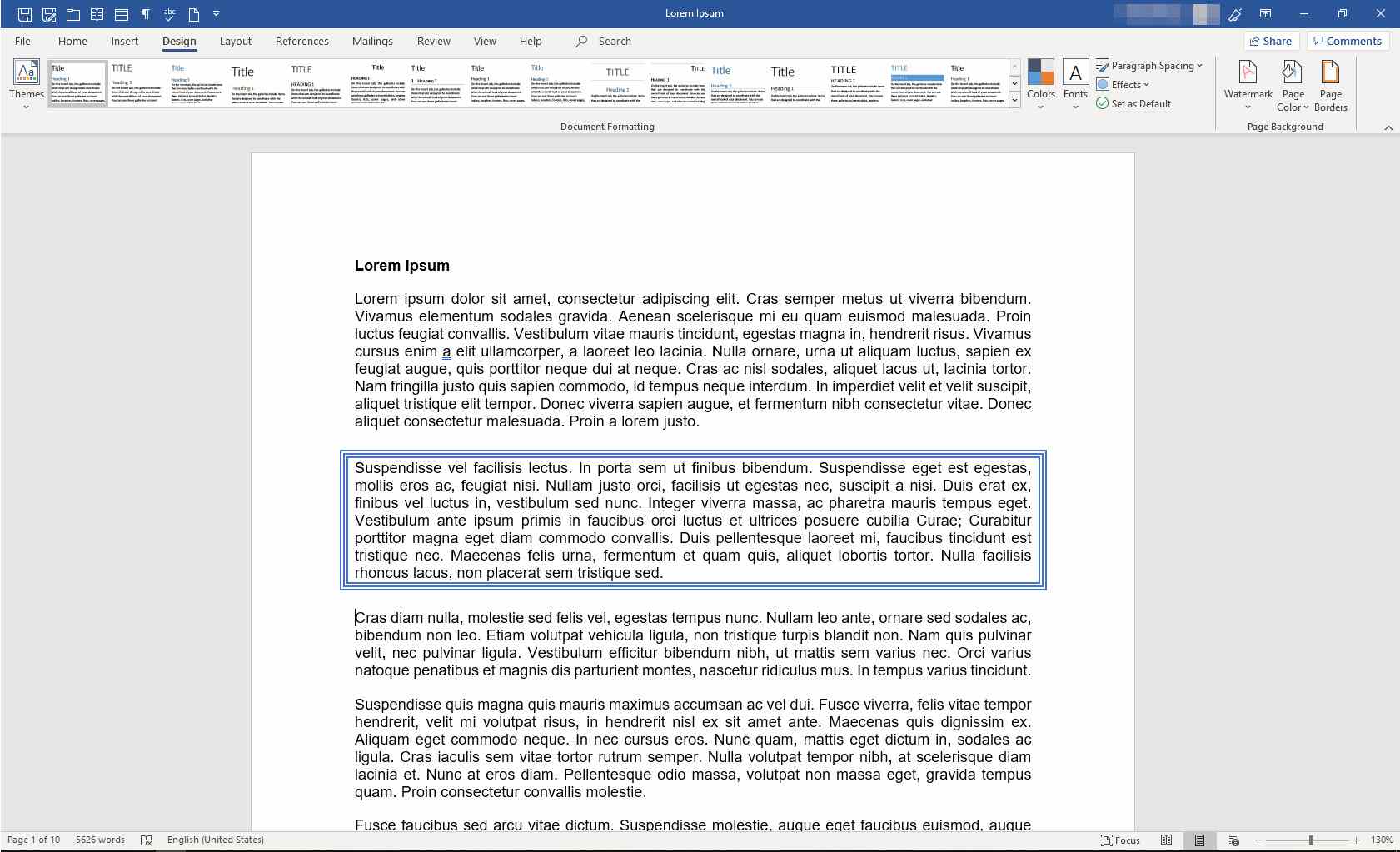
Een tekstrand verwijderen
Als u later besluit de rand te verwijderen, kunt u dit als volgt doen.
-
Plaats de cursor ergens binnen de omrande tekst. Op de Ontwerp tabblad, in de Pagina achtergrond groep, selecteer Paginaranden.
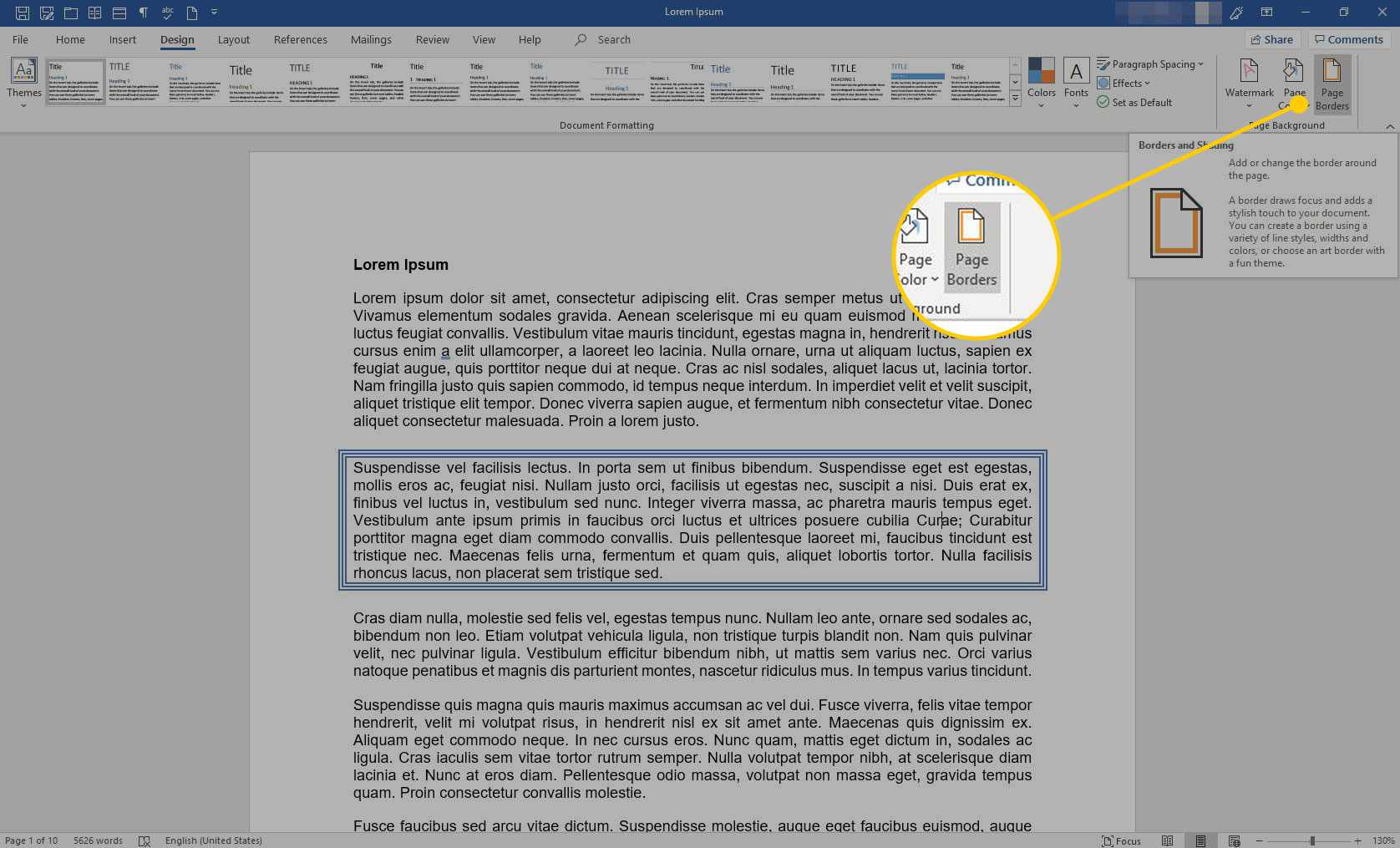
-
In de Randen en schaduw dialoogvenster, selecteer grenzen.
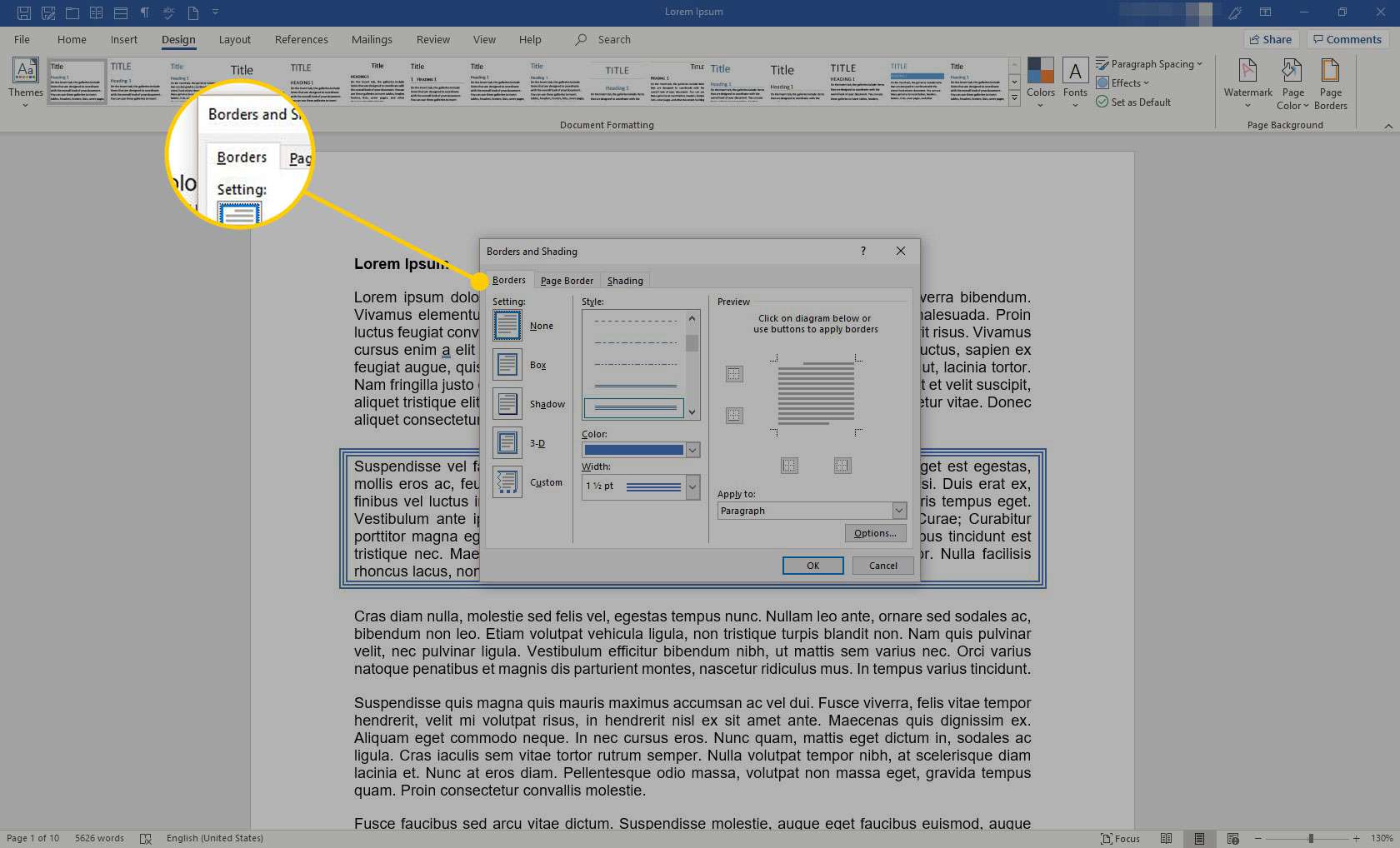
-
Onder Instelling, selecteer Geen.
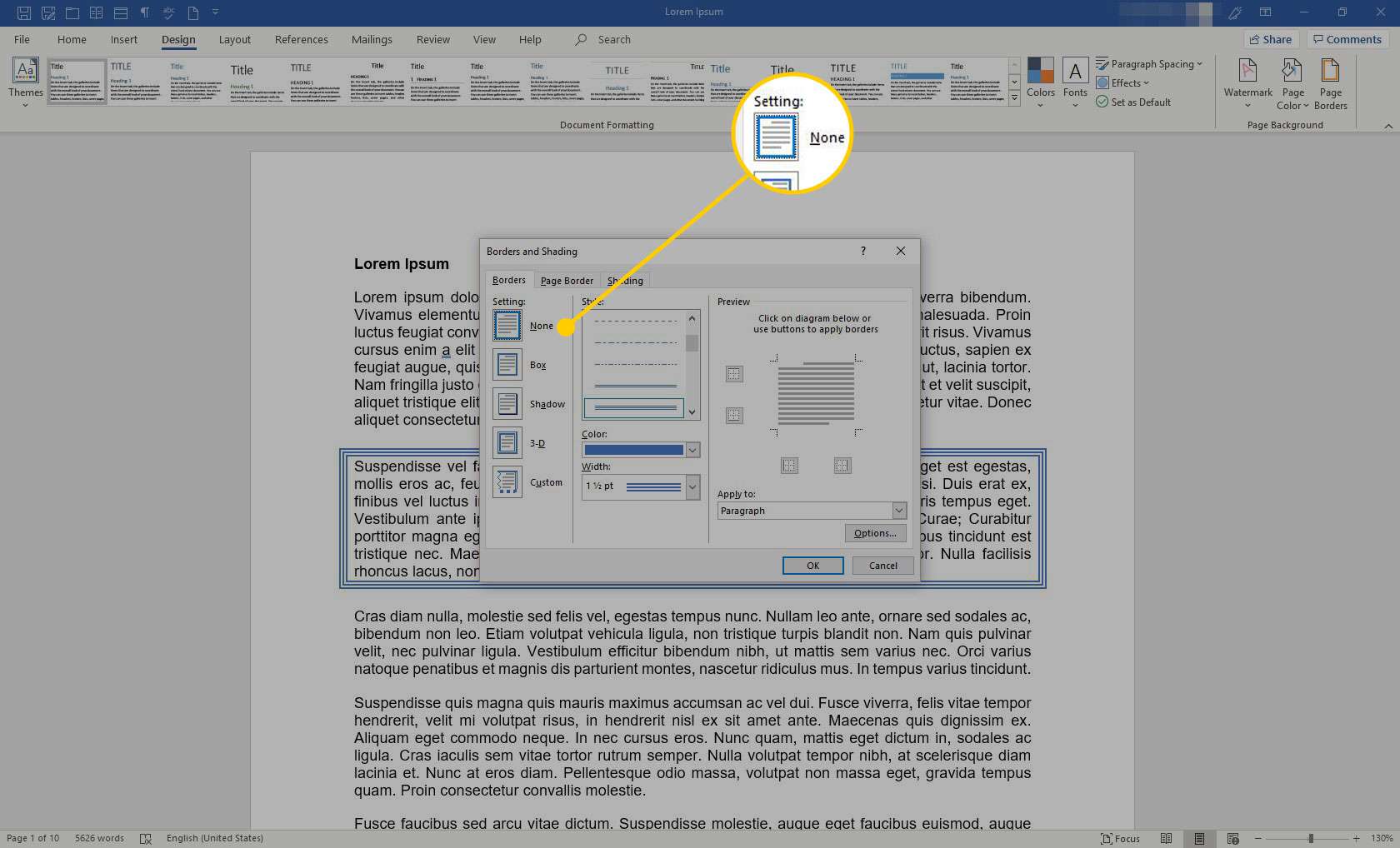
-
Selecteer OK.
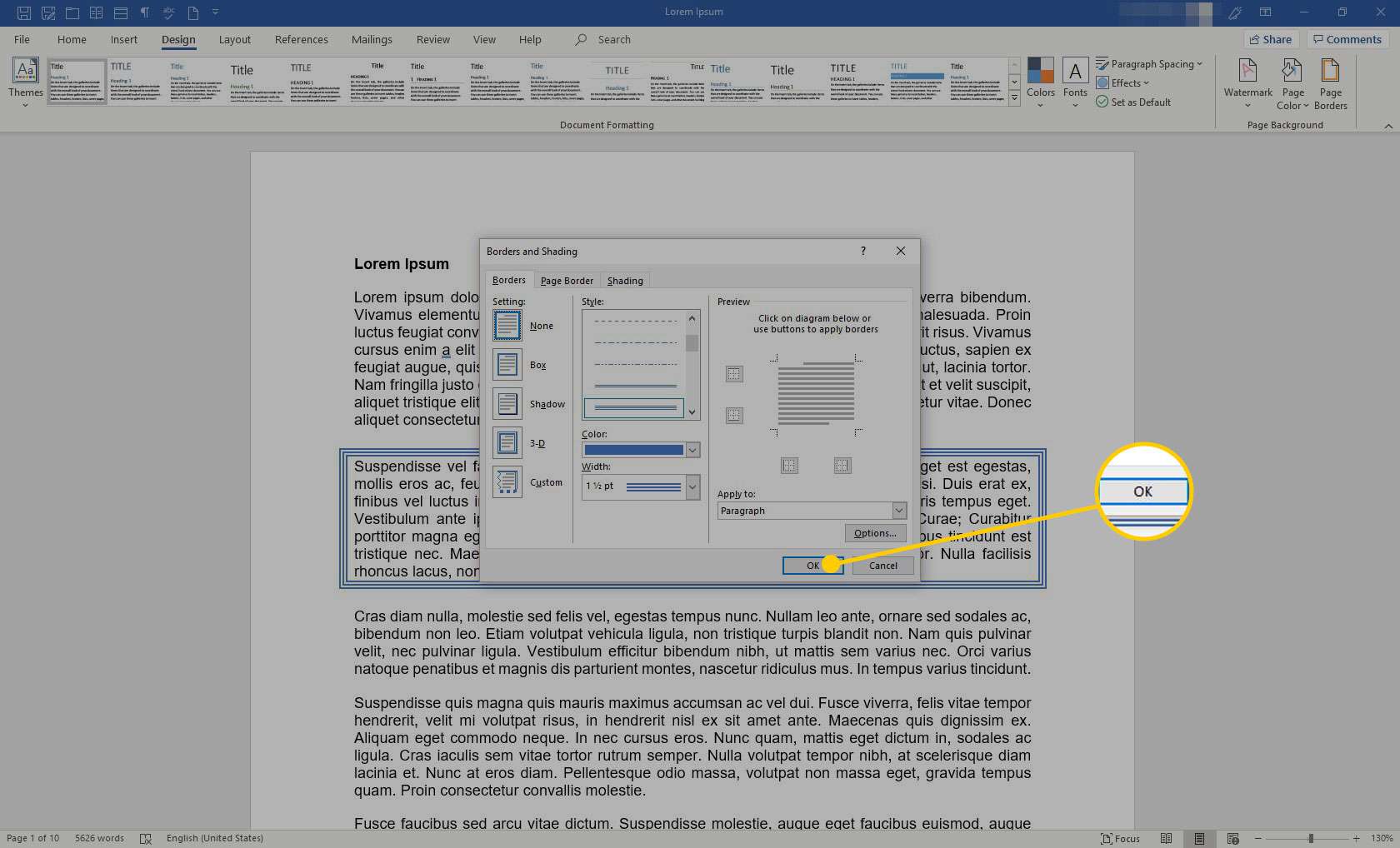
-
De rand wordt uit het document verwijderd.