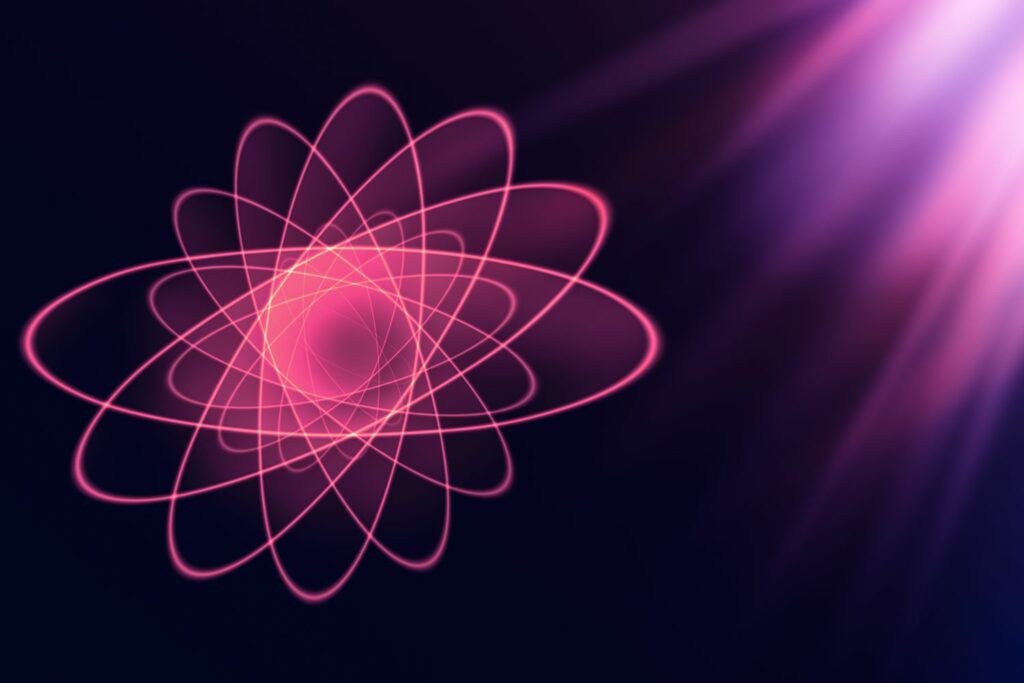
Bij Linux draait alles om mogelijkheden. En voor het grootste deel, als een gebruiker eenmaal met de Linux-desktop begint te werken, kijken ze nooit meer terug. Sommige gebruikers geven echter de voorkeur aan het uiterlijk van een Windows-bureaublad boven de desktops die het Linux-landschap biedt. Als dat je beschrijft, is het mogelijk om een aantal populaire Linux-desktops te thematiseren om meer op Windows te lijken. Hier leest u hoe u dit doet met GNOME, KDE Plasma en Cinnamon. Deze instructies gebruiken Ubuntu 19.04 voor GNOME, KDE Neon voor KDE Plasma en Linux Mint voor Cinnamon.
GNOME
Het goede nieuws is dat er een script is geschreven om dit ongelooflijk gemakkelijk te maken voor GNOME. Volg deze stappen om dit te realiseren:
-
Selecteer Activiteiten, typ terminal in de zoekbalk en kies vervolgens de Terminal lanceerder.
-
Installeer wget met het commando: sudo apt install wget -y
type=”code”>
-
Download het script met het commando: wget https://raw.githubusercontent.com/bill-mavromatis/gnome-layout-manager/master/layoutmanager.sh
type=”code”>
-
Geef het script uitvoerbare machtigingen met het commando: chmod u+x layoutmanager.sh
type=”code”>
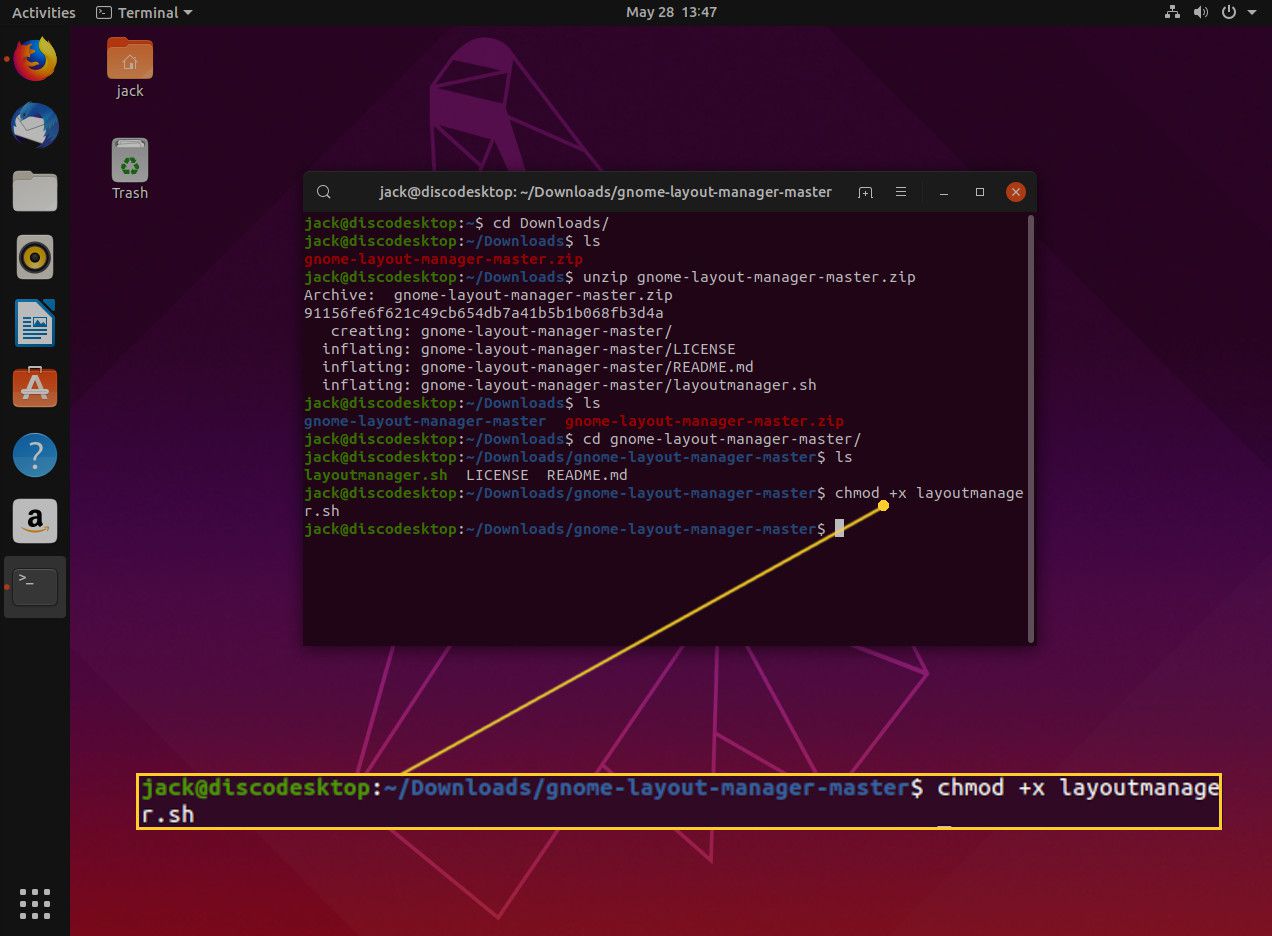
-
Voer het script uit met het commando: ./layoutmanager.sh
type=”code”>
-
Kies desgevraagd: Windows 10-indelingen selecteer OK.
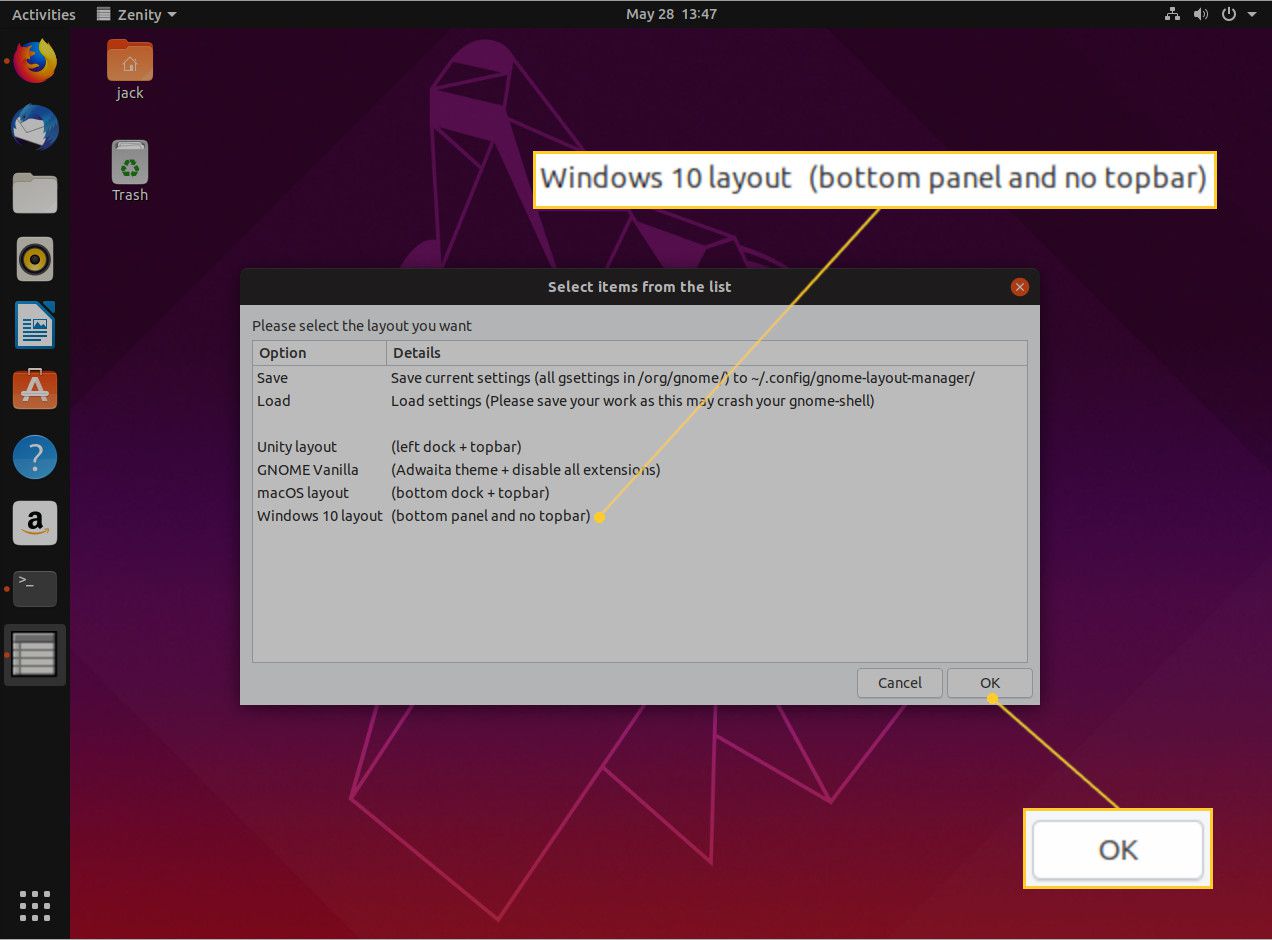
-
Laat het script voltooien.
Wanneer het script is voltooid, ziet het GNOME-bureaublad eruit als Windows 10.
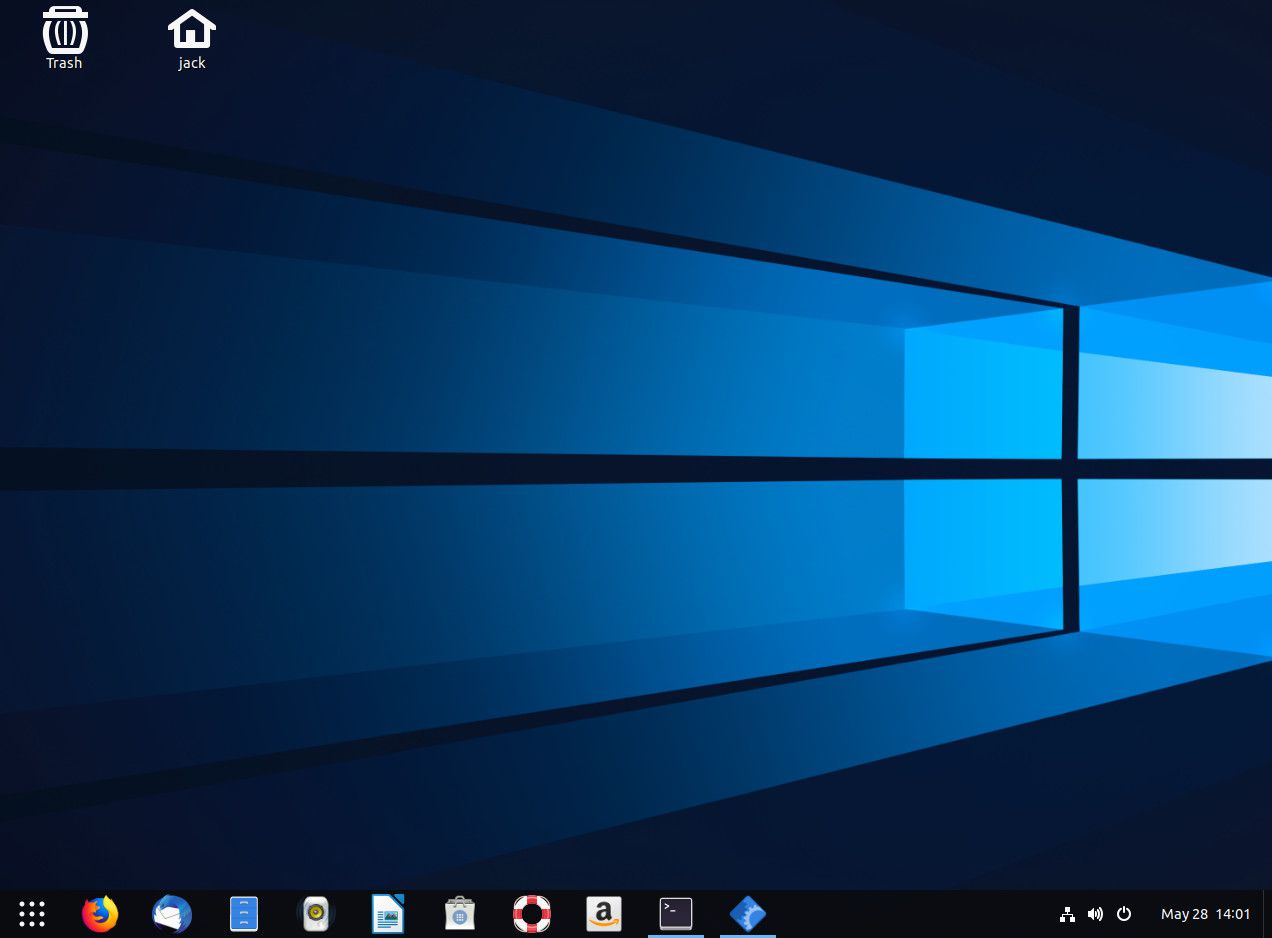
KDE-plasma
Hier leest u hoe u dezelfde taak uitvoert in KDE Plasma. Hoewel hier geen script voor is, is het proces niet uitdagend. Dit is wat je doet:
-
Selecteer de KDE Menu-knop en kies vervolgens Systeem instellingen.
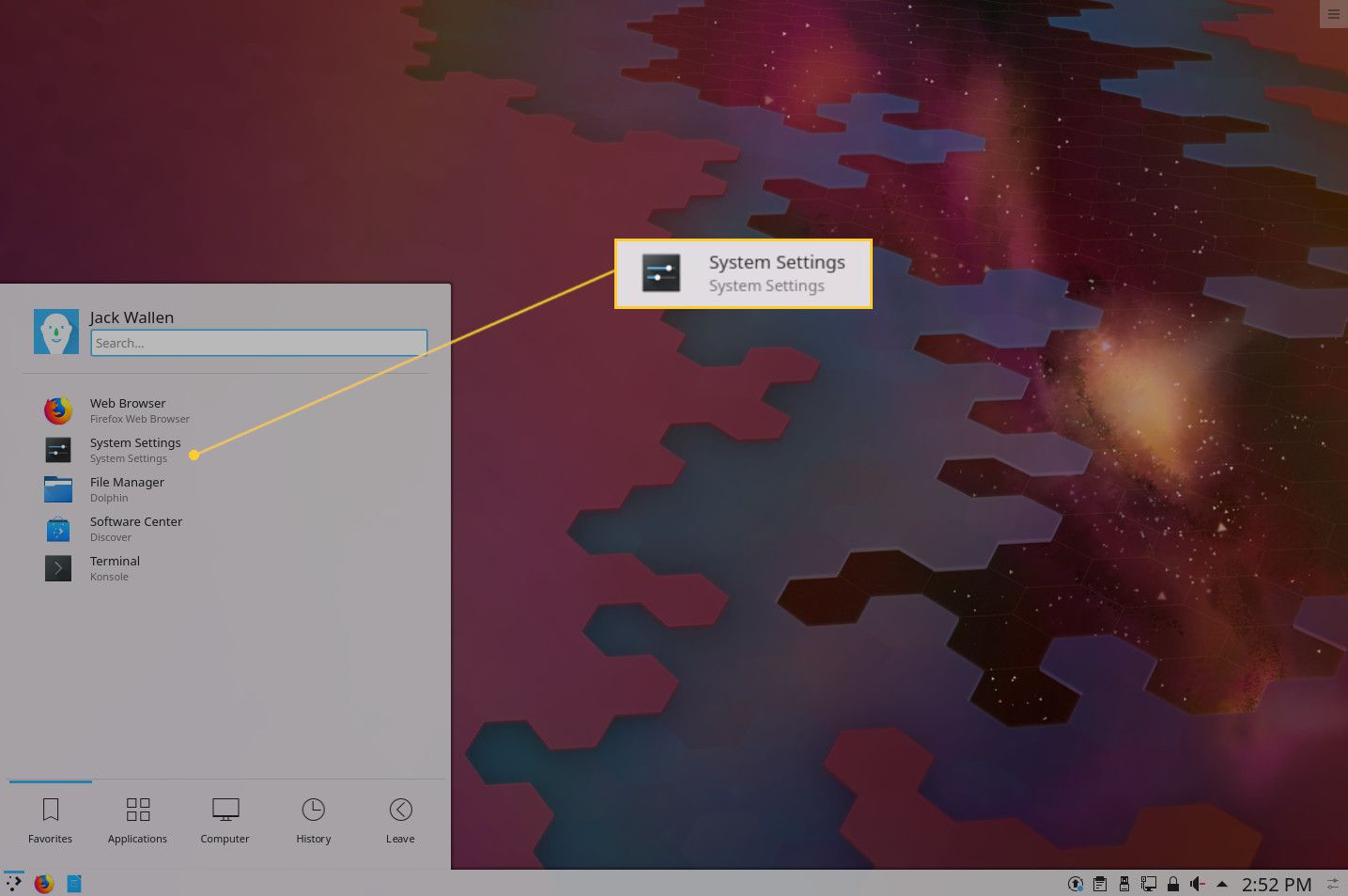
-
Typ in de zoekbalk ramen en druk op de Enter toets op het toetsenbord. bevind zich Windows 10 Plasma-themaen selecteer Installeren.
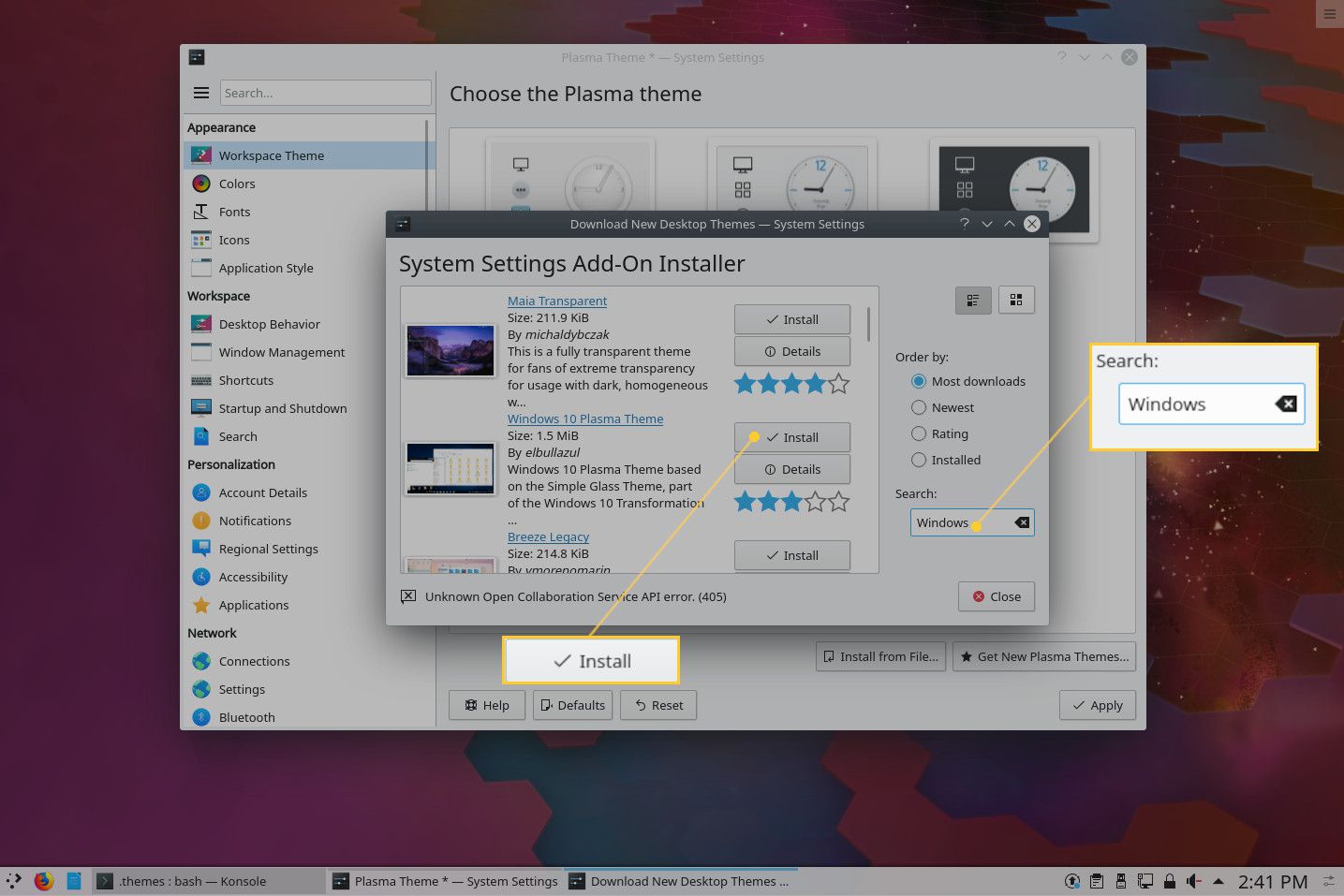
-
Laat de installatie voltooien.
-
Als het nieuwe thema niet verschijnt in de Plasma-themasectie van Workspace Theme, open dan een terminalvenster en geef de opdracht (allemaal op één regel): unzip /tmp/windows_10_plasma_theme.zip – d ~/.local/share/plasma /desktopthema
type=”code”>
-
Sluit het venster Instellingen en open het opnieuw, ga naar Werkruimte-thema > Plasma-themaen selecteer vervolgens het nieuw toegevoegde Windows 10 Plasma-thema.
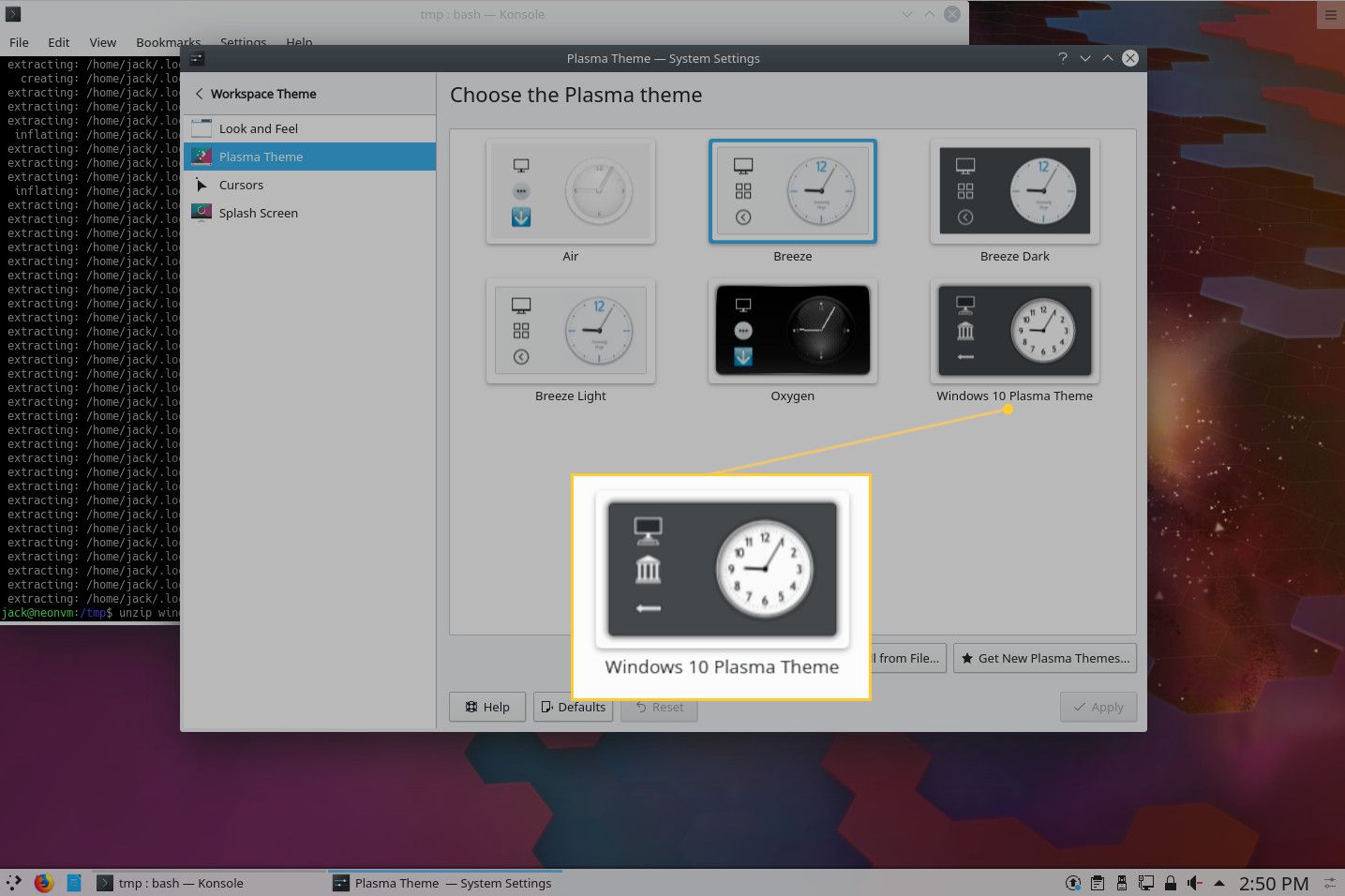
-
Selecteer Van toepassing zijn.
KDE zou nu meer op Windows 10 moeten lijken. Dit is niet zo’n drastische verandering als je zult vinden in GNOME, maar het is genoeg om te tellen.
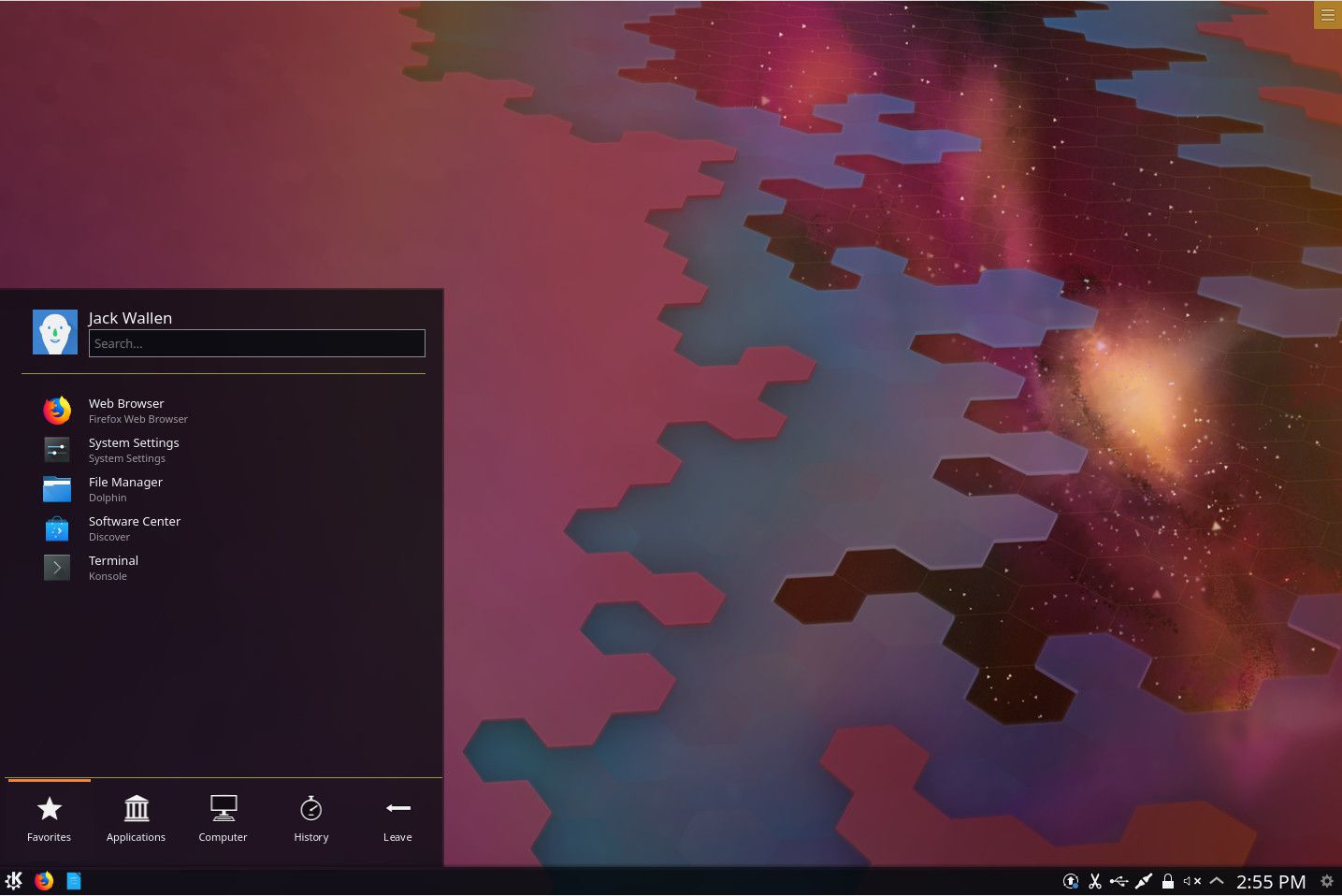
Kaneel
De Cinnamon-desktop maakt dit proces ongelooflijk eenvoudig. Ga als volgt te werk om het opnieuw te thematiseren naar een Windows 10-achtige desktop:
-
Selecteer het Cinnamon-bureaubladmenu in de linkerbenedenhoek. Kiezen Voorkeuren, scrol omlaag en selecteer vervolgens Thema’s.
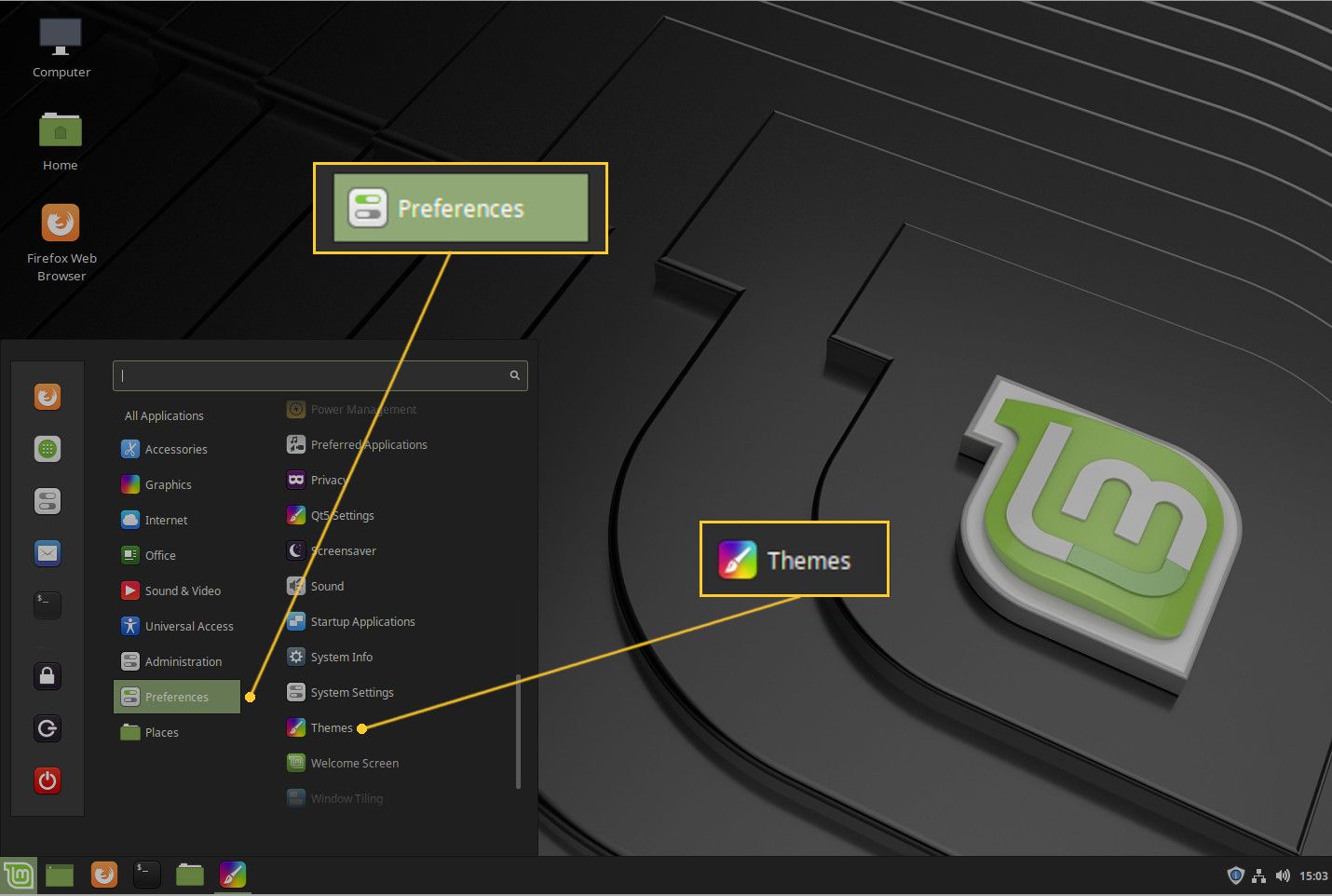
-
In de Thema’s venster, selecteer Toevoegen verwijderen. Typ in de zoekbalk ramen. Selecteer de Downloaden knop (naar beneden wijzende pijl) die is gekoppeld aan Windows 10 Light Theme.
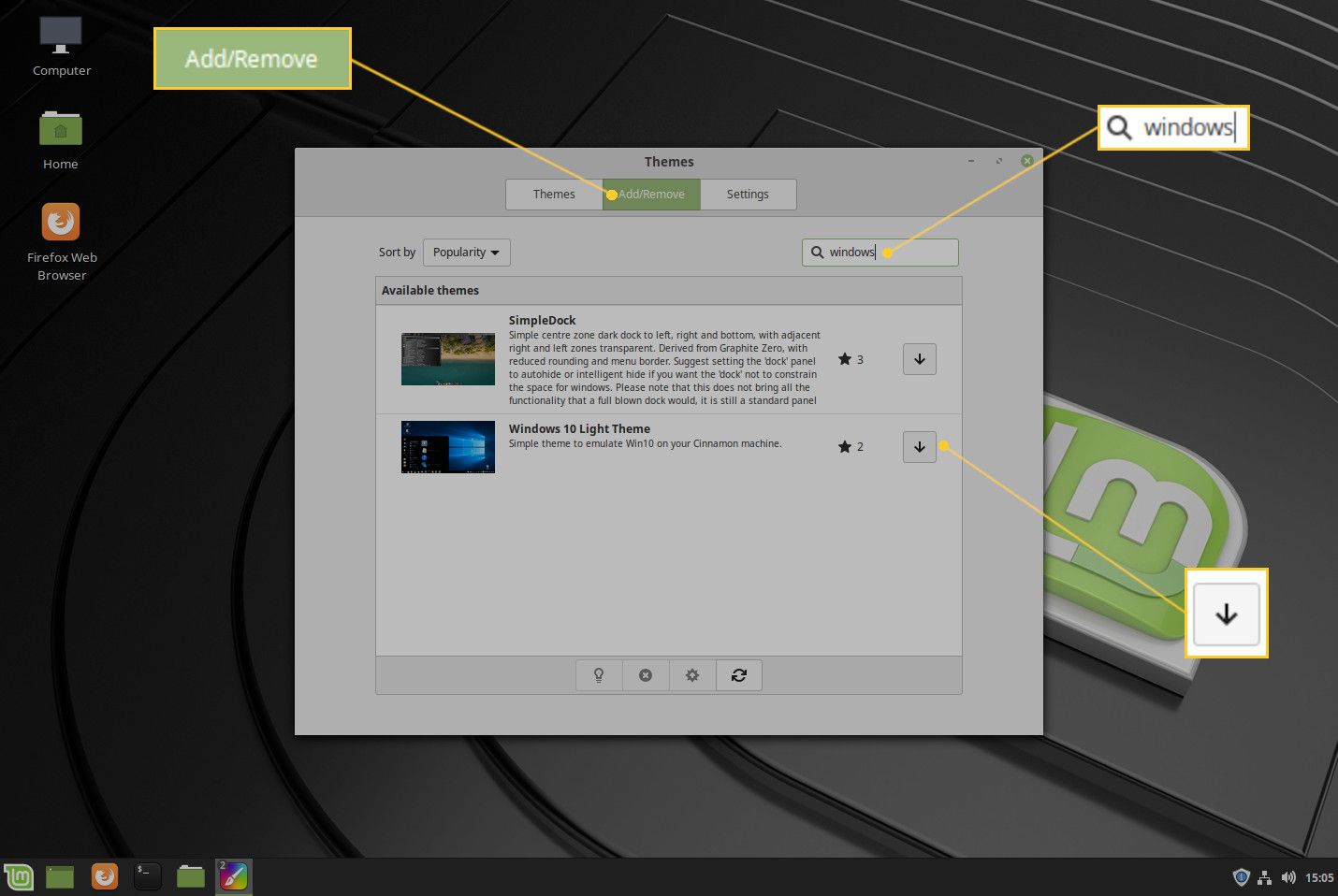
-
Ga naar de Thema’s tabblad bovenaan het venster, selecteer Bureaubladen kies vervolgens de Windows 10 thema.
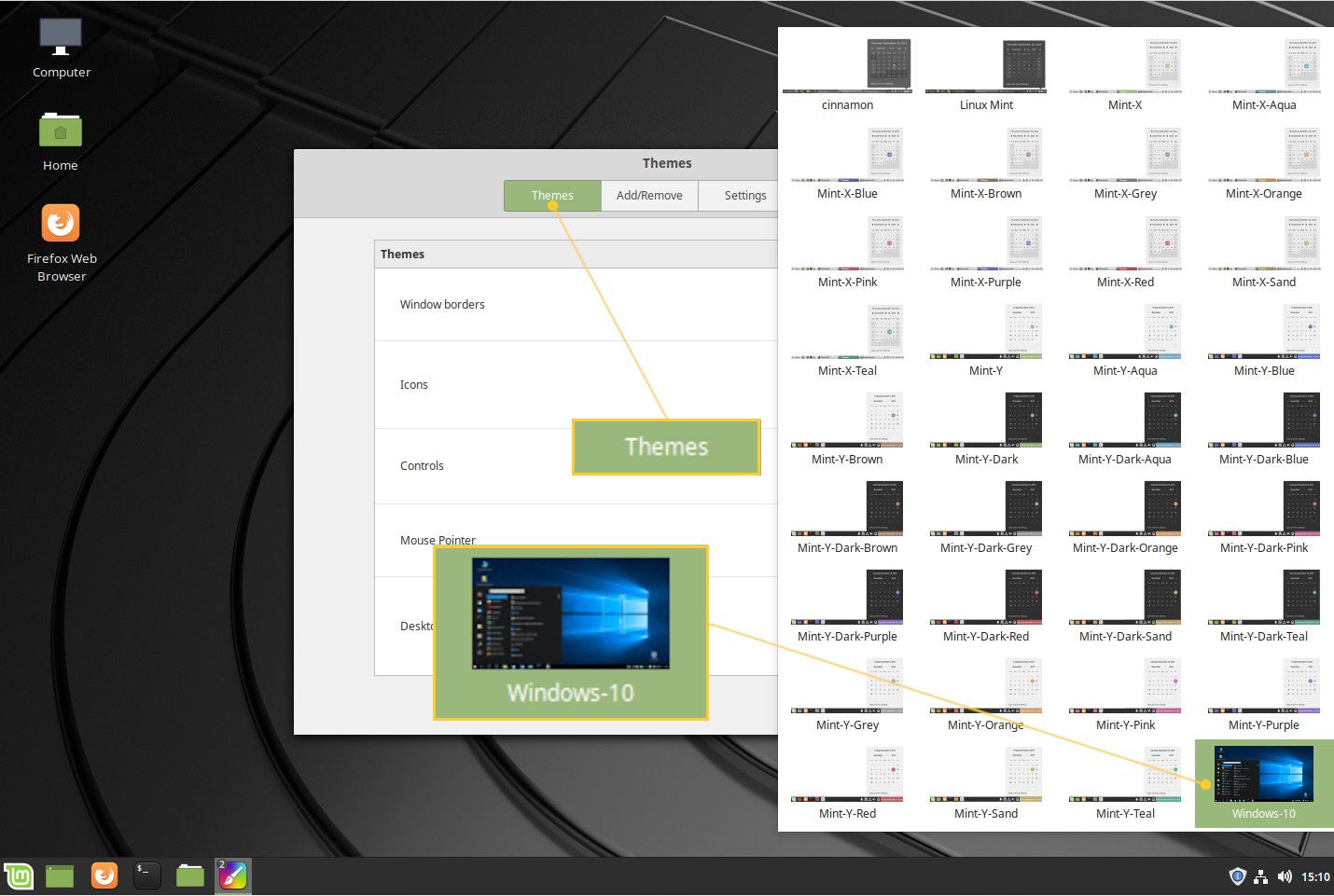
-
Geniet van je thema.
Kaneel zou nu een iets meer Windows 10-gevoel moeten hebben. Nogmaals, deze is subtieler dan die van GNOME, maar je zult het verschil merken.
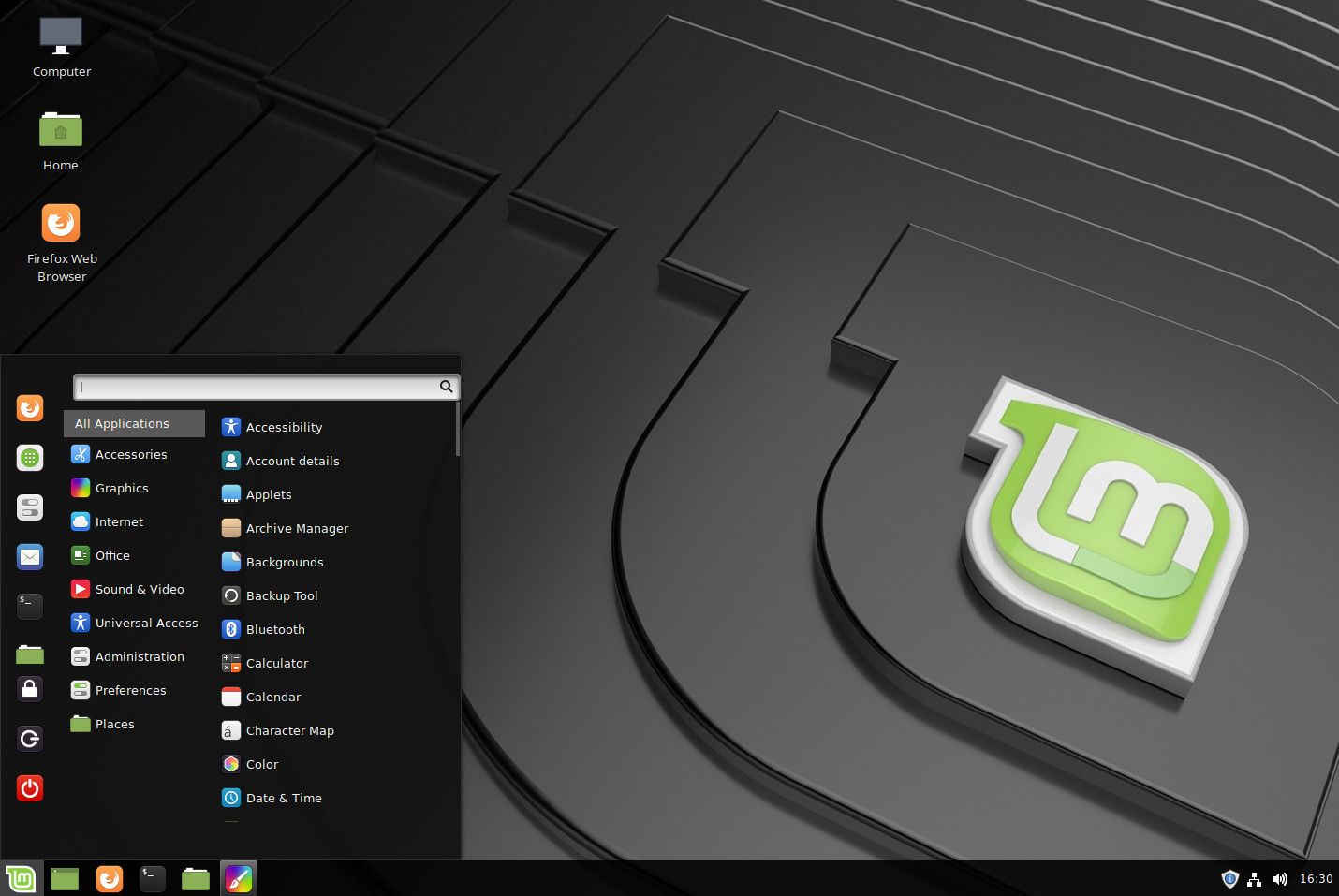
En dat is alles wat er is om GNOME, KDE Plasma en Cinnamon thematiseren om elk bureaublad een beetje meer op uw favoriete Windows-bureaublad te laten lijken. Dit maakt je misschien niet productiever op de desktop, maar het kan ervoor zorgen dat je je wat meer thuis voelt.