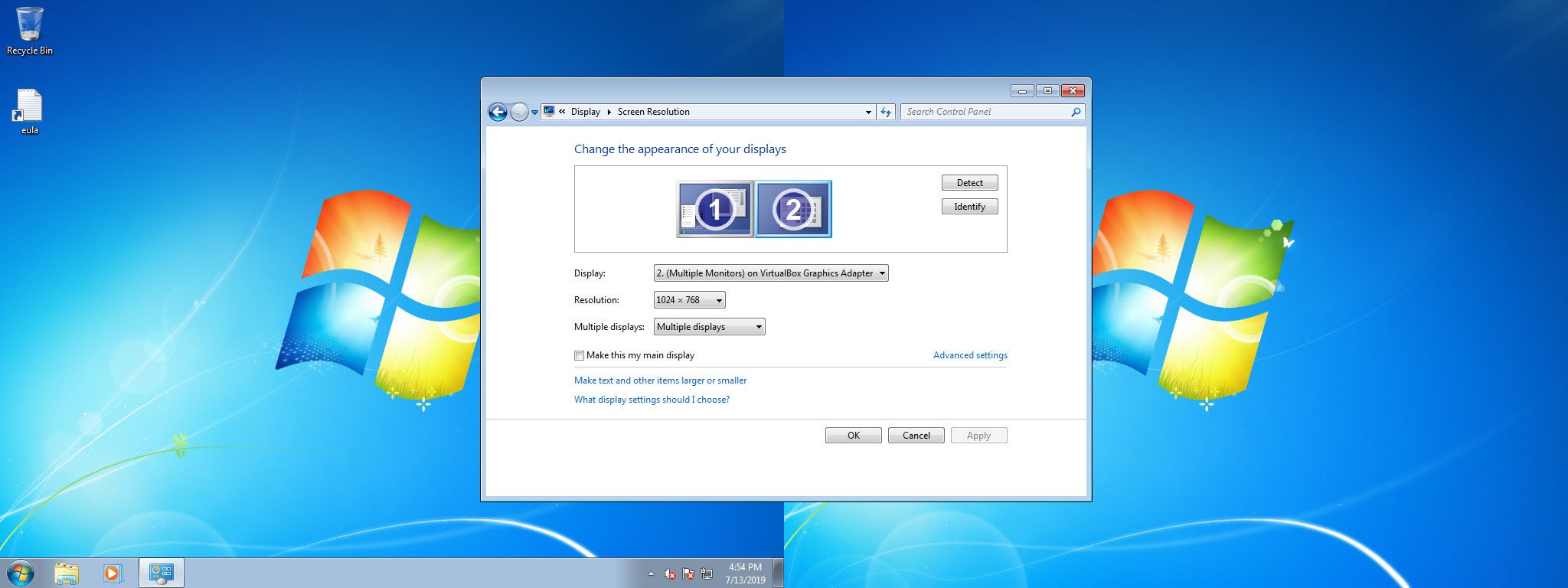Wat te weten
- Sluit uw monitor en pc aan met een HDMI-kabel (gebruik VGA en DVI op oudere computers).
- Windows 10: Ga naar Instellingen > Systeem > Scherm > Detecteren > Identiteit om de monitor in te schakelen en te configureren.
- Onder Scherm > Meerdere schermen, kies hoe u wilt dat de tweede monitor wordt weergegeven.
In dit artikel wordt uitgelegd hoe u een tweede monitor toevoegt aan uw Windows-laptop of desktopcomputer. De instructies hebben betrekking op Windows 10, 8 en 7.
Overwegingen bij verbinding
De eerste stap bij het gebruik van een tweede monitor is om deze fysiek op de computer aan te sluiten.
-
Kijk eerst welke poorten uw computer heeft. Op laptops bevinden ze zich meestal langs de zijkanten, maar soms vind je ze aan de achterkant. Desktops hebben ze altijd aan de achterkant.
-
Zoek uit welke displayports je hebt. Sommigen zullen je misschien bekend voorkomen, zoals HDMI. Anderen zijn misschien helemaal buitenaards.
-
Bekijk vervolgens uw monitor. Welke poorten heeft het? De poorten bevinden zich meestal aan de achterkant van de monitor. Ze bevinden zich ook vaak aan de onderkant van monitoren.
-
Selecteer de juiste kabel om uw monitor en uw pc met elkaar te verbinden.
VGA en DVI: Oudere computers hebben mogelijk DVI- of VGA-poorten. Deze connectoren zijn gebaseerd op een reeks metalen pinnen, die zich meestal op de kabel bevinden. De poorten hebben dan een reeks gaten om de pinnen op te nemen. VGA is een standaarddefinitieverbinding met een lagere resolutie. DVI is in staat tot standaard HD. Als u een nieuwere monitor heeft, kunt u problemen ondervinden bij het aansluiten omdat de meeste ondersteuning voor DVI en VGA is weggevallen. Misschien heb je geluk met het converteren van DVI naar HDMI.
HDMI: HDMI is het meest ondersteunde type beeldschermverbinding. Bijna alle tv’s vertrouwen op HDMI en de meeste computermonitoren hebben ten minste één HDMI-poort. HDMI is misschien de ideale optie. Het wordt veel gebruikt en het zou niet moeilijk moeten zijn om een kabel te vinden. Er zijn meerdere soorten HDMI-poorten. Laptopfabrikanten kunnen kiezen voor kleinere mini- en micro-HDMI-aansluitingen om ruimte te besparen en een kleiner apparaat te bouwen. In die gevallen werk je nog met HDMI en vind je gemakkelijk kabels met aan de ene kant een micro- of miniconnector en aan de andere kant een standaard HDMI-aansluiting.
DisplayPort en USB-C: Dingen worden een beetje ingewikkelder met DisplayPort-, Mini DisplayPort- en USB-C-verbindingen. U zult deze niet zo vaak tegenkomen, maar speciale grafische kaarten en duurdere laptops hebben mogelijk DisplayPort-aansluitingen. Relatief recente computermonitoren ondersteunen ook DisplayPort. Net als bij HDMI besparen Mini DisplayPort-verbindingen ruimte op mobiele apparaten, en u kunt kabels vinden met Mini DisplayPort aan het ene uiteinde en standaard DisplayPort aan het andere. U kent USB-C waarschijnlijk als de verbinding op de huidige Android-smartphones, maar het is een verbinding die snel genoeg is om een monitor te ondersteunen. Het is ook een optie in recente Macbooks. Als uw computer alleen USB-C-video-uitvoer biedt, overweeg dan een monitor die USB-C-invoer ondersteunt. Koop anders een kabel met een USB-C-aansluiting aan het ene uiteinde en HDMI of DisplayPort aan het andere.
-
Sluit uw kabel aan op zowel uw computer als uw monitor met behulp van een bijpassend paar poorten.
-
Zet uw beeldscherm aan.
Detecteer de monitor in Windows
Nu uw monitor fysiek op uw computer is aangesloten, is het tijd om uw Windows-besturingssysteem te configureren om de monitor te herkennen en te gebruiken. In de meeste gevallen zal Windows uw tweede monitor automatisch detecteren en configureren zonder dat u daarom wordt gevraagd.
Windows 10
Elke versie van Windows heeft een iets ander proces om uw tweede monitor in te schakelen en te configureren. Volg het proces voor de versie van Windows die op uw pc wordt uitgevoerd. Hier leest u hoe u dit doet op Windows 10.
-
Open het hoofdgebruikersmenu (Winnen+X) of het menu Start en selecteer Instellingen.
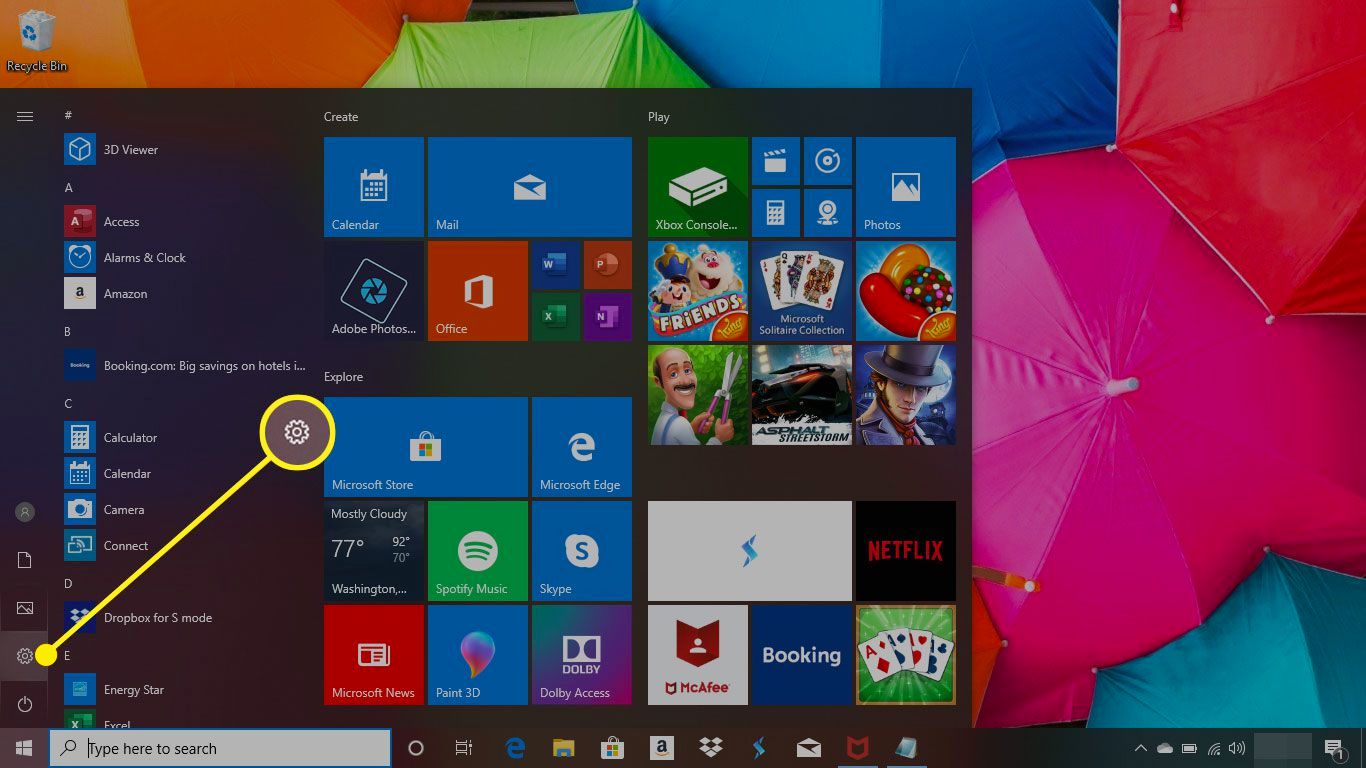
-
Selecteer Systeem vanuit het venster Instellingen.
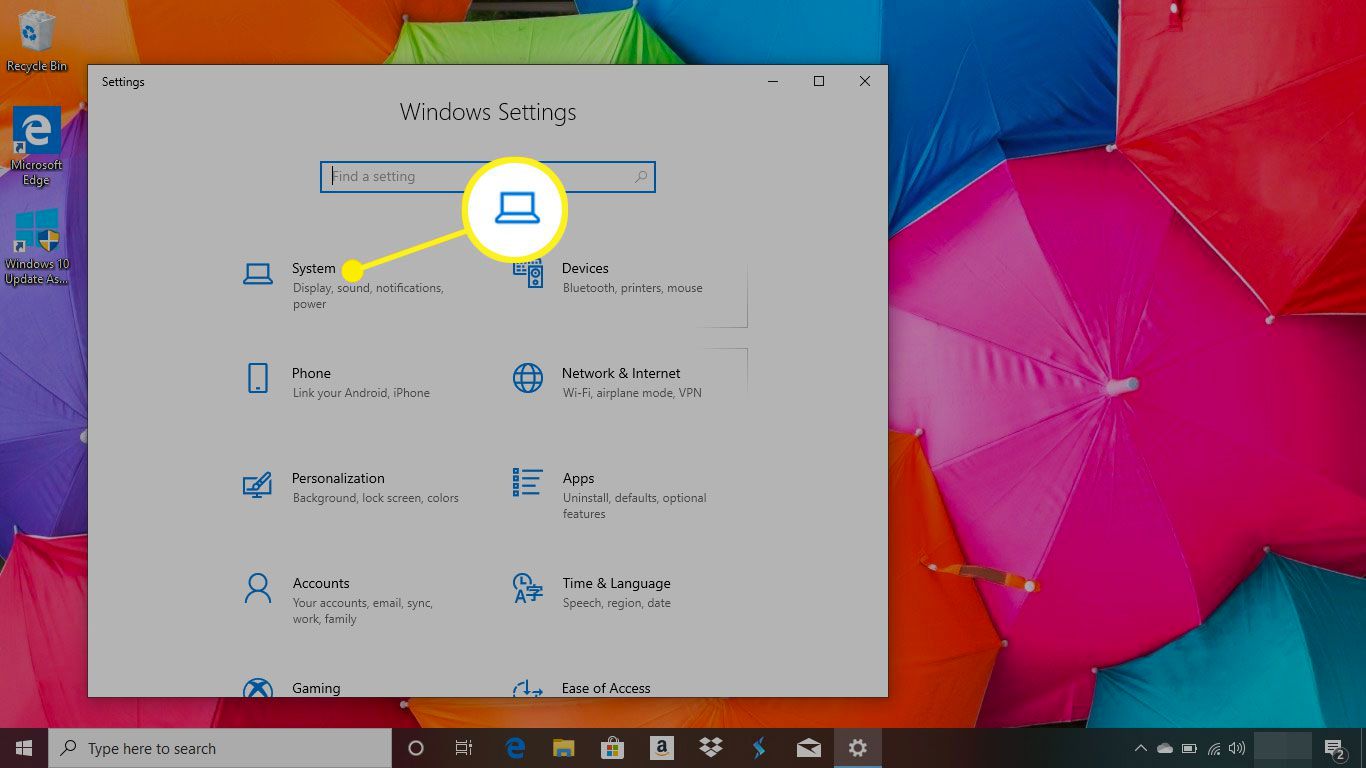
-
Van de Scherm sectie, kies Detecteren (als je het ziet) om de tweede monitor te registreren. Er is ook een kans dat de monitor er al is.
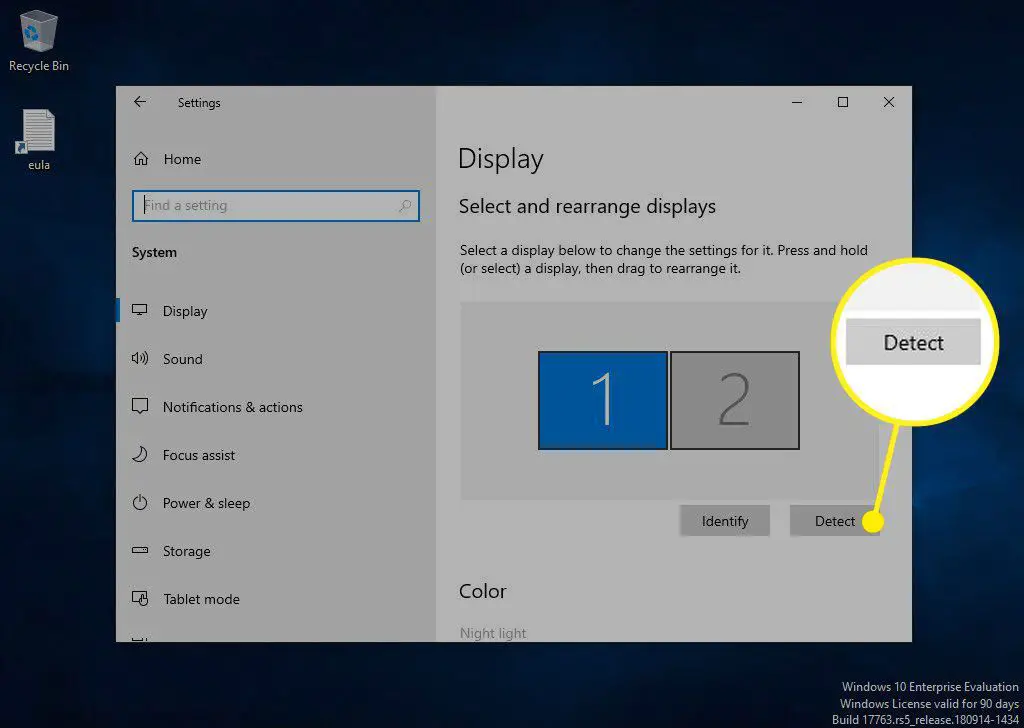
-
Kiezen Identificeren onder de monitoren om te zien welke welke is. Windows geeft op elk scherm het nummer van de monitor weer. De optie Maak dit mijn hoofdscherm, Dit is mijn hoofdmonitor, of Gebruik dit apparaat als de primaire monitor laat je wisselen welk scherm als het hoofdscherm moet worden beschouwd. Dit is het hoofdscherm met het menu Start, de taakbalk, de klok, enz. Als u in sommige Windows-versies echter met de rechtermuisknop klikt of ingedrukt houdt op de Windows-taakbalk onder aan het scherm, kunt u naar de Eigendommen menu om uit te kiezen Taakbalk weergeven op alle schermen om de startmenuklok, enz. op beide schermen te krijgen.
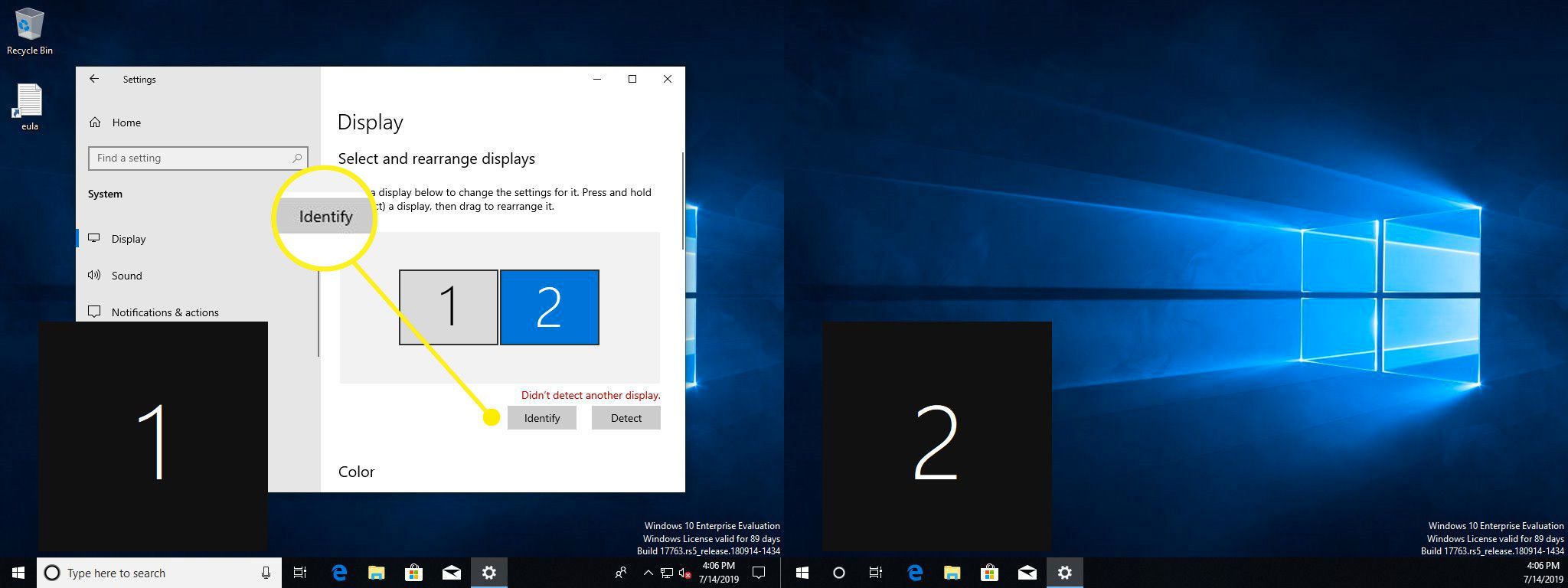
-
U kunt het diagram van de monitoren gebruiken om ze opnieuw te rangschikken. Selecteer een monitor en sleep deze naar de positie ten opzichte van de andere monitor. Als de twee schermen twee verschillende resoluties gebruiken, wordt de ene groter weergegeven dan de andere in het voorbeeldvenster. U kunt de resoluties aanpassen zodat ze hetzelfde zijn of u kunt de monitoren omhoog of omlaag op het scherm slepen zodat ze aan de onderkant overeenkomen.
Windows 8 en Windows 7
-
Open het Windows-startmenu en selecteer Controlepaneel.
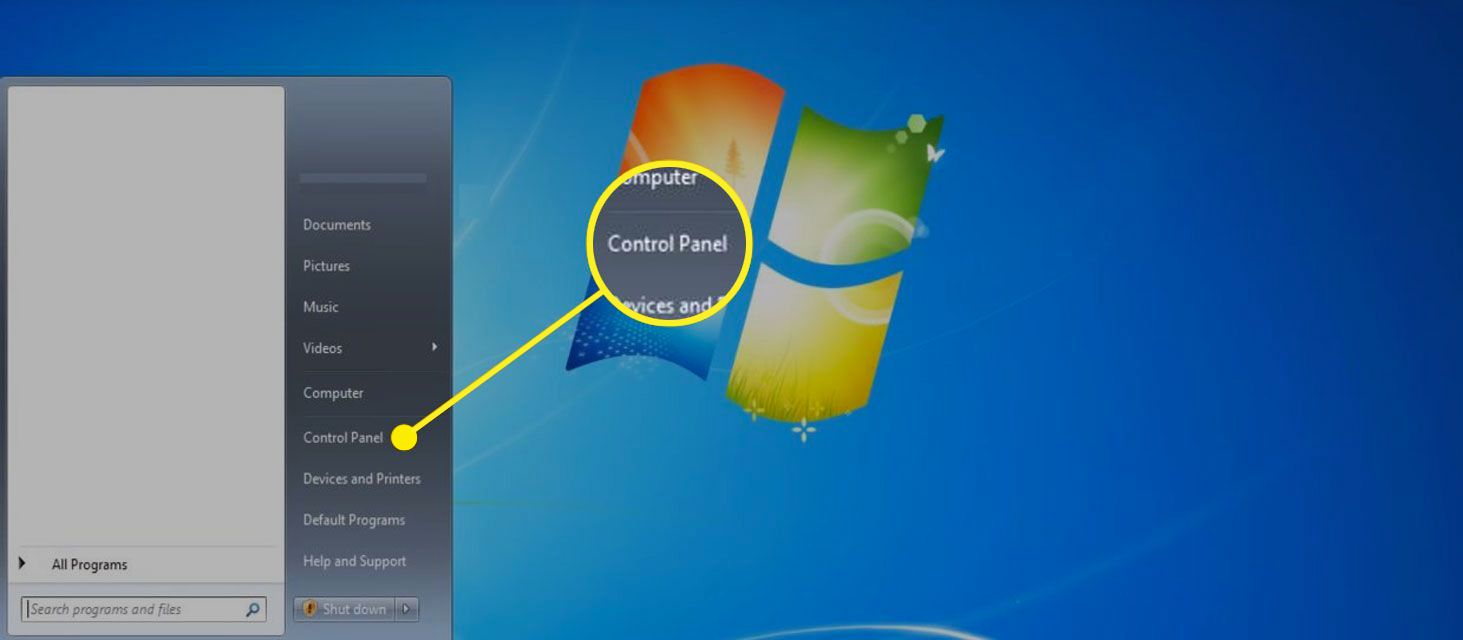
-
Open in het Configuratiescherm de Verschijning en Personalisatie keuze. Dit wordt alleen gezien als u de applets bekijkt in de standaardweergave “Categorie” (niet de “Klassieke” of pictogramweergave).
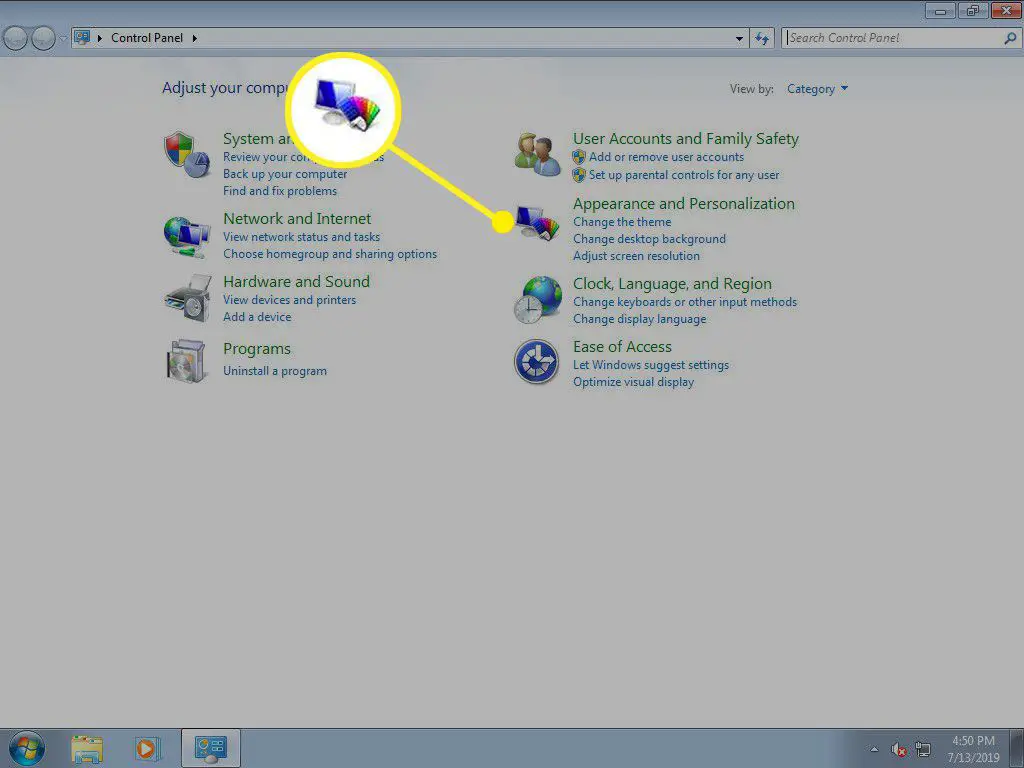
-
Kies nu Scherm en dan Schermresolutie aanpassen.
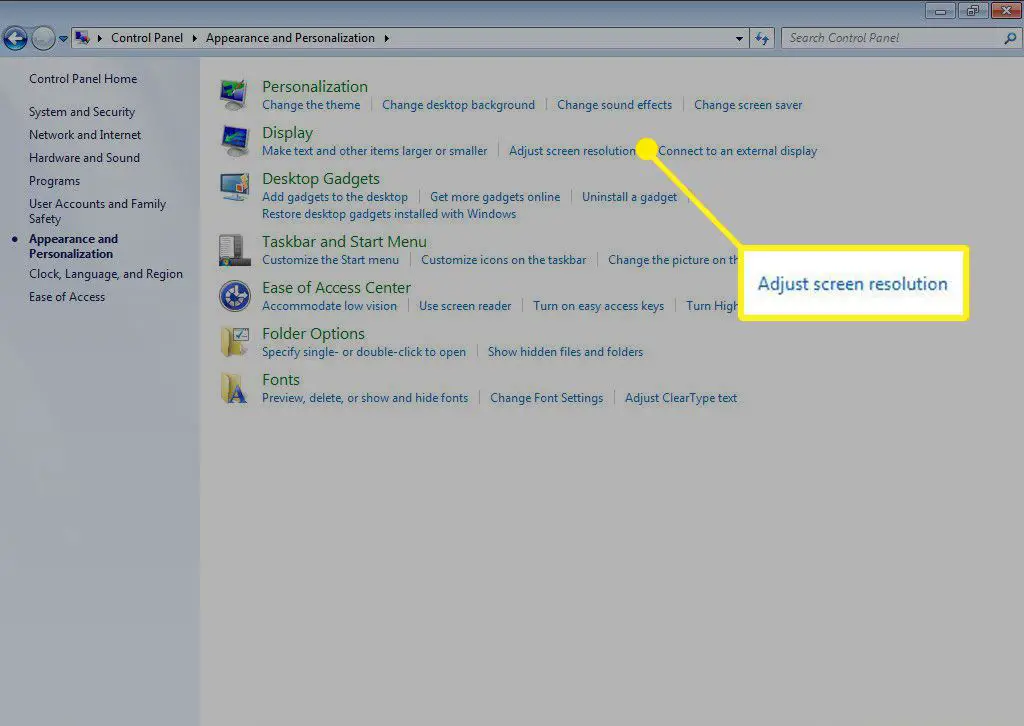
-
Selecteer Detecteren om de tweede monitor te registreren, als deze er nog niet is.
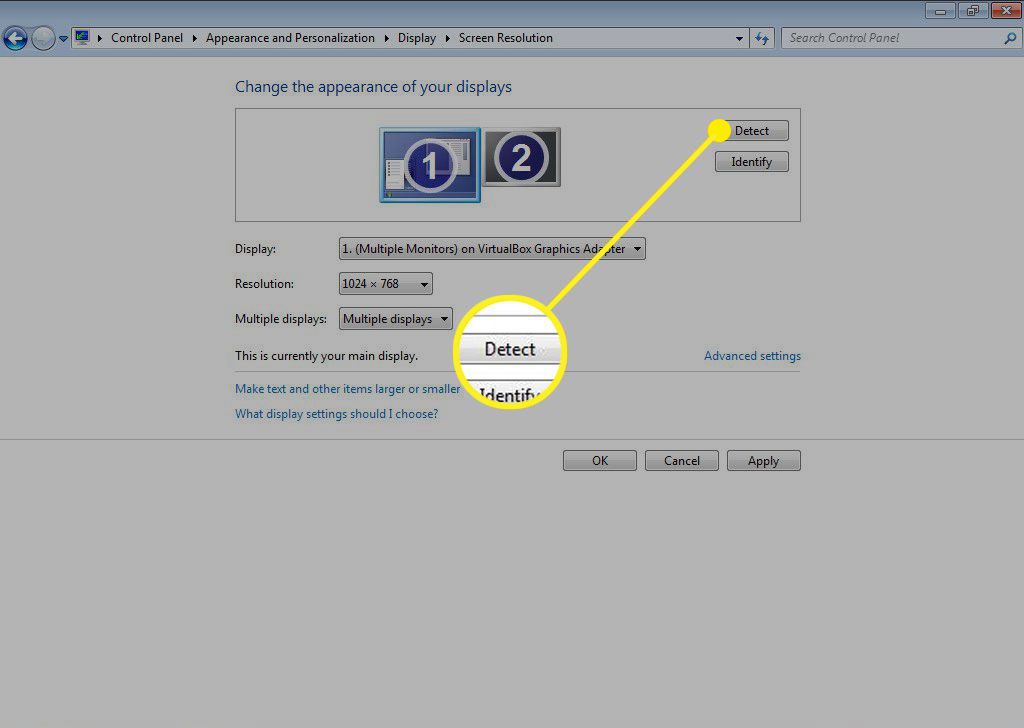
-
druk op Identificeren om het nummer te zien dat bij elke weergegeven monitor hoort.
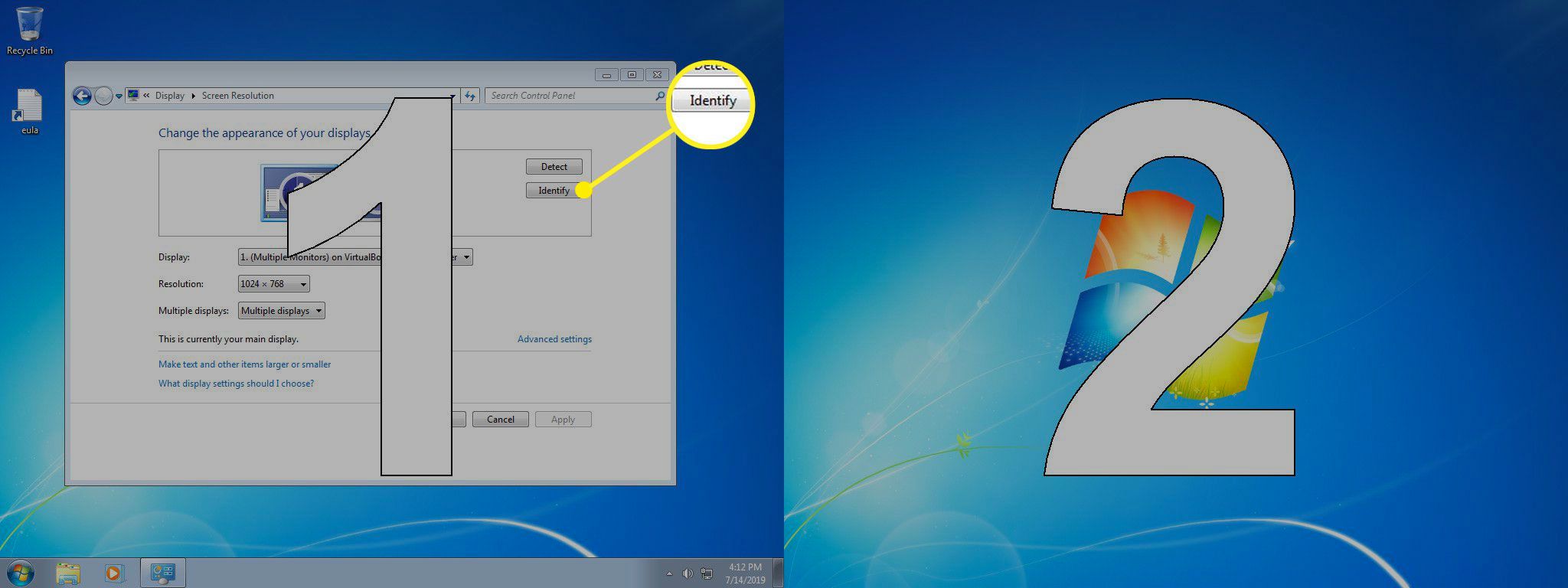
-
Selecteer en sleep een weergave in de afbeelding om deze te verplaatsen ten opzichte van de andere.
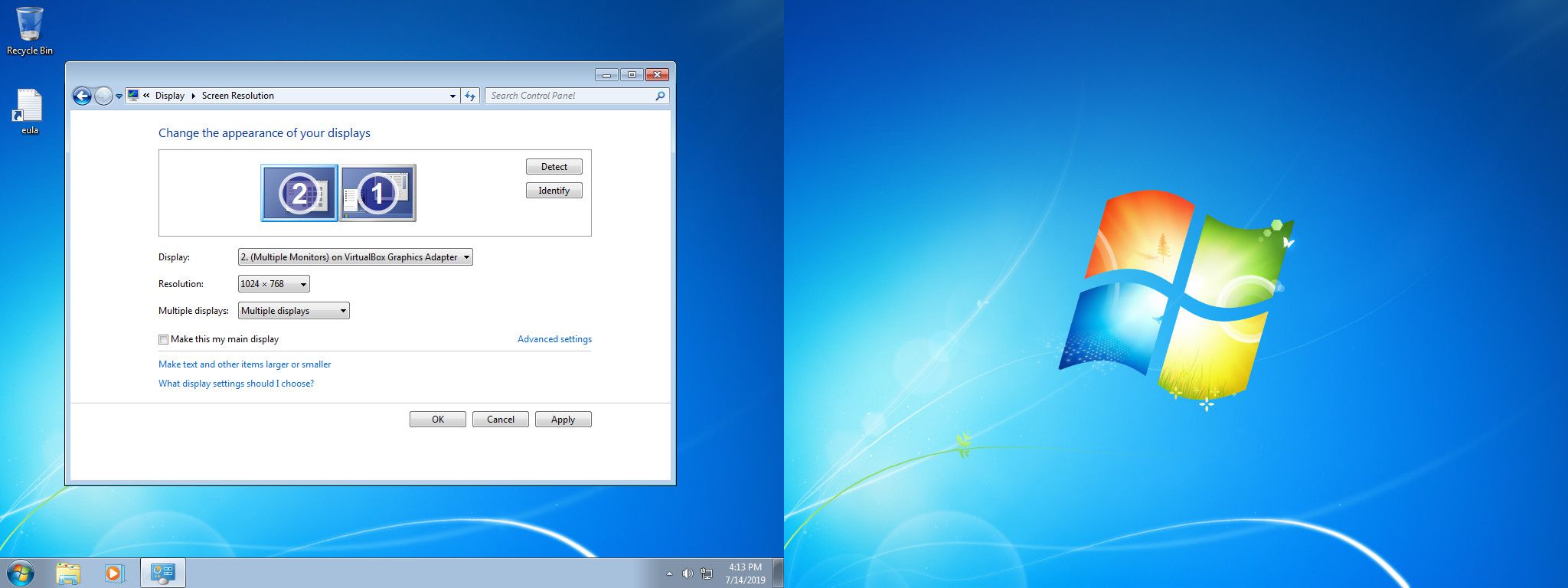
Wijzigen hoe uw computer omgaat met de tweede monitor
Windows geeft je een paar opties voor hoe het zal omgaan met de tweede monitor die op je computer is aangesloten. U kunt uw bureaublad uitbreiden over beide monitoren, ze spiegelen of ervoor kiezen om de ene te gebruiken en niet de andere.
Windows 10
-
Van de Scherm instellingenscherm waar u in de vorige instructies bent aangekomen, scrolt u naar beneden totdat u Meerdere schermen.
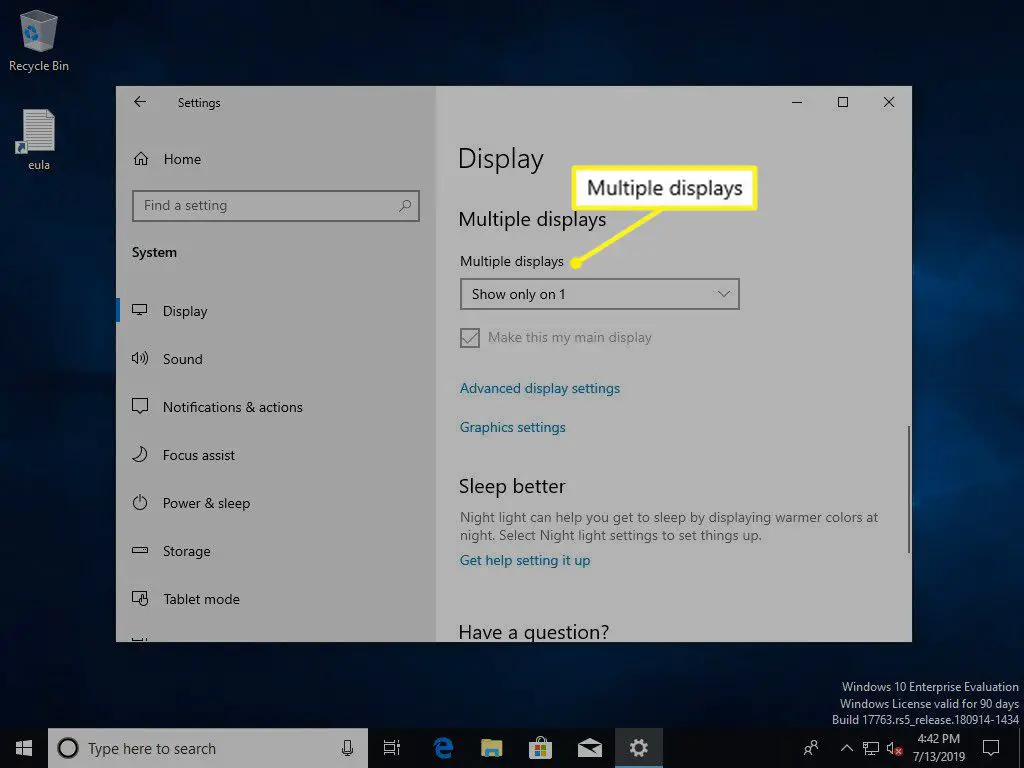
-
Selecteer het vervolgkeuzemenu direct hieronder Meerdere schermen om uw opties te tonen.
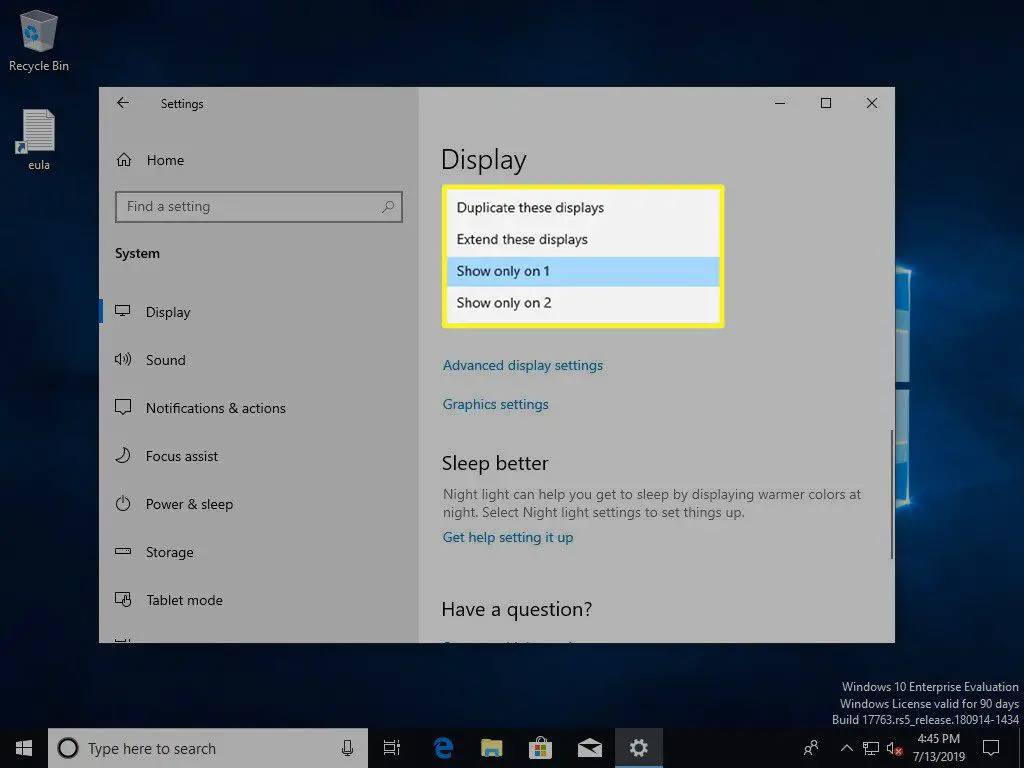
-
Het menu wordt uitgevouwen om uw keuzes te tonen:
- Dupliceer deze schermen: toon hetzelfde bureaublad op beide monitoren.
- Breid deze schermen uit: rek het bureaublad uit over beide monitoren, gebruik beide en vergroot uw totale schermgrootte.
- Alleen weergeven op 1: Gebruik alleen monitor 1.
- Alleen tonen op 2: Gebruik alleen monitor 2.
Kies er een. Kies om uw bureaublad uit te breiden in Windows Vista: Breid het bureaublad uit naar deze monitor in plaats daarvan, of kies in Windows XP de Breid mijn Windows-bureaublad uit naar deze monitor keuze.
-
Er wordt een nieuw venster geopend waarin u wordt gevraagd of u uw wijzigingen wilt behouden. Bevestig om de gekozen monitorlay-out te behouden, of selecteer Terugdraaien om terug te gaan naar hoe het was.
Windows 8.1 en Windows 7
-
Van de Schermresolutie pagina waarop u de eerdere instructies opent, vindt u de Meerdere schermen keuze.
-
Selecteer het vervolgkeuzemenu naast Meerdere schermen om de beschikbare opties te tonen.
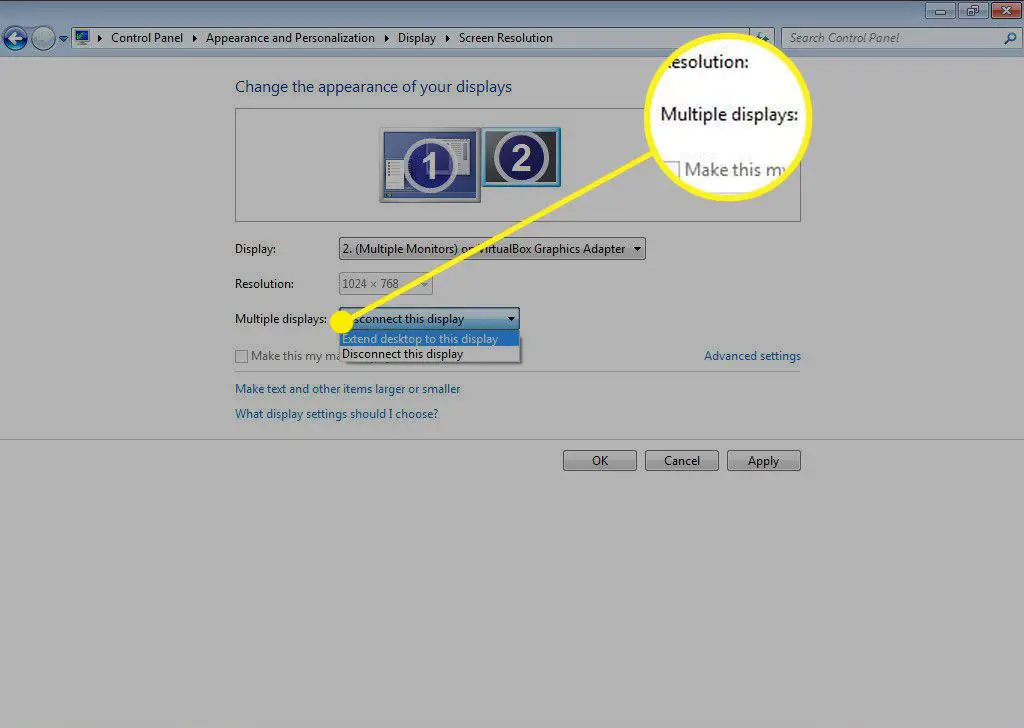
-
Kies de optie die u verkiest. Bureaublad uitbreiden naar dit scherm zal uw bureaublad over beide schermen uitrekken.