Wat te weten
- Download het Mageia ISO-bestand en installeer Win32 Disk Imager om het ISO-bestand op de USB-drive te branden.
- Schakel Windows Fast Startup uit en houd vervolgens de Verschuiving sleutel en start de computer opnieuw op met het USB-station erin.
- Wanneer u het UEFI-opstartscherm ziet, selecteert u Een apparaat gebruikenen kies vervolgens uw USB-station om Mageia op te starten.
In dit artikel wordt uitgelegd hoe u een opstartbare Mageia Linux USB-drive maakt op Windows 10, Windows 8 en Windows 7.
Een Live Mageia USB makenia
Een opstartbare Mageia USB-drive maken op Windows:
-
Ga naar de Mageia-downloadpagina en selecteer Live media.
-
Selecteer je favoriete Linux-desktop. U kunt kiezen tussen XFCE, KDE Plasma of GNOME.
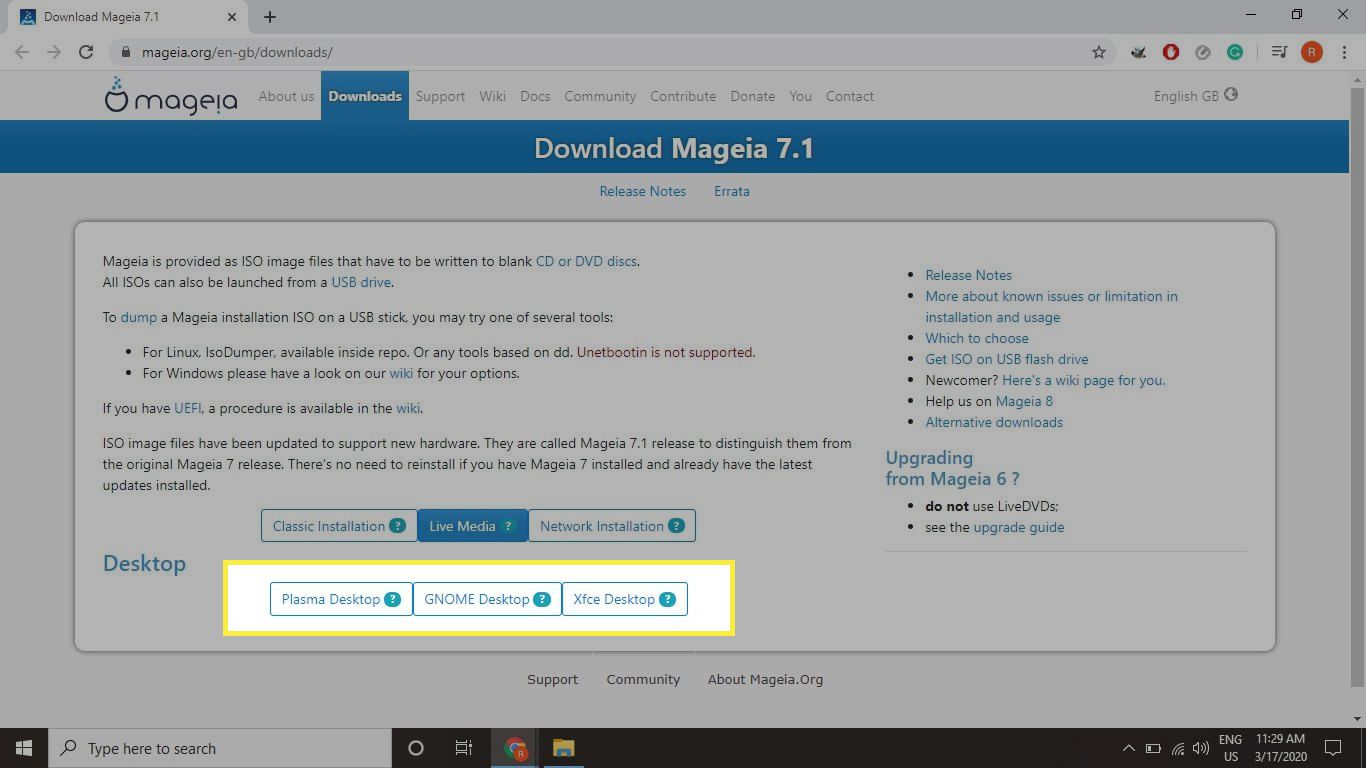
-
Kies de 32-bits of 64-bits versie.
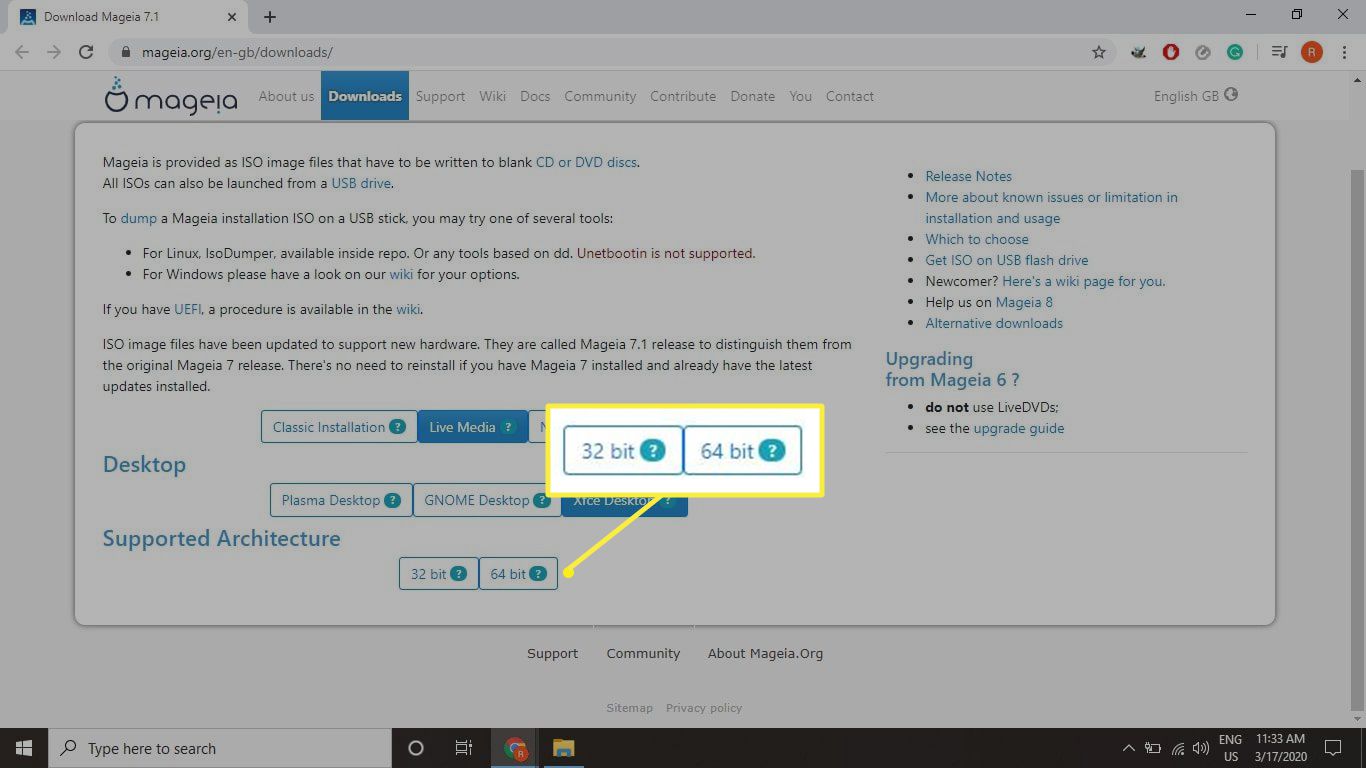
Controleer in het Configuratiescherm van Windows of u een 32-bits of 64-bits systeem gebruikt.
-
Selecteer Directe link om het Mageia ISO-bestand te downloaden.
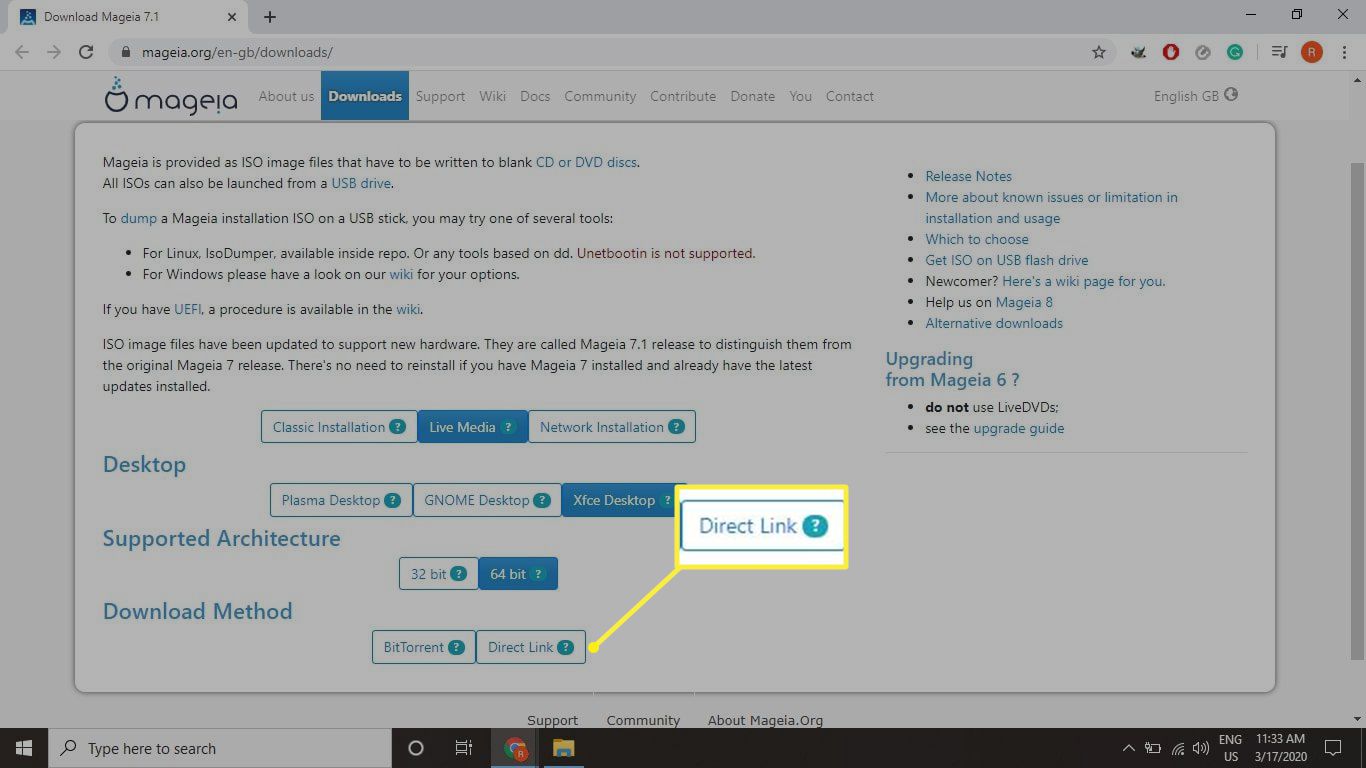
Als je een BitTorrent-client op je computer hebt geïnstalleerd, kun je: BitTorrent om een torrent-bestand voor de ISO te downloaden.
-
Download en installeer Win32 Disk Imager, die u nodig heeft om het ISO-bestand op de USB-drive te branden.
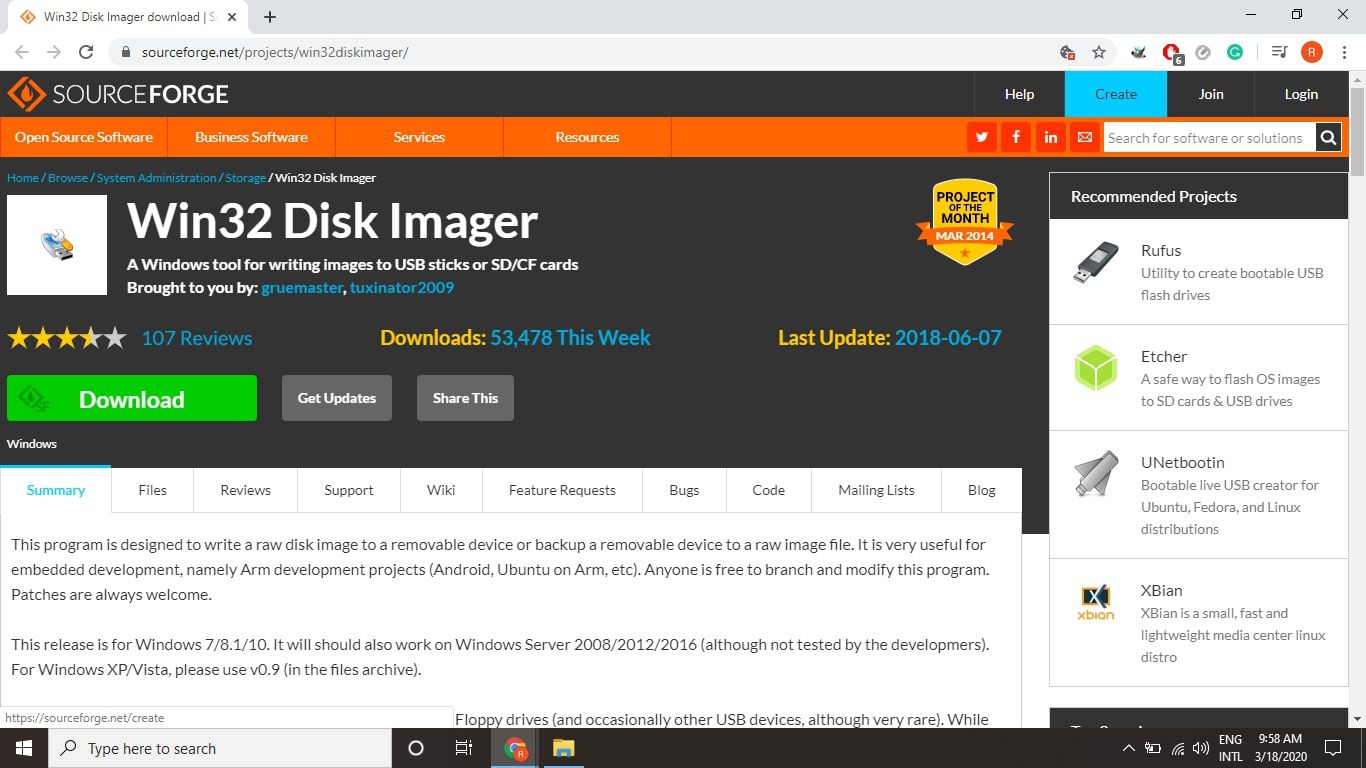
-
Plaats een lege of geformatteerde USB-flashdrive in een van de USB-poorten op uw computer, open vervolgens Win32 Disk Imager en selecteer uw USB-drive onder Apparaat.
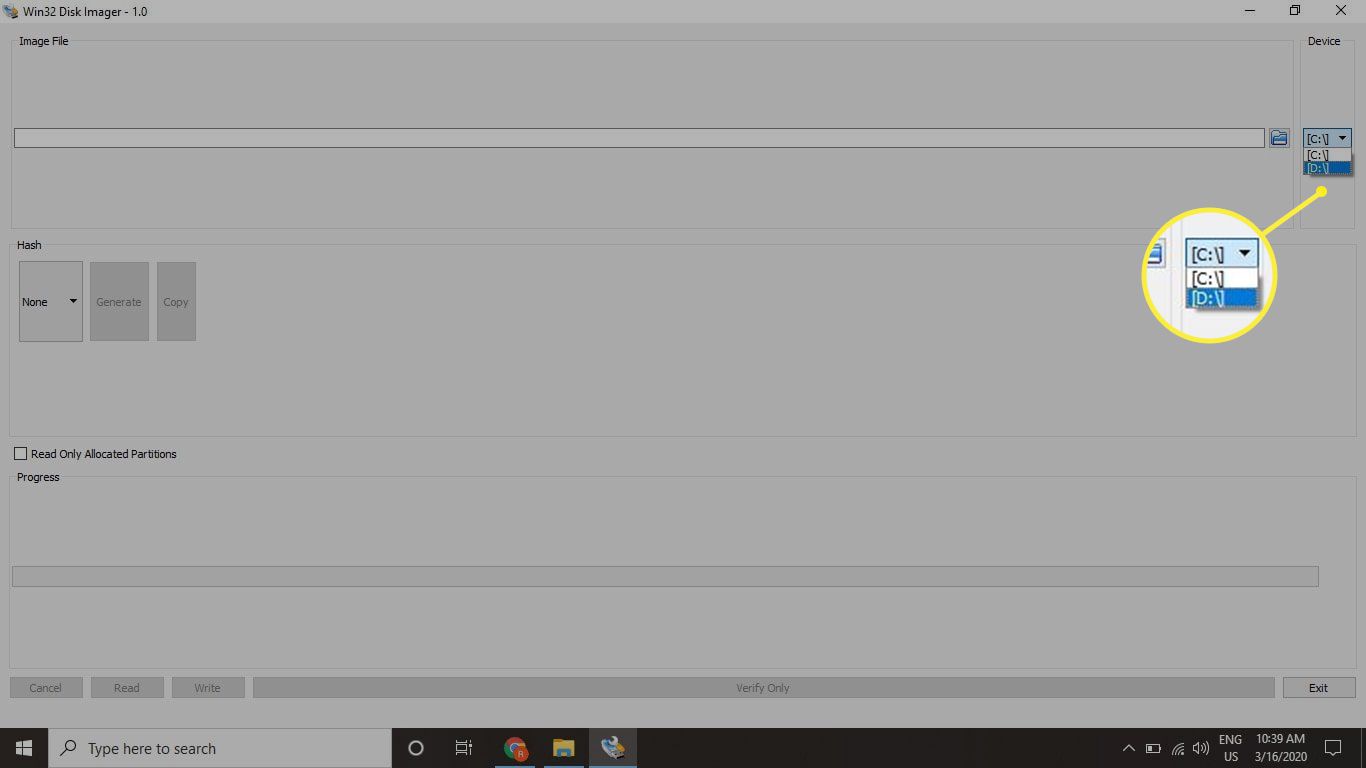
-
Selecteer de blauwe map in de Beeldbestand om Windows Verkenner te openen en kies vervolgens het Mageia ISO-bestand dat u hebt gedownload.
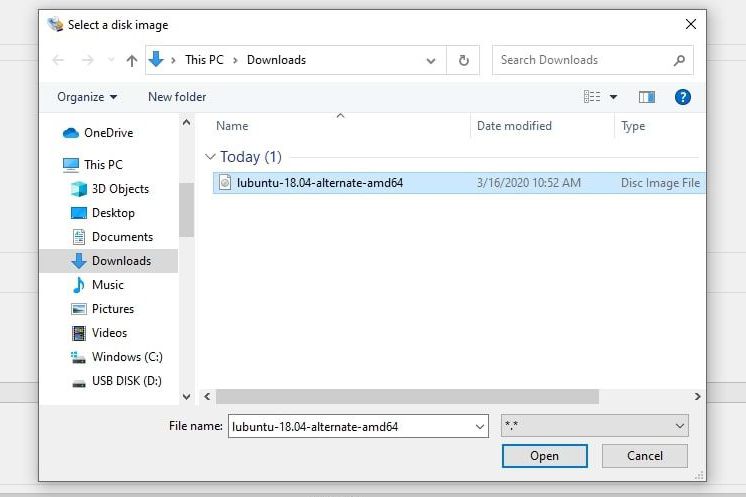
Als u het ISO-bestand niet ziet in de map waarin u het hebt opgeslagen, wijzigt u het bestandstype in Toon alle bestanden.
-
Selecteer Schrijven en Ja bevestigen.
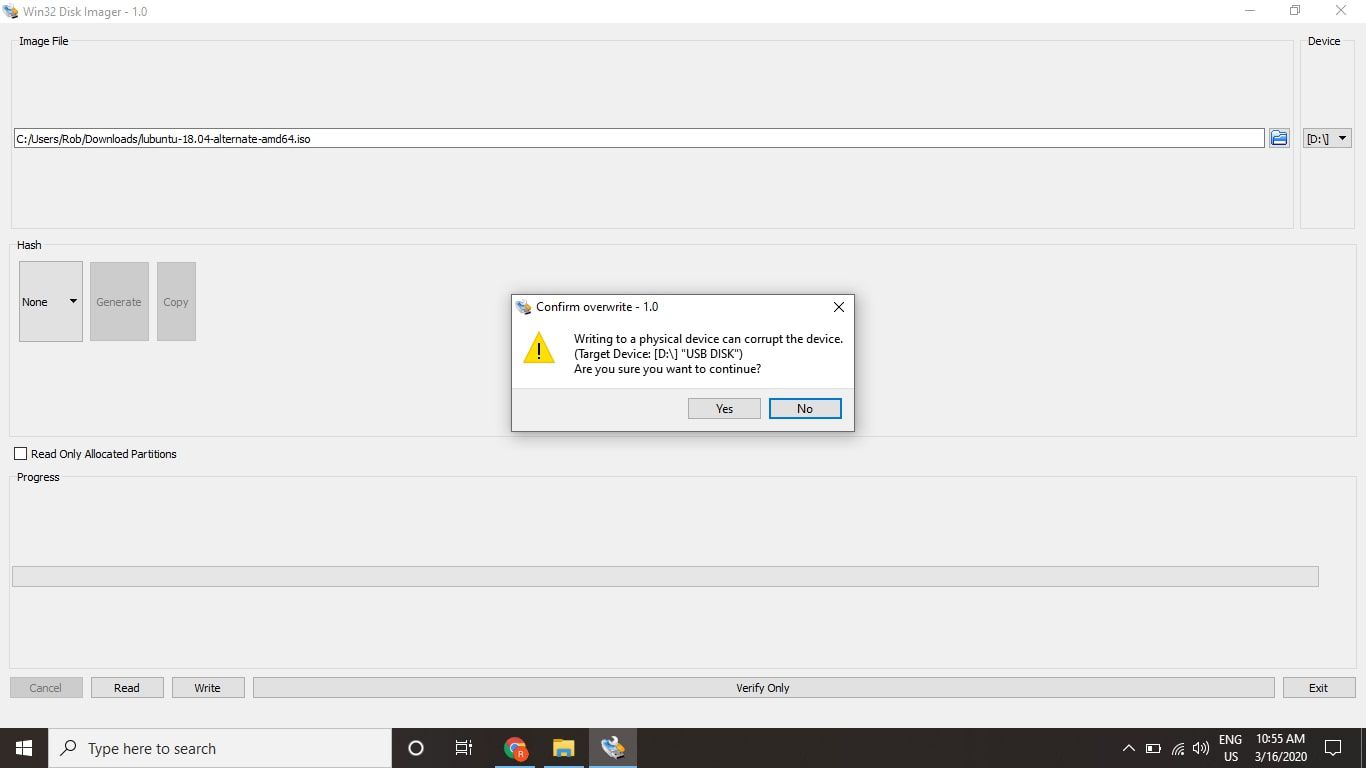
Je hebt nu een opstartbare versie van Mageia; Als uw computer echter de UEFI-bootloader gebruikt, zijn er extra stappen die u moet nemen voordat u Mageia kunt uitvoeren. Het is ook mogelijk om een multiboot USB-drive te maken met Windows als je meerdere Linux-distributies vanaf hetzelfde apparaat wilt draaien.
Wat is Mageia?
Mageia is een Linux-distributie gebaseerd op Mandriva Linux, voorheen bekend als Mandrake. Als u weet hoe u met Windows een opstartbare Mageia USB-drive kunt maken, kunt u Linux op uw pc installeren en beide besturingssystemen dubbel opstarten.
Hoe Windows Fast Boot uit te schakelen
Om op te starten vanaf een USB-station op pc’s met Windows 8 en 10, moet u eerst Windows Fast Startup uitschakelen:
-
Open het Windows Configuratiescherm en zoek naar stroom opties.
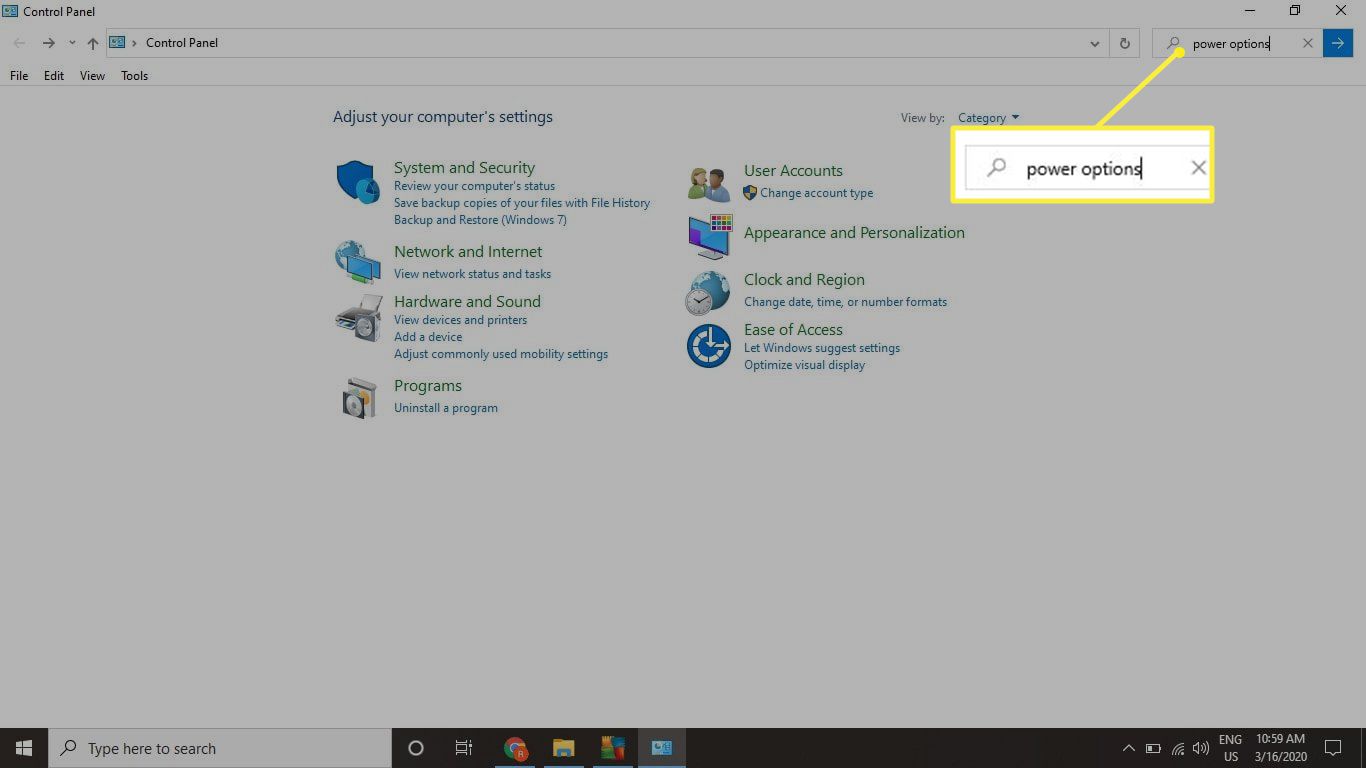
-
Selecteer Kiezen wat de aan/uit-knoppen doen.
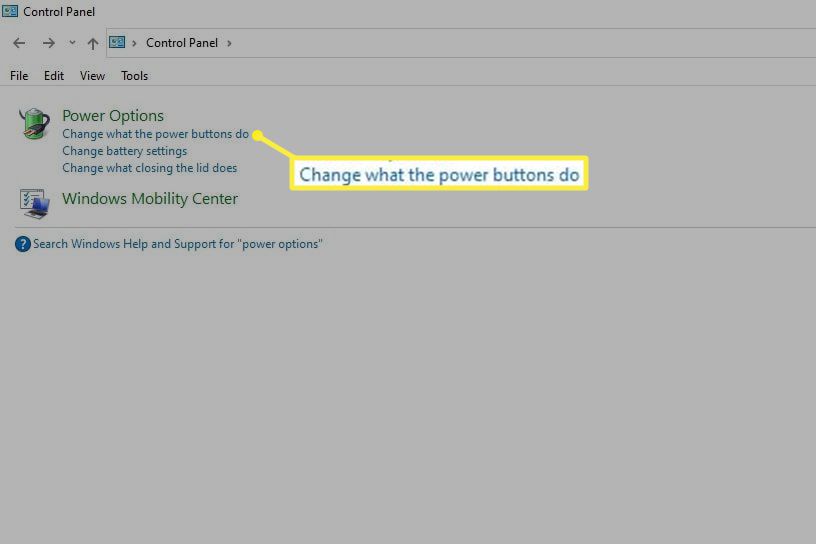
-
Selecteer Instellingen wijzigen die momenteel niet beschikbaar zijn.
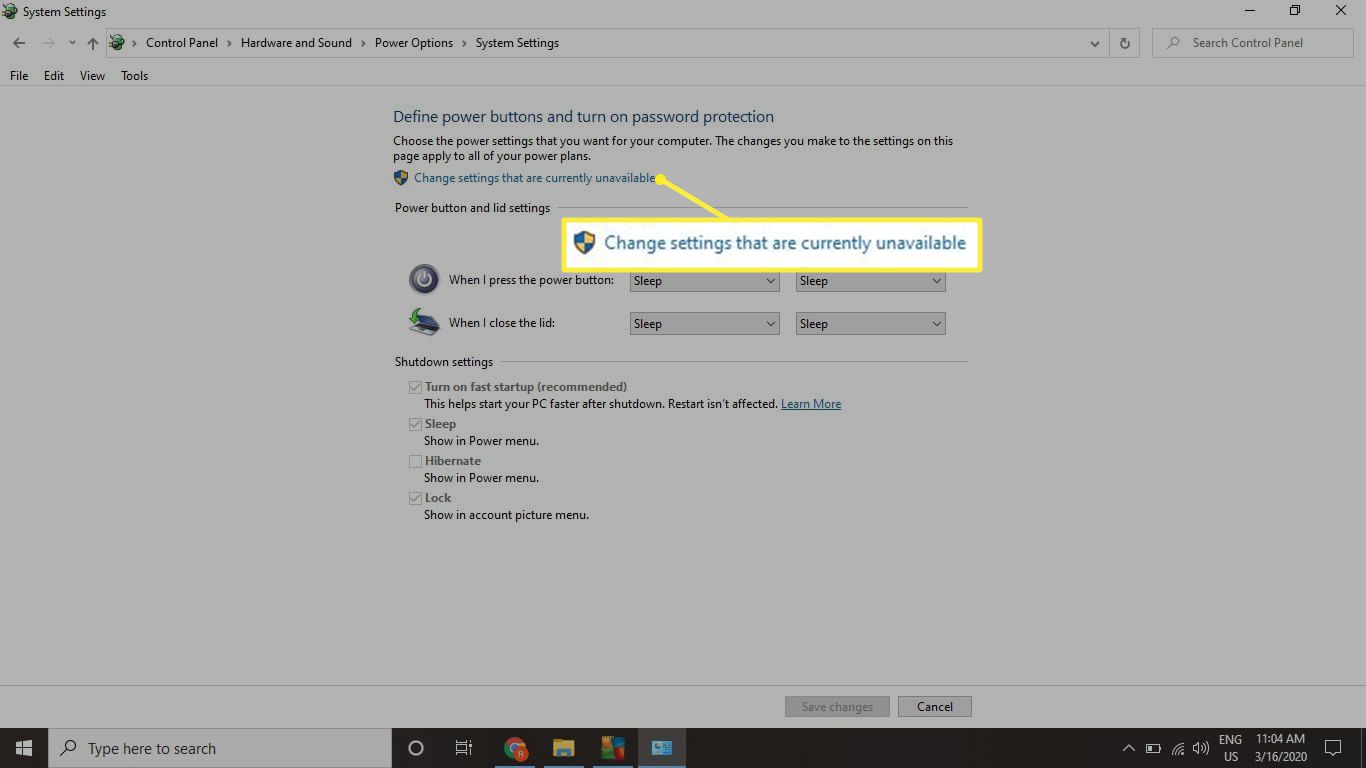
Mogelijk wordt u gevraagd uw Windows-beheerderswachtwoord op te geven.
-
Haal het vinkje weg naast Snel opstarten inschakelen en selecteer Wijzigingen opslaan.
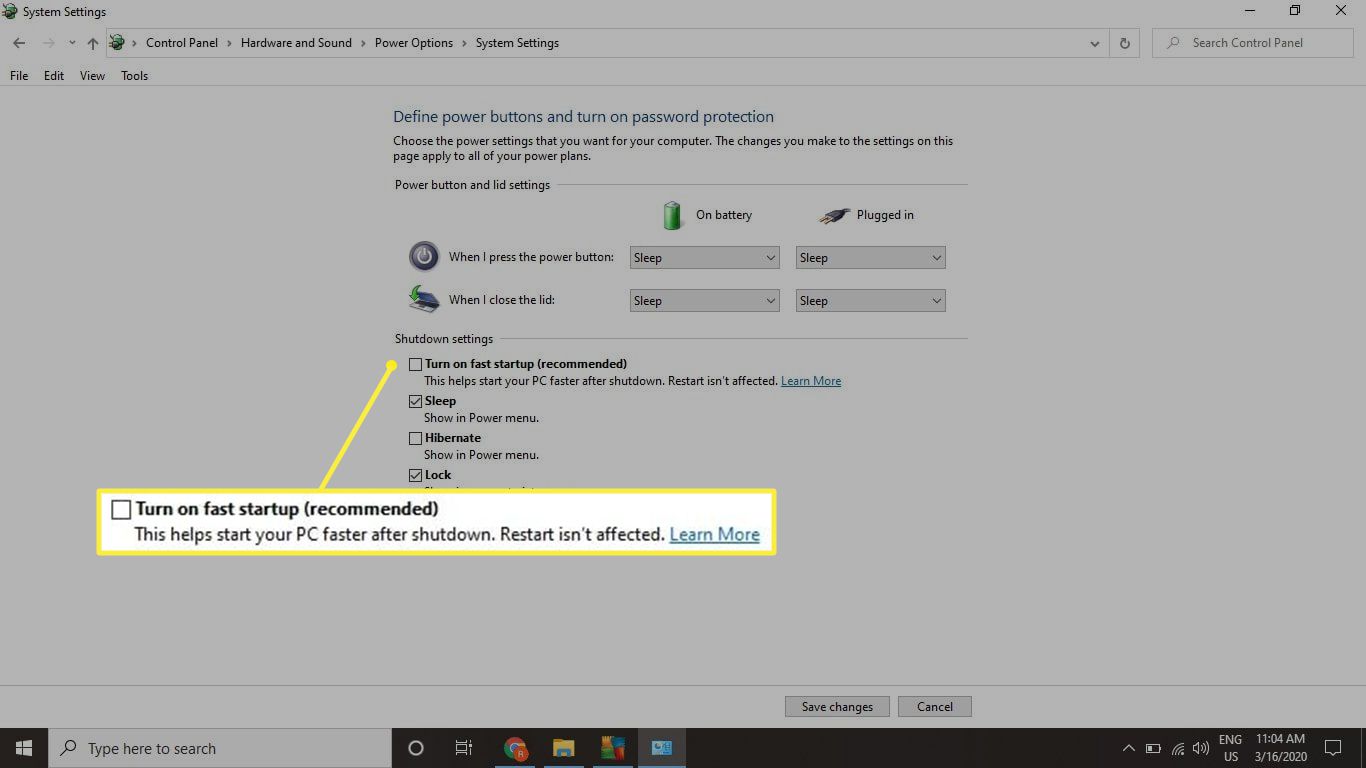
Het wordt aanbevolen om Windows Fast Startup weer in te schakelen nadat u Mageia op uw harde schijf hebt geïnstalleerd.
Mageia opstarten vanaf een USB-station
Houd de ingedrukt Verschuiving sleutel en start de computer opnieuw op met de USB-drive er nog in. Wanneer u het UEFI-opstartscherm ziet, selecteert u Een apparaat gebruikenen kies vervolgens uw USB-station om Mageia op te starten.
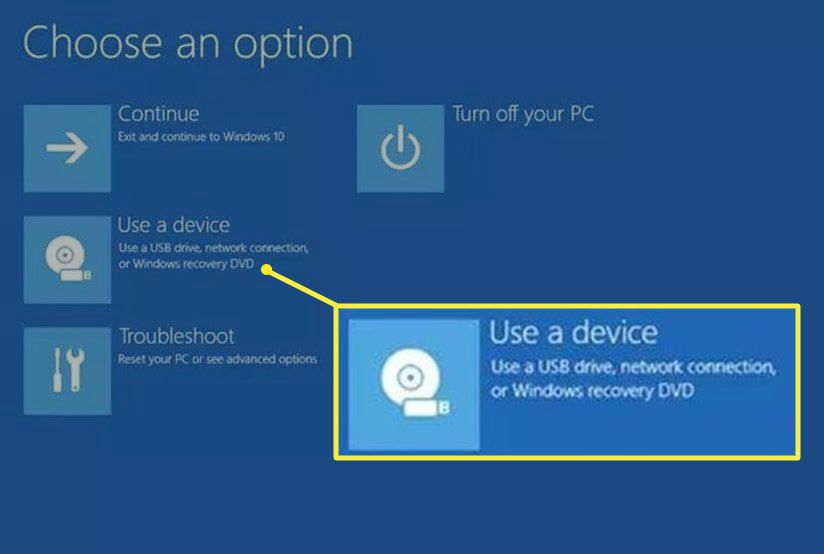
De taal op het UEFI-opstartscherm kan enigszins verschillen, afhankelijk van uw computer. Als u het blauwe UEFI-scherm niet ziet, kunt u de opstartvolgorde in het systeem-BIOS handmatig wijzigen om Mageia vanaf het USB-station op te starten.
Mageia gebruiken en installeren
Wanneer u opstart in het livebeeld, wordt u gevraagd uw taal, toetsenbordindeling en tijdzone te kiezen. Je hebt volledige toegang tot het Linux-besturingssysteem, maar alle wijzigingen die je aanbrengt in de live-versie van Mageia gaan verloren wanneer je het systeem opnieuw opstart. Selecteer Mageia installeren op het bureaublad om het besturingssysteem naast Windows te installeren. Als u ervoor kiest om Mageia op uw harde schijf te installeren, krijgt u bij het opstarten de mogelijkheid om Linux of Windows op te starten.