
Wat te weten
- Download een Ubuntu ISO-image en download, installeer en start Balena Etcher. Plaats een lege USB-drive in uw computer.
- druk op Selecteer, zoek de Ubuntu ISO-image, druk op Selecteer Driveen zoek het USB-station. druk op Flash om de Ubuntu ISO naar het USB-station te schrijven.
- Om in Ubuntu op te starten, drukt u tijdens het opstarten op de sneltoets om een opstartvolgordemenu weer te geven en kiest u vervolgens de optie die overeenkomt met uw USB-station.
In dit artikel wordt uitgelegd hoe u een permanente, opstartbare Ubuntu USB-drive maakt die zowel op UEFI- als op BIOS-gebaseerde hardware werkt.
Kies de versie van Ubuntu om te downloaden
Download Ubuntu door naar de Ubuntu Desktop Download-site te gaan. Selecteer een versie die aan uw behoeften voldoet. De LTS-versie biedt een ondersteuningsperiode van vijf jaar, maar is niet zo geavanceerd als de huidige niet-LTS-releases.
Welke versie u ook verkiest, het wordt gedownload als een enkele ISO-image op uw harde schijf.
Maak de Ubuntu USB-drive met behulp van Etcher
De beste tool voor het maken van een Ubuntu USB-drive is Balena Etcher. Het is gratis software.
-
Download en installeer Etcher.
-
Start Etcher als het niet is gestart nadat het klaar is met installeren. Plaats een lege USB-drive in een van de USB-poorten op uw computer. Als de USB-drive niet leeg is, wordt alles op de drive permanent gewist.
-
druk op Flash vanuit bestand zoek vervolgens de Ubuntu ISO-image die u hebt gedownload.
-
druk op Selecteer doelen kies de letter van het USB-station dat u hebt geplaatst.
-
druk op Flash om te beginnen met het schrijven van de Ubuntu ISO naar het USB-station.
-
Ubuntu wordt naar de schijf geschreven en er wordt een validatieroutine uitgevoerd. Nadat het is voltooid, kunt u opstarten in Ubuntu.
Hoe Ubuntu op te starten
Wanneer u de computer opnieuw opstart, kan deze rechtstreeks naar Windows opstarten. Dit komt omdat Windows op de meeste computers meestal is ingesteld om vóór alles op te starten. U kunt de opstartvolgorde echter overschrijven. Druk tijdens het opstarten van de computer op de sneltoets om een opstartvolgordemenu weer te geven. Controleer de lijst met sneltoetsen voor het opstartmenu om de toetsenreeks voor uw computer te identificeren. Wanneer het opstartmenu verschijnt, kiest u de optie die overeenkomt met uw USB-station.
Maak de Ubuntu USB-drive persistent
Om applicaties te installeren en instellingen op een live USB-drive op te slaan, moet deze een beschrijfbaar bestandssysteem bevatten. Ubuntu zoekt naar een bestand met de naam casper-rw in de rootpartitie om persistentie te bieden. Maak een casper-rw bestand met PDL Casper-RW Creator. Download deze Windows-toepassing en dubbelklik vervolgens op het uitvoerbare bestand om het te openen. Plaats uw Ubuntu USB-station en selecteer vervolgens de stationsletter in Casper-RW Creator.
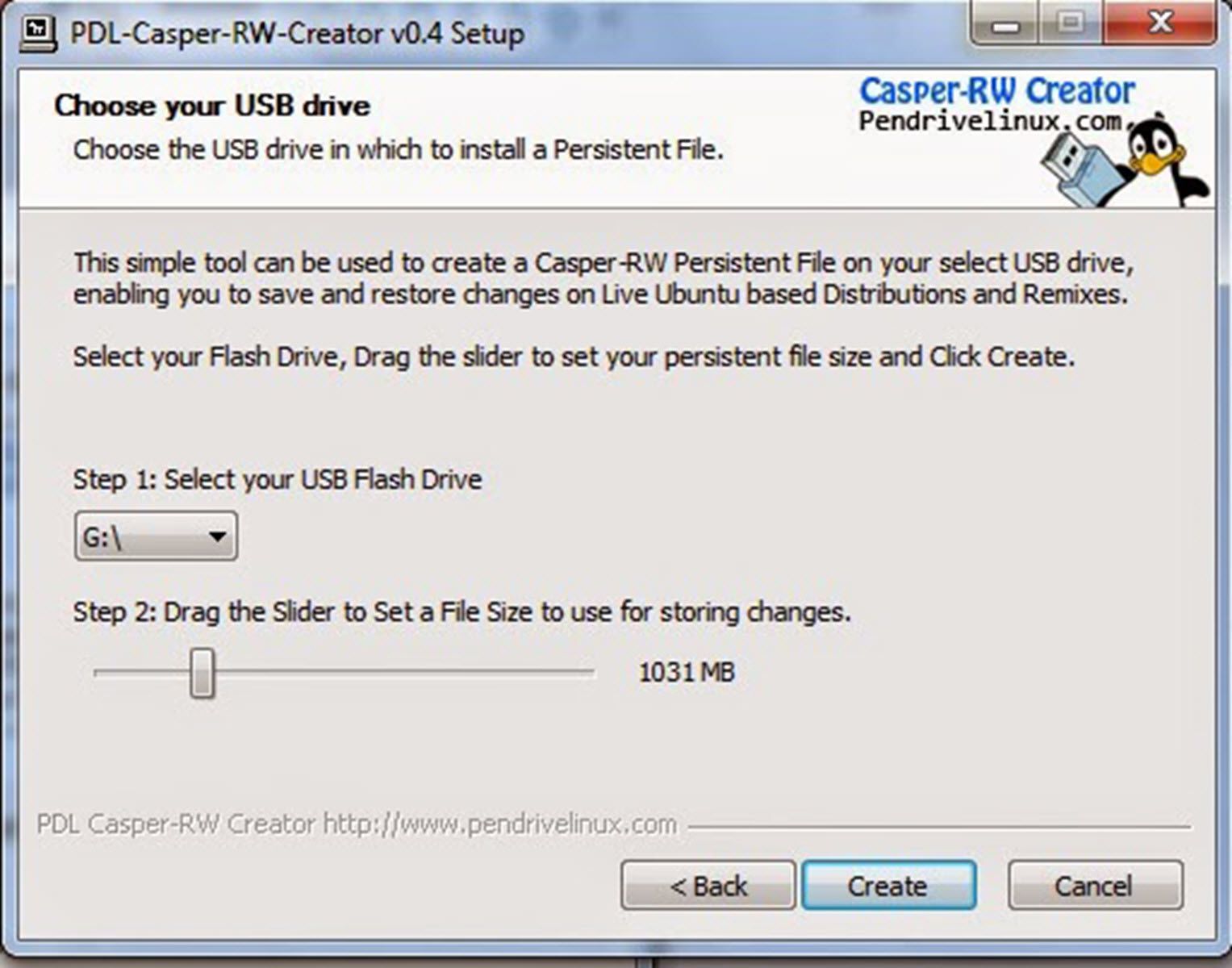
Sleep de schuifregelaar om de grootte van het Casper-RW-bestand te bepalen. Hoe groter het bestand, hoe meer u kunt opslaan, binnen de ruimtebeperkingen van het USB-station. Selecteer Aanmaken.
Bewerk Grub om persistentie toe te voegen
Om ervoor te zorgen dat de USB-drive de casper-rw bestand, openen /Boot/Grub op de USB-stick met Windows Verkenner. Bewerk het bestand grub.cfg door met de rechtermuisknop op het bestand te klikken en . te selecteren Openen met en dan Kladblok, of open het met uw favoriete teksteditor. Zoek naar de volgende tekst in het menu en voeg het woord toe aanhoudend, zoals hieronder getoond: menu-item “Probeer Ubuntu zonder te installeren” {
set gfxpayload = behouden
linux /casper/vmlinuz.efi file=/cdrom/preseed/ubuntu.seed boot=casper stille splash persistent —
initrd /casper/initrd.lz
}
Het bestand opslaan. Start vervolgens de computer opnieuw op terwijl u de Verschuiving sleutel en start opnieuw op in Ubuntu. Programma’s en instellingen worden onthouden elke keer dat u Ubuntu opstart vanaf het USB-station.