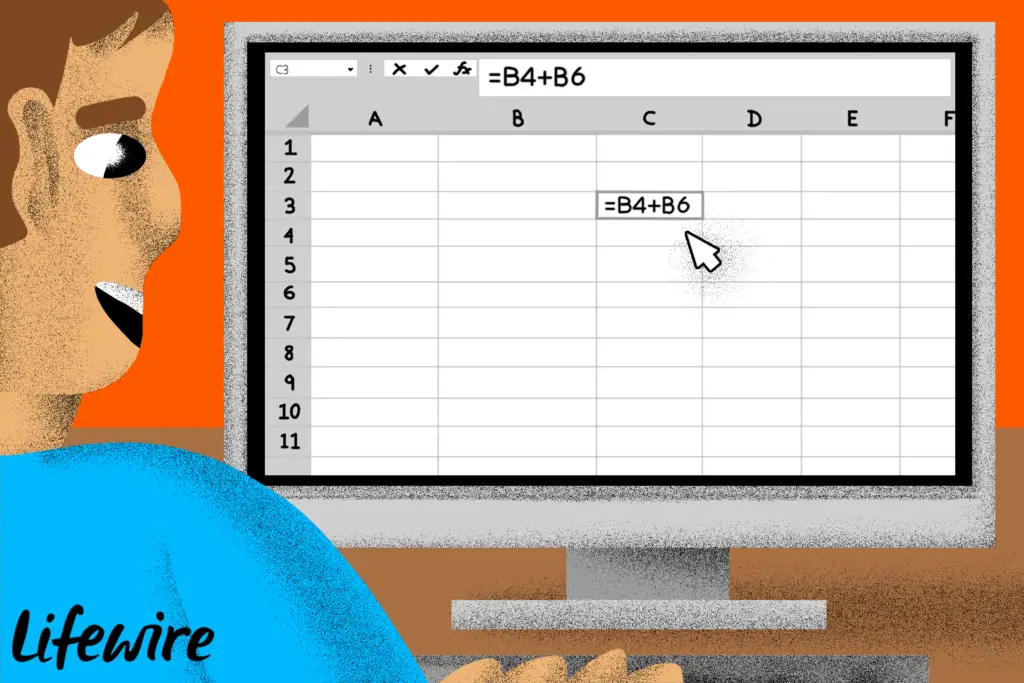
Twee wijzigingen die het gemakkelijker maken om werkbladen en de gegevens die ze bevatten te ordenen en te identificeren, zijn het hernoemen van het werkblad en het wijzigen van de kleur van het werkbladtabblad onder aan het werkgebied. Deze instructies zijn van toepassing op Excel 2019, Excel 2016, Excel 2013, Excel 2010, Excel 2019 voor Mac, Excel 2016 voor Mac, Excel voor Mac 2011, Excel voor Microsoft 365 en Excel Online.
Sneltoetsen op het toetsenbord gebruiken
In Excel 2019, Excel 2016, Excel 2013 of Excel 2010 kunt u een sneltoets gebruiken om de naam van een werkbladtabblad te wijzigen. Deze reeks toetsaanslagen activeert de lintopdrachten. Zodra de laatste toets in de reeks, de R, wordt ingedrukt en losgelaten, wordt de huidige naam op de bladtab van het huidige of actieve blad gemarkeerd.
- Druk achtereenvolgens op de volgende toetsencombinatie en laat deze weer los om de naam van het actieve blad te markeren: Alt + H + O + R.
- Typ de nieuwe naam voor het werkblad.
- druk de Enter toets op het toetsenbord om het hernoemen van het werkblad te voltooien.
Net als bij het hernoemen van een werkblad met sneltoetsen, u hoeft de niet ingedrukt te houden Alt ingedrukt terwijl u op de andere toetsen drukt, zoals bij sommige sneltoetsen. Elke toets wordt achtereenvolgens ingedrukt en losgelaten.
Dubbelklik op de bladtab
Deze methode werkt in alle versies van Excel voor Windows, Mac, Microsoft 365 en Online.
- Dubbelklik op de huidige naam op het werkbladtabblad om de huidige naam op het tabblad te markeren.
- Typ de nieuwe naam voor het werkblad.
- druk de Enter toets op het toetsenbord om het hernoemen van het werkblad te voltooien.
- De nieuwe naam moet zichtbaar zijn op het werkbladtabblad.
Klik met de rechtermuisknop op de bladtab
Deze methode werkt in alle versies van Excel voor Windows, Mac, Microsoft 365 en Online.
- Klik met de rechtermuisknop op het tabblad van het werkblad waarvan u de naam wilt wijzigen om het contextmenu te openen.
- Klik op Hernoemen in de menulijst om de huidige werkbladnaam te markeren.
- Typ de nieuwe naam voor het werkblad.
- druk de Enter toets op het toetsenbord om het hernoemen van het werkblad te voltooien.
- De nieuwe naam moet zichtbaar zijn op het werkbladtabblad.
Toegang tot de lintoptie met de muis
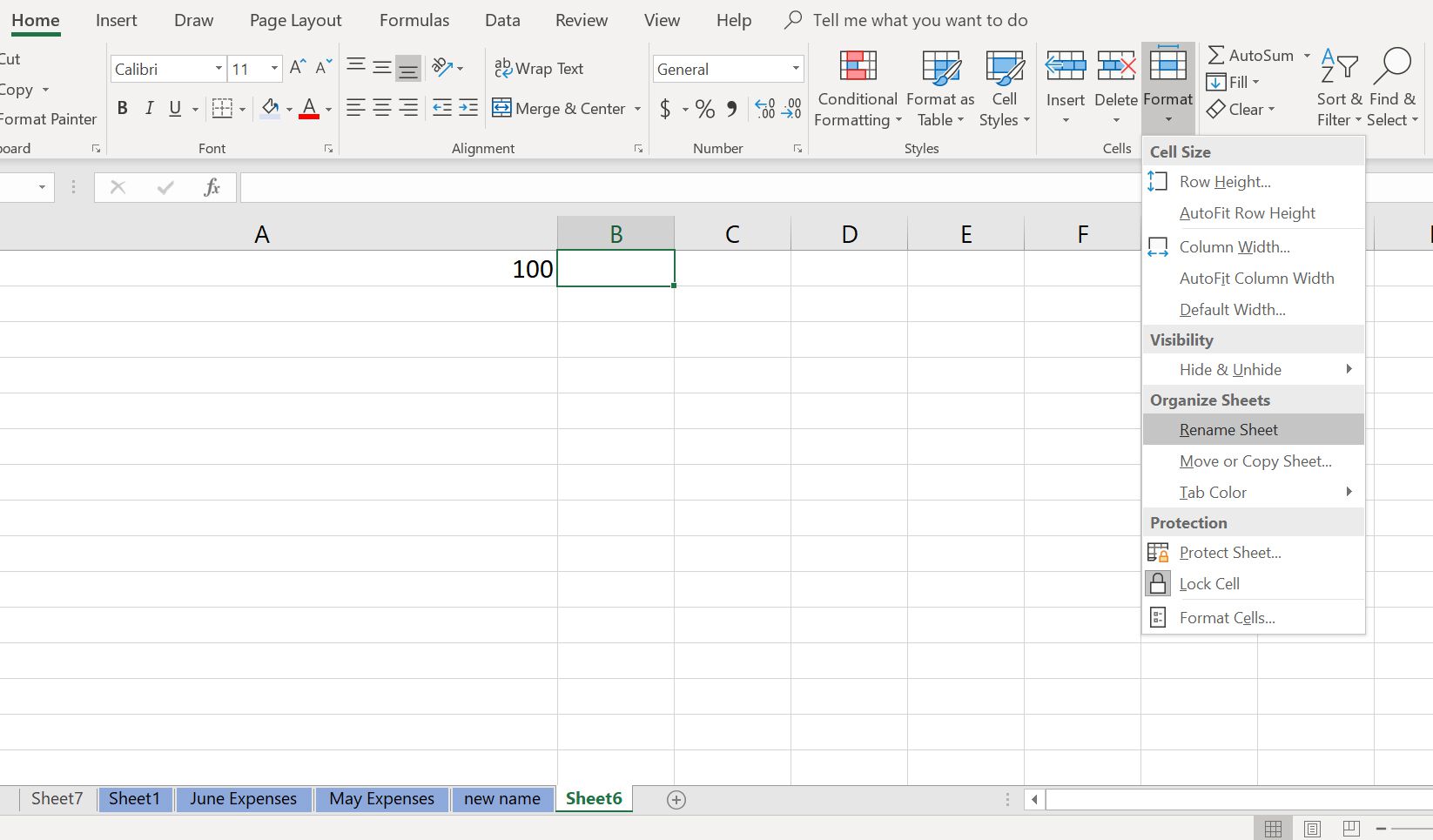
Deze methode werkt in alle versies van Excel voor Windows, Mac, Microsoft 365 en Online.
- Klik op het tabblad van het werkblad waarvan u de naam wilt wijzigen om het het actieve werkblad te maken.
- Klik op de Huis tabblad van het lint.
- Klik Formaat in de groep Cellen om het vervolgkeuzemenu te openen.
- Klik op Blad hernoemen om de bladtab onder aan het scherm te markeren.
- Typ de nieuwe naam voor het werkblad.
- druk de Enter toets op het toetsenbord om het hernoemen van het werkblad te voltooien.
Alle bladtabs in een werkmap weergeven
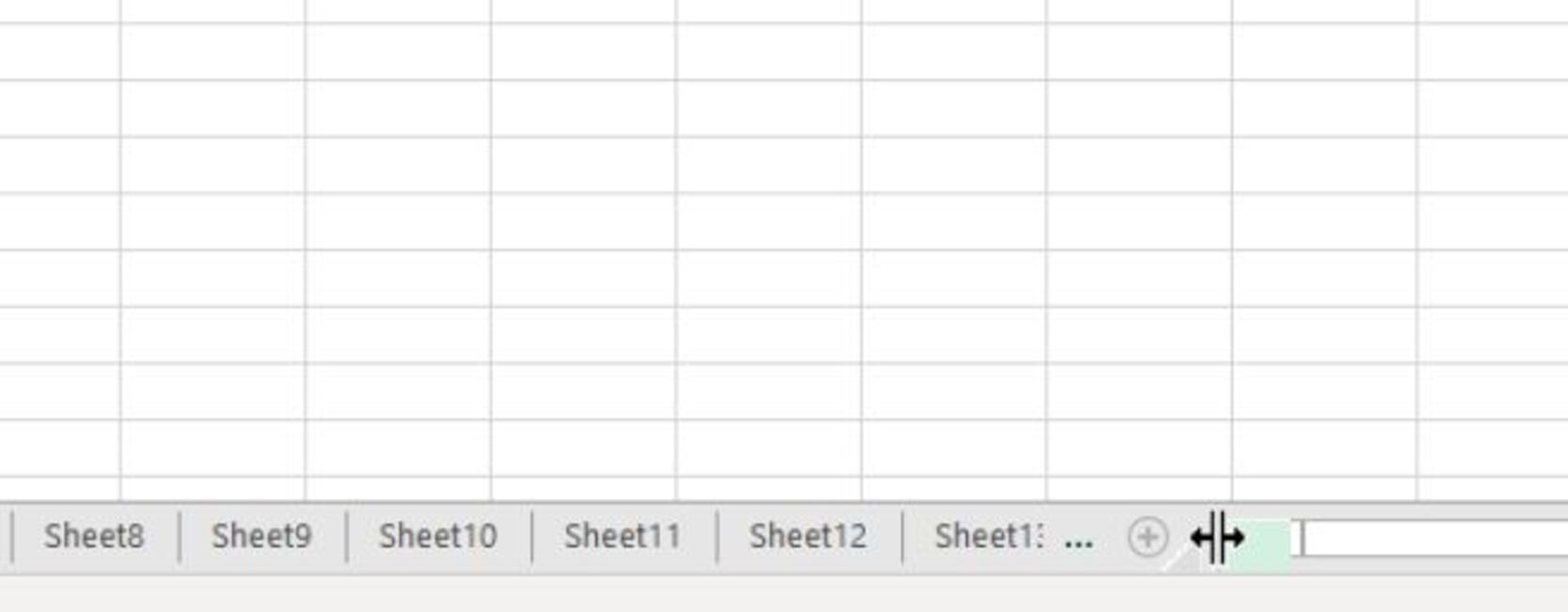
Als een werkmap veel werkbladen heeft of de horizontale schuifbalk is uitgeschoven, zijn niet alle bladtabs per se tegelijk zichtbaar. Hoe langer de bladnamen, hoe langer de tabbladen. Om deze situatie te corrigeren:
- Plaats de muisaanwijzer op de verticale weglatingsteken (drie verticale stippen) naast de horizontale schuifbalk.
- De muisaanwijzer verandert in een tweekoppige pijl, zoals weergegeven in de bovenstaande afbeelding.
- Houd de ingedrukt linkermuisknop en sleep de aanwijzer naar rechts om het gebied voor de weergave van bladtabs te vergroten, of naar links om de schuifbalk te verbreden.
Beperkingen voor Excel-werkbladnaam
Er zijn een paar beperkingen als het gaat om het hernoemen van een Excel-werkblad:
- Een naam mag niet langer zijn dan 31 tekens
- Een werkbladnaam mag niet leeg blijven
- De volgende tekens mogen niet in een naam voorkomen: / ? : * [ ]
Werkbladnamen gebruiken in Excel-formules
Het hernoemen van een werkblad maakt het niet alleen gemakkelijker om afzonderlijke werkbladen in een grote werkmap bij te houden, maar heeft als bijkomend voordeel dat het gemakkelijker wordt om formules te begrijpen die meerdere werkbladen beslaan. Als een formule een celverwijzing uit een ander werkblad bevat, moet de werkbladnaam in de formule staan. Als de standaard werkbladnamen worden gebruikt — zoals Blad2, Blad3 — de formule ziet er ongeveer zo uit: =Blad3!C7+Blad4!C10
De werkbladen een beschrijvende naam geven, zoals: mei kosten en Juni uitgaven — kan de formule gemakkelijker te ontcijferen maken. Bijvoorbeeld: =’Uitgaven mei’!C7+’Uitgaven juni’!C10
