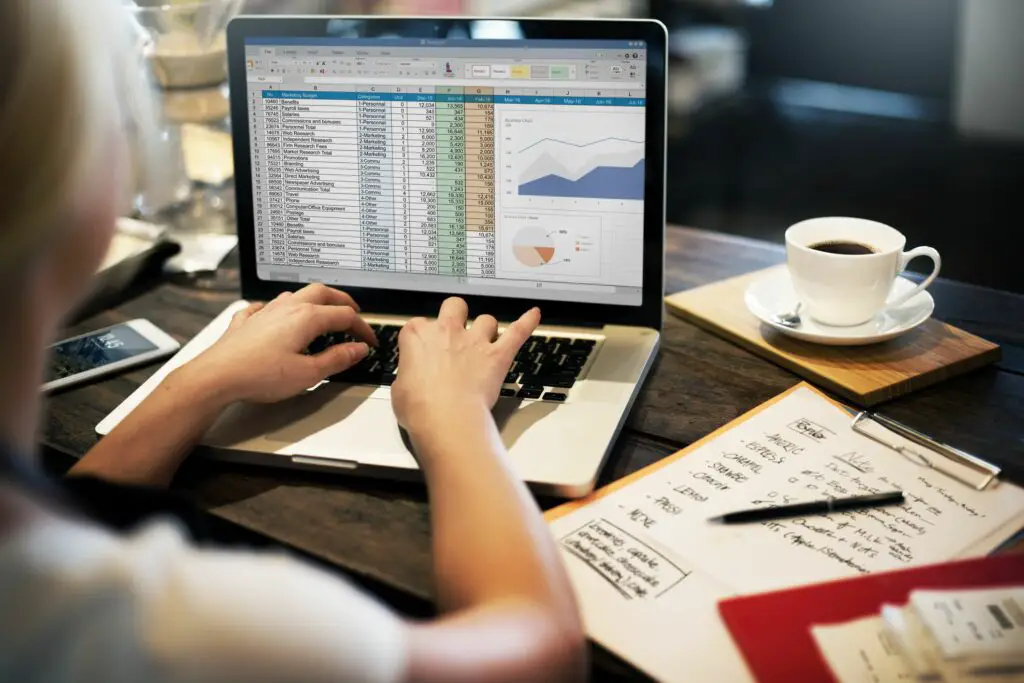
Een Excel-gegevensformulier is een handige manier om gegevens in een Excel-database in te voeren en een rij informatie in een werkblad te bekijken zonder door het werkblad te bladeren. Gegevensformulieren geven een overzicht van de kolomkoppen in een spreadsheet, zodat een hele rij gegevens in één keer kan worden bekeken. Gegevensformulieren worden ook gebruikt om naar records te zoeken en bestaande records te bewerken. De instructies in dit artikel zijn van toepassing op Excel 2019, 2016, 2013, 2010; en Excel voor Microsoft 365.
Voeg het pictogram Gegevensinvoerformulier toe aan de werkbalk Snelle toegang
De eerste stap bij het gebruik van het gegevensinvoerformulier is het toevoegen van het formulierpictogram aan de werkbalk Snelle toegang. Dit is een eenmalige operatie. Eenmaal toegevoegd, blijft het formulierpictogram beschikbaar op de werkbalk Snelle toegang. De werkbalk Snelle toegang wordt gebruikt om snelkoppelingen naar veelgebruikte functies in Excel op te slaan. Hier kunt u ook snelkoppelingen naar Excel-functies toevoegen die niet beschikbaar zijn op het lint. Het formulierpictogram toevoegen aan de werkbalk Snelle toegang:
-
Selecteer de Werkbalk Snelle toegang aanpassen vervolgkeuzepijl.
-
Kiezen Meer opdrachten.
-
In de Excel-opties dialoogvenster, zorg ervoor dat de Werkbalk Snelle toegang tabblad is geselecteerd.
-
Selecteer de Kies opdrachten uit de vervolgkeuzepijl en kies Alle opdrachten.
-
Blader door de alfabetische lijst met opdrachten en selecteer Het formulier.
-
Selecteer Toevoegen.
-
Selecteer OK om de . toe te voegen Het formulier knop naar de Werkbalk Snelle toegang.
-
Je vindt de Het formulier knop aan de rechterkant van de Werkbalk Snelle toegang.
Voeg de databaseveldnamen toe
Het gegevensinvoerformulier is een van de ingebouwde gegevenshulpmiddelen van Excel. Om het formulier te gebruiken, geeft u de kolomkoppen op die in uw database moeten worden gebruikt, klikt u op het pictogram Formulier en doet Excel de rest. De eenvoudigste manier om de veldnamen aan het formulier toe te voegen, is door ze in werkbladcellen te typen. Het formulier kan maximaal 32 kolomkoppen bevatten. Om deze zelfstudie te volgen, opent u een leeg Excel-werkblad en voert u de kolomkopgegevens in de cellen A1 tot E1 in, zoals weergegeven in de onderstaande afbeelding:
Open het gegevensinvoerformulier
Nadat uw werkblad de kolomkoppen bevat, is het tijd om het gegevensinvoerformulier te openen.
-
Selecteer cel A2 om er de actieve cel van te maken.
-
Ga naar de Werkbalk Snelle toegang en selecteer Het formulier.
-
Selecteer in het waarschuwingsdialoogvenster OK.
-
Het formulier met alle kolomkoppen verschijnt op het scherm.
-
Nu bent u klaar om het formulier te gebruiken om gegevens in te voeren.
Gegevensrecords toevoegen met het formulier
Het toevoegen van records aan het werkblad is gewoon een kwestie van de gegevens in de juiste formuliervelden typen. Voeg het eerste record toe aan het werkblad door de gegevens in te voeren in de formuliervelden naast de juiste koppen:
- StudentID: SA267-567
- Achternaam: Jones
- Eerste: B.
- Leeftijd: 21
- Programma: Talen
Druk op tab om van veld naar veld te gaan. Selecteer Nieuw om het record aan het werkblad toe te voegen en om de velden voor het tweede record te wissen. Voeg het tweede record toe aan het werkblad:
- StudentID: SA267-211
- Achternaam: Williams
- Eerste: J.
- Leeftijd: 19
- Programma: Wetenschap
Selecteer Nieuw wanneer u klaar bent met het toevoegen van de record. Wanneer u vergelijkbare gegevens invoert, zoals de student-ID-nummers (alleen de cijfers na het streepje zijn anders), kunt u kopiëren en plakken gebruiken om de gegevensinvoer te versnellen. Om de resterende records aan de zelfstudiedatabase toe te voegen, gebruikt u het formulier om de gegevens in de onderstaande afbeelding in cellen in te voeren A4 naar E11.
Gebruik de gegevenstools van het formulier
Naarmate er meer records aan het werkblad worden toegevoegd, is het belangrijk om de integriteit van de gegevens te behouden. Houd gegevens up-to-date en relevant door gegevensfouten te herstellen, records bij te werken, verouderde records te verwijderen en dubbele records te verwijderen. Het gegevensinvoerformulier bevat verschillende hulpmiddelen waarmee u eenvoudig records uit de database kunt vinden, corrigeren en verwijderen. Deze hulpmiddelen vindt u aan de rechterkant van het formulier en omvat:
- Zoek vorige en Volgende zoeken: blader record voor record vooruit en achteruit door het werkblad.
- Verwijderen: records uit het werkblad verwijderen.
- Herstellen: wijzigingen aan een record ongedaan maken. Herstellen werkt wanneer een record in het formulier wordt weergegeven. Wanneer een ander record wordt geopend of het formulier wordt gesloten, wordt Herstellen inactief.
- criteria: Zoek in het werkblad naar records op basis van specifieke criteria, zoals naam, leeftijd of programma.
Records zoeken met één veldnaam
Hier leest u hoe u het gegevensinvoerformulier gebruikt om in de database te zoeken naar records met één kolomkop, zoals Achternaam, Leeftijd of Programma.
-
Selecteer in het gegevensinvoerformulier criteria.
Wanneer u selecteert criteria, worden de formuliervelden uit het formulier gewist; er worden geen records uit het werkblad verwijderd.
-
Plaats de cursor in de Programma tekstvak en typ kunst om te zoeken naar alle studenten die zijn ingeschreven voor het kunstprogramma.
-
Selecteer Volgende zoeken
-
De gegevens voor het eerste record dat overeenkomt met de zoekcriteria verschijnen in het formulier.
Om wijzigingen in het record aan te brengen, verwijdert u de bestaande tekst en voert u de juiste gegevens in.
-
Selecteer Volgende zoeken om extra records weer te geven die voldoen aan de zoekcriteria.
Records zoeken met meerdere veldnamen
Het formulier kan ook worden gebruikt om records te zoeken met behulp van meerdere criteria. Bijvoorbeeld om te zoeken naar studenten die 18 jaar zijn en ingeschreven staan voor de kunstopleiding. Alleen records die aan beide criteria voldoen, worden in het formulier weergegeven.
-
Selecteer criteria.
-
Plaats de cursor in de Leeftijd tekstvak en typ 18.
-
Plaats de cursor in de Programma tekstvak en typ kunst.
-
Selecteer Volgende zoeken.
-
De gegevens voor het eerste record dat overeenkomt met de zoekcriteria verschijnen in het formulier.
-
Selecteer Volgende zoeken om extra records weer te geven die voldoen aan de zoekcriteria.