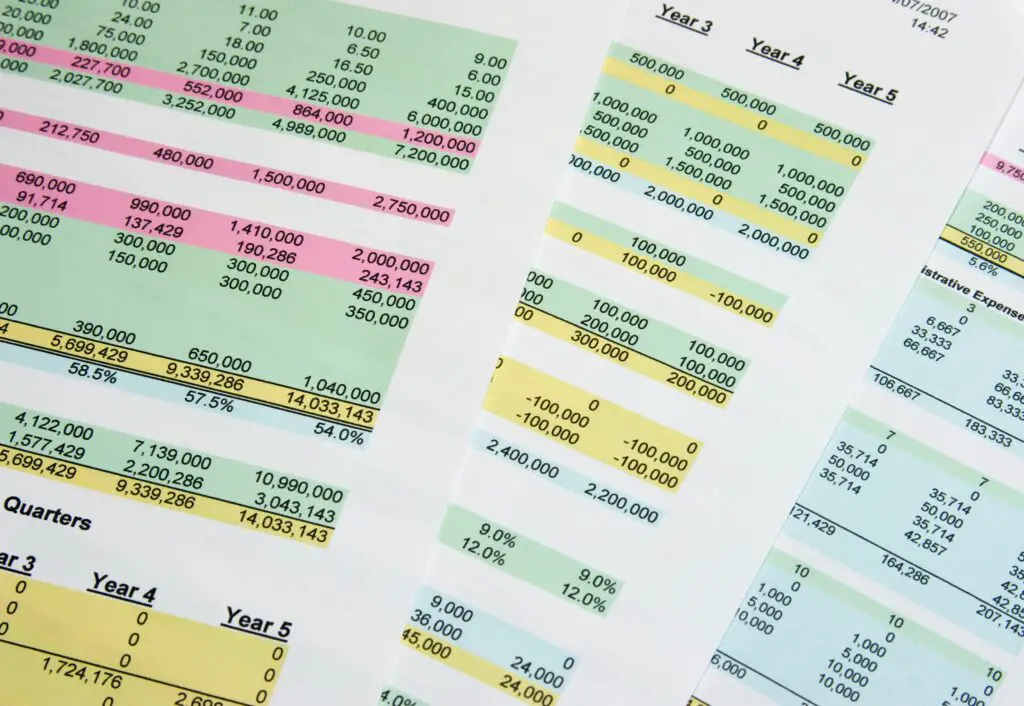
Door uw Excel-spreadsheets op te maken, zien ze er verzorgder uit en kunnen de gegevens ook gemakkelijker worden gelezen en geïnterpreteerd, waardoor ze beter geschikt zijn voor vergaderingen en presentaties. Excel heeft een verzameling vooraf ingestelde opmaakstijlen om kleur aan uw werkblad toe te voegen en het naar een hoger niveau te tillen. Deze instructies zijn van toepassing op Excel voor Microsoft 365 en Excel 2019, 2016, 2013 en 2010.
Wat is een celstijl?
EEN celstijl in Excel is een combinatie van opmaakopties, waaronder lettergroottes en kleur, getalnotaties, celranden en arcering die u een naam kunt geven en kunt opslaan als onderdeel van het werkblad.
Een celstijl toepassen
Excel heeft veel ingebouwde celstijlen die u als zodanig op een werkblad kunt toepassen of naar wens kunt wijzigen. Deze ingebouwde stijlen kunnen ook dienen als basis voor aangepaste celstijlen die u kunt opslaan en delen tussen werkmappen.
-
Selecteer de bereik van cellen u wilt formatteren.
-
Op de Huis tabblad van de lint, selecteer de Celstijlen knop in de Stijlen sectie, om de galerij met beschikbare stijlen te openen.
-
Selecteer de gewenste celstijl om deze toe te passen.
Pas celstijlen aan
Een voordeel van het gebruik van stijlen is dat als u een celstijl wijzigt nadat u deze in een werkblad hebt toegepast, alle cellen die die stijl gebruiken, automatisch worden bijgewerkt om de wijzigingen weer te geven. Verder kunt u de celvergrendelingsfunctie van Excel opnemen in celstijlen om ongeautoriseerde wijzigingen aan specifieke cellen, werkbladen of werkmappen te voorkomen. U kunt celstijlen ook helemaal opnieuw aanpassen of een ingebouwde stijl als uitgangspunt gebruiken.
-
Selecteer een werkblad cel.
-
Pas alle gewenste toe opmaak opties naar deze cel.
-
Op de Huis tabblad van de lint, selecteer de Celstijlen knop in de Stijlen sectie, om de galerij met beschikbare stijlen te openen.
-
Selecteer Nieuwe celstijlen onderaan de galerij.
-
Typ een naam voor de nieuwe stijl in de Stijlnaamvak.
-
Selecteer de Formaat knop in de Stijl dialoogvenster om de . te openen Formaat Cellen dialoog venster.
-
Selecteer een tabblad in het dialoogvenster om de beschikbare opties te bekijken.
-
Pas alle gewenste wijzigingen toe.
-
Selecteer OK om terug te keren naar de Stijl dialoog venster.
-
Onder de naam staat een lijst met de opmaakopties die u hebt geselecteerd. Schakel de selectievakjes uit voor ongewenste opmaak.
-
Selecteer OK om het dialoogvenster te sluiten en terug te keren naar het werkblad.
De naam van de nieuwe stijl verschijnt nu bovenaan de Galerij met celstijlen onder de Op maat rubriek. Om uw stijl toe te passen op cellen in een werkblad, volgt u de bovenstaande stappen voor het gebruik van een ingebouwde stijl. Om de celopmaak te bewerken, start u de Galerij met celstijlen en klik met de rechtermuisknop op een celstijl en kies Aanpassen > Formaat. Het rechtsklikmenu bevat ook een Duplicaat keuze.
Kopieer een celstijl naar een andere werkmap
Wanneer u een aangepaste celstijl in een werkmap maakt, is deze niet beschikbaar in Excel. U kunt aangepaste stijlen echter gemakkelijk naar andere werkmappen kopiëren.
-
Open de eerste werkboek met de aangepaste stijl die u wilt kopiëren.
-
Open de tweede werkboek.
-
In de tweede werkboek, selecteer Celstijlen op de lint om de te openen Galerij celstijlen.
-
Selecteer Stijlen samenvoegen onderaan de galerij om de . te openen Stijlen samenvoegen dialoog venster.
-
Selecteer de naam van de eerste werkmap en kies OK om het dialoogvenster te sluiten.
Een waarschuwingsvenster verschijnt met de vraag of u stijlen met dezelfde naam wilt samenvoegen. Tenzij u aangepaste stijlen hebt met dezelfde naam maar verschillende opmaakopties in beide werkmappen, klikt u op de Ja om de overdracht naar de doelwerkmap te voltooien.
Opmaak celstijl verwijderen
Ten slotte kunt u elke opmaak die u op een cel toepast, verwijderen zonder de gegevens of de opgeslagen celstijl te verwijderen. U kunt een celstijl ook verwijderen als u deze niet langer wilt gebruiken.
-
Selecteer de cellen die de celstijl gebruiken die u wilt verwijderen.
-
Op de Huis tabblad van de lint, selecteer de Celstijlen knop in de Stijlen sectie, om de galerij met beschikbare stijlen te openen.
-
In de Is goed, Slecht, en Neutrale gedeelte in de buurt van de top van de galerij, selecteer normaal om alle toegepaste opmaak te verwijderen.
De bovenstaande stappen kunnen ook worden gebruikt om opmaak te verwijderen die handmatig op werkbladcellen is toegepast.
Een stijl verwijderen
U kunt alle ingebouwde en aangepaste celstijlen verwijderen uit de galerij Celstijlen, behalve Normaal, dat de standaard is. Wanneer u een stijl verwijdert, verliest elke cel die deze gebruikte alle bijbehorende opmaak.
-
Op de Huis tabblad van de lint, selecteer de Celstijlen knop in de Stijlen sectie, om de galerij met beschikbare stijlen te openen.
-
Klik met de rechtermuisknop op een celstijl om het contextmenu te openen en kies Verwijderen. De celstijl wordt onmiddellijk uit de galerij verwijderd.
