
Microsoft Excel heeft verschillende ingebouwde WORKDAY-functies die kunnen worden gebruikt voor datumberekeningen. Elke functie heeft een andere taak en de resultaten verschillen van functie tot functie. De instructies in dit artikel zijn van toepassing op Excel voor Microsoft 365, Excel 2019, Excel 2016 en Excel 2013. Google Spreadsheets gebruikt ook de WERKDAG-functie, maar de stappen zijn iets anders.
Doel van de WERKDAG-functie
De WERKDAG-functie vindt de start- of einddatum van een project of opdracht bij een bepaald aantal werkdagen. Het aantal werkdagen is exclusief weekends en datums die als feestdagen worden aangemerkt. De WERKDAG-functie die u gebruikt, is afhankelijk van de gewenste resultaten, waaronder een van de volgende zaken:
- Zoek de einddatum voor een project met een bepaald aantal werkdagen na een bepaalde startdatum.
- Zoek de startdatum voor een project met een bepaald aantal werkdagen voor een bepaalde einddatum.
- Zoek de vervaldatum voor een factuur.
- Zoek de verwachte leverdatum voor goederen of materialen.
Syntaxis van de functie WORKDAY (lay-out)
De syntaxis van een functie verwijst naar de lay-out van de functie en omvat de naam, haakjes en argumenten van de functie.
De syntaxis voor de functie WERKDAG is:
=WERKDAG(Startdatum,dagen,Vakantie)
type=”code”>
Startdatum (verplicht) is de startdatum van de gekozen periode. De werkelijke startdatum kan voor dit argument worden ingevoerd of in plaats daarvan kan de celverwijzing naar de locatie van deze gegevens in het werkblad worden ingevoerd.
dagen (verplicht) specificeert de lengte van het project. Dit is een geheel getal dat het aantal dagen werk aangeeft dat aan het project zal worden uitgevoerd. Voer voor dit argument het aantal dagen werk of de celverwijzing naar de locatie van deze gegevens in het werkblad in. Om een datum te vinden die na het Start_date-argument valt, gebruikt u een positief geheel getal voor Dagen. Om een datum te vinden die vóór het Start_date-argument valt, gebruikt u een negatief geheel getal voor Dagen.
Vakantie (optioneel) specificeert een of meer extra datums die niet worden geteld als onderdeel van het totale aantal werkdagen. Gebruik de celverwijzingen naar de locatie van de gegevens in het werkblad voor dit argument.
De functie WERKDAG gebruiken om een einddatum of vervaldatum te vinden
In deze zelfstudie wordt de functie WERKDAG gebruikt om de einddatum te vinden voor een project dat op 9 juli 2012 begint en 82 dagen later eindigt. Twee feestdagen (3 september en 8 oktober) die in deze periode vallen, tellen niet mee voor de 82 dagen.
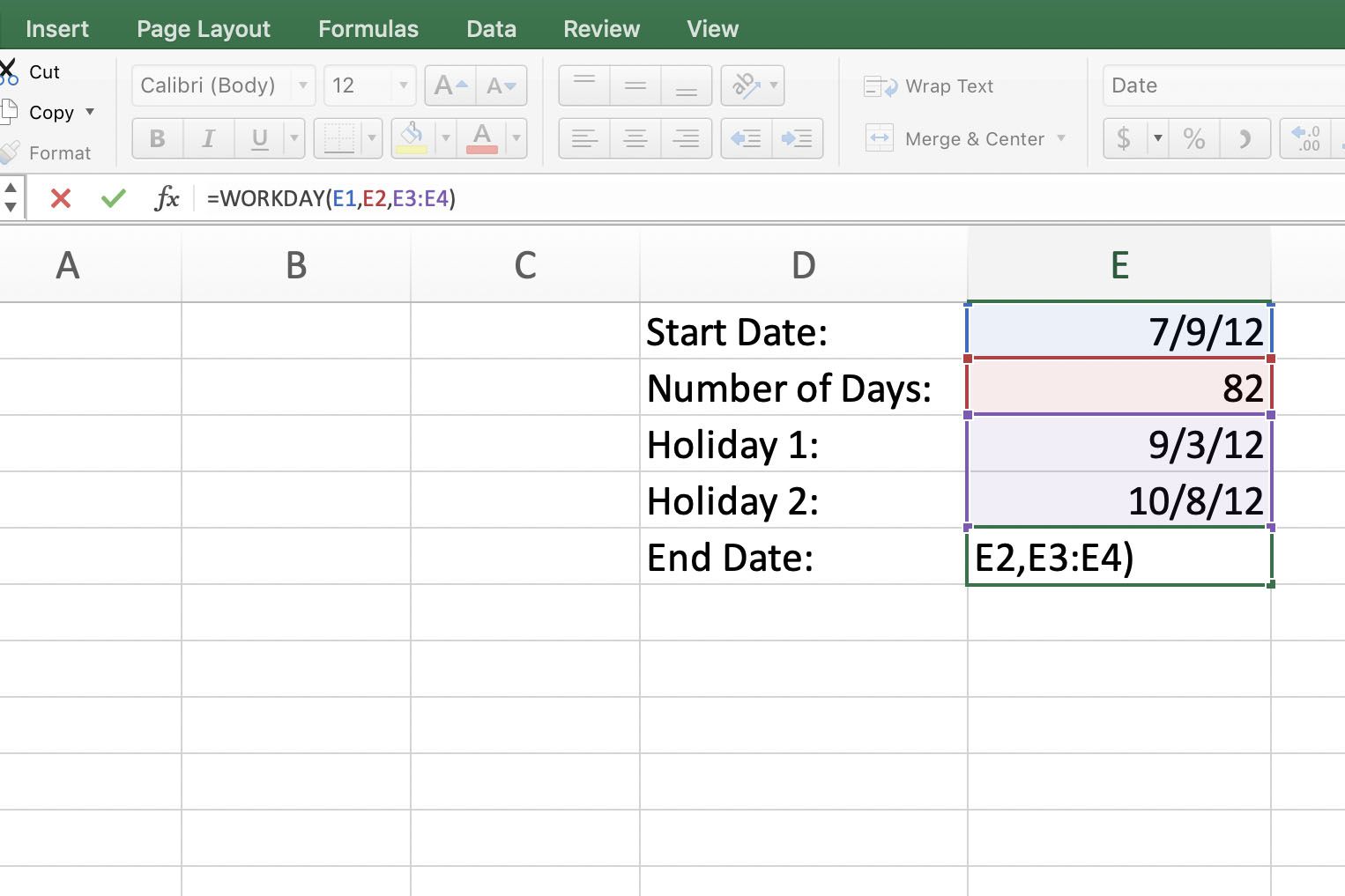
Om rekenproblemen te voorkomen die optreden als datums per ongeluk als tekst worden ingevoerd, gebruikt u de functie DATUM om de datums in de functie in te voeren. Zie het gedeelte met foutwaarden aan het einde van deze zelfstudie voor meer informatie. Om deze zelfstudie te volgen, voert u de volgende gegevens in de aangegeven cellen in: D1: Startdatum:
D2: Aantal dagen:
D3: Vakantie 1:
D4: Vakantie 2:
D5: Einddatum:
E1: =DATUM(2012,7,9)
E2: 82
E3: =DATUM(2012,9,3)
E4: =DATUM(2012,10,8)
Als de datums in de cellen E1, E3 en E4 niet worden weergegeven zoals weergegeven in de onderstaande afbeelding, formatteert u de cellen om gegevens weer te geven met de korte datumnotatie.
Maak de WERKDAG-functie
Om de WERKDAG-functie te maken:
-
Selecteer cel E5 om er de actieve cel van te maken. Hier worden de resultaten van de WORKDAY-functie weergegeven.
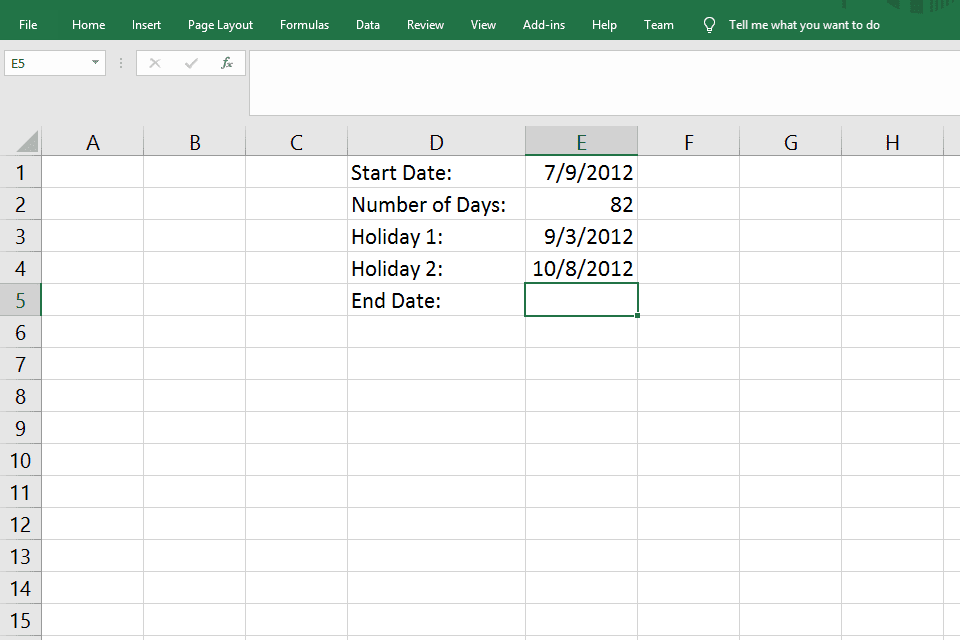
-
Ga naar de formules tabblad en selecteer Datum Tijd > WERKDAG om het dialoogvenster Functieargumenten weer te geven.
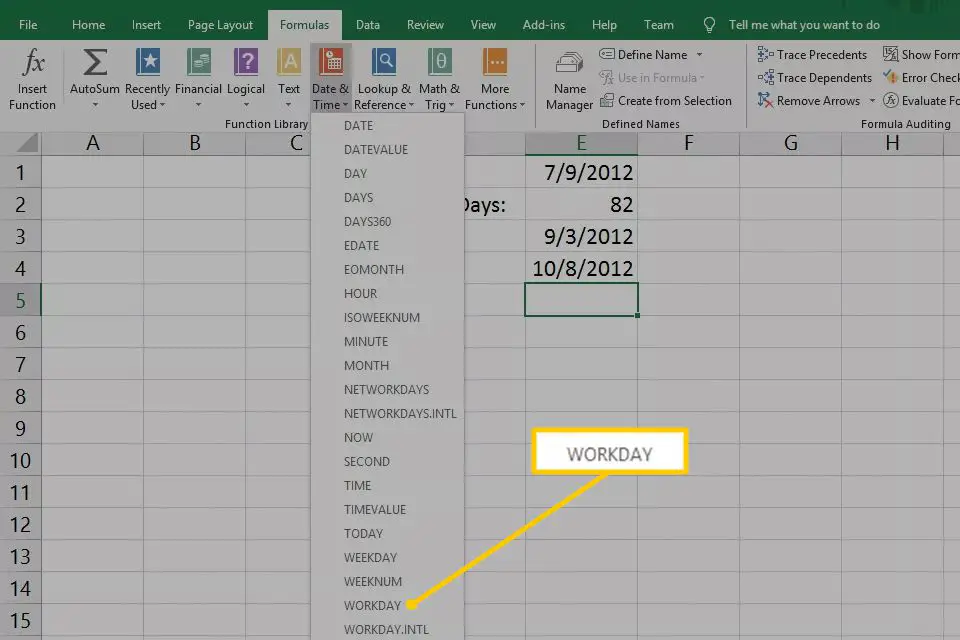
Wanneer u de WORKDAY-formule in Google Spreadsheets gebruikt, gaat u naar Invoegen > Functie > Alle > WERKDAG. Of voer in =WERKDAG( in cel E5.
-
Plaats de cursor in de Startdatum tekstvak en selecteer vervolgens cel E1 in het werkblad om deze celverwijzing in het dialoogvenster in te voeren.
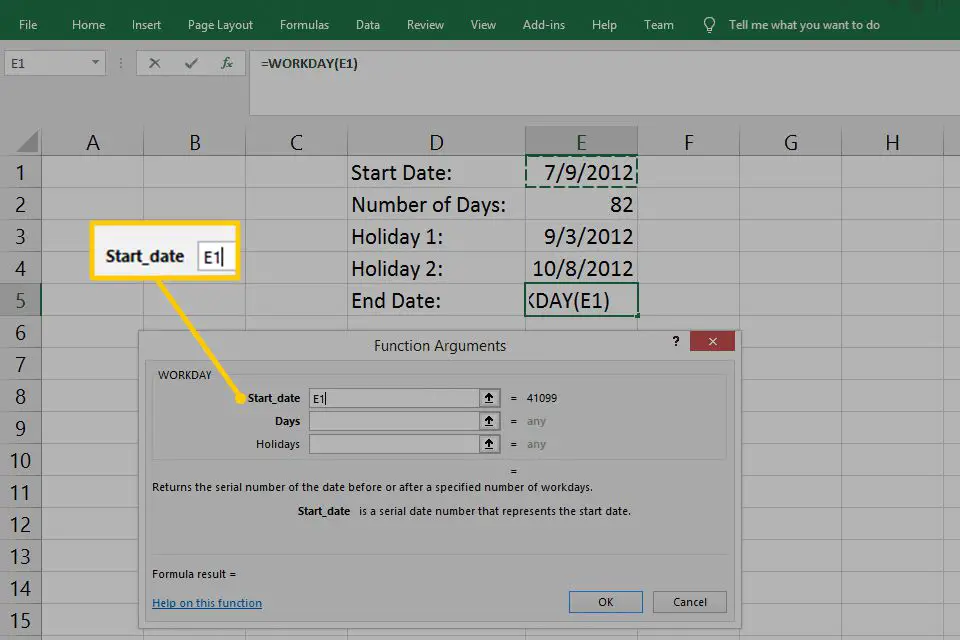
Voer in Google Spreadsheets . in E1 na de eerste haakjes in cel E5.
-
Plaats de cursor in de dagen tekstvak, selecteer vervolgens cel E2 om die celverwijzing in te voeren.
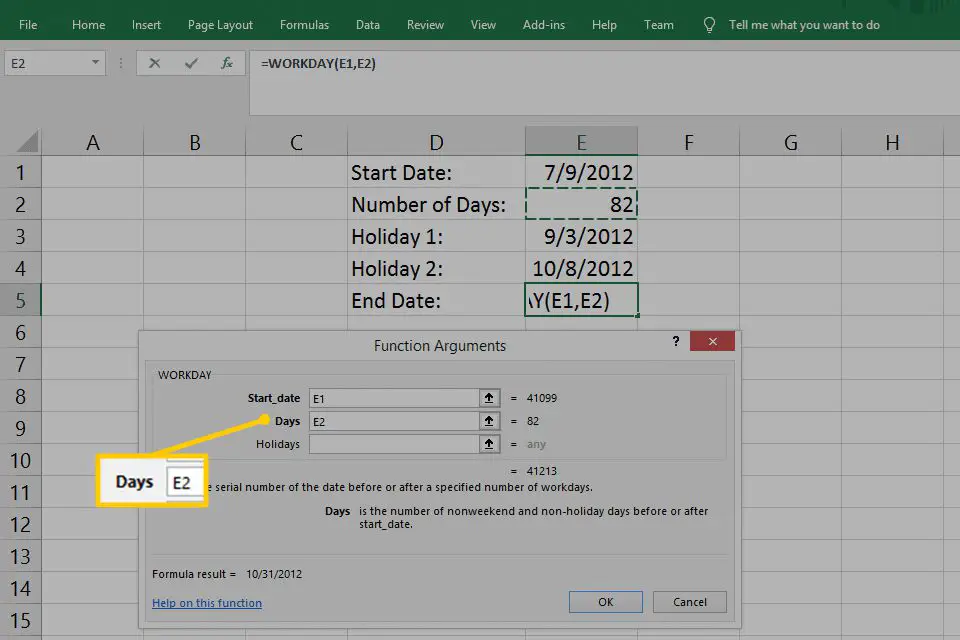
Voer in Google Spreadsheets een komma in en typ E2 zodat de formule er als volgt uitziet:
=WERKDAG(E1,E2)
type=”code”>
-
Plaats de cursor in de Vakantie tekstvak en sleep vervolgens om cellen te selecteren E3 en E 4 om die celverwijzingen te gebruiken.
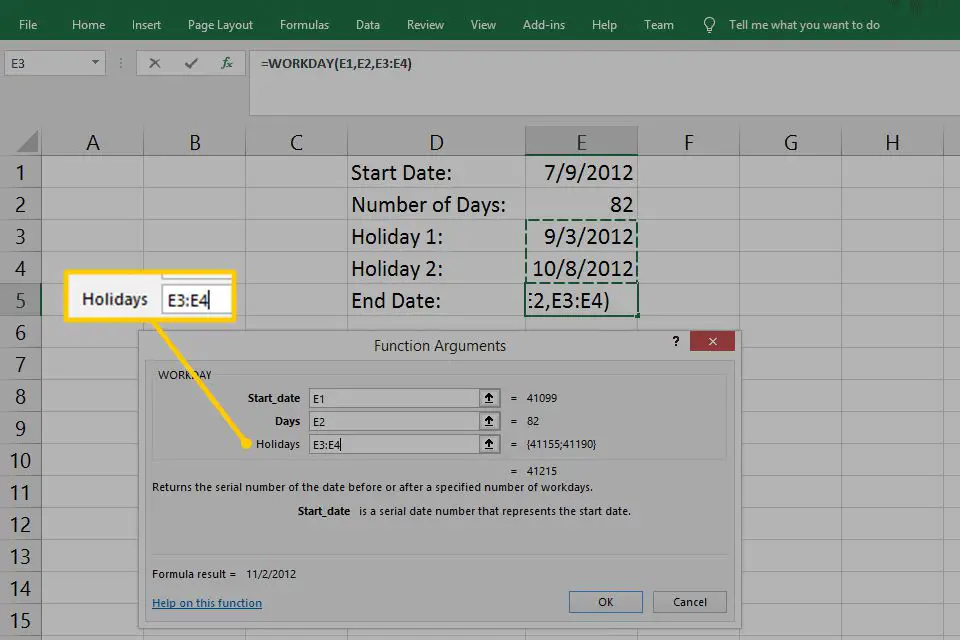
Beëindig de formule in Google Spreadsheets met een komma en voer vervolgens in E3:E4. De formule ziet er als volgt uit:
=WERKDAG(E1,E2,E3:E4)
type=”code”>
-
Selecteer OK in het dialoogvenster om de functie te voltooien. Kies op een Mac Gedaan. Druk in Google Spreadsheets op Enter.
De datum 11/2/2012, de einddatum van het project, verschijnt in cel E5 van het werkblad. Wanneer u cel E5 selecteert, verschijnt de volledige functie in de formulebalk boven het werkblad.
Problemen met WORKDAY-functie oplossen
Als de gegevens voor de verschillende argumenten van deze functie niet correct zijn ingevoerd, verschijnen er foutwaarden in de cel waarin de functie WERKDAG zich bevindt.
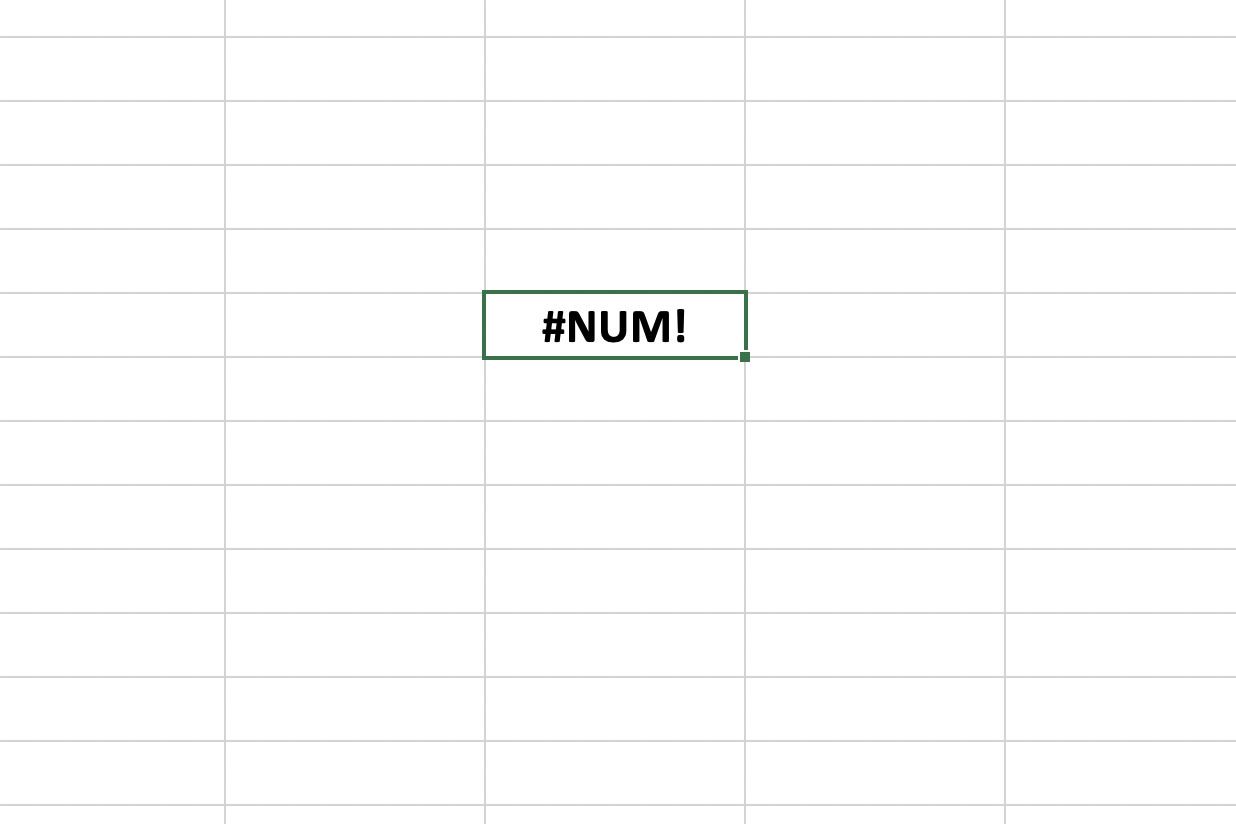
U ziet een van deze fouten:
- #WAARDE! verschijnt in de antwoordcel als een van de WORKDAY-argumenten geen geldige datum is (als de datum bijvoorbeeld als tekst is ingevoerd).
- #NUM! verschijnt in de antwoordcel als een ongeldige datum het gevolg is van het toevoegen van de argumenten Start_date en Days.
- Als het argument Dagen niet als geheel getal wordt ingevoerd (zoals 82,75 dagen), wordt het getal afgekapt in plaats van naar boven of beneden afgerond tot het gehele gedeelte van het getal (bijvoorbeeld 82 dagen).