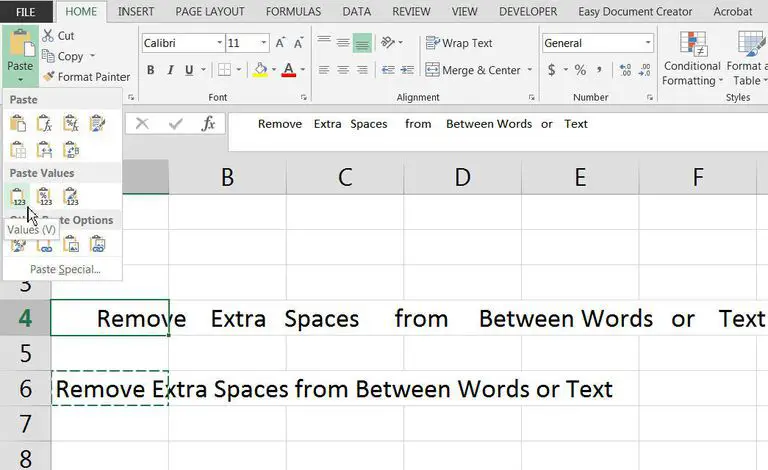
Wanneer u tekstgegevens importeert of kopieert naar een Excel-werkblad, krijgt u vaak extra spaties. Met de TRIM-functie van Excel of een sneltoets om de zoek- en vervangfunctie van Excel te activeren, kunt u die onnodige spaties eenvoudig verwijderen. In het geval van de TRIM-functie moet u een nieuwe kolom in het werkblad maken voor uw schone tekst. Vervolgens kunt u de schone tekst kopiëren en plakken in de oorspronkelijke kolom. Een veel snellere truc is om de CTRL+H sneltoets om de probleemkolom te doorzoeken en snel alle extra spaties te verwijderen.
Hoe de TRIM-functie werkt
De syntaxis voor de TRIM-functie is: =TRIM(Tekst)
type=”code”> De tekst verwijst in dit geval naar de gegevens met de vreemde spatiëring. Dit argument kan zijn:
- De eigenlijke tekst tussen aanhalingstekens
- Een celverwijzing naar de locatie van de tekstgegevens in het werkblad
Veel mensen denken dat de TRIM-functie alleen de spaties aan het begin en het einde van de tekst verwijdert. In feite verwijdert het alle extra spaties. Als de tekst in cel A1 bijvoorbeeld is: Dit is een hele slechte zin.
De Excel-functie =TRIM(A1) geeft het volgende resultaat: Dit is een hele slechte zin.
type=”code”>
De TRIM-functie gebruiken
Volg deze procedure om extra spaties te verwijderen met de TRIM-functie:
- Klik op cel A6 om er de actieve cel van te maken – dit is waar de functie naartoe gaat.
- Type =TRIM(A4).
- druk op Enter.
- De tekst van A4 met extra spaties verschijnt in A6, maar met alle extra spaties verwijderd.
Het probleem op dit moment is dat zowel A4 als A6 in het blad voorkomen wanneer u alleen wilt dat de schone tekst (in A6) de rommelige tekst (in A4) vervangt. Het vervangen van de inhoud van A6 naar A4 is eenvoudig te realiseren:
- Klik met de rechtermuisknop op A6.
- Selecteer Kopiëren.
- Klik met de rechtermuisknop op A4.
- Selecteer Plakken speciaal.
- Selecteer Waarden en klik vervolgens op OK.
- Verwijder de tekst van A6.
Nu staat alleen de schone tekst, zonder spaties, op het blad. Als u Excel Online gebruikt, negeert u stap 4 en 5 hierboven. Klik in plaats daarvan op de pijl omlaag onder Plakken op het Home-lint en selecteer vervolgens Waarden plakken.
Extra spaties uit een hele kolom verwijderen
De bovenstaande methode werkt goed als u alleen spaties uit één cel opruimt, maar wat als u spaties uit een hele kolom wilt verwijderen? De procedure voor het afhandelen van een kolom verschilt niet zo veel van het afhandelen van één cel. In dit voorbeeld begint de kolom met te veel spaties met A2.
- Maak een nieuwe lege kolom naast de kolom waarvan u spaties wilt verwijderen (in dit voorbeeld begint deze nieuwe kolom met B2).
- Klik op de bovenste lege cel in uw nieuwe kolom (B2).
- Type =TRIM(B2) en druk op Enter.
- Houd de ingedrukt Verschuiving -toets en beweeg uw muis naar de onderkant van cel B2 totdat de cursor verandert in twee horizontale lijnen met een pijl erboven en eronder. (Deze functie is niet beschikbaar in Excel Online; u moet de vulgreep gebruiken om de formule te kopiëren.)
- Dubbelklik met de rechtermuisknop om de hele kolom automatisch te vullen
Nu heb je kolom A met de extra spaties en kolom B met dezelfde tekst opgeschoond. Voer dezelfde procedure voor kopiëren en plakken (alleen waarden) uit in de vorige stap, maar kopieer en plak de volledige kolommen in plaats van alleen afzonderlijke cellen. Klik ten slotte met de rechtermuisknop bovenaan kolom B om de hele kolom te markeren en verwijder deze, waarbij alle andere cellen in de spreadsheet naar links worden verschoven.
De sneltoets Zoeken en vervangen gebruiken
Als de tekst in uw kolom extra spaties in de tekst heeft, niet direct ervoor of erna, kunt u die tekst snel opschonen met de zoek- en vervangingsfunctie van Excel.
- Selecteer de hele kolom die u wilt opschonen.
- druk de CTRL+H snelkoppeling om het venster Zoeken en vervangen van Excel te openen.
- In de Vind wat veld, typ dan twee spaties.
- In de Vervangen door veld, typ één spatie.
- Blijf op de drukken Vervang alles knop totdat alle extra spaties verdwenen zijn.
Het voordeel van het gebruik van deze aanpak is dat u niet de hele kopieer- en plakprocedure hoeft te doorlopen die u nodig heeft met de TRIM-functie. De methode die u gebruikt om extra spaties in Excel te verwijderen, hangt af van hoe uw oorspronkelijke gegevens eruit zien en waar de spaties zich bevinden. Hoe dan ook, een van deze twee methoden zou goed moeten werken om u te helpen die rommelige tekst in uw spreadsheet op te ruimen.
