
Wat te weten
- Makkelijkst op iOS: FaceTime > + > Contact dat je wilt bellen > Video of Audio.
- Op Mac: FaceTime > Log in > Selecteer mensen die u aan het gesprek wilt toevoegen > Video of Audio.
In dit artikel wordt uitgelegd hoe je een FaceTime-groepsgesprek op twee verschillende manieren kunt maken, plus bonustips voor het gebruik van filters en het wisselen van persoon naar wie je kijkt. Instructies zijn van toepassing op apparaten met iOS 12.1.4 en hoger of macOS 10.14.3 Mojave en nieuwer; oudere iOS-apparaten met iOS 12.1.4 en hoger kunnen Group FaceTime alleen gebruiken voor audiogesprekken.
Een FaceTime-groep starten op iPhone of iPad
Er zijn twee manieren om met meerdere mensen te FaceTimen op een iPad of iPhone: via de FaceTime-app of de Berichten-app.
Gebruik de FaceTime-app
-
Open FaceTime en selecteer de Plus icoon (+).
-
In de Naar tekstveld, selecteer de Plus icoon (+) om uw contacten te openen. Blader door en selecteer de contacten die u aan de oproep wilt toevoegen. U kunt ook handmatig telefoonnummers of e-mailadressen invoeren om deelnemers uit te nodigen.
-
Selecteer Video om een FaceTime-groepsvideogesprek te starten, of kies Audio om er een audiogesprek van te maken.
Gebruik de Berichten-app
-
Open Berichten en selecteer het groepsgesprek dat u wilt gebruiken voor de video- of audio FaceTime-oproep. Als er geen relevant groepsgesprek is om te gebruiken, maak dan een nieuw gesprek aan door een nieuwe tekst op te stellen en de ontvangers eraan toe te voegen. Stuur een sms naar deze groep om er een haalbaar startpunt van te maken voor een FaceTime-groepsgesprek.
-
Tik op de profielafbeeldingen of avatarpictogrammen bovenaan het bericht. Als het het aantal mensen in de groep zonder afbeeldingen laat zien, selecteer dat dan.
-
Selecteer FaceTime om een FaceTime-groepsvideogesprek te starten, of selecteer audio om een groepsaudiogesprek te starten met FaceTime.
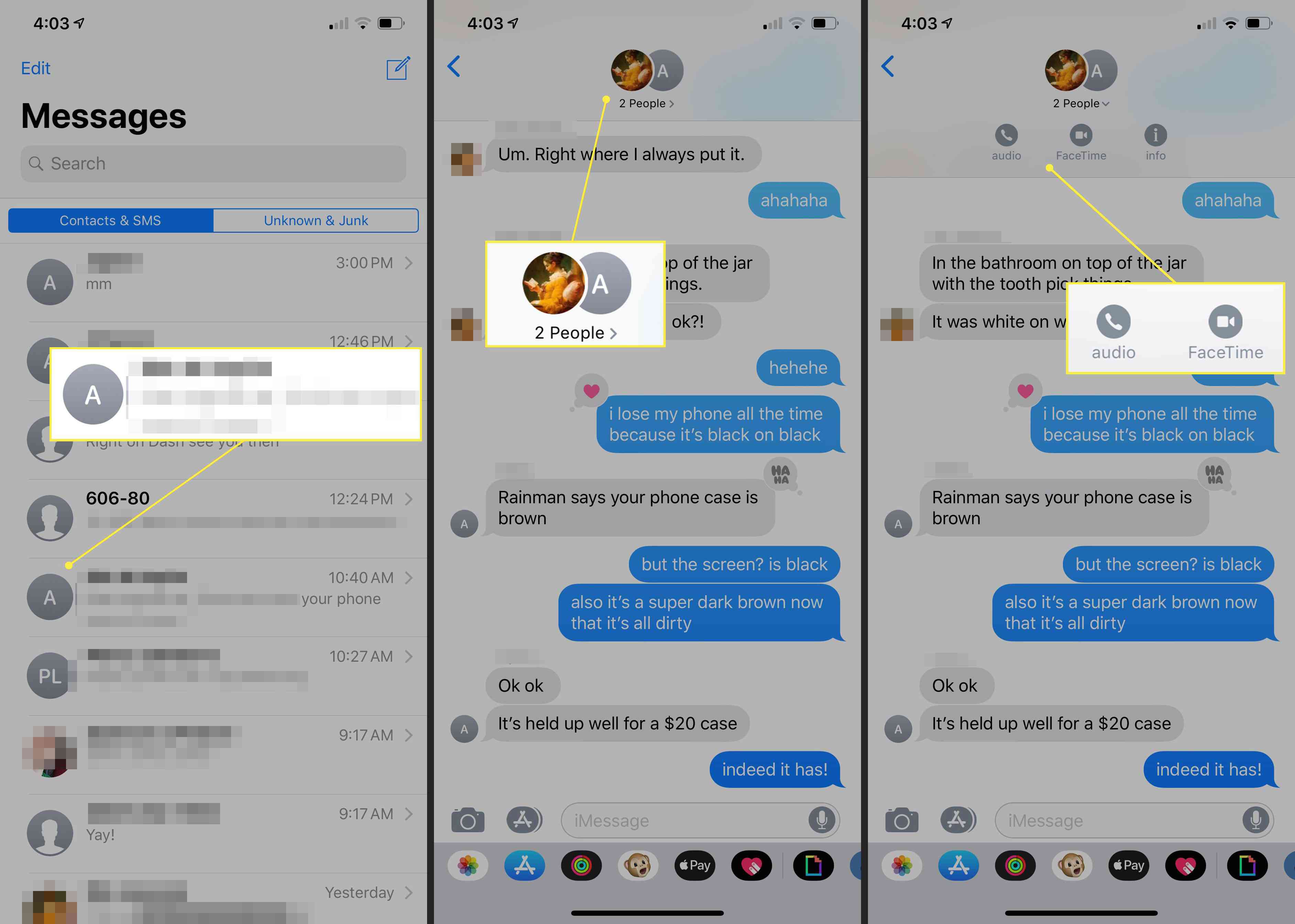
Als je een FaceTime-gesprek probeert te voeren vanaf een iPhone, iPad of Mac en het werkt niet, dan hebben we tips om dit op te lossen.
FaceTime groeperen op een Mac
Een FaceTime-groepsgesprek starten op een Mac-computer is eenvoudig.
-
Open de FaceTime app voor macOS en log in met uw Apple ID.
-
Voer in het zoekveld de namen in van de mensen die u aan het gesprek wilt toevoegen. U kunt hun naam, e-mailadres of telefoonnummer gebruiken. Op een versie van macOS die ouder is dan Mojave 10.14.3, kunt u mogelijk niet meerdere deelnemers toevoegen aan een FaceTime-gesprek.
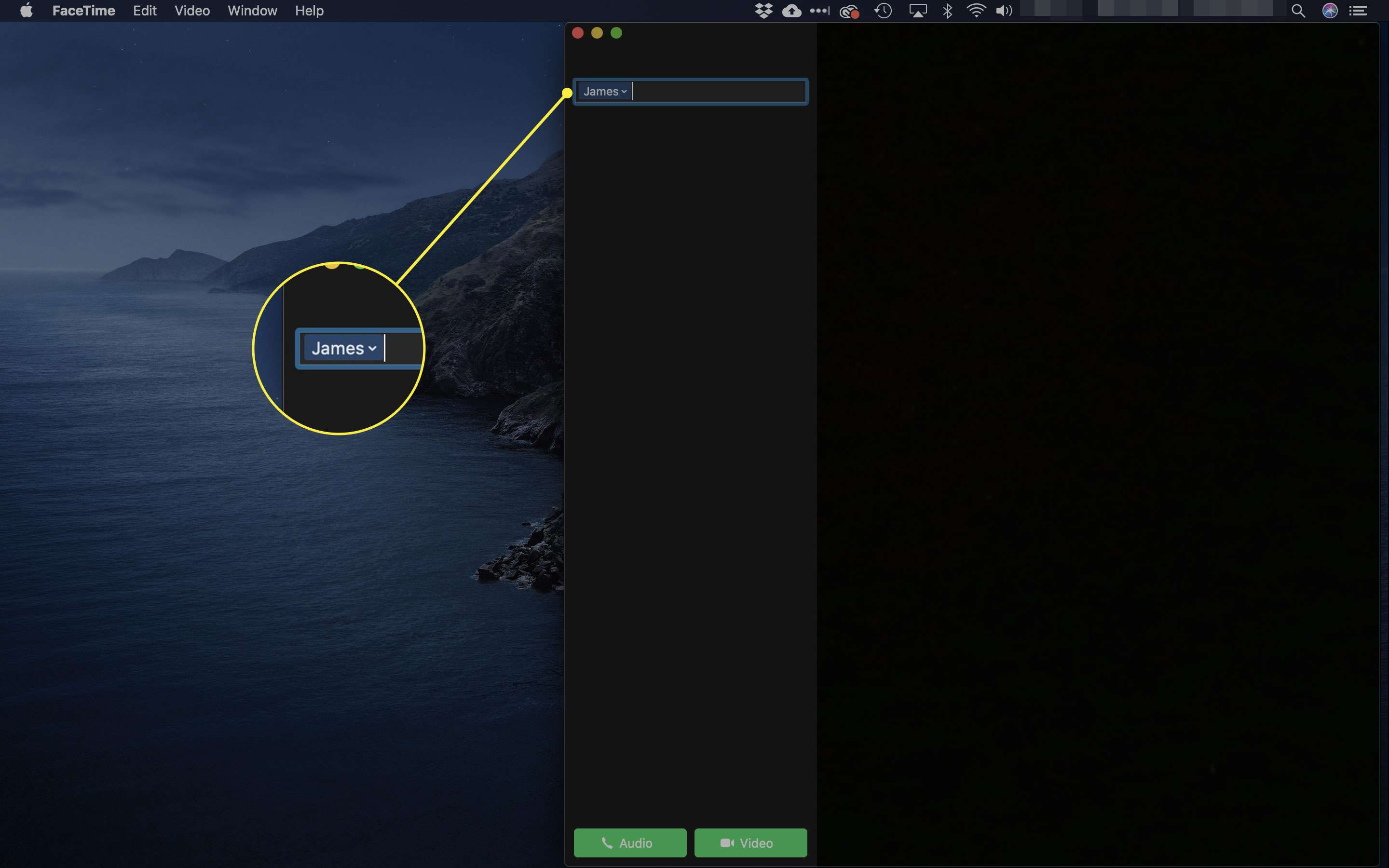
-
Selecteer een van beide Video of Audio om een FaceTime-gesprek te starten.
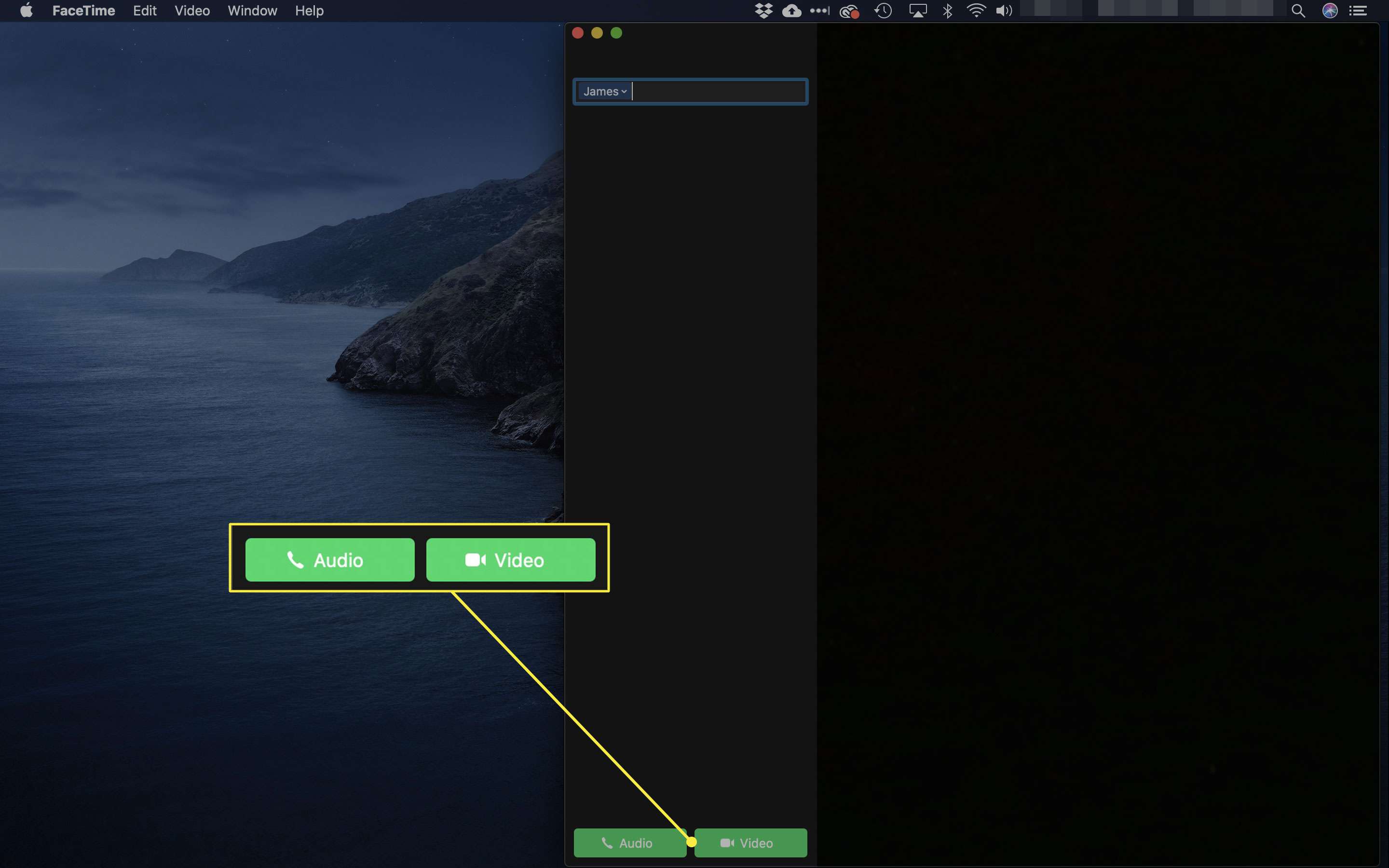
Mac-gebruikers kunnen ook een FaceTime-groepsoproep starten vanuit de Berichten-app voor macOS met behulp van de Details scherm.
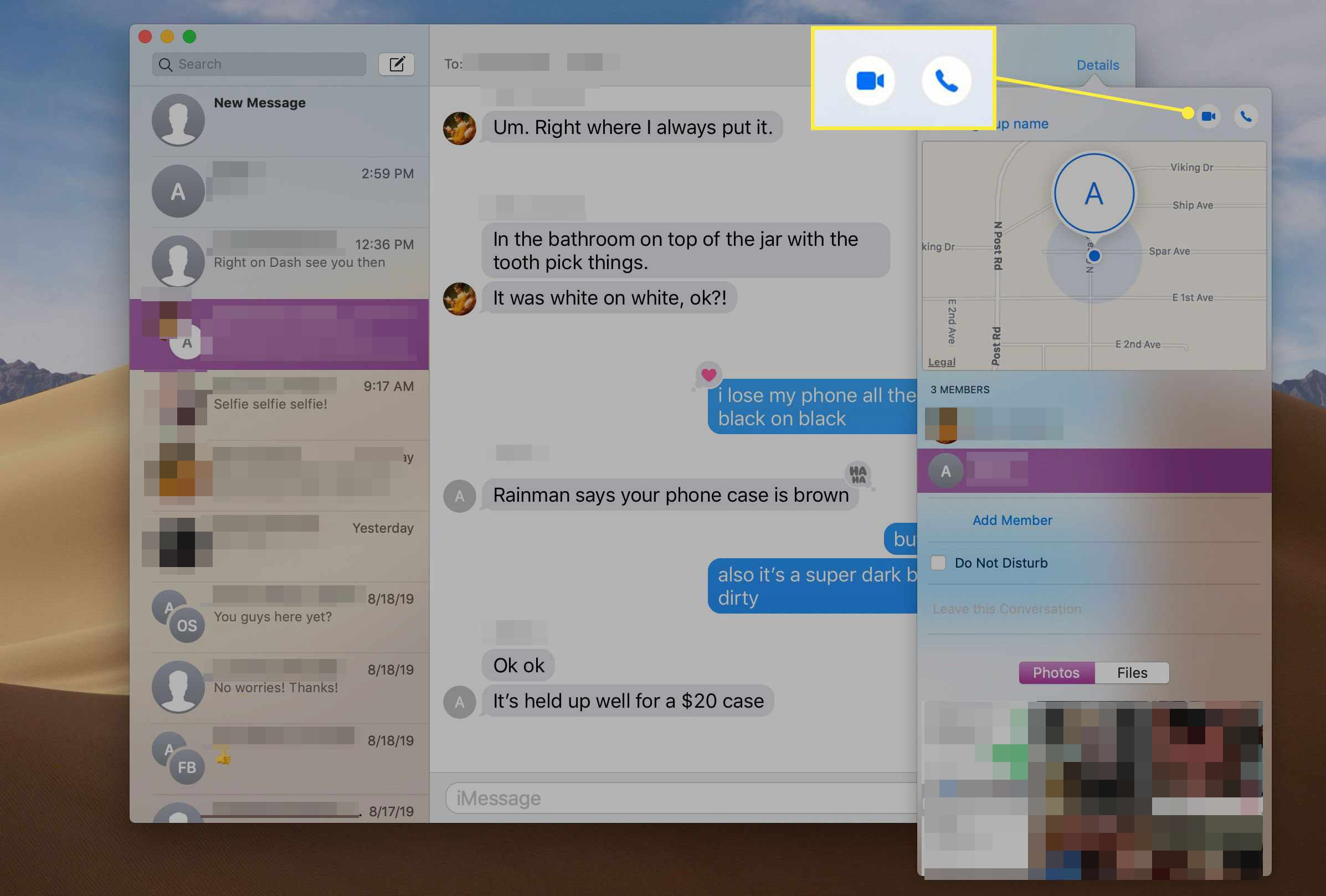
FaceTime-filters gebruiken
U kunt snel en eenvoudig filters gebruiken om uw FaceTime-gesprekken een beetje pit te geven.
-
Tik tijdens een gesprek ergens op het scherm en selecteer vervolgens Effecten.
-
Selecteer de Filters pictogram, weergegeven door overlappende rode, groene en blauwe cirkels.
-
Selecteer een filter of veeg naar links om door meer opties te bladeren. Het effect wordt toegepast op uw afbeelding voor de duur van het gesprek.
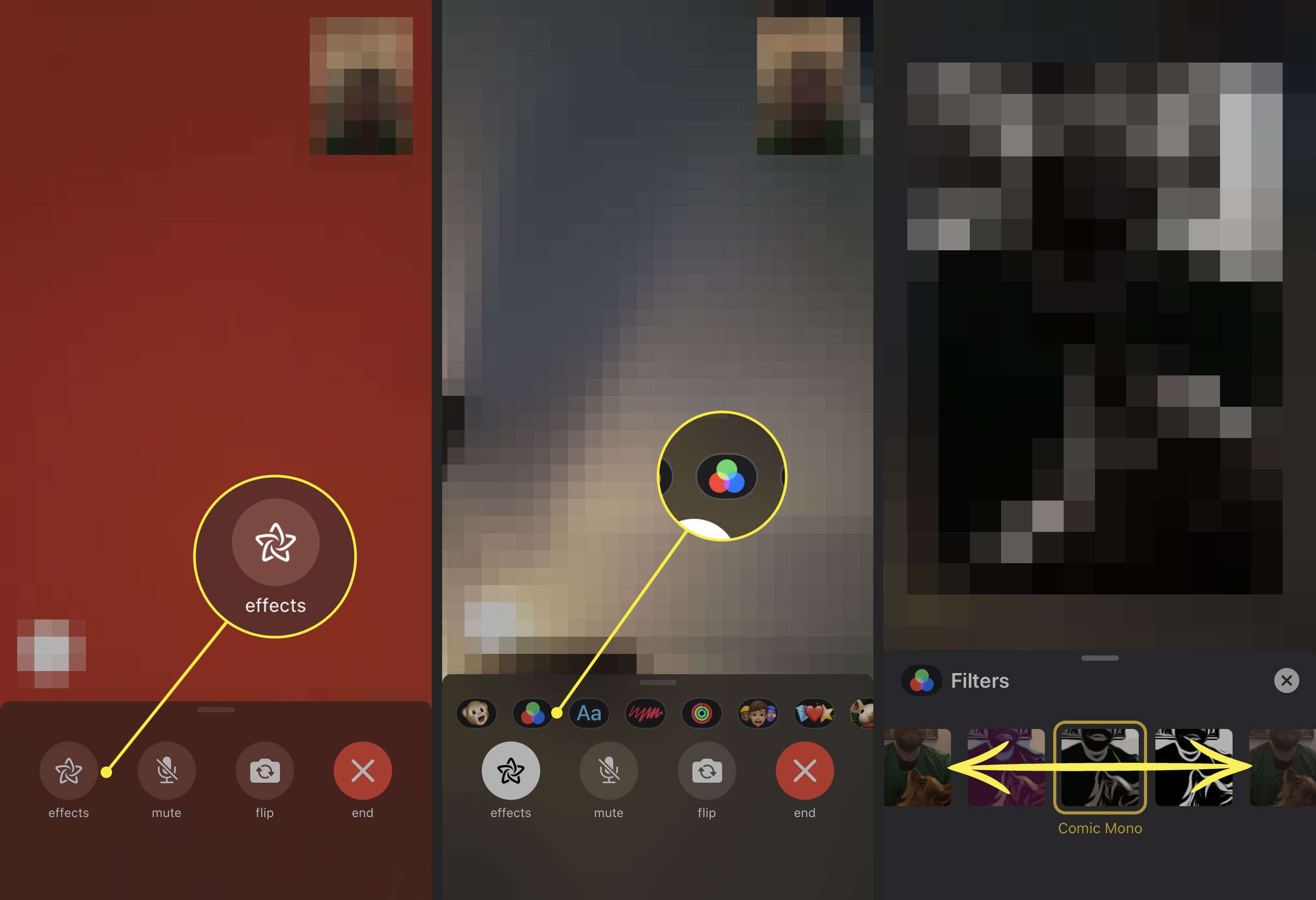
Hoe u kunt wisselen naar welke persoon u kijkt op FaceTime
In een één-op-één FaceTime-gesprek wordt uw afbeelding weergegeven in een beeld-in-beeldvenster of tegel, terwijl de andere beller wordt weergegeven in het hoofdvenster. In een groepsgesprek wordt de tegel van de persoon die spreekt automatisch groter, zodat je de spreker beter kunt zien en het gesprek kunt volgen. FaceTime weet welke tegel moet worden uitgebreid door de volume-invoer van bellers te controleren. Er is geen manier om de tegels van verschillende deelnemers handmatig uit te breiden; de gebruiker moet spreken of geluid maken om zijn tegel te laten uitzetten.
FaceTime-alternatieven voor groepen
Sommige platforms, zoals Windows, ondersteunen FaceTime niet. Als uw apparaat FaceTime-oproepen niet ondersteunt of geen FaceTime-groeps- of audio-oproep start, zijn er alternatieve apps die groepsoproepen ondersteunen. Veel van deze alternatieven werken onder andere op Android, Windows, macOS, iOS, en deze zijn meestal platformonafhankelijk. Dat betekent dat iemand met bijvoorbeeld een Android-tablet een persoon kan bellen met een Windows- of iOS-apparaat. Hier zijn enkele voorbeelden:
- Facebook Messenger: zie maximaal 6 mensen tegelijk, maar voeg maximaal 250 toe.
- Google Hangouts: Groepsgesprekken zijn beperkt tot 10 personen.
- Snapchat: Groepsgesprekken zijn beperkt tot 16 personen.
- Skype: Groepsgesprekken zijn beperkt tot 50 personen.
- Viber: Groepsgesprekken zijn beperkt tot 5 personen.
- WeChat: Groepsgesprekken zijn beperkt tot 9 personen.
- Zoom: Groepsgesprekken tot 100 personen.