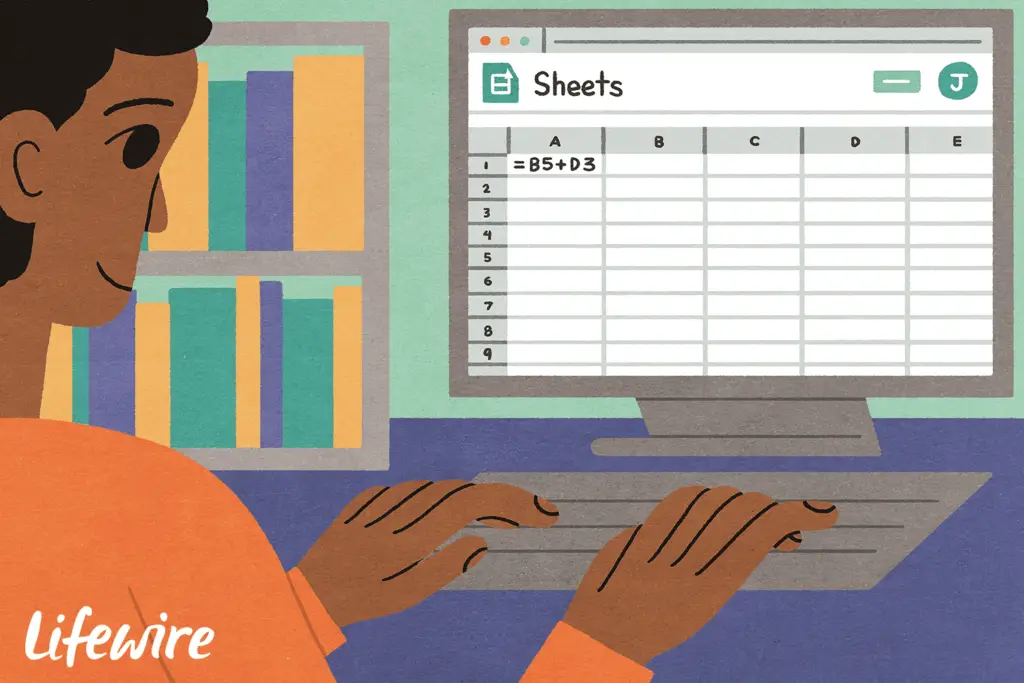
Wat te weten
- Om een formule met verwijzingen te maken, markeert u de cellen die u wilt gebruiken, selecteert u vervolgens een lege cel en voert u de formule in.
- Voer celverwijzingen in met aanwijzen. Begin de formule met een = teken, selecteer een cel, voer een operator in (zoals + of *), selecteer vervolgens een andere cel.
- Excel berekent resultaten met behulp van de BEDMAS-regel: haakjes, exponenten, delen en vermenigvuldigen, optellen en aftrekken.
In dit artikel wordt uitgelegd hoe u formules maakt met Microsoft Excel. De instructies zijn van toepassing op Excel 2019, Excel 2016, Excel 2013, Excel 2010 en Excel voor Microsoft 365.
Basisprincipes van Excel-formules
Het schrijven van een spreadsheetformule is anders dan het schrijven van een vergelijking in de wiskundeles. Het meest opvallende verschil is dat Excel-formules beginnen met het gelijkteken (=) in plaats van ermee te eindigen. Excel-formules zien eruit als =3+2 in plaats van 3 + 2 =. Het gelijkteken geeft aan dat wat volgt deel uitmaakt van een formule en niet alleen een woord of getal dat u in de cel wilt weergeven. Nadat u de formule hebt getypt en op drukt Binnenkomen op uw toetsenbord verschijnt het resultaat van de formule in de cel. Als u bijvoorbeeld de bovenstaande formule typt, =3+2 in een cel en druk op Binnenkomen, het resultaat, 5, verschijnt in de cel. De formule is er nog steeds, maar verschijnt niet in uw spreadsheet. Als u de cel selecteert, wordt de formule echter weergegeven in de formulebalk boven aan het Excel-scherm.
Formules verbeteren met celverwijzingen
Excel-formules kunnen ook worden ontwikkeld met behulp van celverwijzingen. Als u doorgaat met ons voorbeeld, zou u: niet voer de cijfers in 3 en 2, maar zou in plaats daarvan cellen een naam geven waarin deze getallen zijn ingevoerd (zie Celverwijzingen gebruiken hieronder voor meer informatie over celnaamgeving). Wanneer u op deze manier een formule schrijft, toont de formulecel altijd de som van de getallen in die cellen, zelfs als de getallen veranderen.
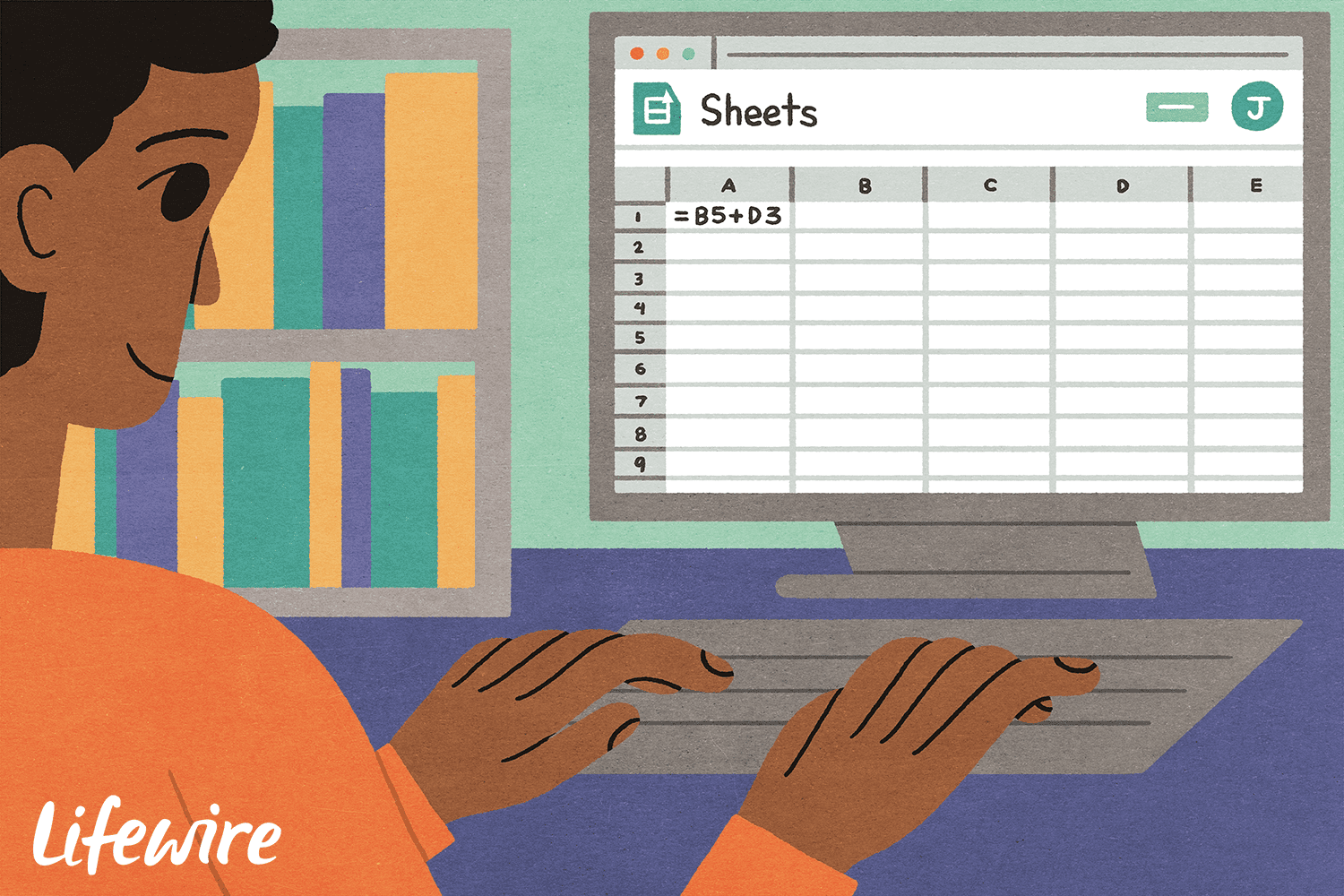
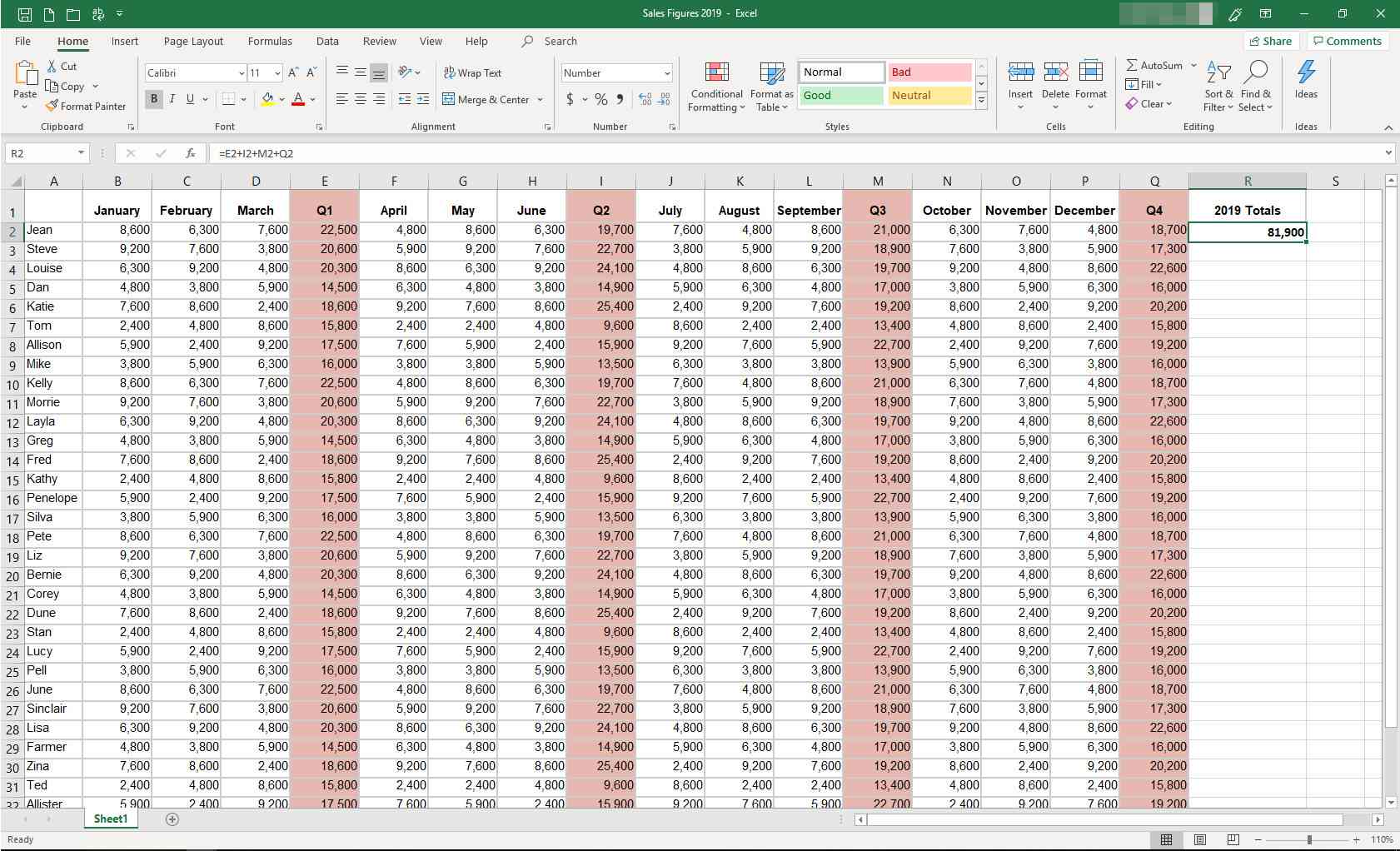
Celverwijzingen gebruiken
Elke cel in Excel maakt deel uit van een rij en een kolom. Rijen worden aangeduid met nummers (1, 2, 3, enz.) die aan de linkerkant van het werkblad worden weergegeven, terwijl kolommen worden aangeduid met letters (A, B, C, enz.) die bovenaan worden weergegeven. Om naar een cel te verwijzen, gebruikt u de kolomletter en het rijnummer samen, zoals: A1 of W22 (de kolomletter komt altijd eerst). Als u een cel hebt geselecteerd, kunt u de verwijzing bovenaan het scherm zien in het vak Naam naast de formulebalk. Let in de bovenstaande afbeelding op de celverwijzingen in de formulebalk: E2, I2, M2, en Q2. Ze verwijzen naar de driemaandelijkse verkoopcijfers van de verkoper genaamd Jean. De formule telt die getallen bij elkaar op om het jaarlijkse verkoopcijfer te krijgen. Als u de getallen in een of meer van die cellen bijwerkt, berekent Excel opnieuw en is het resultaat nog steeds de som van de getallen in de cellen waarnaar wordt verwezen.
Een formule maken met celverwijzingen
Probeer een eenvoudige formule te maken met behulp van celverwijzingen.
-
Eerst moet u de spreadsheet met gegevens vullen. Open een nieuw Excel-bestand en selecteer cel C1 om er de actieve cel van te maken.
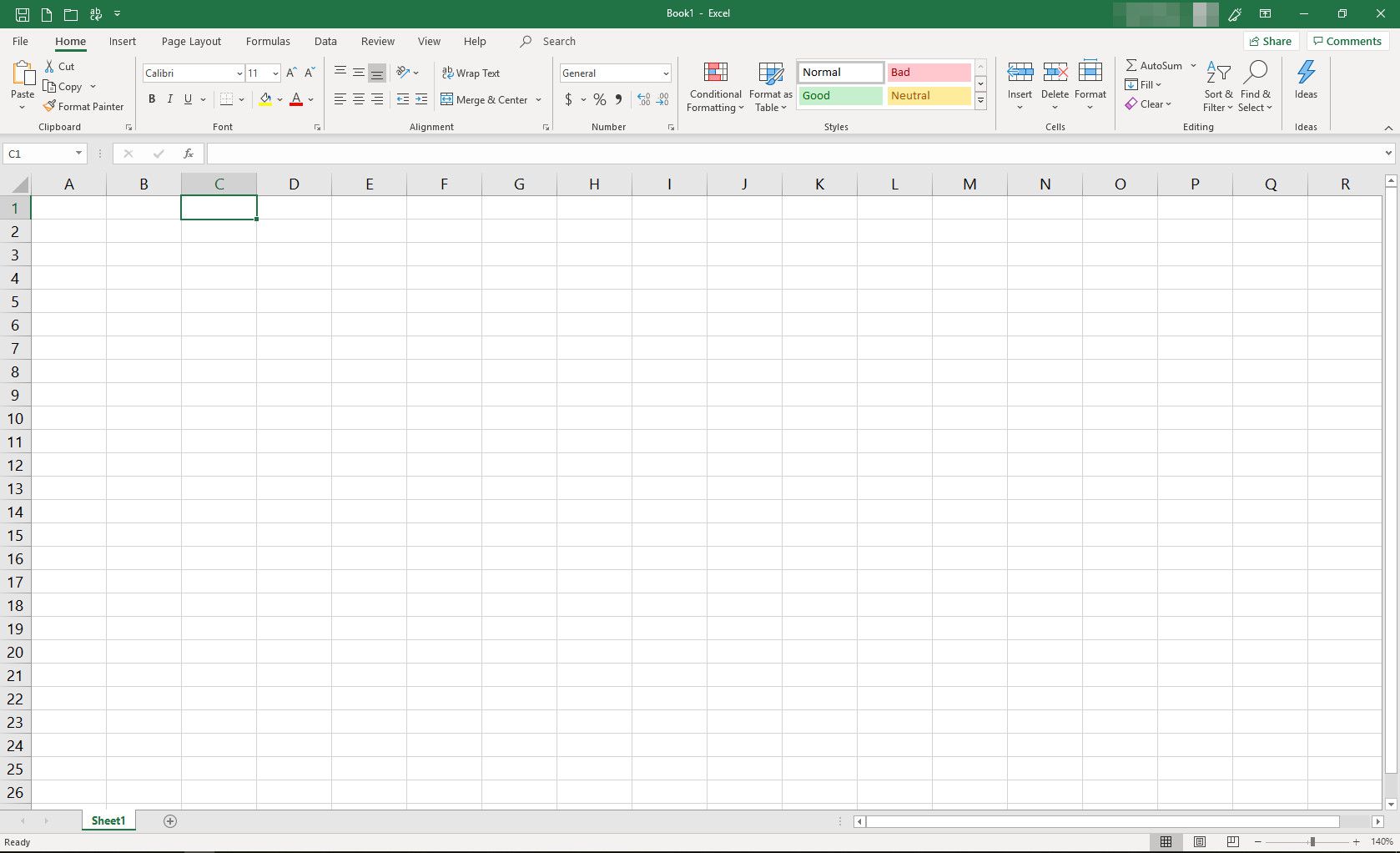
-
Type 3 in de cel en druk vervolgens op Binnenkomen op je toetsenbord.
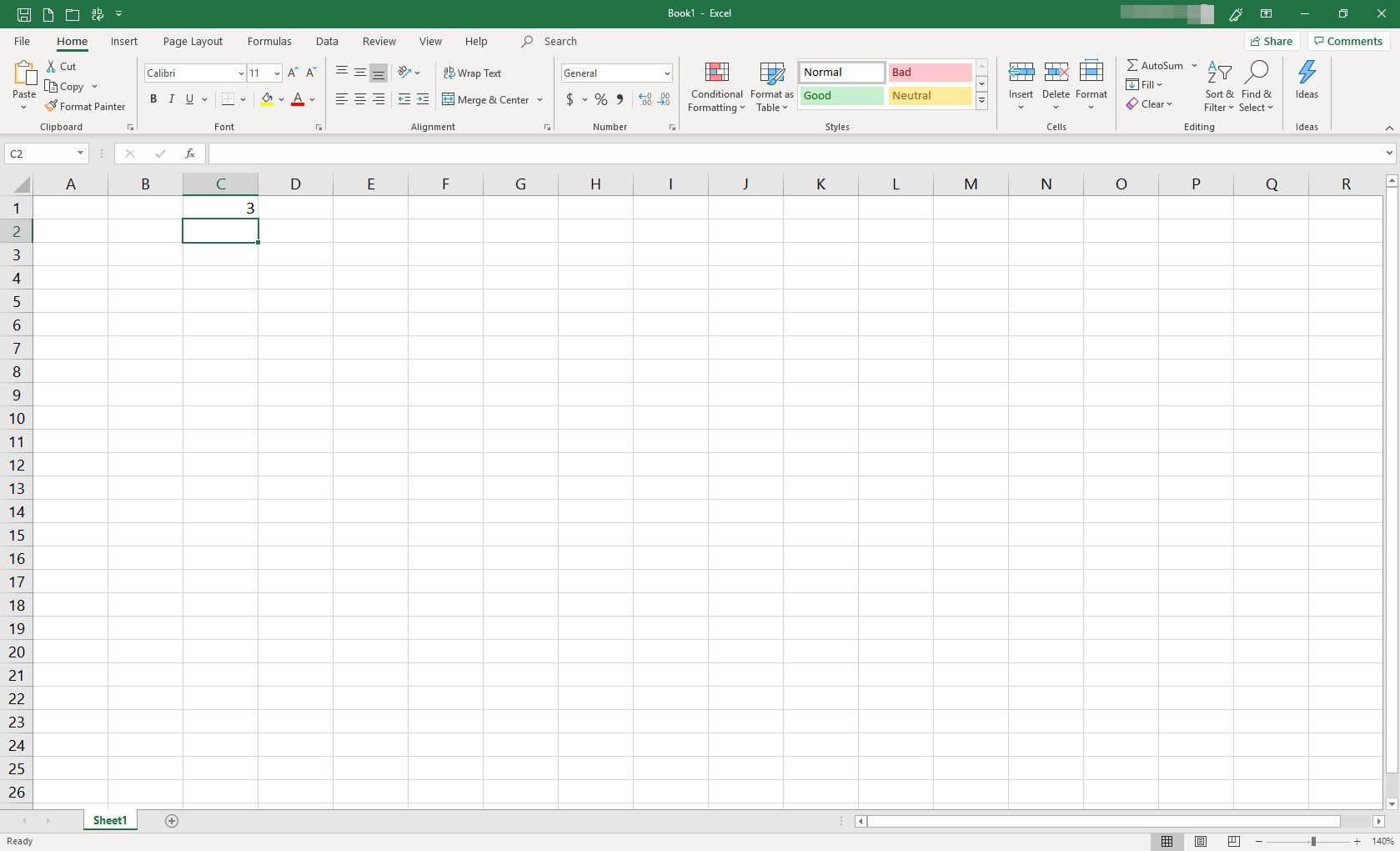
-
Cel C2 moet worden geselecteerd. Als dit niet het geval is, selecteert u cel C2. Type 2 in de cel en druk op Binnenkomen op je toetsenbord.
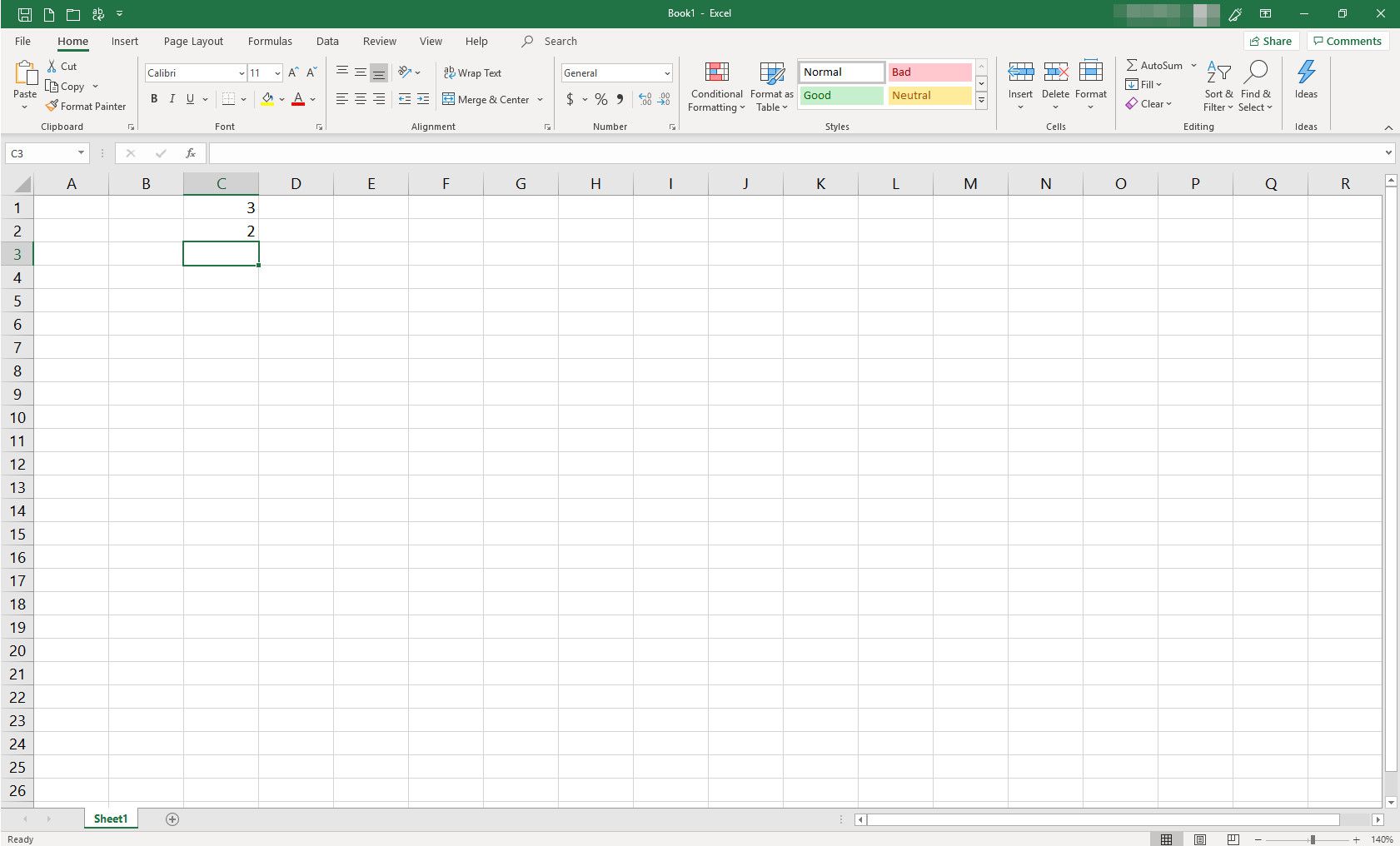
-
Maak nu de formule. Selecteer cel D1 en typ =C1+C2. Merk op dat wanneer u elke celverwijzing typt, die cel wordt gemarkeerd.
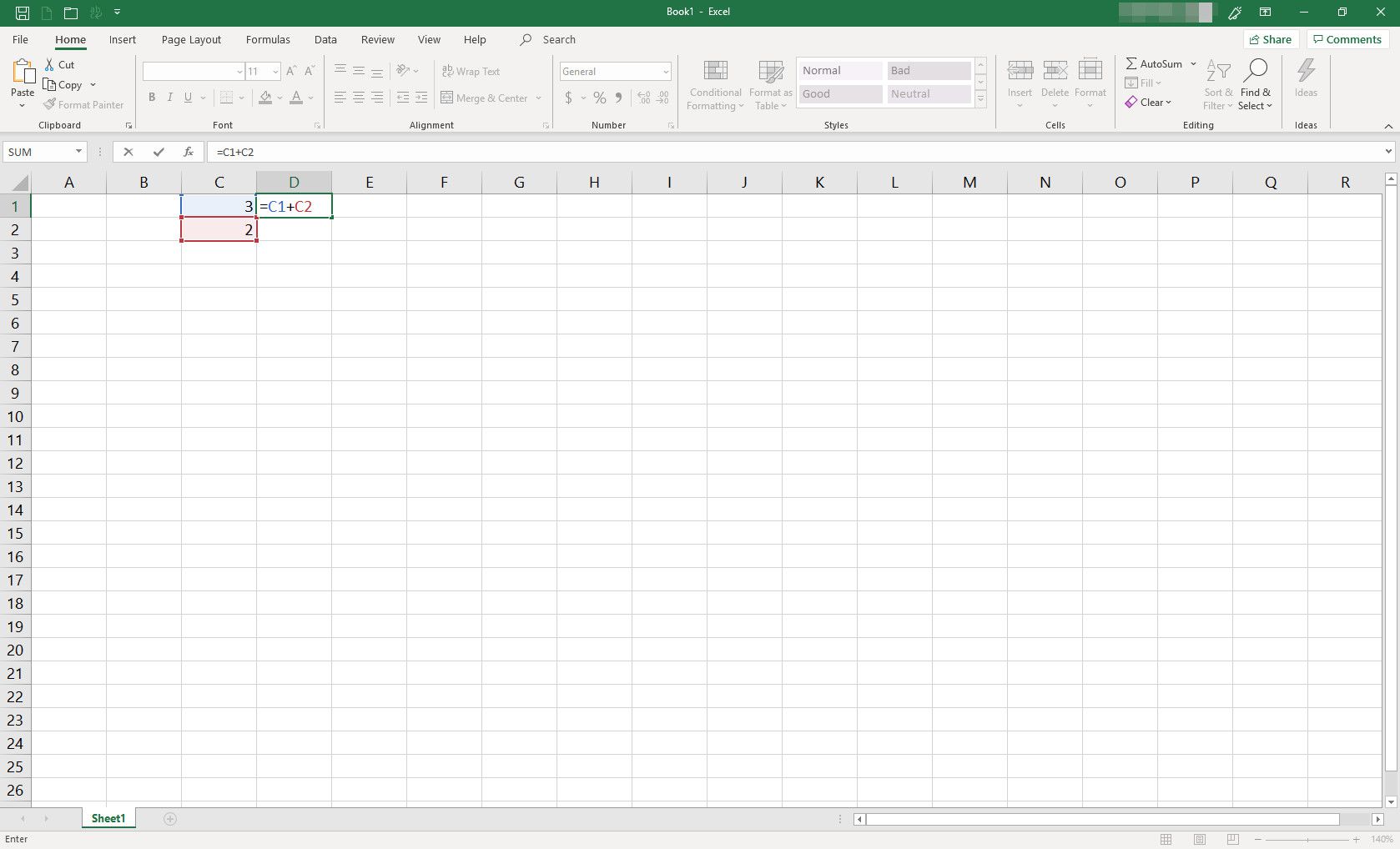
-
druk op Binnenkomen om de formule te voltooien. Het antwoord 5 verschijnt in cel D1. Als u cel selecteert D1 nogmaals, de volledige formule =C1+C2 verschijnt in de formulebalk boven het werkblad.
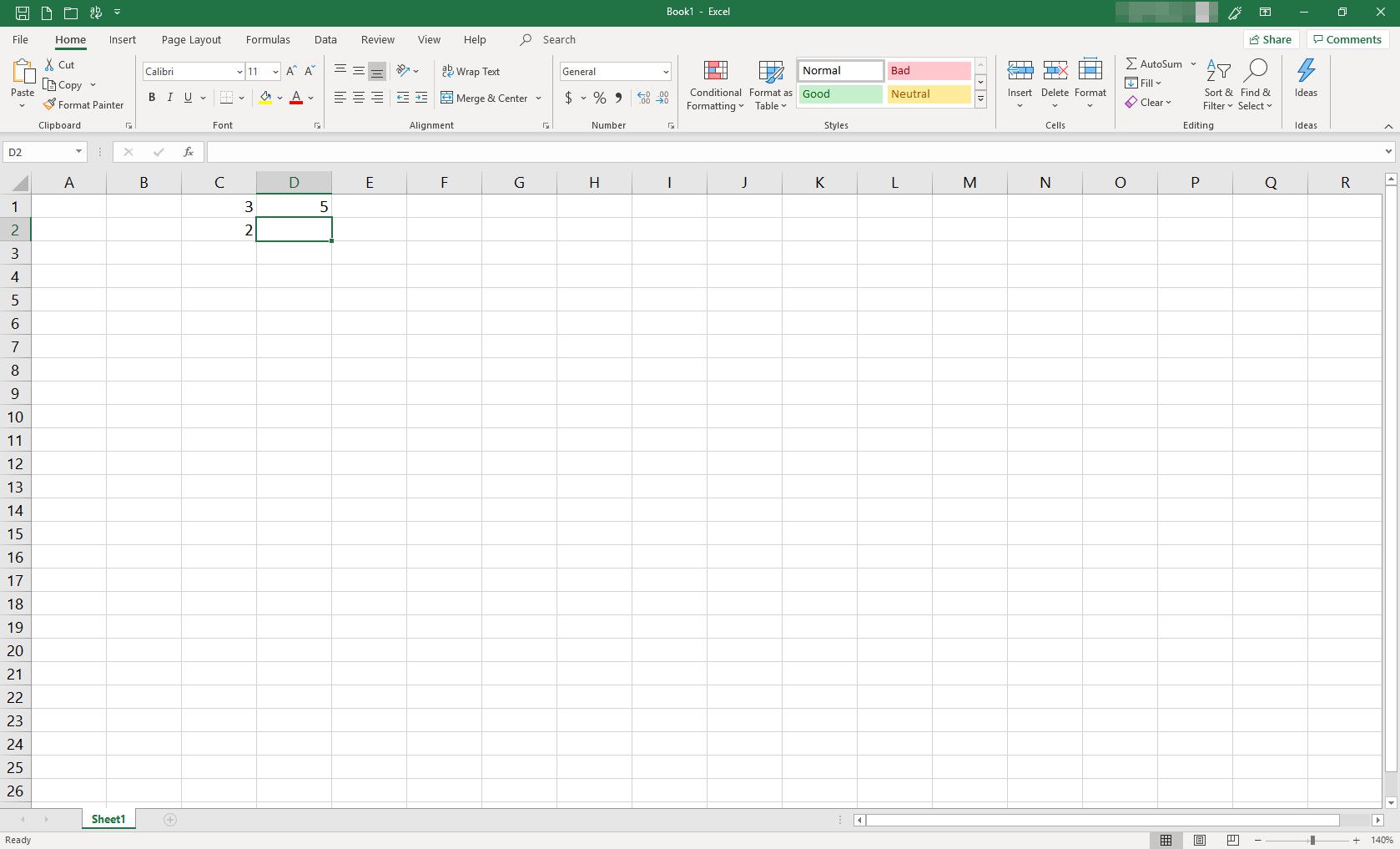
Voer celverwijzingen in met aanwijzen
Aanwijzen is nog een andere manier om te verwijzen naar de waarden die u in uw formule wilt opnemen; het houdt in dat u uw aanwijzer gebruikt om cellen te selecteren die u in uw formule wilt opnemen. Deze methode is de snelste van de methoden die we hebben besproken; het is ook het meest nauwkeurig omdat u het risico uitsluit dat u een fout maakt bij het typen van getallen of celverwijzingen. Ga als volgt te werk (te beginnen met de spreadsheet uit de bovenstaande voorbeelden):
-
Selecteer cel E1 om het de actieve cel te maken en typ het gelijkteken (=).
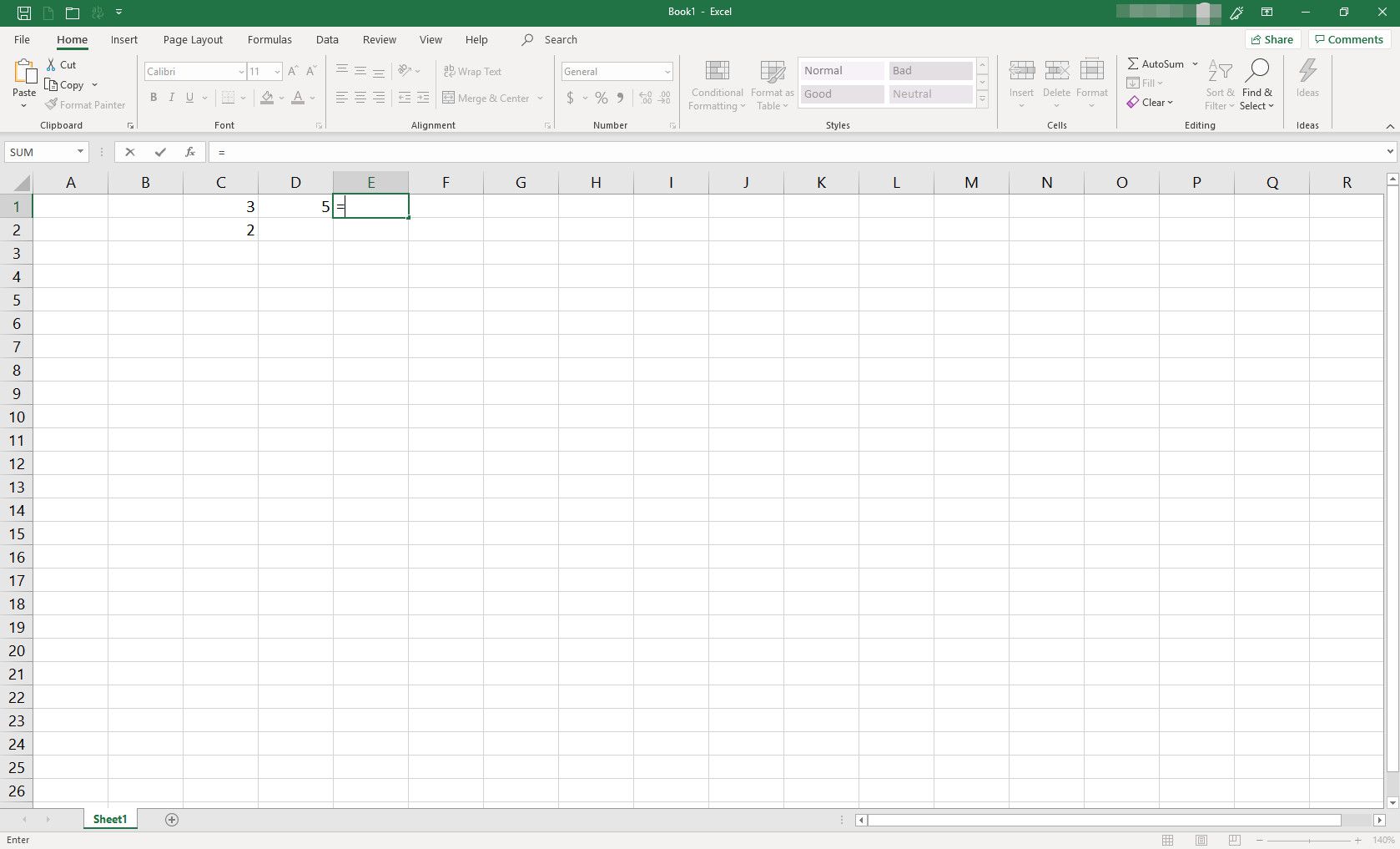
-
Gebruik je aanwijzer om cel te selecteren C1 om de celverwijzing in de formule in te voeren.
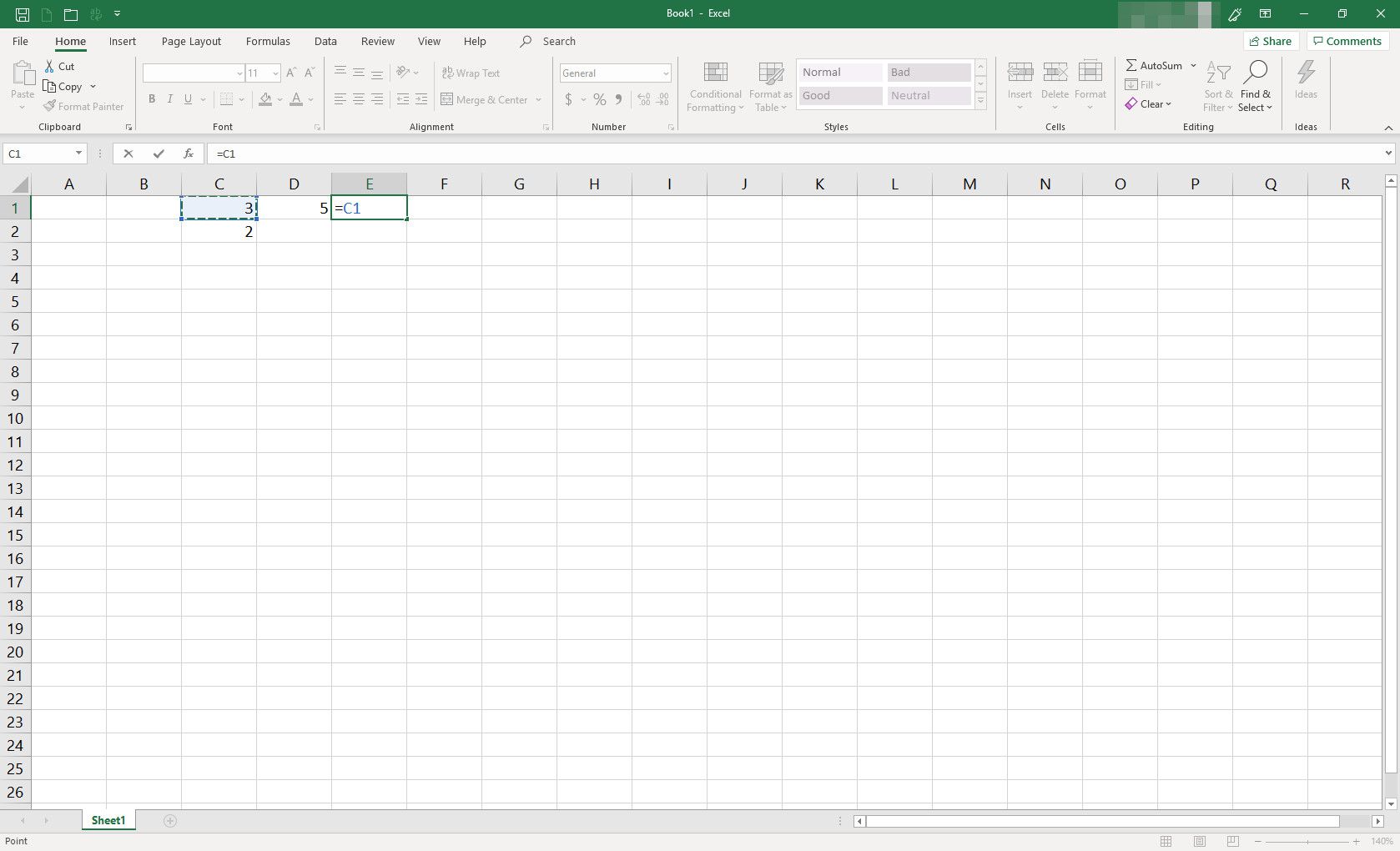
-
Typ een plusteken (+), gebruik vervolgens uw aanwijzer om te selecteren C2 om de tweede celverwijzing in de formule in te voeren.
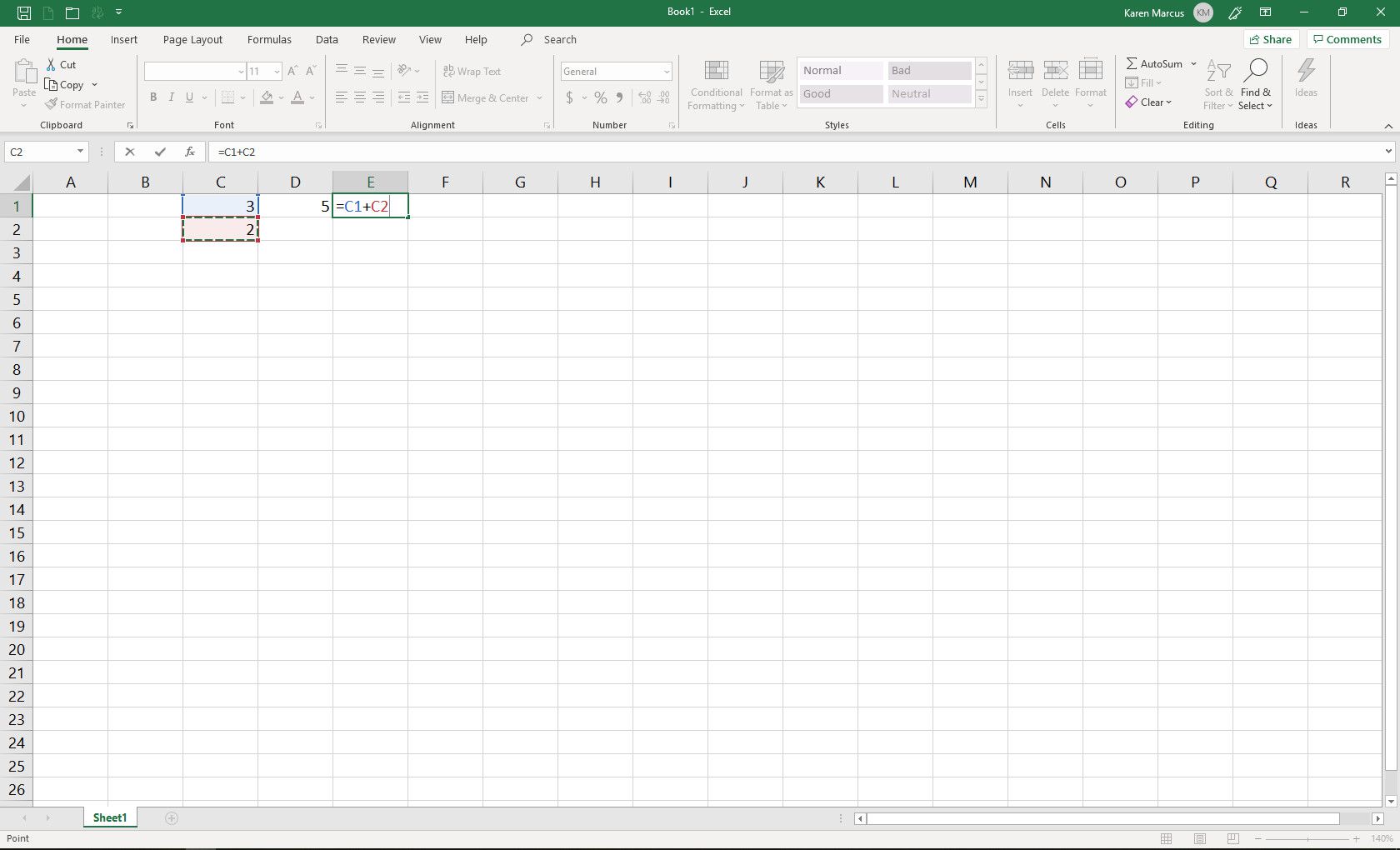
-
druk op Binnenkomen om de formule te voltooien. Het resultaat verschijnt in cel E1.
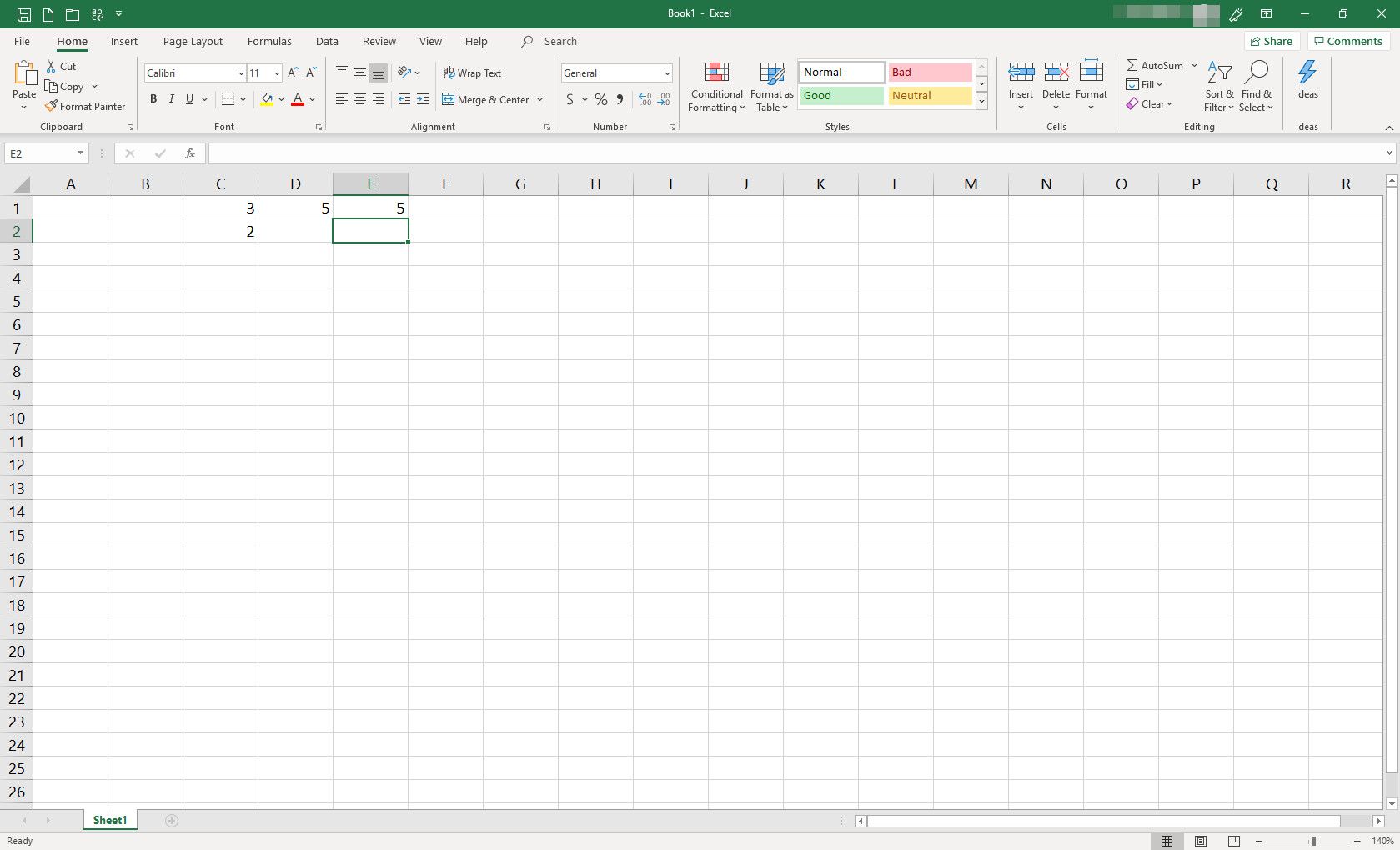
-
Als u wilt zien hoe het wijzigen van een van de formulewaarden het resultaat verandert, wijzigt u de gegevens in de cel C1 van 3 tot 6 en druk op Binnenkomen op je toetsenbord. Merk op dat de resultaten in cellen D1 en E1 beide veranderen van 5 tot 8, hoewel de formules ongewijzigd blijven.
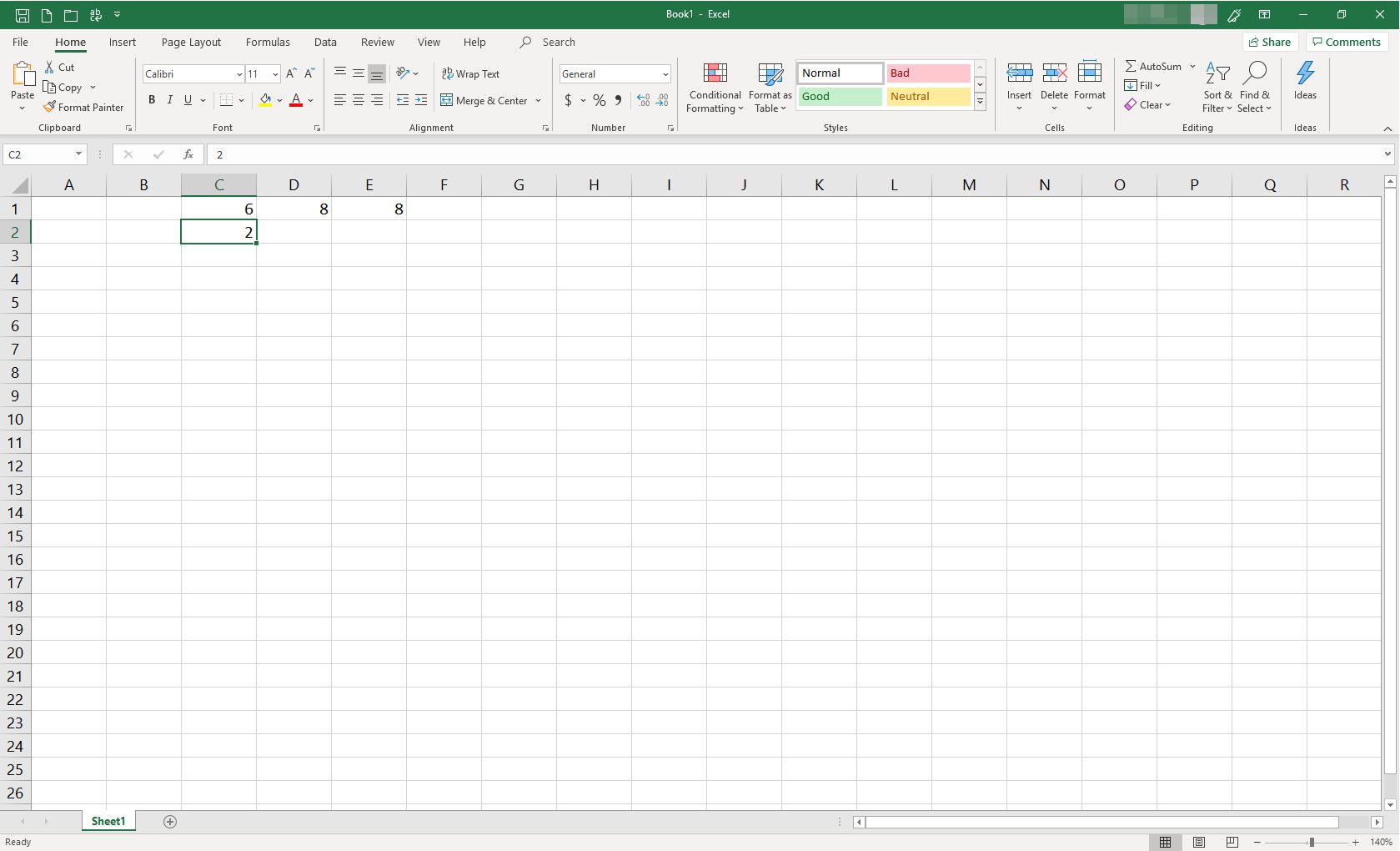
Wiskundige operatoren en volgorde van bewerkingen
Nu richten we ons op bewerkingen naast optellen, inclusief aftrekken, delen, vermenigvuldigen en machtsverheffen. De wiskundige operatoren die in Excel-formules worden gebruikt, zijn vergelijkbaar met degene die u zich misschien herinnert uit de wiskundeles:
- Aftrekken – minteken ( – )
- Toevoeging – plusteken ( + )
- Divisie – schuine streep ( / )
- Vermenigvuldiging – sterretje ( * )
- Machtsverheffen – caret ( ^ )
Als er meer dan één operator in een formule wordt gebruikt, volgt Excel een specifieke volgorde om de wiskundige bewerkingen uit te voeren. Een gemakkelijke manier om de volgorde van bewerkingen te onthouden, is door het acroniem BEDMAS te gebruiken.
- Brackets
- Eexponenten
- NSivision
- mverveelvoudiging
- EENeddition
- Saftrekken
Excel vindt delen en vermenigvuldigen eigenlijk even belangrijk. Het voert deze bewerkingen uit in de volgorde waarin ze plaatsvinden, van links naar rechts. Hetzelfde geldt voor optellen en aftrekken. Hier is een eenvoudig voorbeeld van de volgorde van de gebruikte bewerkingen. In de formule =2*(3+2) de eerste bewerking die Excel voltooit, is die tussen de haakjes (3+2), met als resultaat 5. Vervolgens voert het de vermenigvuldigingsbewerking uit, 2*5, met als resultaat 10. (De waarden in de formule kunnen worden weergegeven door celverwijzingen in plaats van getallen, maar Excel zou de bewerkingen in dezelfde volgorde uitvoeren.) Probeer de formule in Excel in te voeren om te zien of deze werkt.
Voer een complexe formule in
Laten we nu een complexere formule maken.
-
Open een nieuwe spreadsheet en vul deze als volgt met gegevens:
- 7 in cel C1
- 5 in cel C2
- 9 in cel C3
- 6 in cel C4
- 3 in cel C5
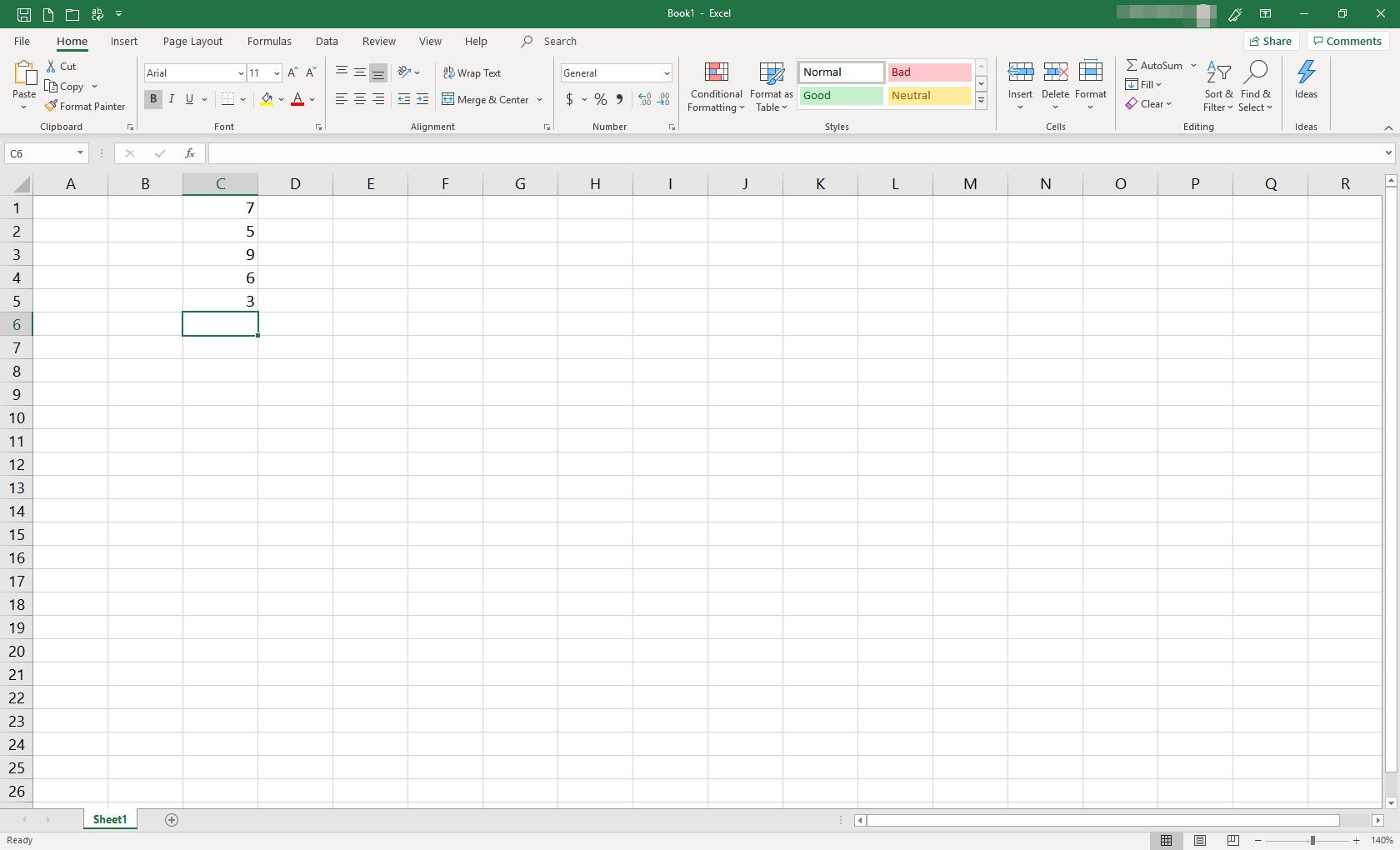
-
Selecteer cel D1 om het de actieve cel te maken en typ het gelijkteken gevolgd door een linker haakje (=().
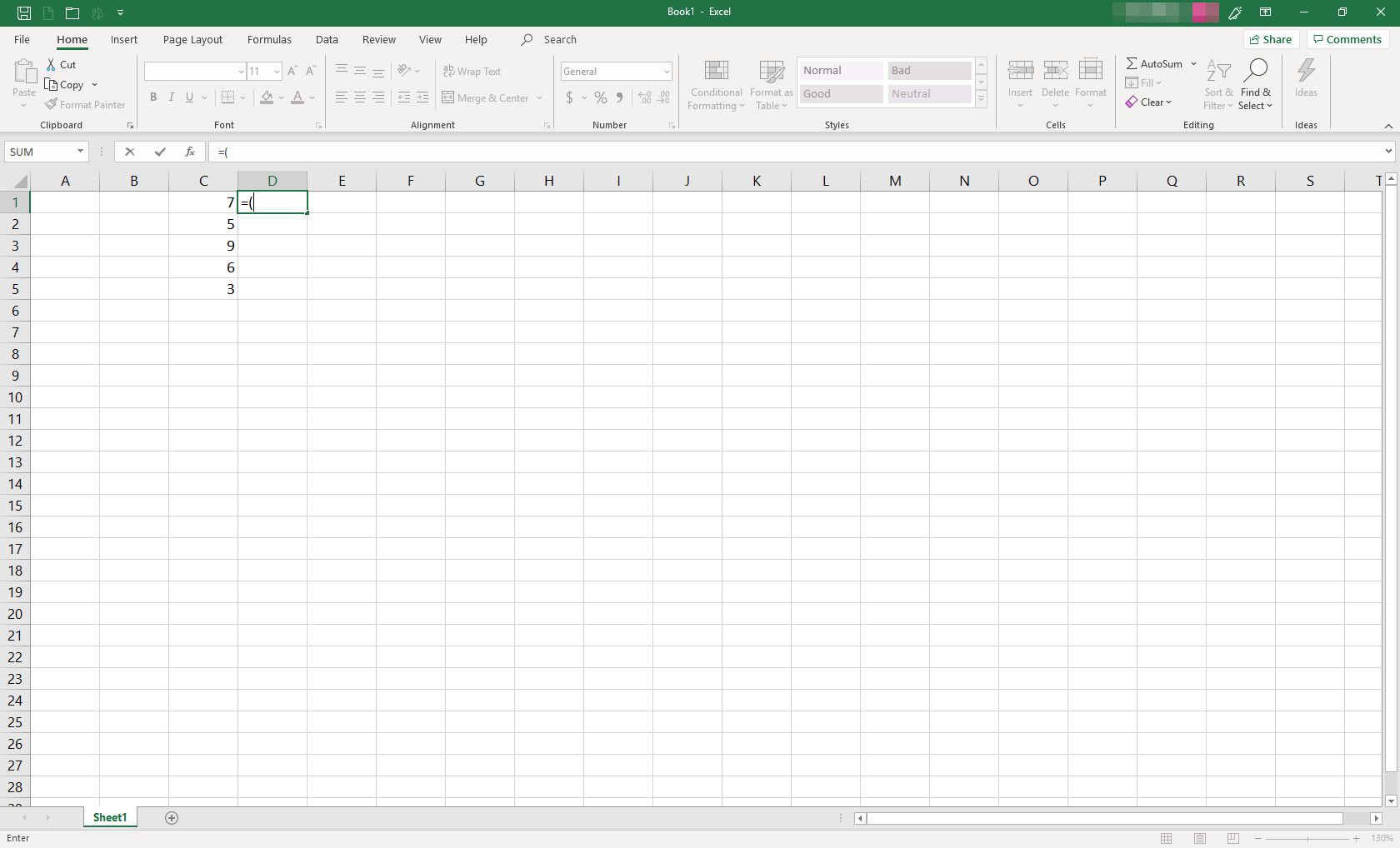
-
Selecteer cel C2 om de celverwijzing in de formule in te voeren, typt u het minteken (–).
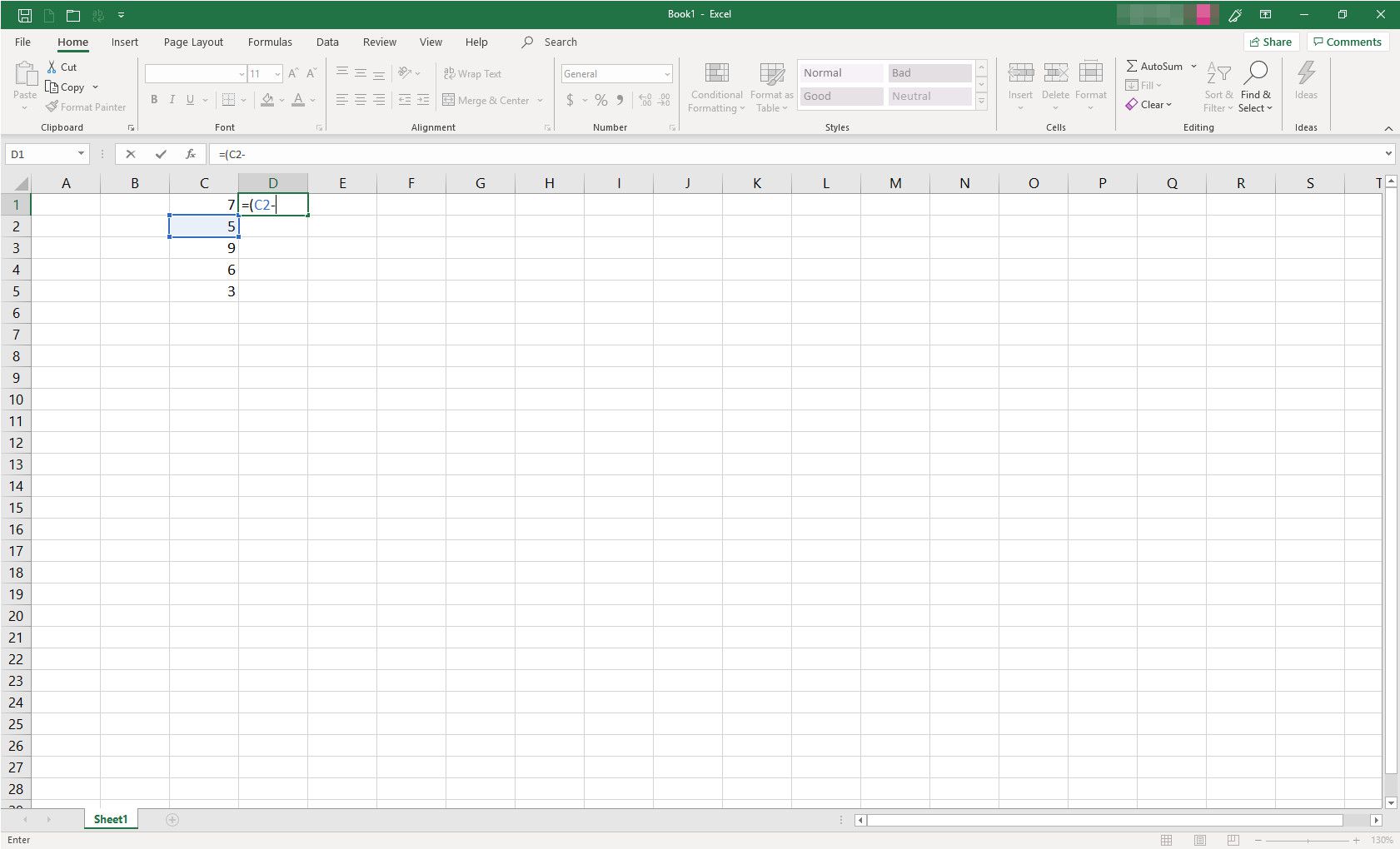
-
Selecteer cel C4 om deze celverwijzing in de formule in te voeren, typt u een rechterhaakje ()).
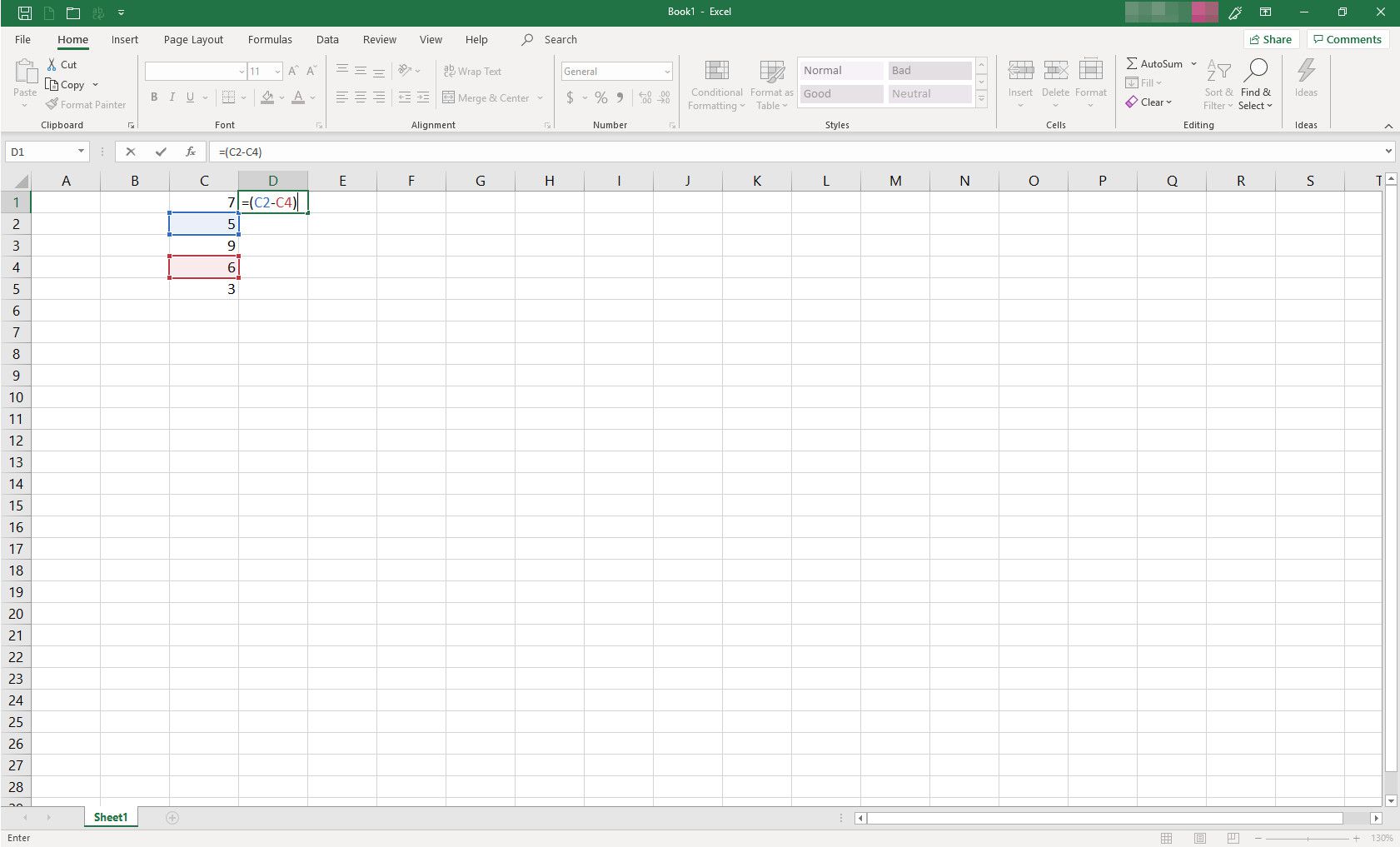
-
Typ het vermenigvuldigingsteken (*), selecteer vervolgens cel C1 om deze celverwijzing in de formule in te voeren.
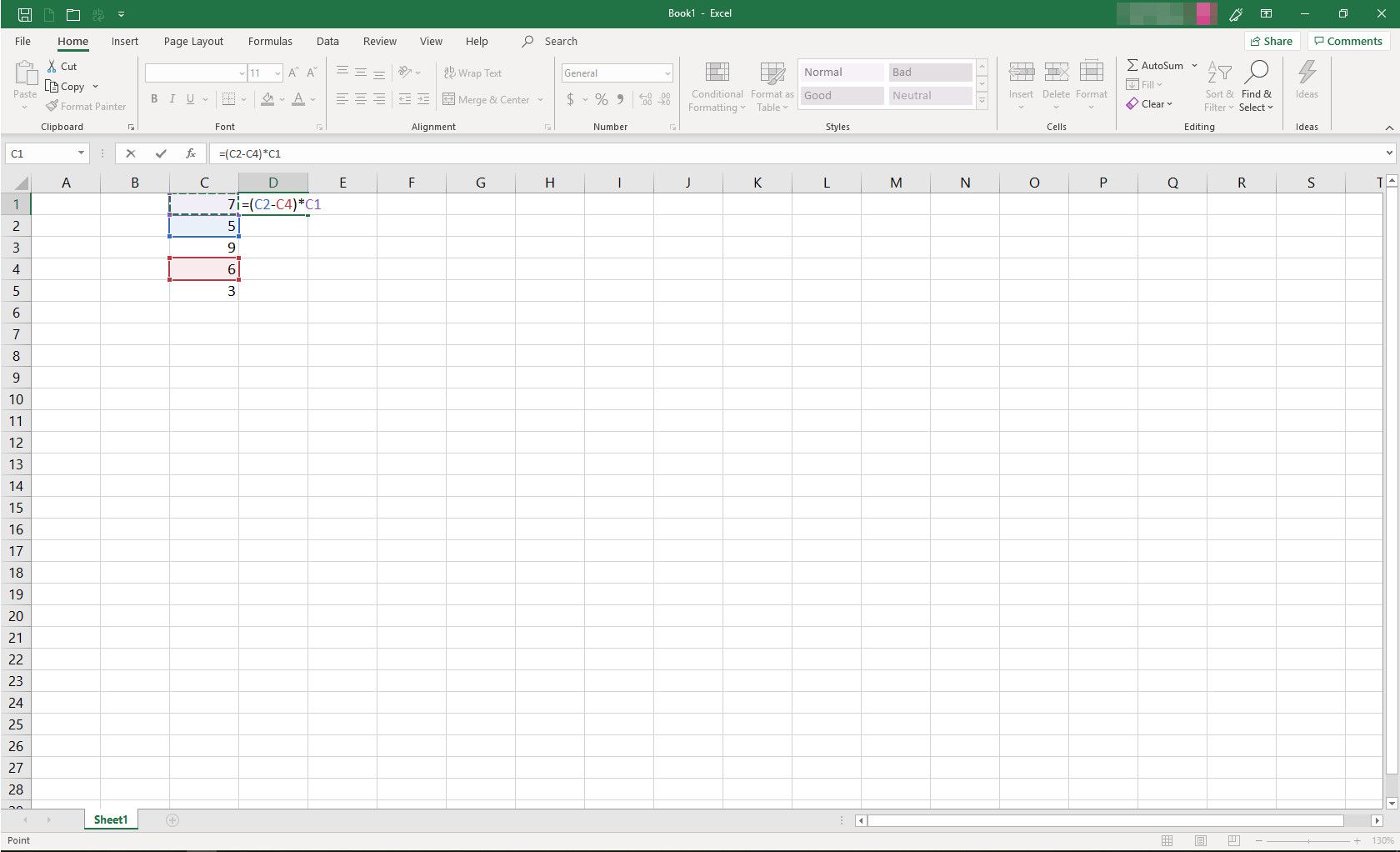
-
Typ het plusteken (+), selecteer vervolgens C3 om deze celverwijzing in de formule in te voeren.
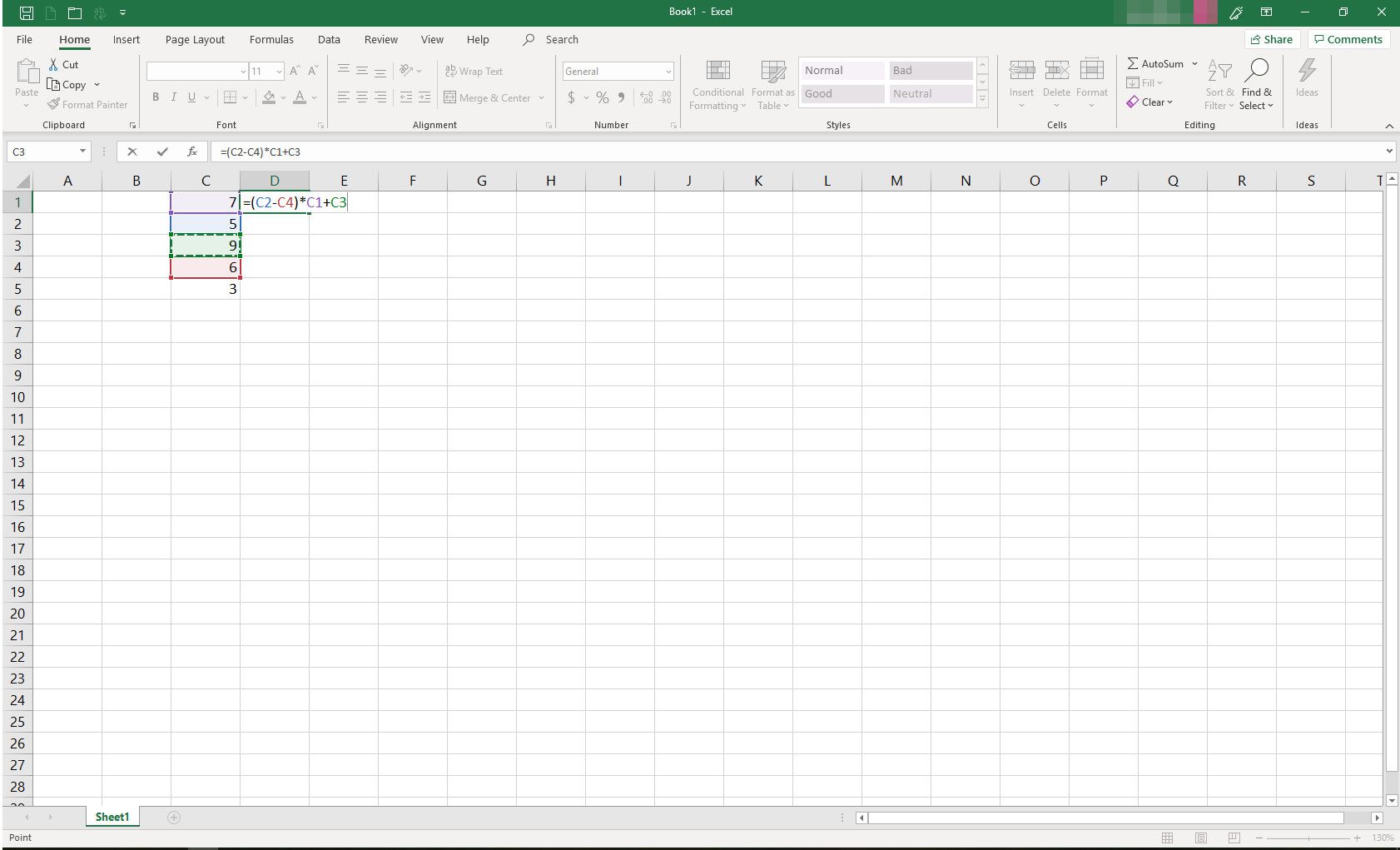
-
Typ het deelteken (/), selecteer vervolgens C5 om deze celverwijzing in de formule in te voeren.
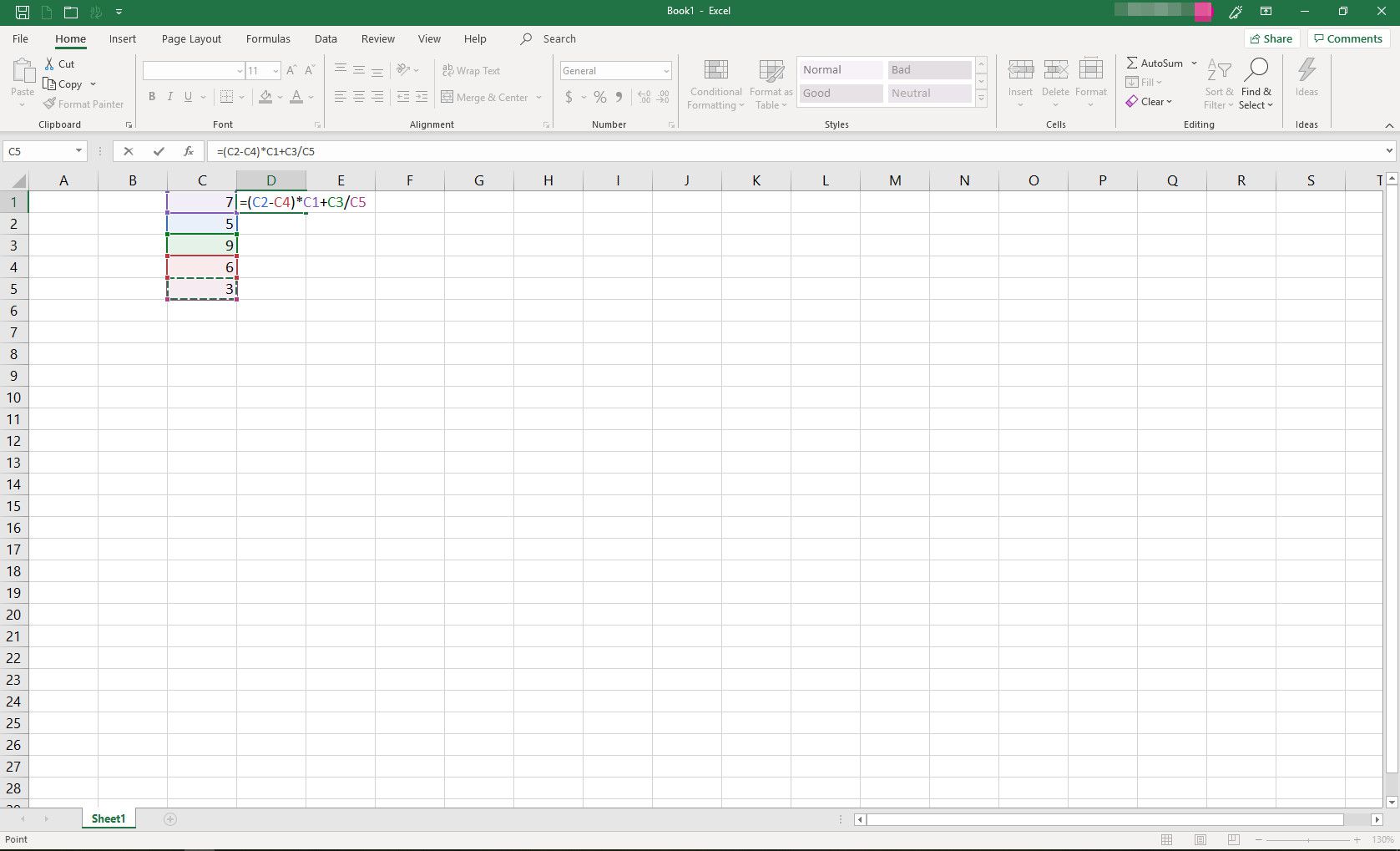
-
druk op Binnenkomen om de formule te voltooien. Het antwoord -4 verschijnt in cel D1.
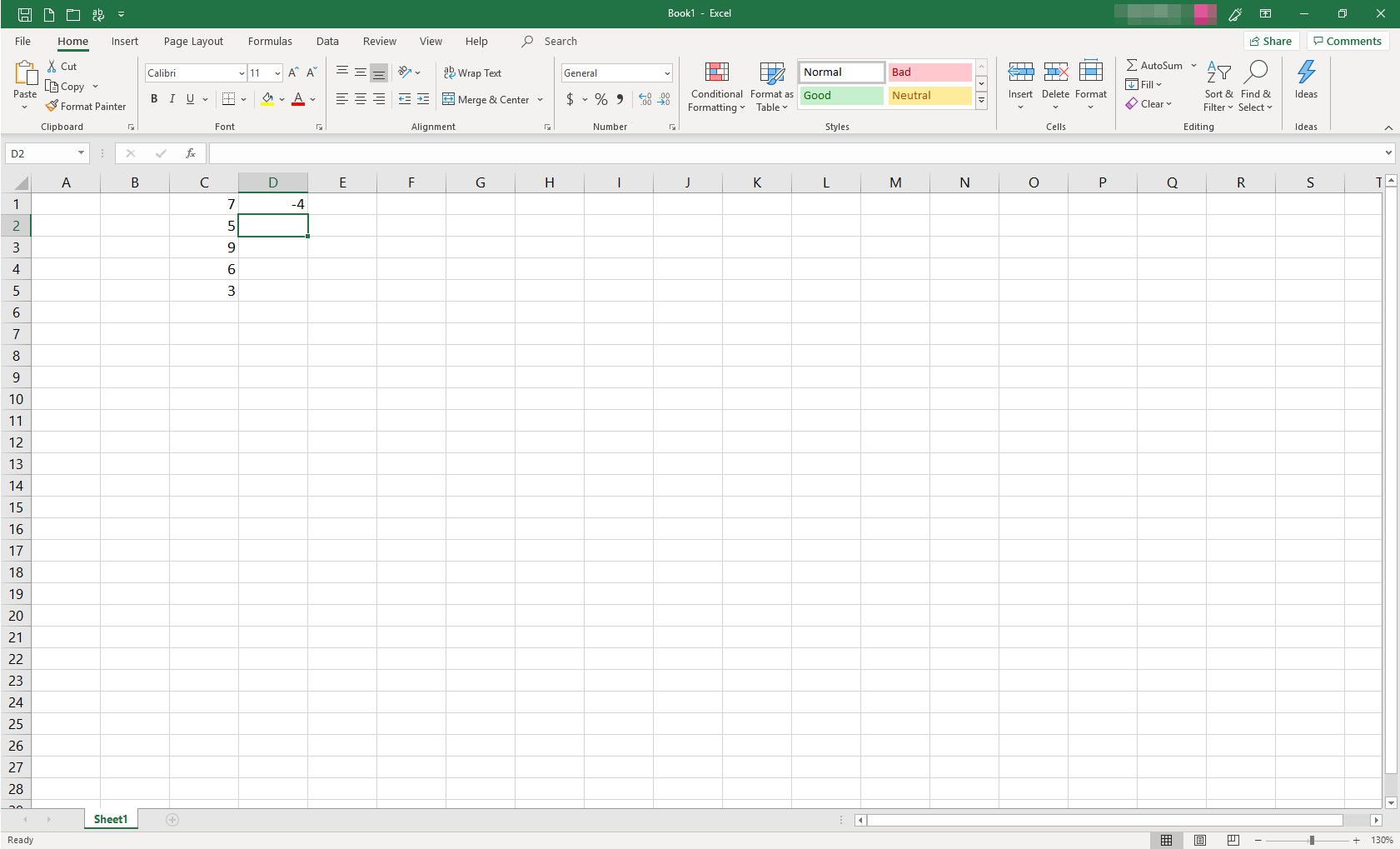
Hoe Excel het resultaat heeft berekend
In het bovenstaande voorbeeld kwam Excel tot het resultaat van: -4 met behulp van de BEDMAS-regels als volgt:
- Beugels. Excel voerde eerst de bewerking uit tussen haakjes, C2-C4 of 5-6 voor een resultaat van -1.
- exponenten. Er zijn geen exponenten in deze formule, dus Excel heeft deze stap overgeslagen.
- Delen en vermenigvuldigen. Er zijn twee van deze bewerkingen in de formule en Excel heeft ze van links naar rechts uitgevoerd. Ten eerste vermenigvuldigde het zich -1 door 7 (de inhoud van cel C1) om een resultaat te krijgen van -7. Vervolgens voerde het de divisiebewerking uit, C3/C5 of 9/3, voor een resultaat van 3.
- Optellen en aftrekken. De laatste bewerking die Excel uitvoerde, was de toevoeging van: -7+3 voor het eindresultaat van -4.
