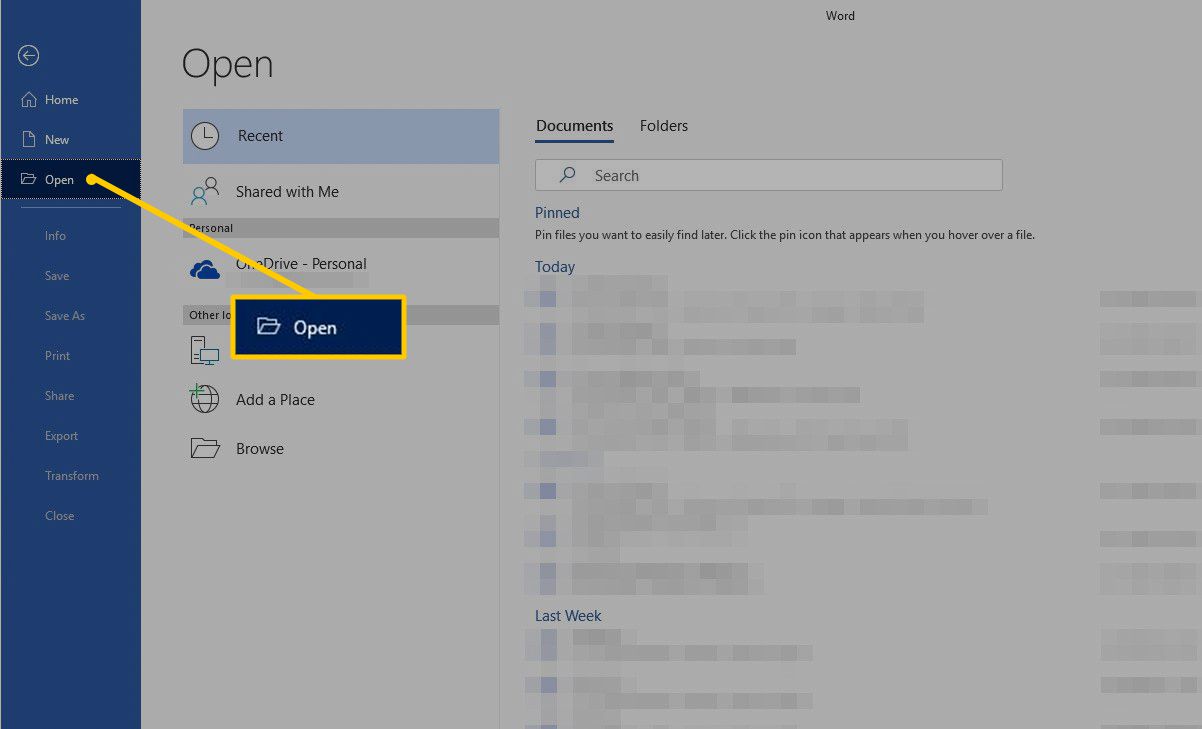Als bloggen nieuw voor u is en u worstelt met de editor die bij uw blogplatform hoort, hoeft u deze niet te gebruiken. Gebruik in plaats daarvan Microsoft Word, waarmee veel mensen bekend zijn, om uw blogberichten samen te stellen. De instructies in dit artikel zijn van toepassing op Word voor Microsoft 365, Word 2019, Word 2016, Word 2013, Word 2010 en Word Starter 2010.
Gebruik Microsoft Word om het bericht op te stellen
De eenvoudigste manier om een blogbericht in Word te maken, is door het te maken en vervolgens uw concept vanuit Word te kopiëren en te plakken in de bewerkingsinterface van uw blogplatform. Omdat Word een opmaak maakt die moeilijk naar HTML kan worden geconverteerd, kunnen er problemen zijn met de manier waarop de tekst wordt weergegeven. Als dat het geval is, neem dan een extra stap en plak de tekst die u in Word hebt gemaakt in een tussenliggende teksteditor zoals Google Documenten of Kladblok, kopieer en plak vervolgens in de editor van uw blogplatform. Een andere optie is om een HTML-opschoningstool zoals HTML Cleaner te gebruiken, die de extra opmaak uit Word verwijdert.
Maak blogberichten rechtstreeks vanuit Microsoft Word
Een directere manier om Word te gebruiken om uw blogberichten te publiceren, is door Word aan uw blogaccount te koppelen. Hier is hoe het te doen.
-
Selecteer met Word geopend het dossier > Nieuw > Blogpost. Selecteer indien nodig Aanmaken. Als je de niet ziet Blogpost sjabloon, voert u een zoekopdracht uit met behulp van de zoekbalk bovenaan het scherm.
-
In de Registreer een blogaccount dialoogvenster, selecteer Registreer nu. De informatie die u in de volgende stappen opgeeft, is nodig zodat Word op uw blog kan posten. Als je dit dialoogvenster niet ziet na het openen van een nieuwe blogpostsjabloon, ga dan naar de Blogpost tabblad en, in de Blog groep, selecteer Accounts beheren > Nieuw.
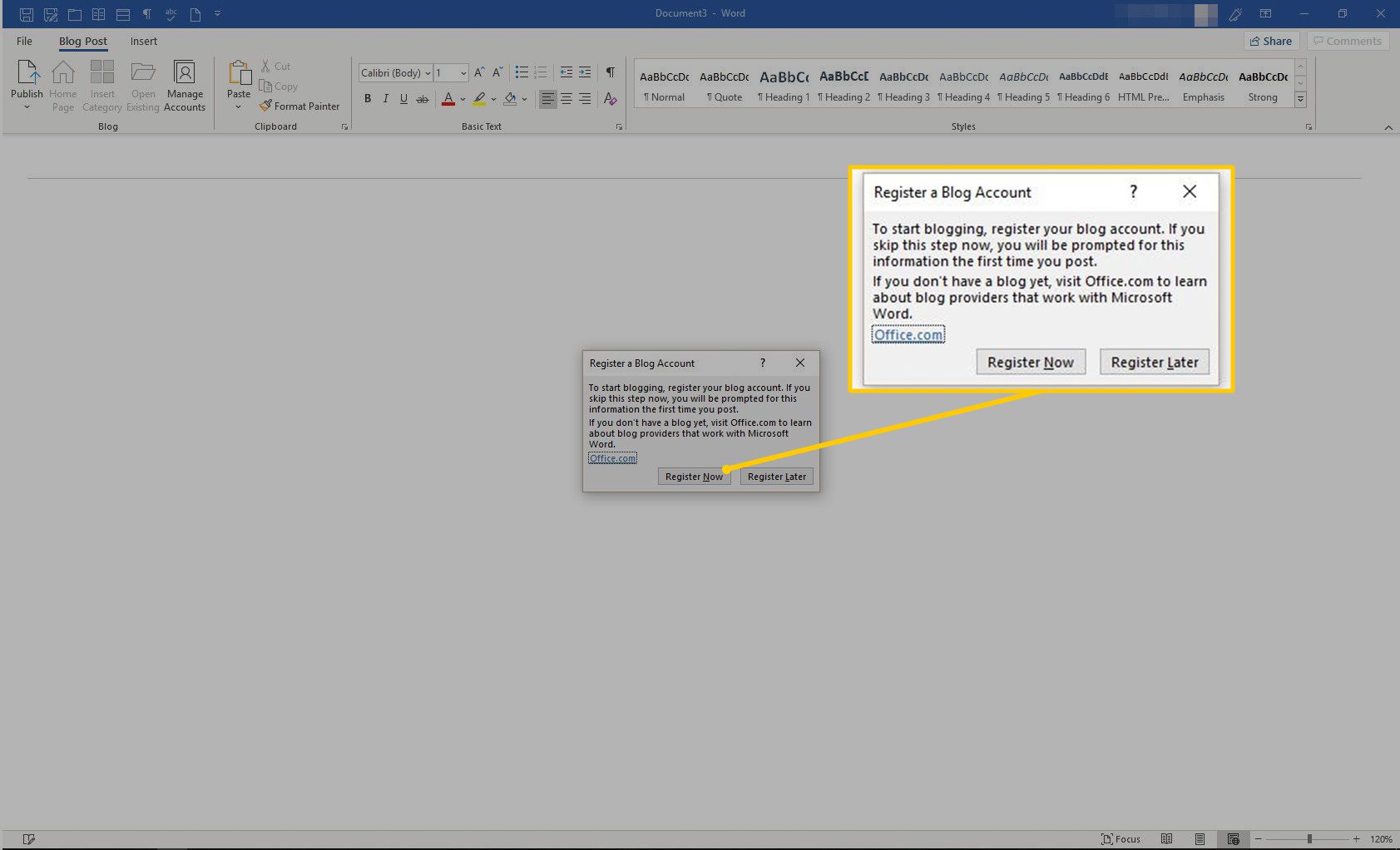
-
In de Nieuw blogaccount dialoogvenster, selecteer de Blog vervolgkeuzepijl, kies uw platform en selecteer vervolgens De volgende.
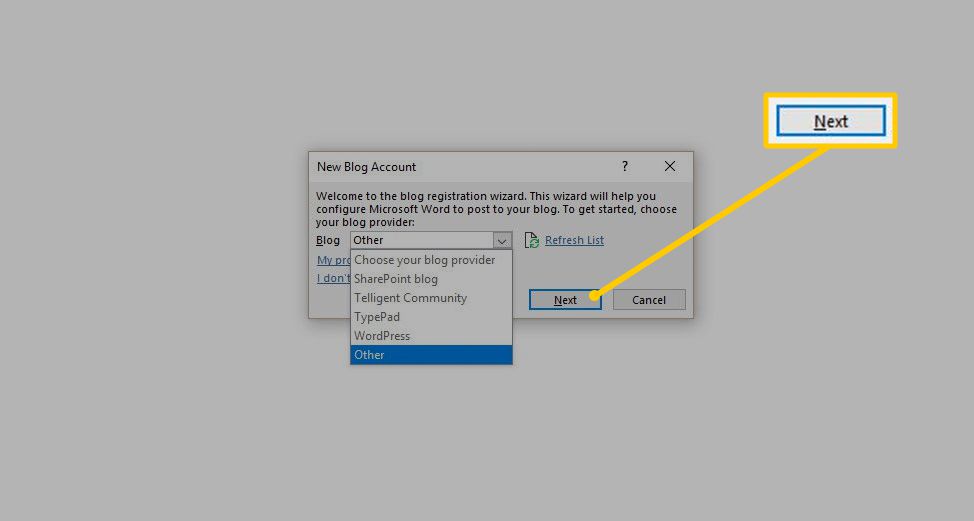
-
In de Nieuw account dialoogvenster, voer de gevraagde informatie in, inclusief de blog-URL, uw gebruikersnaam en uw wachtwoord. Gebruik dezelfde gebruikersnaam en hetzelfde wachtwoord die u gebruikt om in te loggen op uw blog. Als u niet zeker weet hoe u de URL-sectie moet invullen, raadpleegt u Microsoft’s hulp bij bloggen in Word. Selecteer Afbeeldingsopties om te beslissen hoe afbeeldingen naar uw blog worden geüpload via Word: gebruik de beeldhostingservice van uw blogprovider, kies uw eigen afbeeldingen of kies ervoor om geen afbeeldingen via Word te uploaden.
-
Wanneer u klaar bent voor Word om zich voor het eerst aan te melden bij uw account, selecteert u OK.
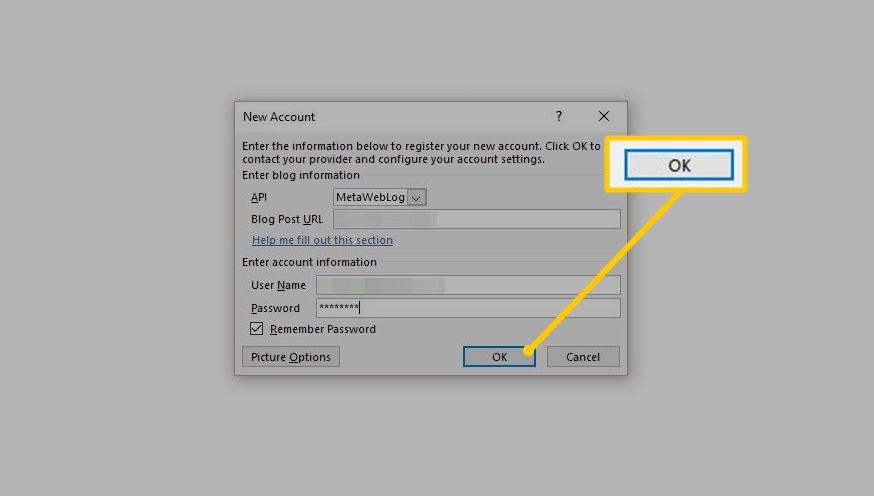
-
Als de registratie niet is gelukt, moet u de stappen mogelijk herhalen. Of misschien moet u Word koppelen aan uw blogaccount via de instellingen van uw blogaccount. Deze optie is meestal te vinden in de beheerder of Dashboard gebied van de bloginstellingen. Het kan worden geëtiketteerd Publiceren op afstand of iets dergelijks.
Blogberichten schrijven, publiceren, opstellen of bewerken Edit
Nadat u Word aan uw blogplatform hebt gekoppeld, stelt u uw blogbericht op. Om dit te doen, schrijft u uw tekst in de Blogpost sjabloon. Schrijven in de blogmodus van Word is gestroomlijnd en heeft minder hulpmiddelen. De Word-blogmodus heeft echter mogelijk meer functies dan de editor van uw blog en is in een bekende Word-indeling.
-
Selecteer een van beide om op uw blog te posten: Publiceren of Blogpost > Publiceren, afhankelijk van de versie van Word.
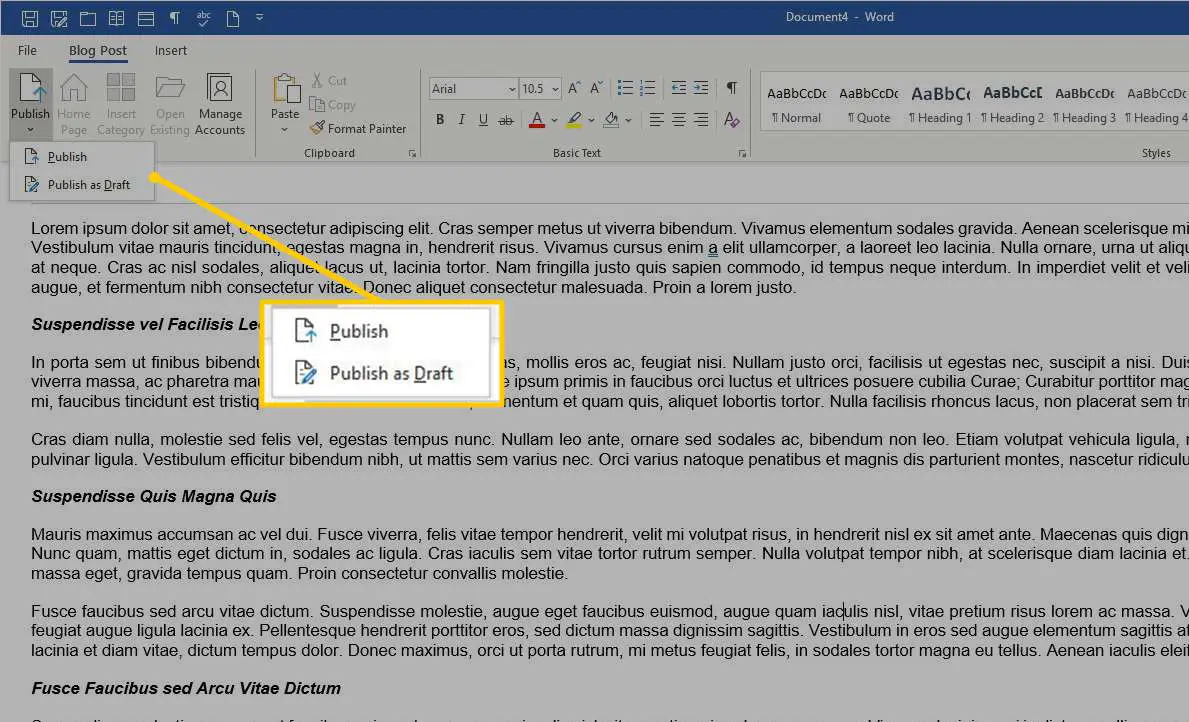
-
Om het bericht als concept op te slaan, selecteert u de Publiceren vervolgkeuzepijl en selecteer vervolgens Publiceren als concept. In oudere versies van Word, selecteer Blogpost > Publiceren als concept.
-
Als u een blogbericht in Word wilt bewerken, selecteert u het dossier > Openen kies vervolgens een bestaand bericht. Kies voor sommige versies van Word Blogpost > Bestaande openenen selecteer vervolgens het blogbericht.