
U kunt de gegevensvalidatie-opties van Excel gebruiken om het type en de waarde te bepalen van gegevens die in specifieke cellen in een werkblad worden ingevoerd. Deze instructies zijn van toepassing op Excel voor Microsoft 365, Excel 2019, 2016, 2013 en Excel 2010.
Gegevensvalidatie in Excel
Naast het instellen van beperkingen op het type gegevens dat in een cel is toegestaan, kunt u ook een foutwaarschuwingsbericht maken waarin de beperkingen worden uitgelegd wanneer iemand ongeldige gegevens invoert. De controleniveaus die u op cellen kunt toepassen, zijn:
- Beperking van de indeling en het bereik van gegevens die gebruikers in een cel kunnen invoeren.
- Een promptbericht weergeven wanneer op een cel met gegevensvalidatiebeperkingen wordt geklikt, maar zonder gegevensbeperkingen voor de cel zelf.
- Een formule gebruiken die zich op een andere locatie bevindt om te bepalen of de gegevens die in een cel zijn ingevoerd, geldig zijn.
Er zijn drie soorten foutwaarschuwingen:
- Hou op — Voorkomt het invoeren van ongeldige gegevens.
- Waarschuwing — Waarschuwt dat ongeldige gegevens zich in een cel bevinden met een optie om de beperkingen op te heffen.
- Informatie — Informeert gebruikers dat ongeldige gegevens zich in een cel bevinden, maar verhindert de invoer ervan niet.
Foutmeldingen worden alleen weergegeven wanneer gegevens in een cel worden getypt; ze verschijnen niet als een van de volgende gegevensinvoermethoden wordt gebruikt:
- Gegevens invoeren via de vulgreep, zelfs als er ongeldige gegevens worden toegevoegd
- Gegevens invoeren via een formule die een ongeldig resultaat berekent
- Gegevens invoeren via een macro die ongeldige gegevens in een cel invoert
Voorkom ongeldige gegevensinvoer
In dit voorbeeld passen we gegevensvalidatie toe op: cel D1 dat alleen hele getallen toestaat met een waarde van minder dan 5. Als ongeldige gegevens in de cel worden ingevoerd, a Hou op foutmelding wordt weergegeven.
-
Selecteer cel D1, de locatie waar gegevensvalidatie wordt toegepast.
-
Selecteer de Gegevens tabblad. Kies de Pictogram gegevensvalidatie in de Gegevenshulpmiddelen gedeelte van het lint om het dialoogvenster te openen.
-
Selecteer de Instellingen tabblad.
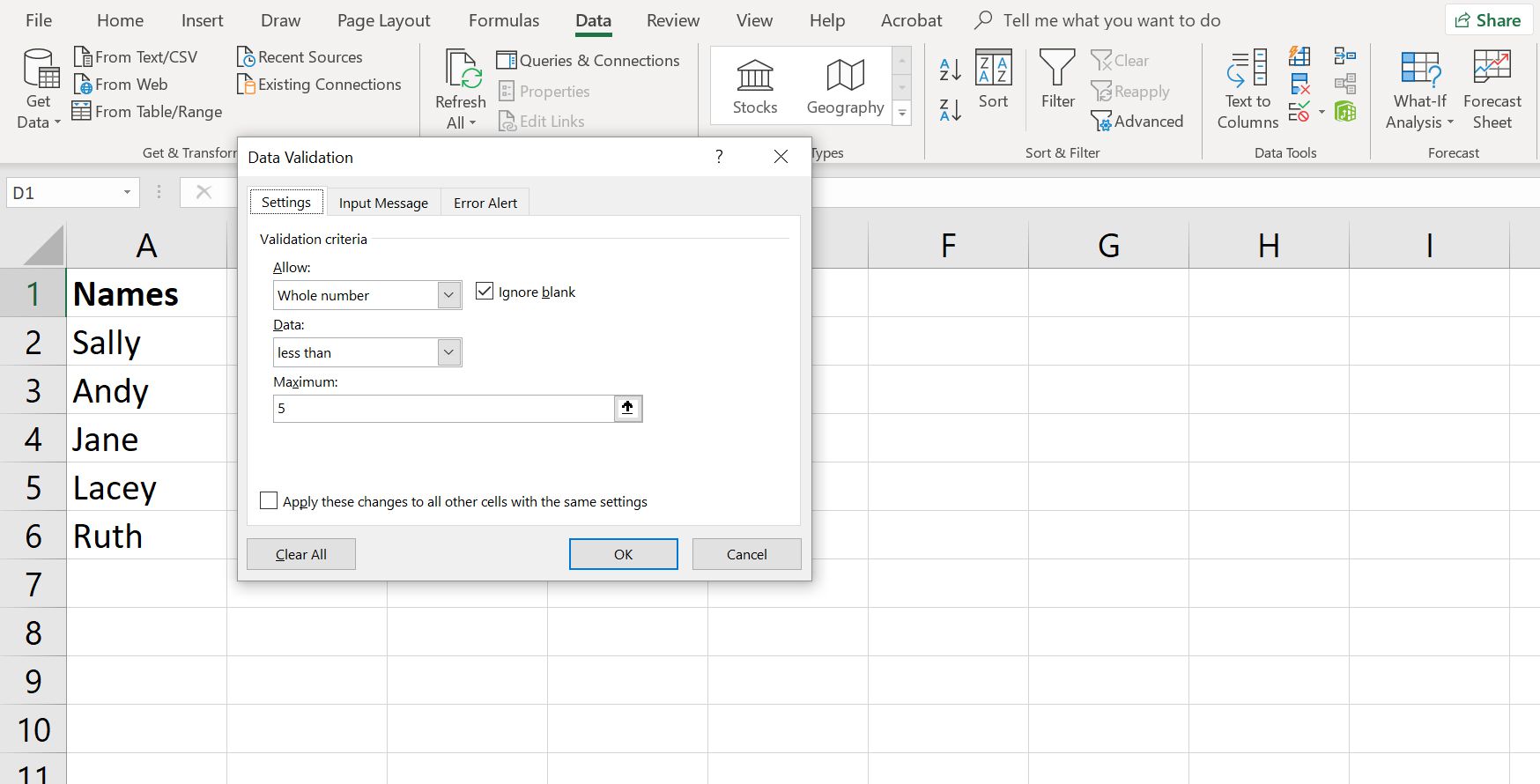
-
Onder de Toestaan optie kiezen Geheel getal van de lijst.
-
Onder de Gegevens optie kiezen minder dan van de lijst.
-
In de Maximaal regel typ het nummer 5.
-
Selecteer de Foutmelding tabblad.
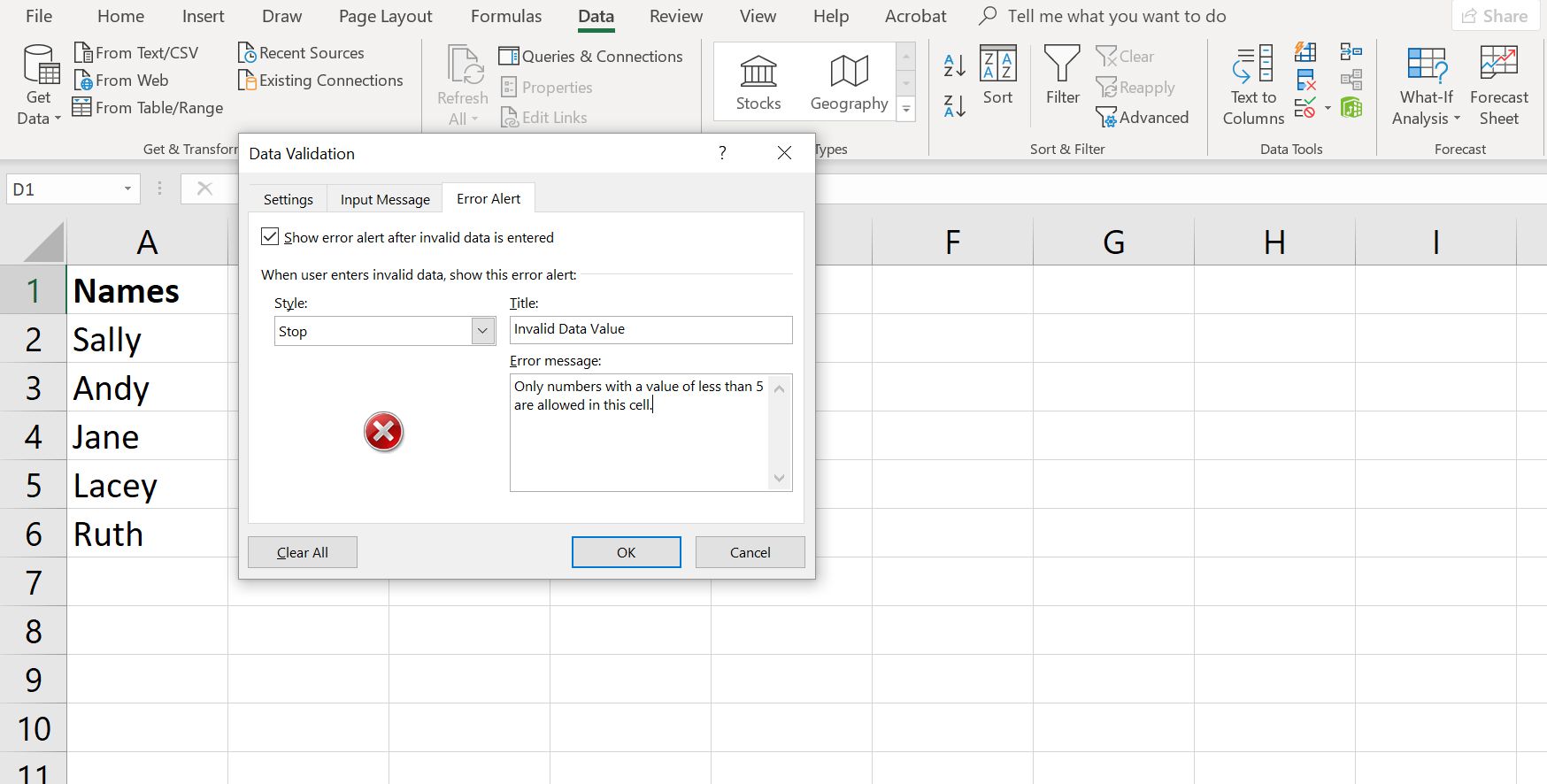
-
Zorg ervoor dat de Foutmelding weergeven nadat ongeldige gegevens zijn ingevoerd vakje is aangevinkt.
-
Onder de Stijl optie kiezen Hou op van de lijst.
-
In de Titel regel, typ Ongeldige gegevenswaarde.
-
In de Foutmelding lijntype Alleen getallen met een waarde van minder dan 5 zijn toegestaan in deze cel.
-
Selecteer OK om het dialoogvenster te sluiten en terug te keren naar het werkblad.
Test de gegevensvalidatie
Ten slotte moet u ervoor zorgen dat de gegevensvalidatie voor: cel D1 functioneert zoals het hoort — om de invoer van getallen met een waarde groter dan 5 te beperken:
-
Selecteer cel D1.
-
Typ het nummer 9 in cel D1.
-
druk de Enter toets op het toetsenbord. De Hou op Er wordt een foutwaarschuwingsbericht weergegeven omdat dit aantal groter is dan de maximumwaarde die in het dialoogvenster is ingesteld.
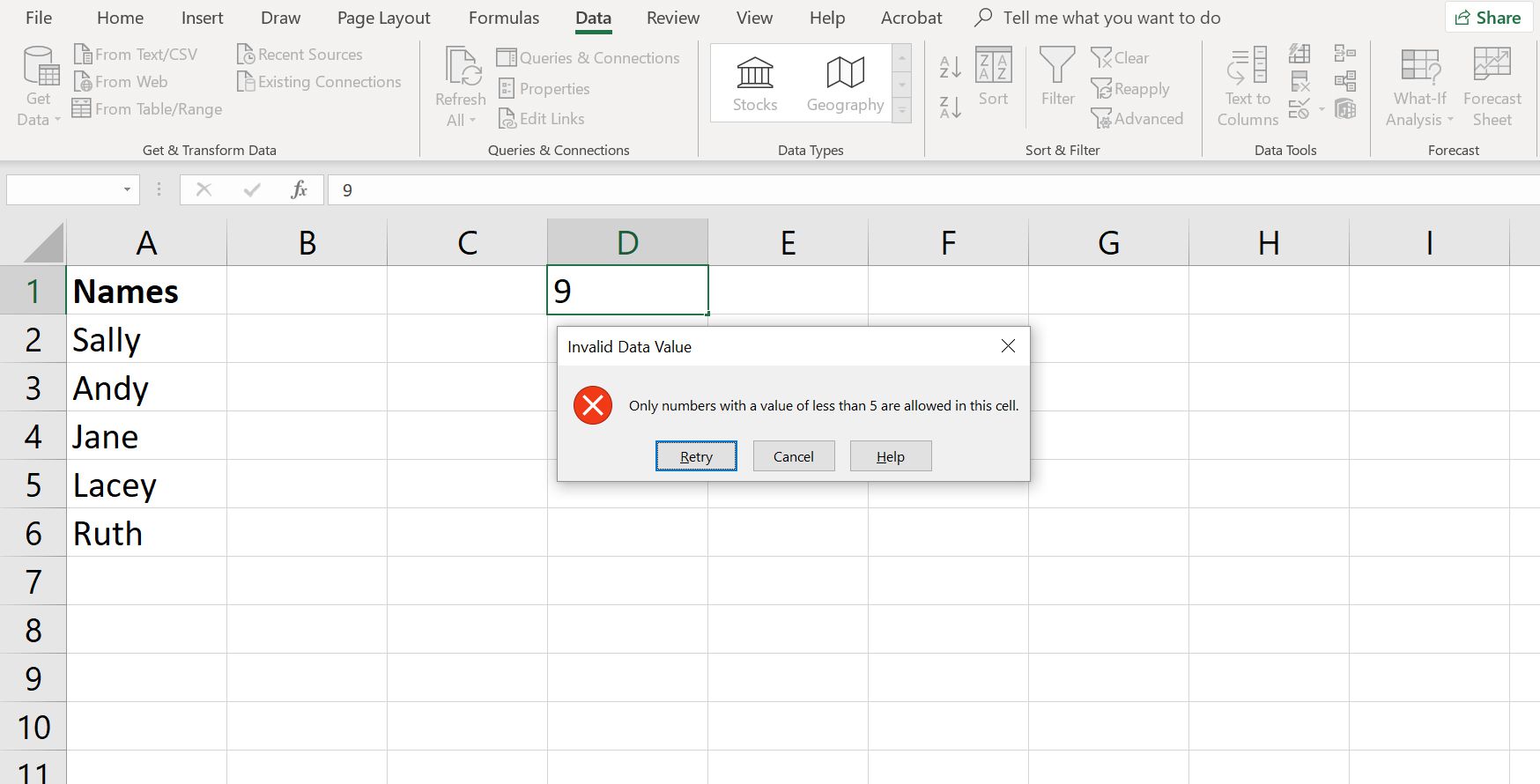
-
Selecteer de Opnieuw proberen knop in het foutmeldingsvenster.
-
Typ het nummer 2 in cel D1.
-
druk de Enter toets op het toetsenbord.
-
De gegevens moeten in de cel worden geaccepteerd, omdat deze kleiner is dan de maximale waarde die in het dialoogvenster is ingesteld.