
Wat te weten
- Windows: Ga naar de Grammarly-website en selecteer Download het voor Windows Het is gratis. Dubbelklik op het bestand en volg de instructies op het scherm.
- Word voor Mac: Ga naar Invoegen > Invoegtoepassingen downloaden, zoeken naar grammaticaalen selecteer vervolgens Profiteer nu > Doorgaan met > Openen in Word.
- Opmerking: Grammarly scant automatisch op spelling en grammatica wanneer u een document in Word maakt of opent.
In dit artikel wordt beschreven hoe u Grammarly installeert op Microsoft Word voor Windows en macOS.
Grammatica installeren op Microsoft Word
Grammatica is een uitstekend hulpmiddel om u te helpen fouten te vinden en uw schrijver te verbeteren. Het duurt maar een paar minuten om de gratis versie van Grammarly voor Microsoft Word te installeren, maar de instructies zijn iets anders voor Windows of macOS.
Grammarly voor Word installeren op Windows
In Windows start u het proces van het toevoegen van Grammarly aan Word door een bestand te downloaden.
-
Begin door naar de Grammarly voor Microsoft Word- en Outlook-website te gaan. Daar, klik Download het voor Windows Het is gratis.
-
Zodra het downloaden van het bestand is voltooid, dubbelklikt u erop om het installatieproces te starten. Sommige browsers, zoals de Chrome-browser, tonen uw download in de werkbalk onder aan het scherm. Als uw browser u de download niet laat zien, kunt u navigeren naar ramen (de schijf van uw hoofdcomputer, deze kan worden aangeduid met: C: of een andere letter) > Gebruiker > [your name] > Downloads om het downloadbestand te vinden.
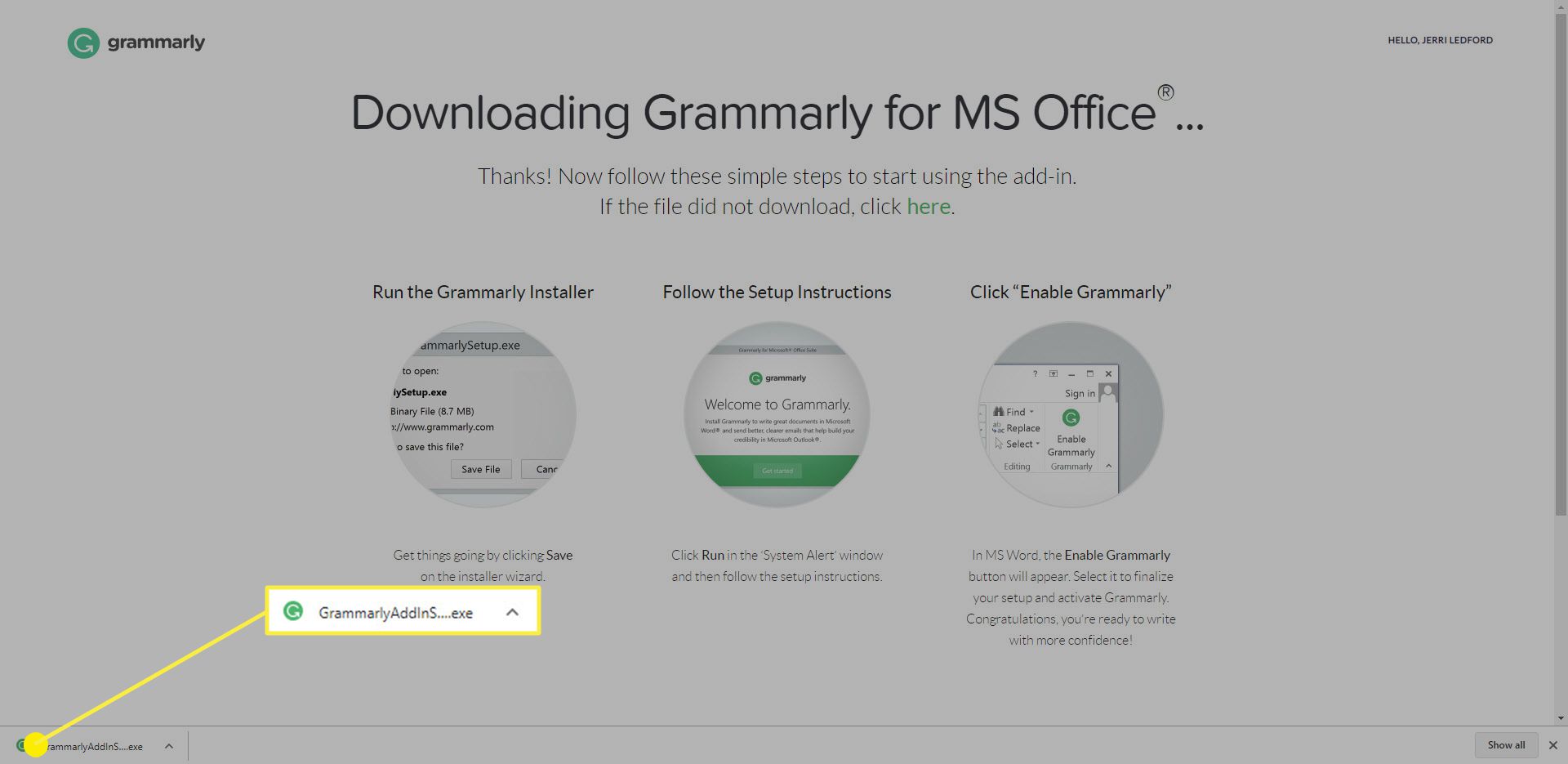
-
Klik in het installatiedialoogvenster dat verschijnt op Begin.
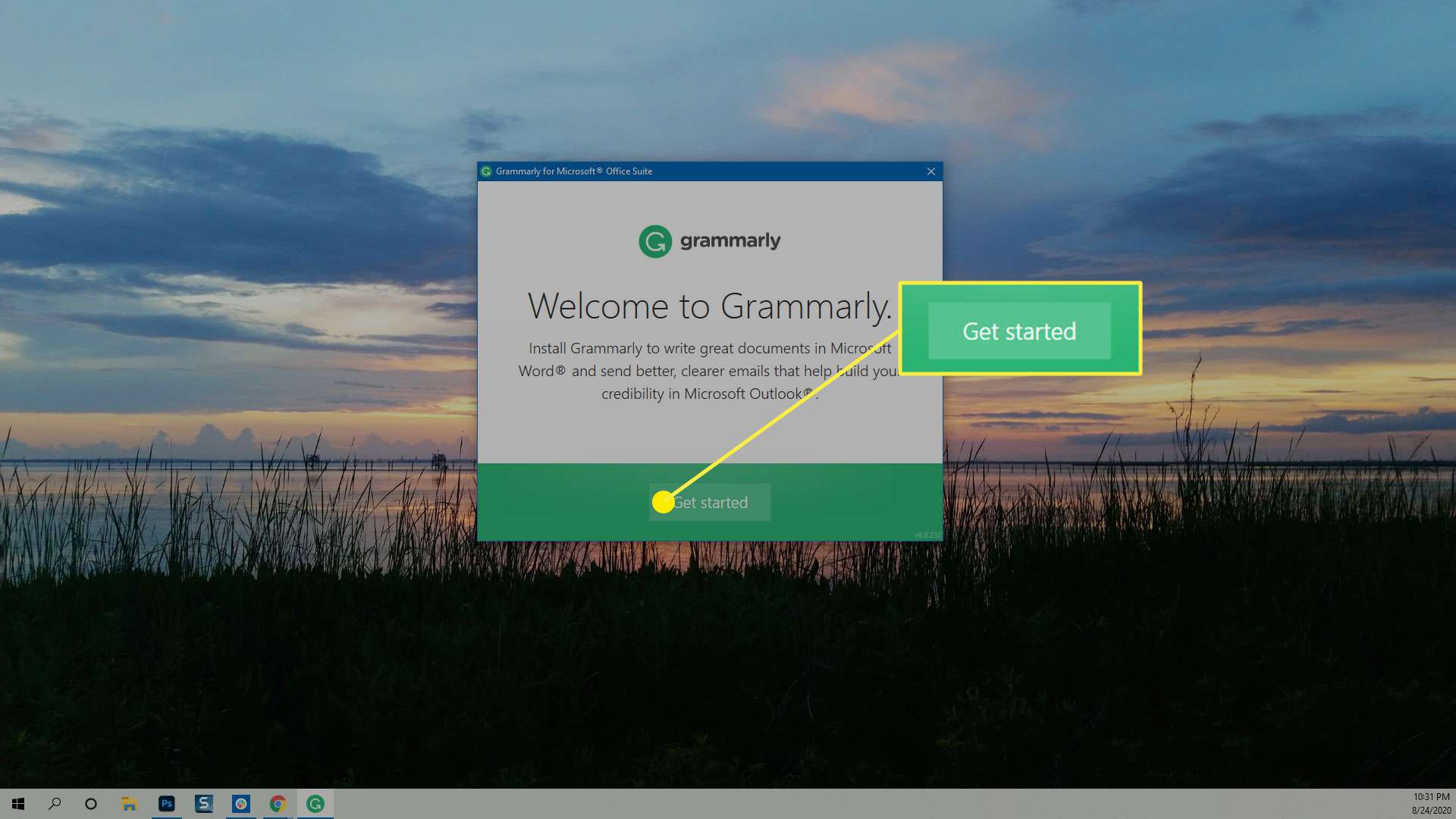
-
Selecteer op het volgende scherm het Grammarly-product dat u wilt gebruiken: Grammatica voor Word of Grammatica voor Outlook. Selecteer in dit geval Grammatica voor Word en klik vervolgens op Installeren. U kunt Grammarly voor Word en Outlook tegelijkertijd installeren als u daarvoor kiest. Als dit het geval is, kunnen de instructies tijdens het installatieproces enigszins afwijken.
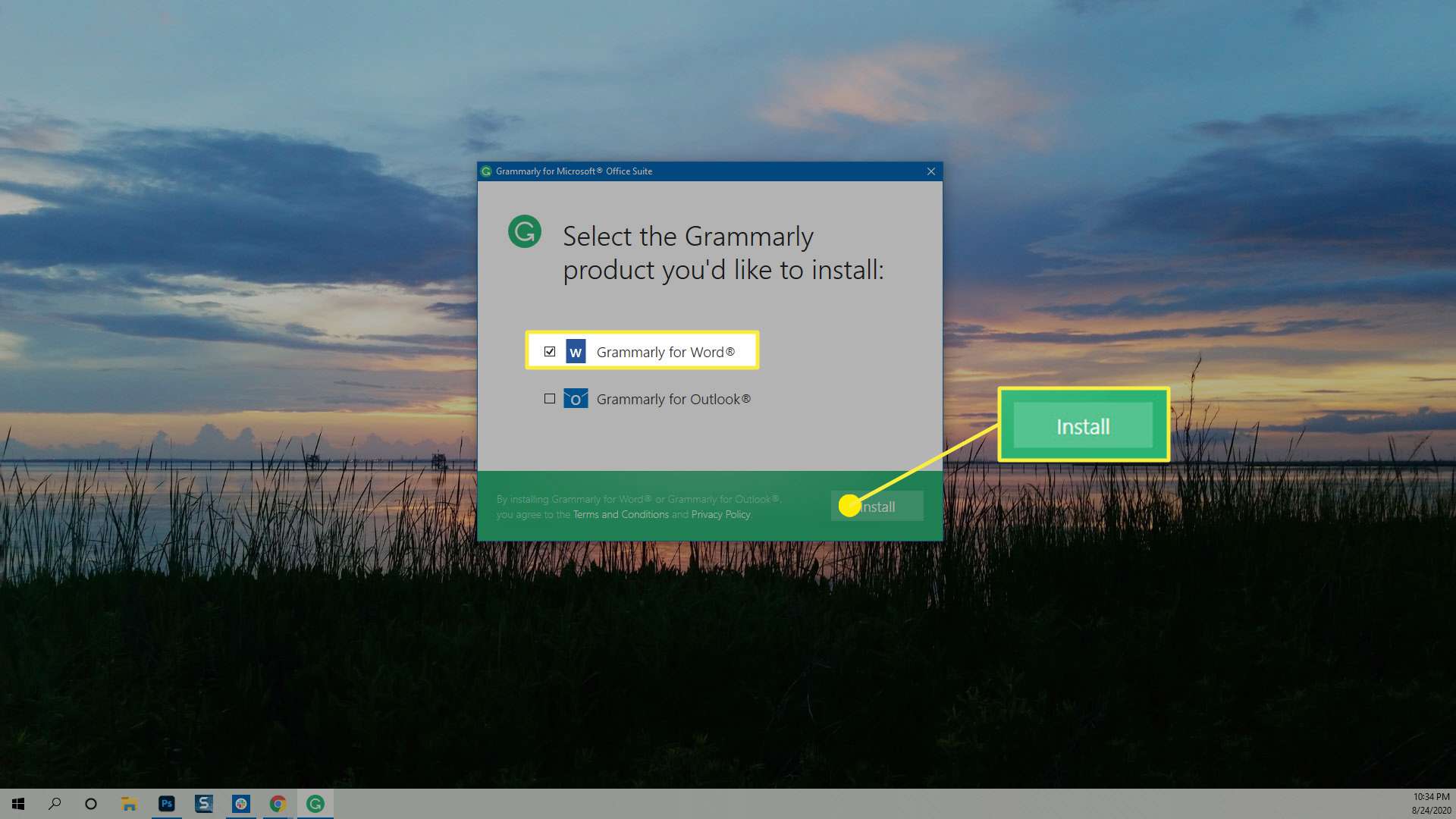
-
Het installatieproces duurt minder dan een minuut. Als het klaar is, ziet u een bevestigingsbericht. Klik Af hebben om het installatieproces te voltooien en te beëindigen.
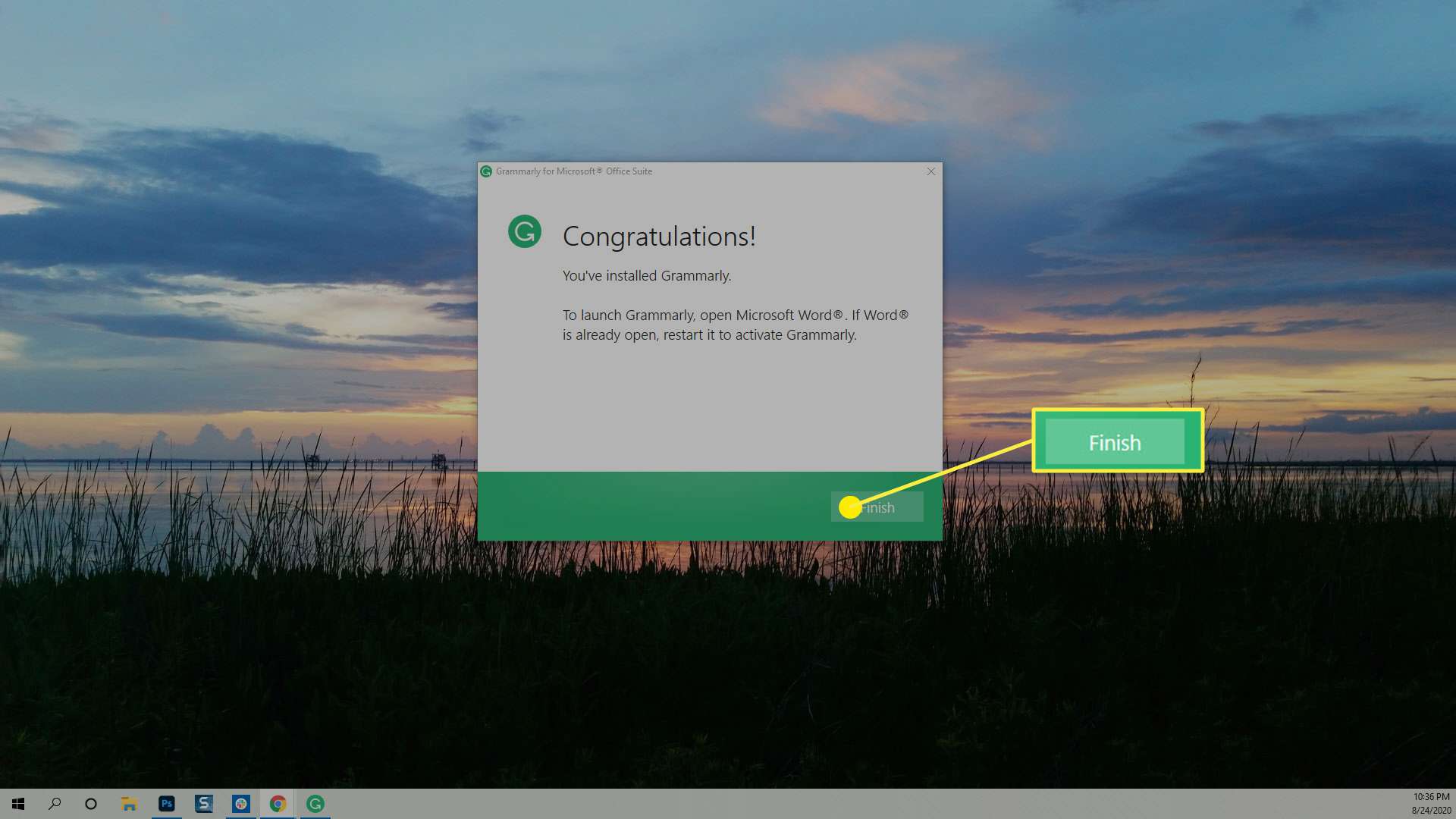
Grammarly voor Word installeren op macOS
Op macOS is het proces om Grammarly Word te installeren iets anders. In plaats van te beginnen met het downloaden van een bestand, begint het in de Word-toepassing. Hier leest u hoe u Grammarly voor Word op macOS installeert.
-
Open een document in MS Word op de Mac en selecteer de Invoegen menu.
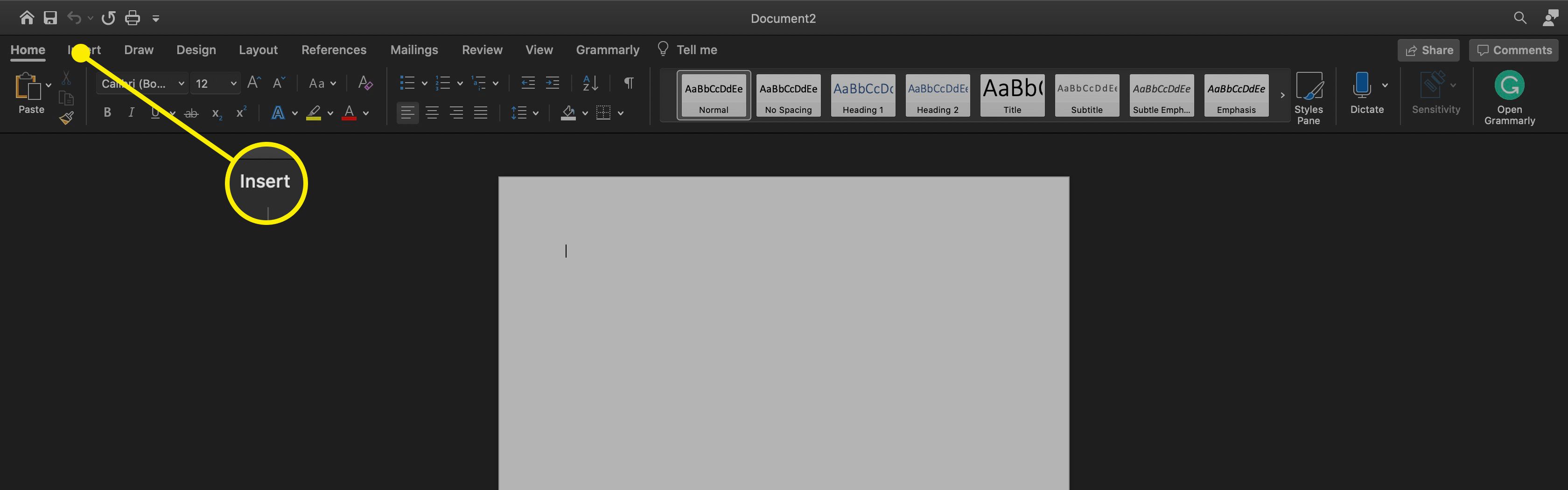
-
Van de Invoegen lint, selecteer Invoegtoepassingen downloaden.
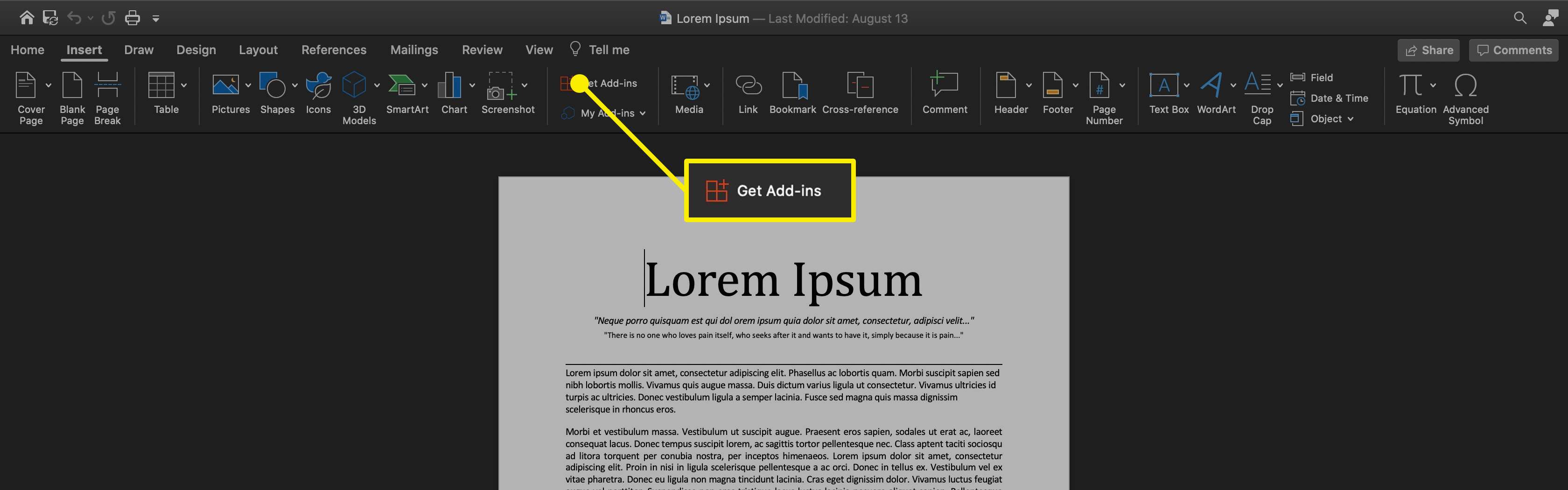
-
De Microsoft-winkel wordt geopend. Type grammaticaal in de zoekbalk en selecteer Grammatica voor Microsoft Word wanneer het in de resultatenlijst verschijnt.
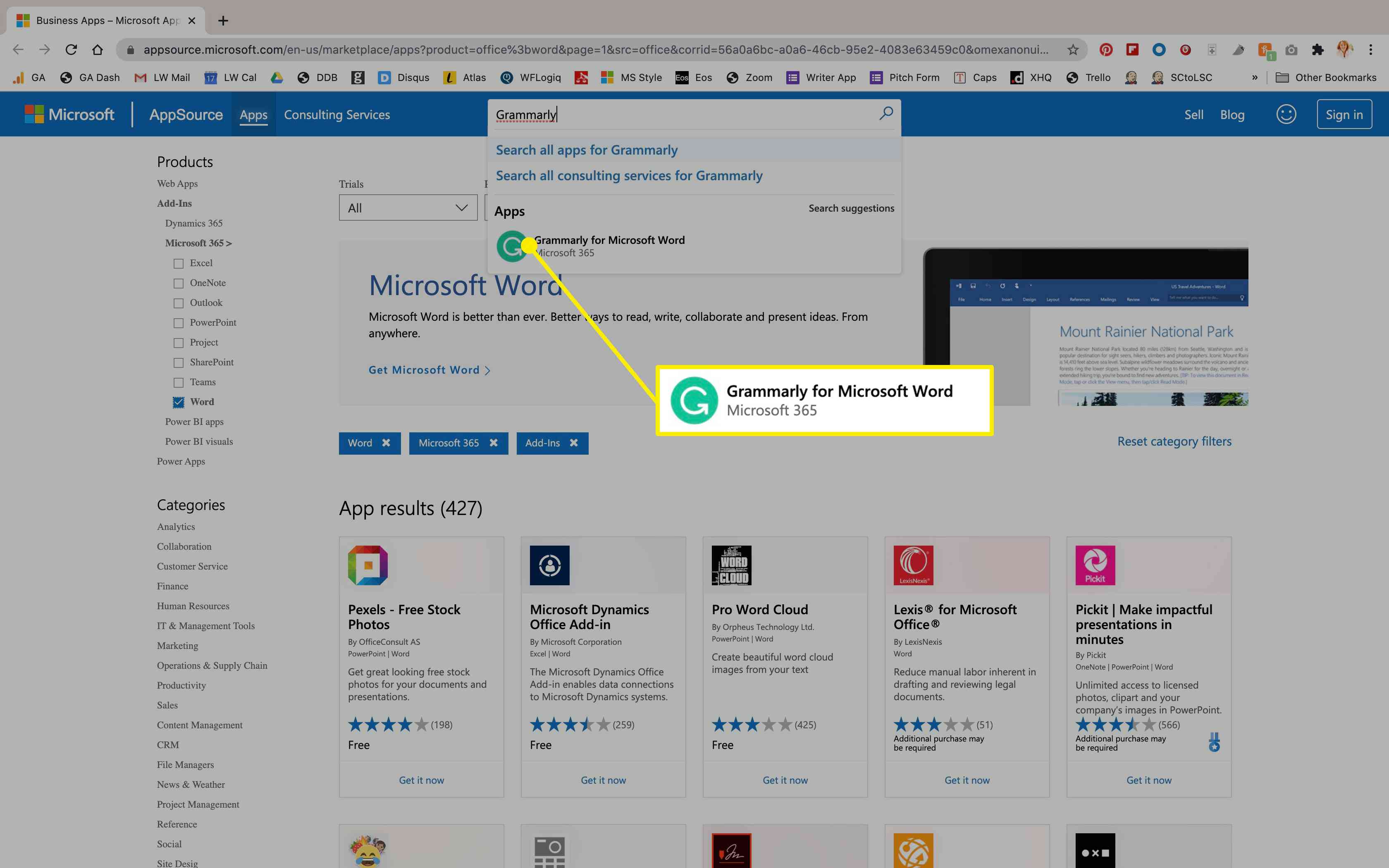
-
Op de grammaticaal detailpagina, klik op PROFITEER NU.
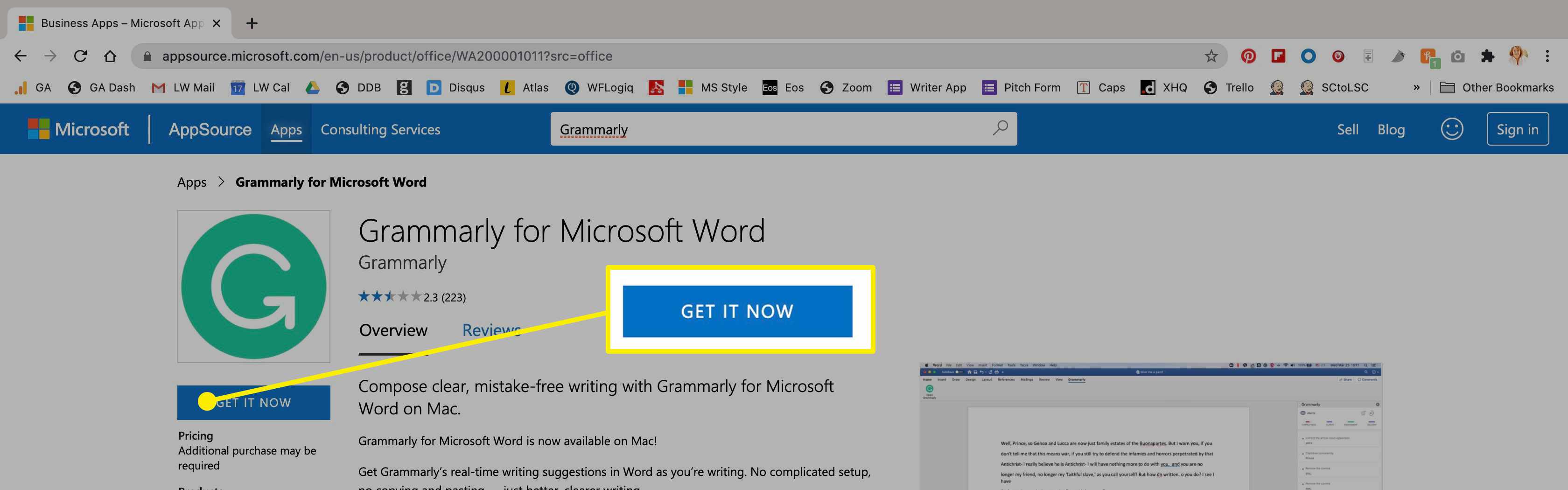
-
Mogelijk wordt u gevraagd om de Algemene voorwaarden van Microsoft te raadplegen. Klik Doorgaan met.
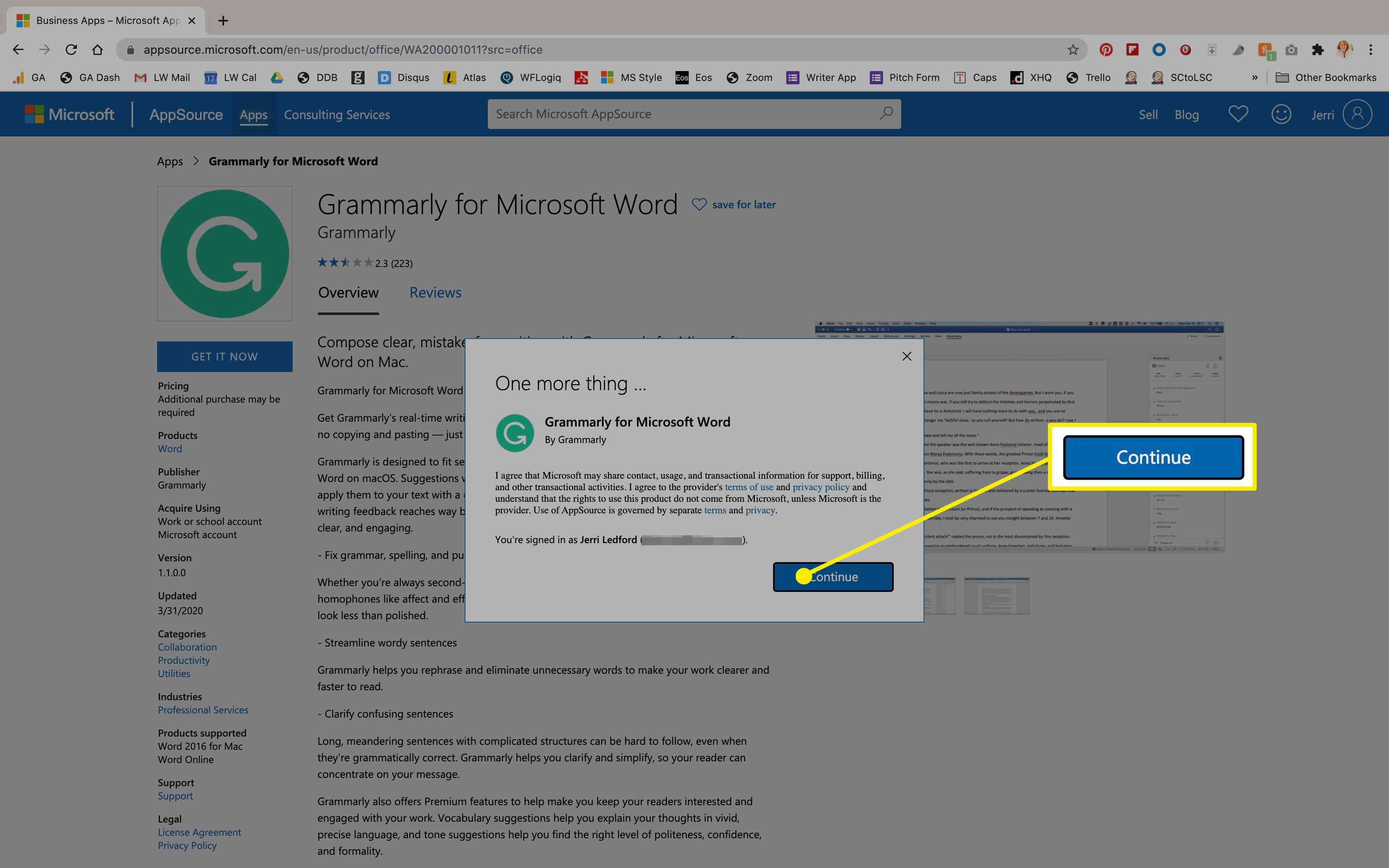
-
Klik in het volgende scherm op Openen in Word.
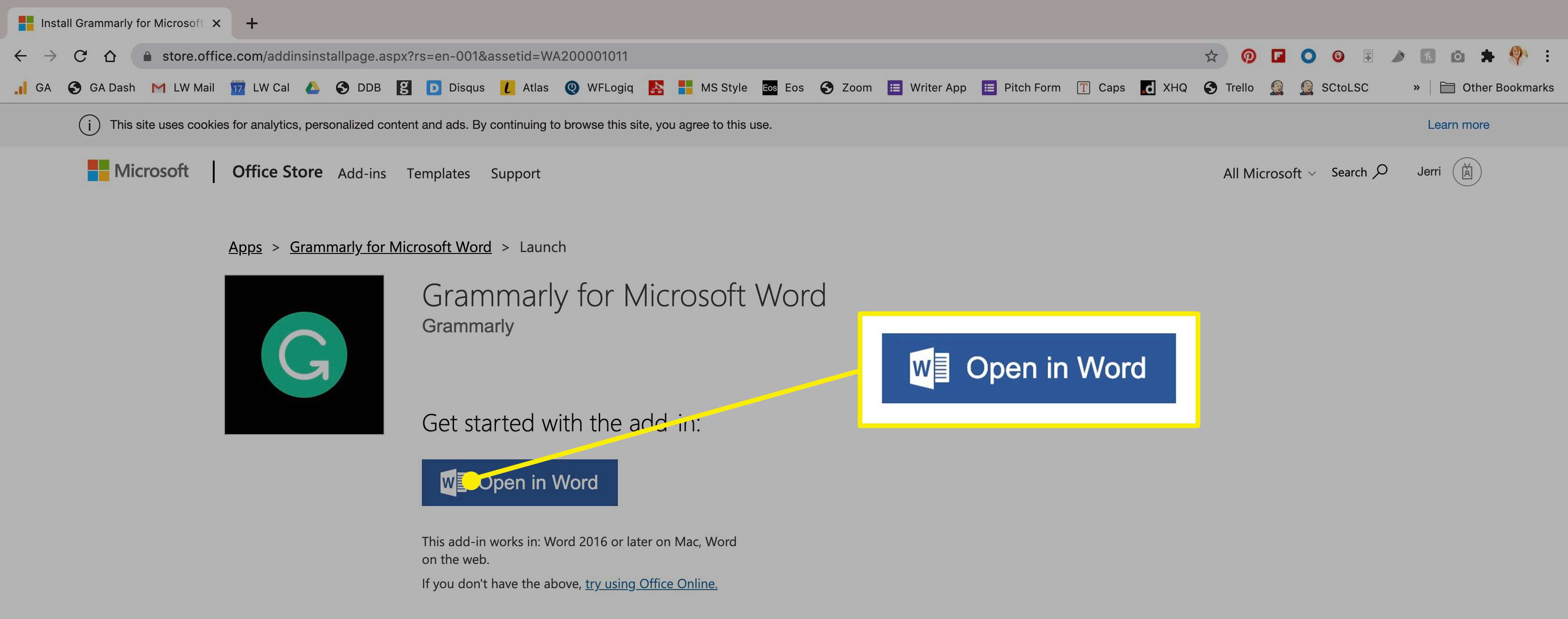
-
Grammarly opent een nieuw document met instructies voor het gebruik ervan. Klik in het rechternavigatievenster op Vertrouw deze invoegtoepassing om Grammatica aan uw lint toe te voegen. Als u wordt gevraagd om te bevestigen dat u de invoegtoepassing wilt gebruiken, klikt u op Doorgaan met en de invoegtoepassing wordt in uw lint geplaatst en een animatiefragment wijst u erop. U kunt nu Grammarly in Word gaan gebruiken.
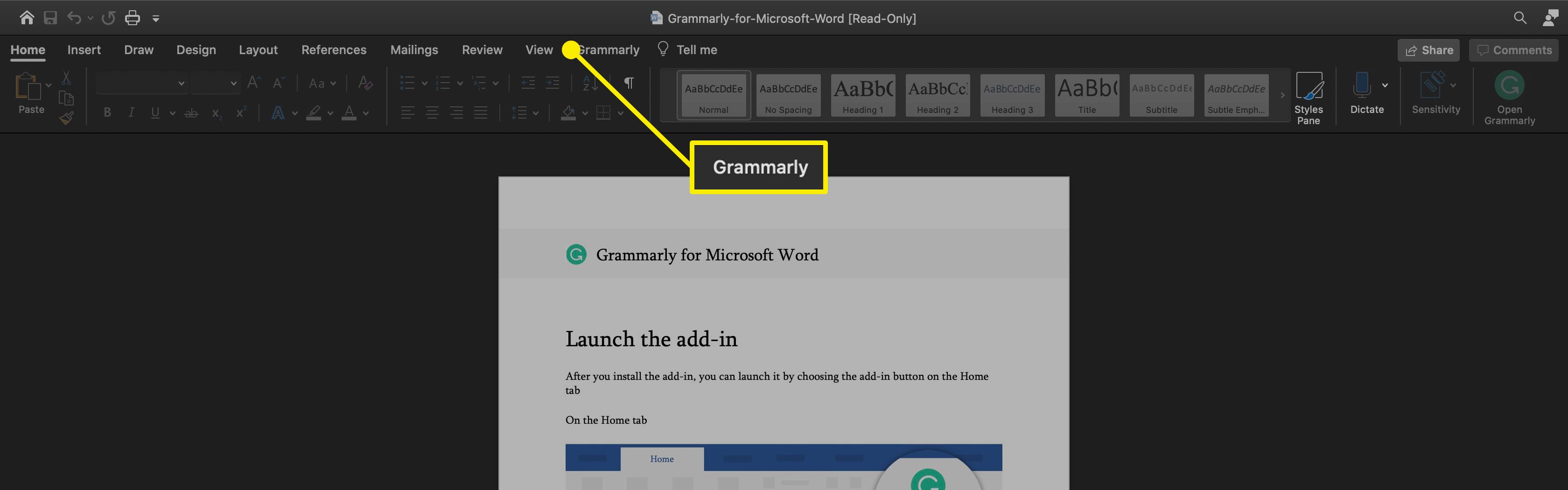
Grammatica gebruiken in Word
Of je nu Grammarly in Word op een Windows-computer of een Mac gebruikt, het moeilijke gedeelte is voorbij. Om Grammarly in Word te gebruiken, hoeft u alleen maar een document in Word te maken of te openen. Grammarly zal bestaande tekst beoordelen en tekst controleren terwijl u deze aanmaakt. Wanneer u een spel- of grammaticafout maakt, wordt het woord of de zin rood onderstreept. Als u uw cursor over de rode lijn beweegt, verschijnt er een suggestie om dit op te lossen. Klik erop om de suggestie te accepteren. Om de suggestie te weigeren, klik op Afwijzen.