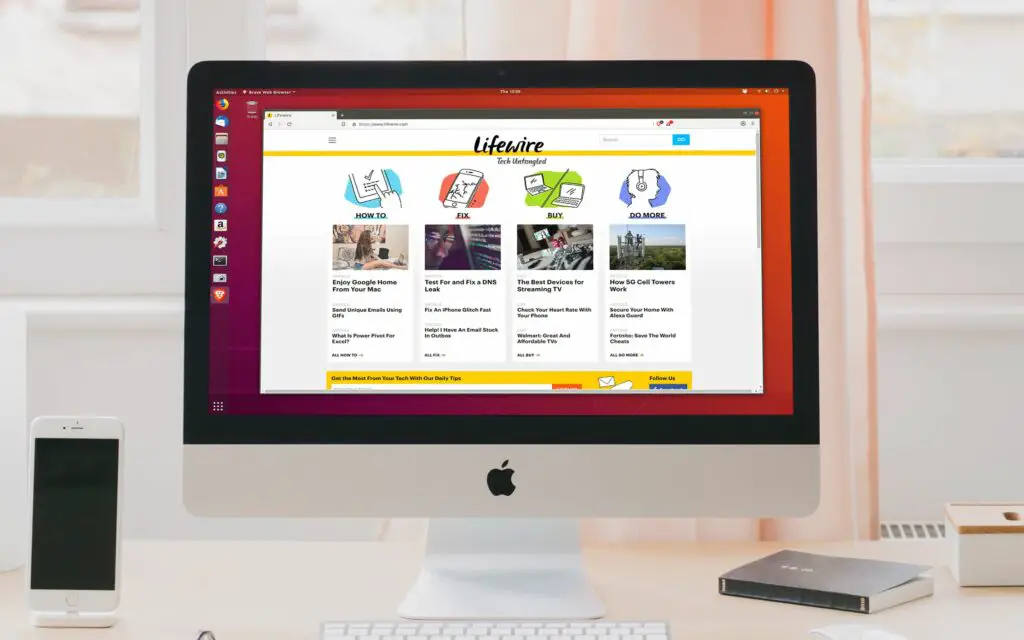
Dit artikel laat zien hoe u extra repositories binnen Ubuntu kunt inschakelen en hoe en waarom u persoonlijke pakketarchieven (PPA’s) zou gebruiken.
Software en updates
Laten we beginnen met het bespreken van de repositories die al beschikbaar zijn binnen Ubuntu. druk de super sleutel (Windows-toets) op uw toetsenbord om de Ubuntu Dash te openen en te beginnen met zoeken naar Software. Een icoon voor Software updates zal verschijnen. Selecteer dit pictogram om de . te openen Software updates scherm. Er zijn vijf tabbladen beschikbaar op dit scherm en als u een vorig artikel leest waarin wordt uitgelegd hoe u Ubuntu kunt updaten, weet u al waar deze tabbladen voor zijn, maar zo niet, dan zullen we ze hier opnieuw behandelen.
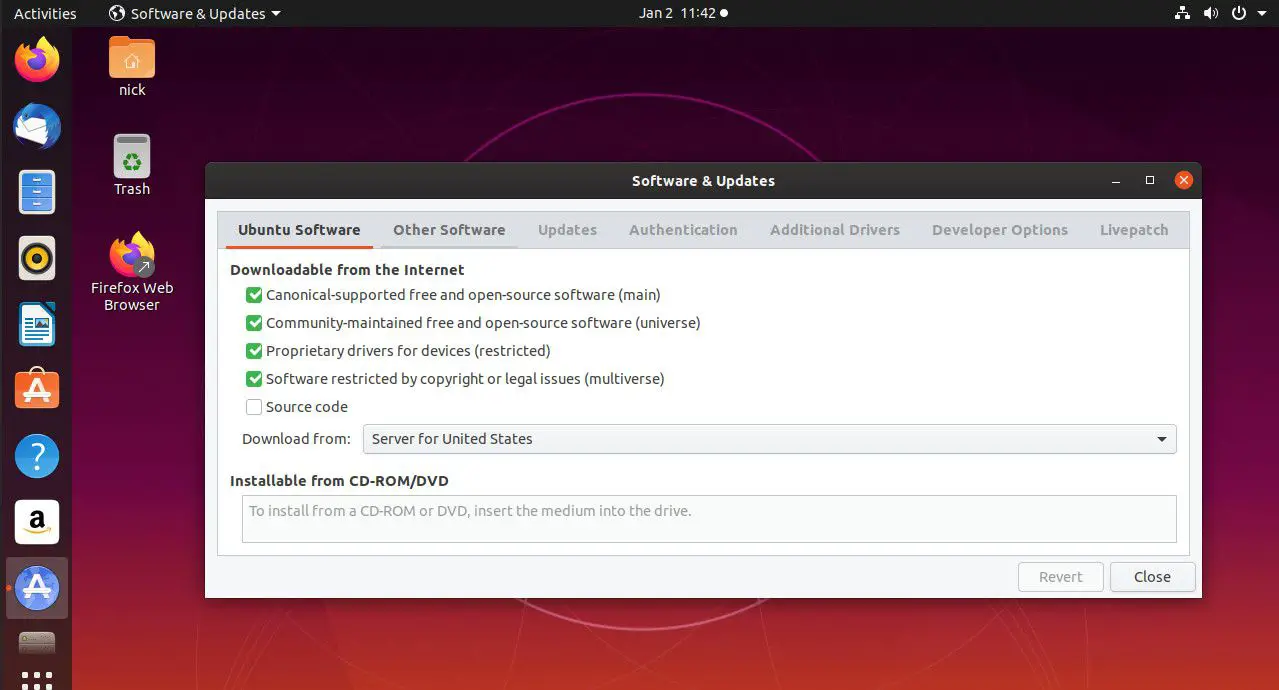
Het eerste tabblad heet Ubuntu Software en heeft een reeks selectievakjes. De belangrijkste zijn:
- Door canoniek ondersteunde gratis en open-source software (hoofd)
- Door de gemeenschap onderhouden gratis en open-source software (universum)
- Eigen stuurprogramma’s (beperkt)
- Software beperkt door copyright of juridische problemen (multiversum)
De hoofdrepository bevat officieel ondersteunde software, terwijl de universe-repository software bevat die wordt geleverd door de Ubuntu-gemeenschap. De beperkte repository bevat niet-gratis ondersteunde software en multiversum bevat niet-vrije community-software. Tenzij u een reden heeft om dit niet te doen, zorgen we ervoor dat al deze vakjes zijn aangevinkt.
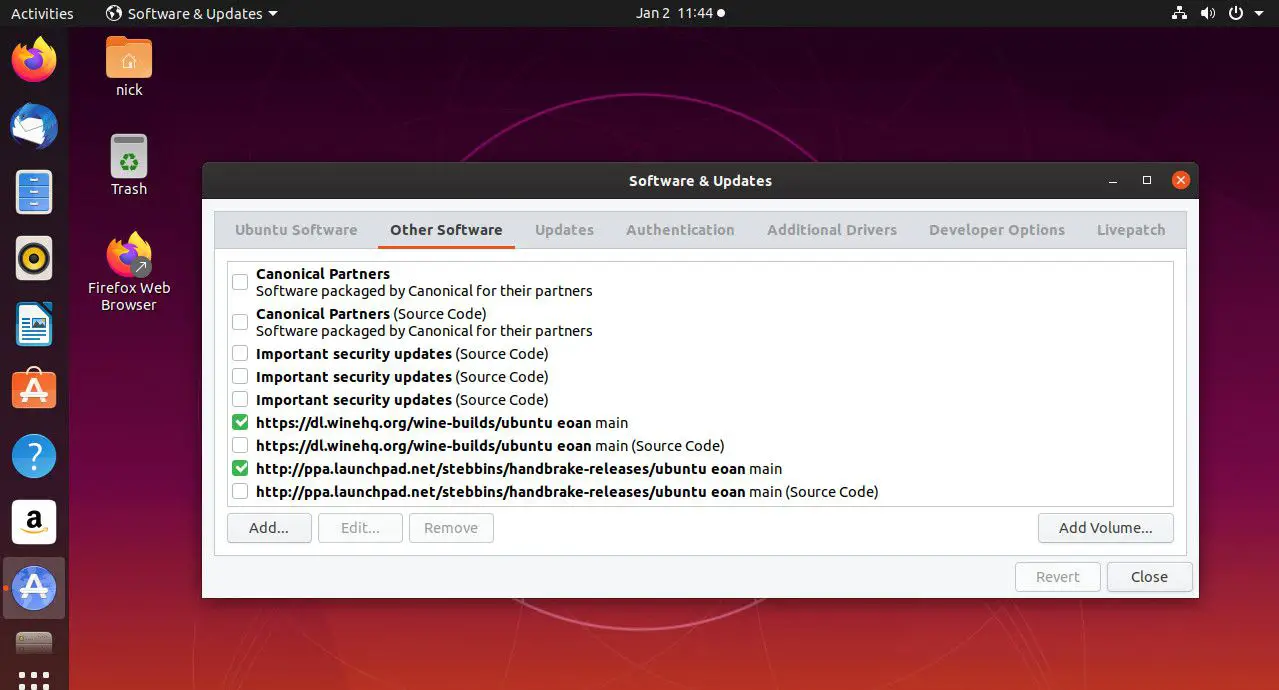
De Andere software tabblad heeft een lijst met selectievakjes. De primaire zijn.:
- Canonieke Partners
- Broncode van Canonical Partners
De repository van Canonical Partners bevat closed source-software en om eerlijk te zijn is daar niet veel interesse in. (Google compute engine-dingen, Google Cloud SDK en Skype. Onderaan de Andere software tabblad is de optie om Toevoegen… nieuwe softwarebronnen. Als u erop drukt, kunt u PPA’s grafisch aan uw systeem toevoegen.
Wat zijn persoonlijke pakketarchieven (PPA’s)?
Wanneer u Ubuntu voor de eerste keer installeert, hebben uw softwarepakketten een specifieke versie zoals getest voorafgaand aan de release. Naarmate de tijd verstrijkt, blijft die software de oudere versie behouden, behalve bugfixes en beveiligingsupdates. Als u een langdurige ondersteuningsversie van Ubuntu (16.04/18.04) gebruikt, zal uw software aanzienlijk achterlopen op de nieuwste versies tegen de tijd dat de ondersteuning eindigt. PPA’s bieden repositories met bijgewerkte versies van software en nieuwe softwarepakketten die niet beschikbaar zijn in de belangrijkste repositories die in de vorige sectie zijn vermeld.
Zijn er nadelen aan het gebruik van PPA’s?
Hier is de kicker. PPA’s kunnen door iedereen worden gemaakt en daarom moet u zeer voorzichtig zijn voordat u ze aan uw systeem toevoegt. In het ergste geval kan iemand u een PPA vol schadelijke software geven. Dit is echter niet het enige waar u op moet letten, want zelfs met de beste bedoelingen kan er iets mis gaan. Het meest waarschijnlijke probleem dat u tegenkomt, zijn potentiële conflicten. U kunt bijvoorbeeld een PPA toevoegen met een bijgewerkte versie van een videospeler. Die videospeler heeft een bepaalde versie van GNOME of KDE of een specifieke codec nodig om te draaien, maar uw computer heeft een andere versie. U werkt daarom GNOME, KDE of de codec alleen bij om te ontdekken dat andere toepassingen onder de oude versie werken. Dit is een duidelijk conflict dat zorgvuldig moet worden beheerd. Over het algemeen moet u voorkomen dat u te veel PPA’s gebruikt. De belangrijkste repositories hebben veel goede software en als je van up-to-date software houdt, gebruik dan de nieuwste versie van Ubuntu en blijf deze elke 6 maanden updaten.
Een PPA toevoegen met grafische hulpmiddelen
U kunt op twee manieren eenvoudig PPA’s aan uw Ubuntu-systeem toevoegen. U kunt de grafische hulpmiddelen gebruiken die bij Ubuntu worden geleverd, of u kunt in de opdrachtregel werken. Er is geen echt voordeel voor beide, dus kies waar u zich het prettigst bij voelt. Deze sectie behandelt de grafische methode. Hierna vindt u een lijst met enkele van de beste PPA’s, samen met de manier om ze toe te voegen via de opdrachtregel.
-
druk de Applicaties tonen icoon in de linkerbenedenhoek van uw scherm.
-
Gebruik de zoekfunctie bovenaan het scherm om te zoeken naar Software updates.
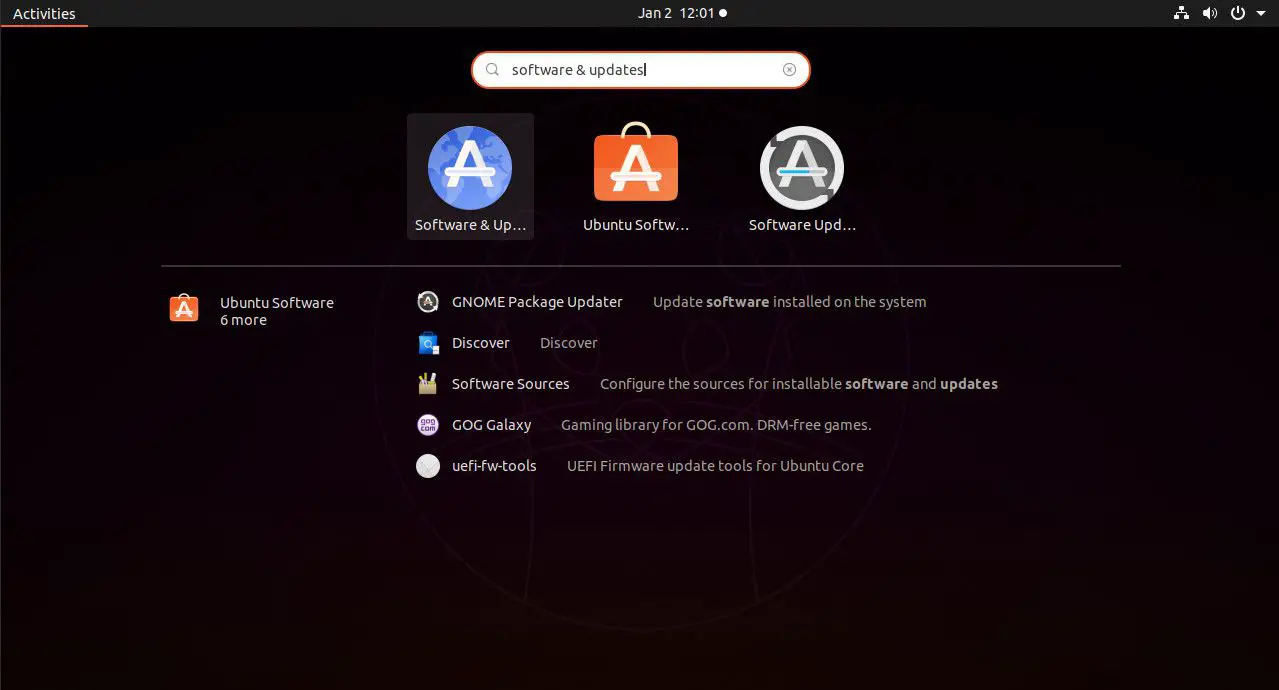
-
Zoek de Software updates pictogram en selecteer het.
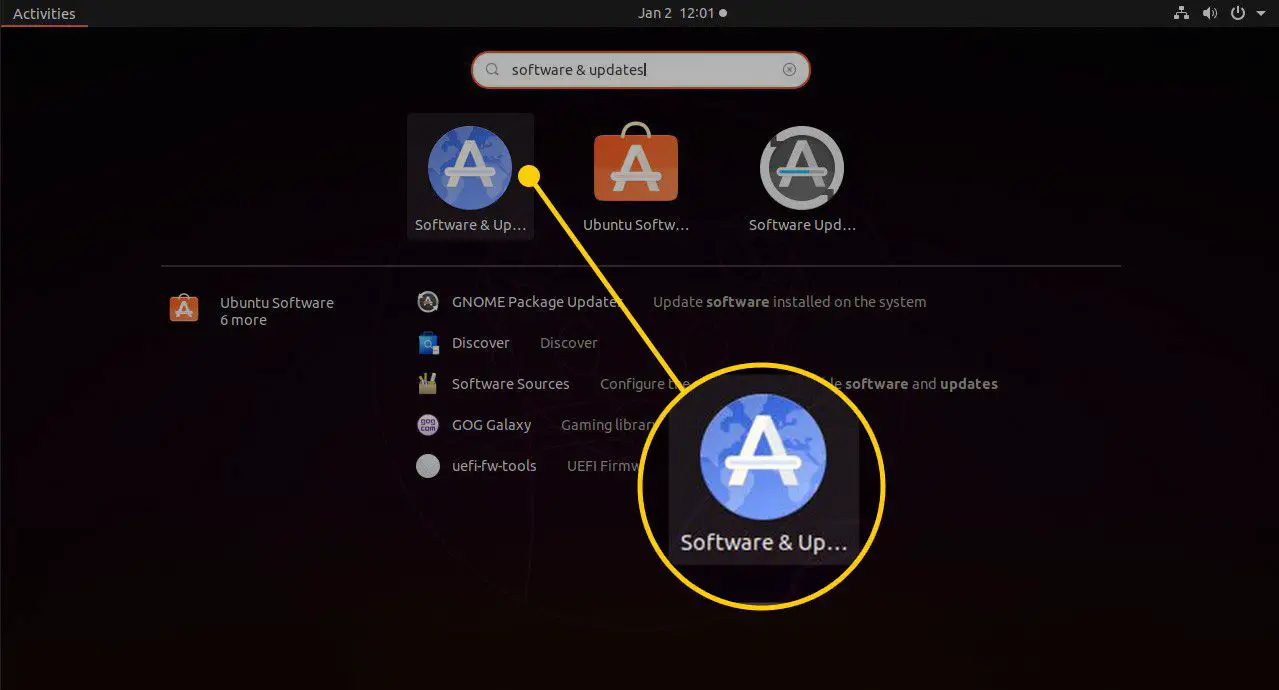
-
Wanneer het venster wordt geopend, selecteert u de Andere software tabblad.
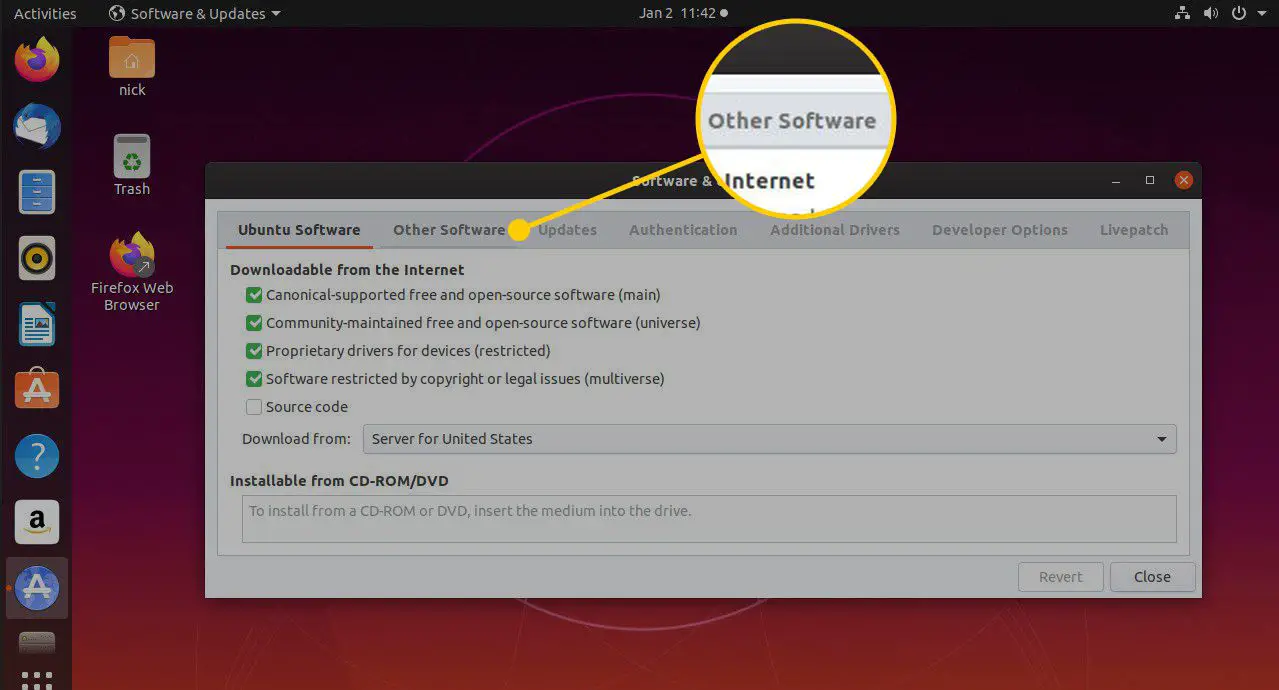
-
Druk onderaan het venster op Toevoegen…
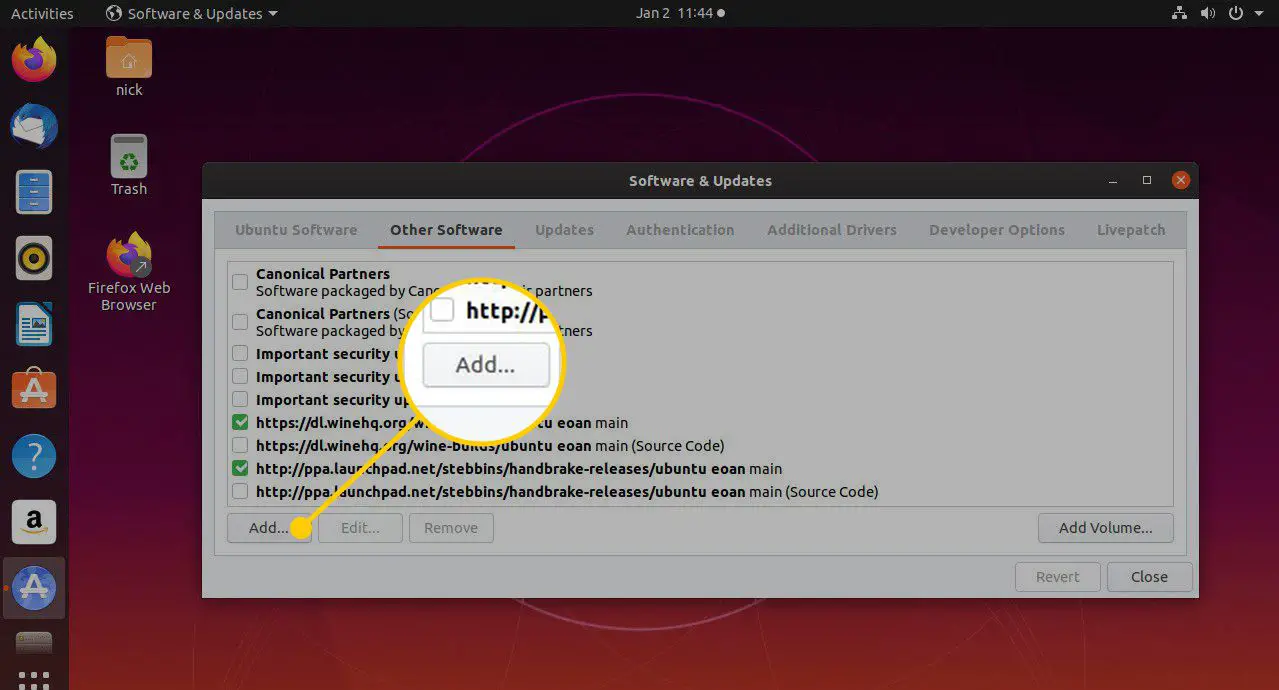
-
Zoek de APT-regel van de PPA die u wilt toevoegen. Het begint met ‘deb’ gevolgd door een webadres. Kopieer die regel.
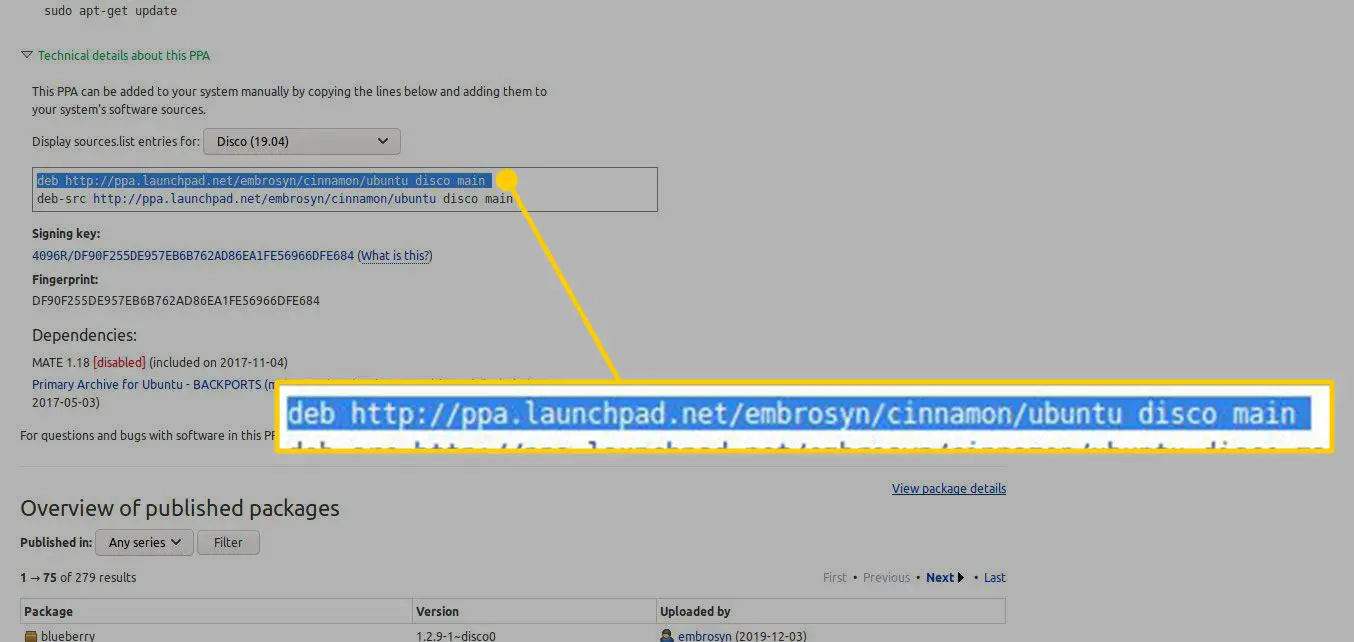
-
Plak nu de APT-regel van uw PPA in het venster dat werd geopend nadat u op had gedrukt Toevoegen.
-
druk op Bron toevoegen rechtsonder in het venster om uw nieuwe PPA toe te voegen.
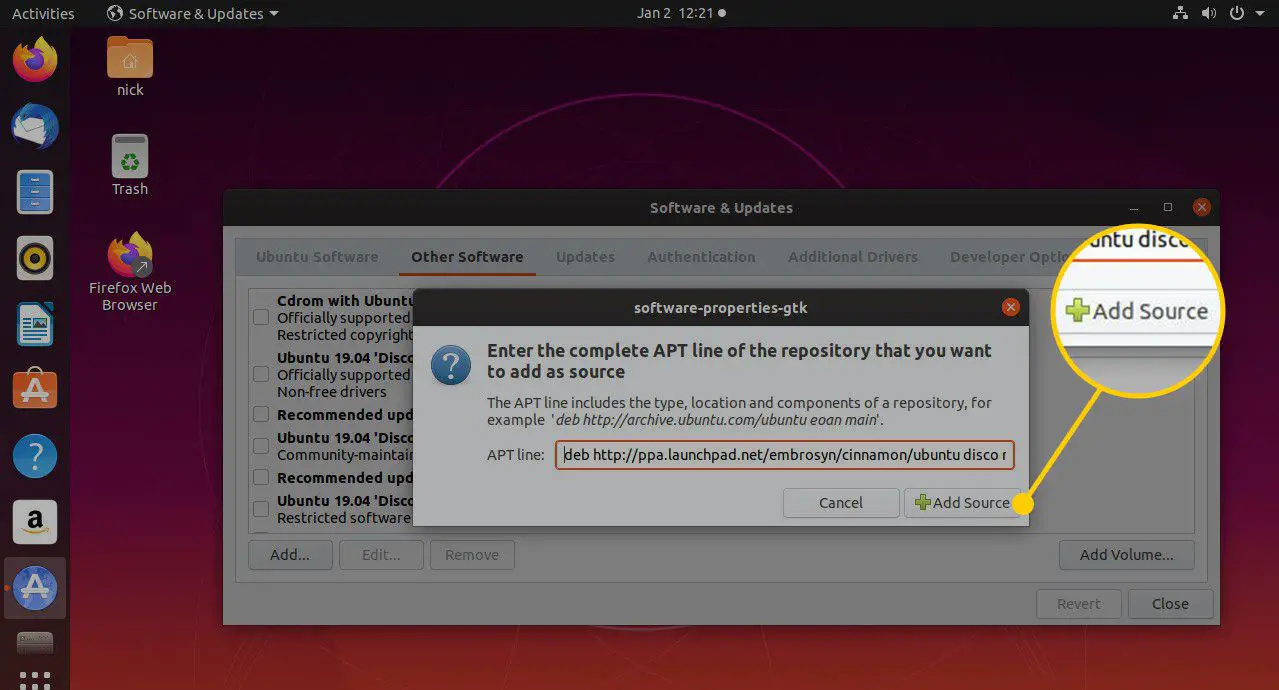
De beste PPA’s
Deze lijst belicht de beste PPA’s die momenteel beschikbaar zijn. U hoeft niet te haasten om ze allemaal aan uw systeem toe te voegen, maar neem een kijkje en als u denkt dat een van deze extra voordelen voor uw systeem zal bieden, volgt u de meegeleverde installatie-instructies.
LibreOffice
Om een up-to-date versie van LibreOffice te krijgen, voegt u de LibreOffice PPA toe. Het is niet altijd nodig om de nieuwste versie van LibreOffice te hebben, vooral als u alleen tekstdocumenten typt. De versie die bij Ubuntu is geleverd, is waarschijnlijk in orde. Als er een nieuwe functie is die u wilt of een grote upgrade, kunt u de LibreOffice PPA inschakelen, rechtstreeks van de ontwikkelaars van de kantoorsuite. De PPA wordt voortdurend bijgewerkt met de nieuwste releases en bugfixes. Om het aan uw systeem toe te voegen, opent u een terminalvenster en voert u de onderstaande opdrachten uit. Installeer het vervolgens normaal. sudo add-apt-repository ppa:libreoffice/ppa
sudo apt-get update
Kaneel
Dus je hebt Ubuntu geïnstalleerd en je realiseerde je dat je liever de Cinnamon-desktopomgeving van Mint zou hebben in plaats van GNOME. Het kan zoveel moeite zijn om de Mint ISO te downloaden, een Mint USB-drive te maken, een back-up van al uw gegevens te maken, Mint te installeren en vervolgens al die softwarepakketten toe te voegen die u zojuist hebt geïnstalleerd. Bespaar uzelf de tijd en voeg de Cinnamon PPA toe aan Ubuntu. In zekere zin krijg je het beste van twee werelden. Je hebt nog steeds toegang tot de nieuwste Ubuntu-releases, in tegenstelling tot het langetermijnmodel van Mint, en je krijgt de nieuwste Cinnamon-desktop zoals deze beschikbaar wordt gesteld. Schakel de PPA in met: sudo add-apt-repository ppa:embrosyn/cinnamon
sudo apt-get update
Lutris
Als het gaat om gamen op Linux, is Lutris een groot probleem. Het zorgde voor een revolutie in Linux-gaming door eenvoudige grafische installatieprogramma’s voor Windows-games op te nemen die net zo gebruiksvriendelijk zijn als hun Windows-tegenhangers. Met Lutris kun je moeiteloos zowel je gamebibliotheek organiseren als de tools die je gebruikt om die games uit te voeren, waaronder Wine. Lutris werkt zowel met Wine als Steam en meerdere populaire emulators. Met Lutris wordt gamen op Linux net zo eenvoudig als op Windows, en heb je toegang tot al je games en kun je ze vanaf dezelfde plek spelen. Voeg de officiële Lutris PPA toe aan Ubuntu met de onderstaande opdrachten. sudo add-apt-repository ppa:lutris-team/lutris
sudo apt-get update
NVIDIA-stuurprogramma’s
Gamers weten dat het hebben van de nieuwste grafische stuurprogramma’s belangrijk is voor maximale prestaties. Op Linux kan het hebben van verouderde stuurprogramma’s ernstige problemen veroorzaken. Zorg er daarom altijd voor dat je de nieuwste stuurprogramma’s voor je NVIDIA-kaart hebt. Het is onhandig en vaak problematisch om de handmatige installatieprogramma’s van NVIDIA te gebruiken. Daarom onderhoudt het grafische team van Ubuntu een PPA compleet met alle huidige releases voor de populaire Linux-distributie. U kunt de PPA één keer toevoegen, de stuurprogramma’s installeren en deze worden samen met de rest van uw systeem bijgewerkt. Voeg het toe met: sudo add-apt-repository ppa:graphics-drivers/ppa
sudo apt-get update
Kodi
Kodi is de go-to media center-applicatie op elk platform. Het is in staat tot bijna alles wat u maar kunt bedenken, inclusief het veranderen van uw pc in een mediacentrum. Daarom is het de basis voor populaire Raspberry Pi-mediacenterbesturingssystemen. Kodi is ook geweldig voor het maken van en werken met zowel audio- als video-afspeellijsten en deze in hoge resolutie af te spelen met maximale controle over hoe de inhoud wordt afgespeeld en welke instellingen worden toegepast. Ubuntu heeft Kodi in zijn reguliere repositories, maar het is bijna altijd verouderd. De Kodi-ontwikkelaars bieden een PPA met de nieuwste versies van Kodi die regelmatig worden bijgewerkt. Voeg de PPA toe vanaf de opdrachtregel met: sudo add-apt-repository ppa:team-xbmc/ppa
sudo apt-get update
VLC
Het zou moeilijk zijn om een multimediaspeler te vinden die populairder is dan VLC op welk platform dan ook. Op Linux is het gemakkelijk een standaard geworden. VLC is een lichtgewicht multitool die perfect werkt met je muziek- of videobibliotheken. Het kan dvd’s afspelen en zelfs streamen via uw lokale netwerk. Net als verschillende andere vermeldingen in deze lijst, kunt u VLC in de standaard Ubuntu-repositories krijgen, maar om de nieuwste releases met de beste ondersteuning en functies te krijgen, voegt u de repository toe vanaf de opdrachtregel met de onderstaande opdrachten. sudo add-apt-repository ppa:videolan/stable-daily
sudo apt-get update
Handrem
HandBrake is een populaire en krachtige tool voor het bewerken, converteren en back-uppen van video op zowel Linux als andere platforms. Met HandBrake kunt u eenvoudig uw video’s bewerken en converteren voor uw mobiele apparaten, en kunt u digitale back-ups maken van uw fysieke dvd’s. Als u van plan bent HandBrake op uw Ubuntu-pc te gebruiken, is het meer dan de moeite waard om de PPA toe te voegen. Hoewel je HandBrake zult vinden in de belangrijkste Ubuntu-repository, komt de versie in de PPA rechtstreeks van de ontwikkelaars en zal altijd actueel zijn. Voeg het toe met de volgende opdrachten: sudo add-apt-repository ppa:stebbins/handbrake-releases
sudo apt-get update
Oibaf Xorg/Mesa + AMD grafische kaart
AMD-stuurprogramma’s voor grafische kaarten waren een aantal jaren in een stroomversnelling, wat uiteindelijk is geëvolueerd tot iets vrij opmerkelijks. De reguliere AMD-stuurprogramma’s voor gaming en dagelijks gebruik zijn meestal open source en komen rechtstreeks uit de repositories van uw distributie. De code die verbeteringen brengt, komt echter voornamelijk van de Linux-kernel en Mesa. Oibaf onderhoudt al jaren zijn eigen Mesa PPA die niet alleen enkele extra functies bevat die niet te vinden zijn in de reguliere Ubuntu-builds, maar ook de nieuwste AMD grafische ondersteuning. Als je van plan bent om met AMD op Ubuntu te gamen, is deze Oibaf Mesa-repository een must. Voeg het toe via de opdrachtregel met: sudo add-apt-repository ppa:oibaf/graphics-drivers
sudo apt-get update