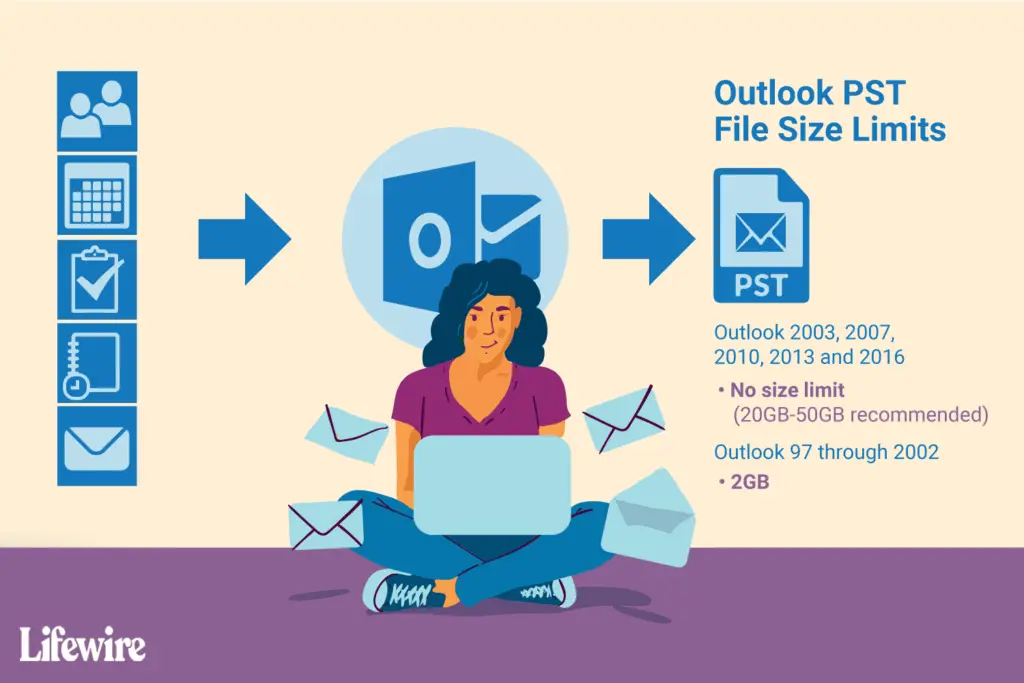
Alle Microsoft Outlook-versies gebruiken PST-bestanden om e-mail, contacten, agendagegevens en andere Outlook-gegevens op te slaan. Na verloop van tijd worden deze bestanden groter en naarmate deze bestanden groter worden, krijgen de prestaties van Outlook een deuk. Houd de PST-bestandsgrootte klein, door oude informatie te verwijderen of te archiveren, zodat Outlook op zijn best blijft presteren. De instructies in dit artikel zijn van toepassing op Outlook 2019, Outlook 2016, Outlook 2013, Outlook 2010 en Outlook voor Microsoft 365.
Hebben Outlook PST-bestanden een maximale grootte?
Outlook gebruikt een PST-bestandsindeling die Unicode-gegevens kan opslaan, een standaard die de meeste alfabetten op computers vertegenwoordigt. Deze PST-bestanden hebben geen maximale grootte, maar een praktische limiet van 20 GB tot 50 GB wordt aanbevolen.
Oudere PST-items automatisch archiveren
Gebruik de AutoArchiveren-functie van Outlook om items automatisch naar een archief te verplaatsen om uw mappen en inbox onder controle te houden.
-
Outlook starten.
-
Selecteer het dossier.
-
Ga naar Info en selecteer Account instellingen.
-
Selecteer Account instellingen.
-
Ga naar de Gegevensbestanden tabblad en selecteer Toevoegen.
-
In de Bestandsnaam tekstvak, typt u de naam van het archief.
-
Selecteer de Opslaan als type vervolgkeuzepijl en kies Outlook-gegevensbestand. Bescherm het bestand met een wachtwoord. Selecteer de Optioneel wachtwoord toevoegen selectievakje en volg de instructies.
-
Selecteer OK.
-
Selecteer Dichtbij.
U hoeft misschien nooit toegang te krijgen tot uw archiefbestanden, maar het is niet moeilijk om een Outlook PST-archief te herstellen.
Instellingen voor automatisch archiveren wijzigen voor een enkele map
Wijzig de instellingen van afzonderlijke mappen om aan uw behoeften te voldoen.
-
Outlook starten.
-
In de Navigatie paneel, klik met de rechtermuisknop op de map die u wilt wijzigen.
-
Selecteer Eigendommen.
-
Selecteer de Automatisch archiveren tabblad.
-
Selecteer de instellingen die u wilt toepassen, zoals: Archiveer geen items in deze map of Oude items permanent verwijderen.
-
Selecteer Van toepassing zijn en selecteer vervolgens OK om de wijzigingen toe te passen en het venster te sluiten.
