
Opmaakmarkeringen zoals het alineasymbool kunnen handig zijn bij het controleren van een e-maillay-out op fouten of ontwerpfouten, maar ze kunnen ook vervelend zijn als u alleen maar een Outlook-e-mail wilt schrijven en verzenden. Gelukkig is het in- en uitschakelen van het alineasymbool vrij eenvoudig en duurt het minder dan een minuut, ongeacht de versie van Outlook die u gebruikt. De instructies in dit artikel zijn van toepassing op Outlook 2019, Outlook 2016, Outlook 2013, Outlook 2010 en Outlook voor Microsoft 365.
Hoe zich te ontdoen van het alineasymbool in Outlook
Het alineasymbool en andere opmaakmarkeringen zijn visuele basishulpmiddelen die zijn ontworpen om u te laten zien waar speciale opmaak heeft plaatsgevonden. Het alineasymbool lijkt op een omgekeerde hoofdletter P en verschijnt wanneer iemand op de heeft gedrukt Enter toets bij het typen van een e-mail in Outlook. Het verbergen van opmaakmarkeringen maakt de opmaak zelf niet ongedaan, maar maakt ze onzichtbaar, zodat u zich op de tekst kunt concentreren zonder afgeleid te worden door de verschillende symbolen. Als u het alineasymbool uitschakelt, wordt het in alle toekomstige e-mails verborgen. Als u het vervolgens opnieuw activeert, wordt het zichtbaar in alle e-mails die u later in Outlook opstelt.
-
Open Outlook op uw computer.
-
Selecteer nieuwe e-mail in de linkerbovenhoek van het scherm om te beginnen met het opstellen van een bericht.
-
Typ plaatsaanduidingstekst in de hoofdtekst van de nieuwe e-mail.
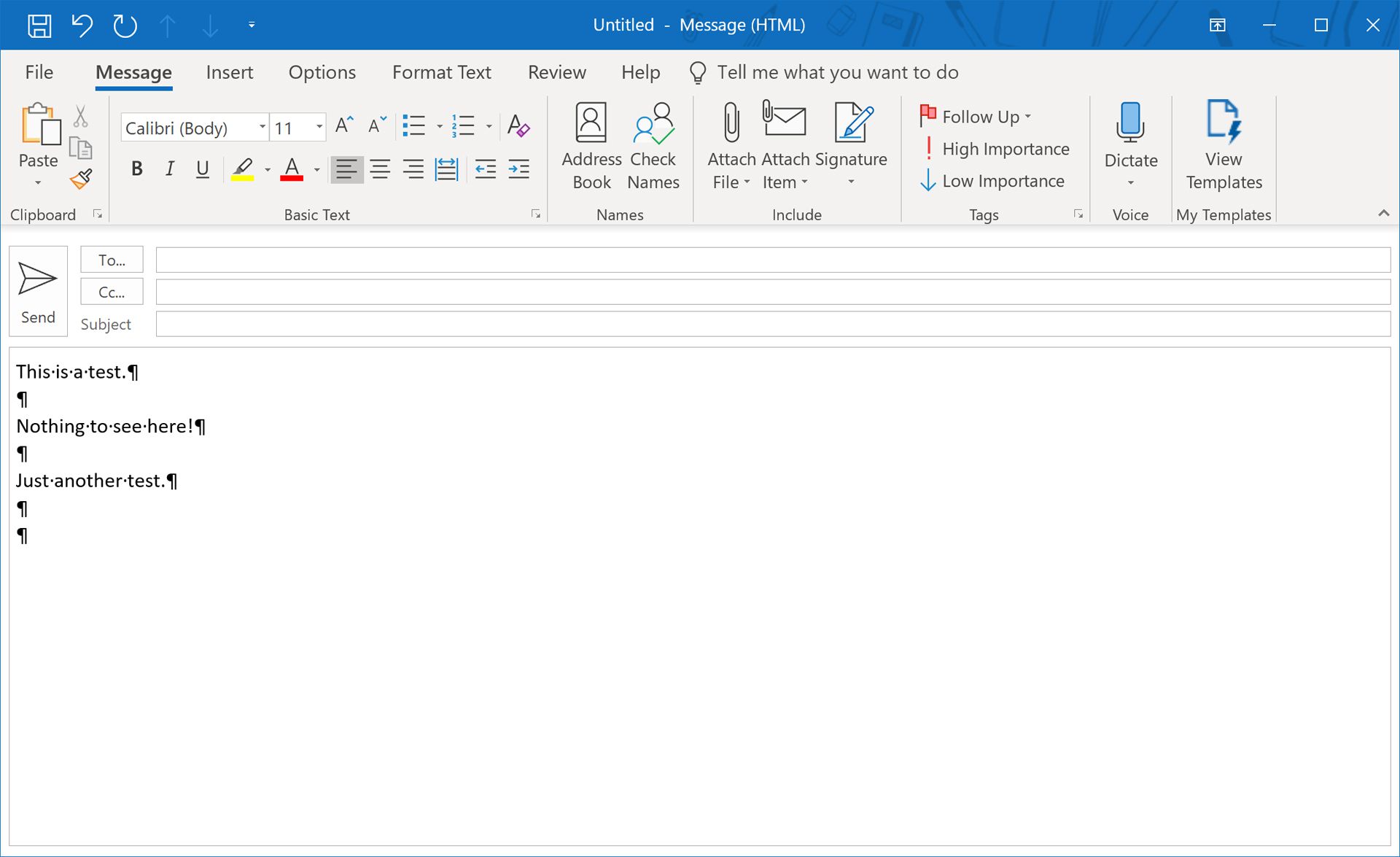
-
Selecteer Tekst opmaken uit het hoofdmenu.
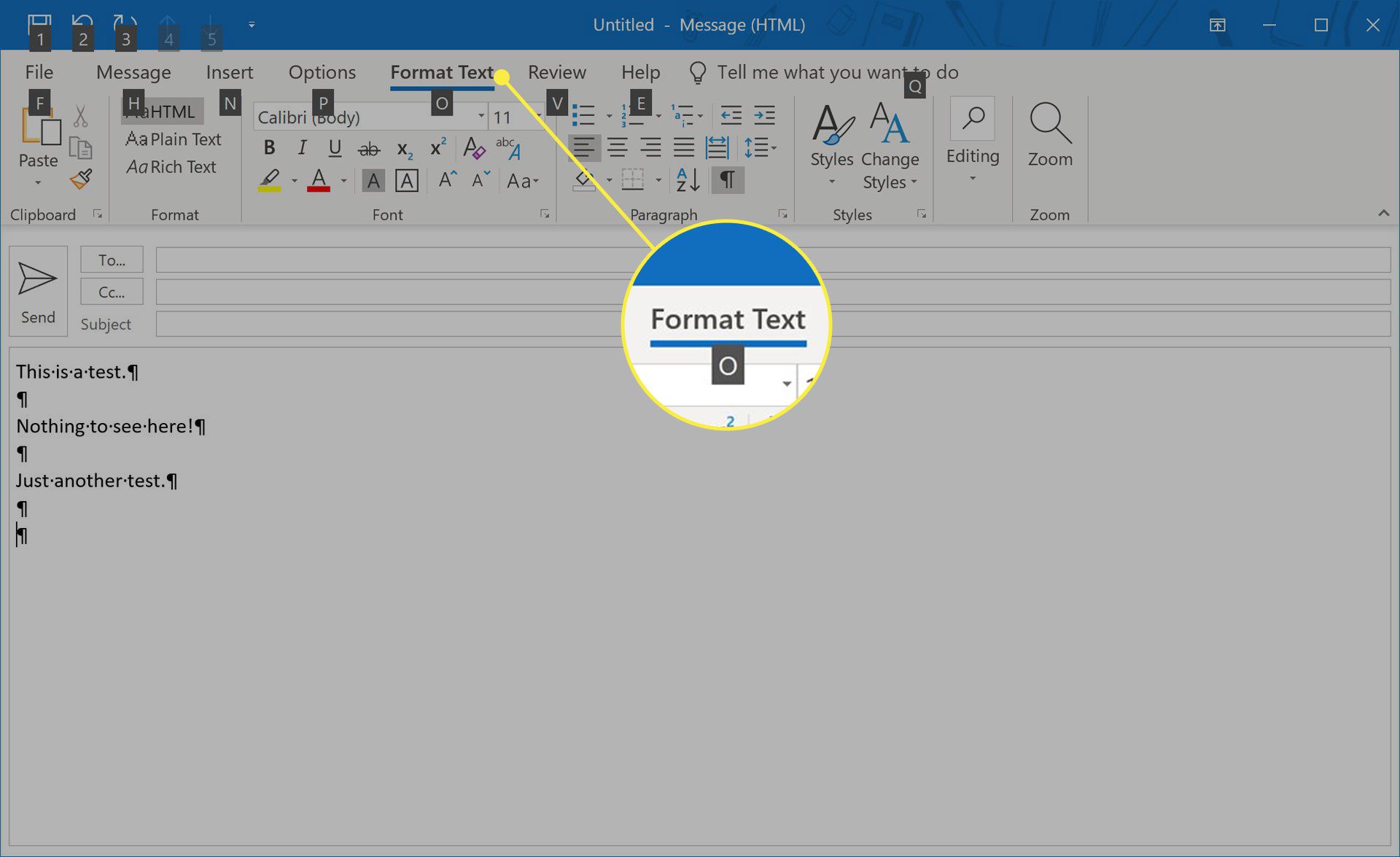
-
Selecteer in het gedeelte Alinea de paragraaf symbool, die eruitziet als een achterwaartse P.
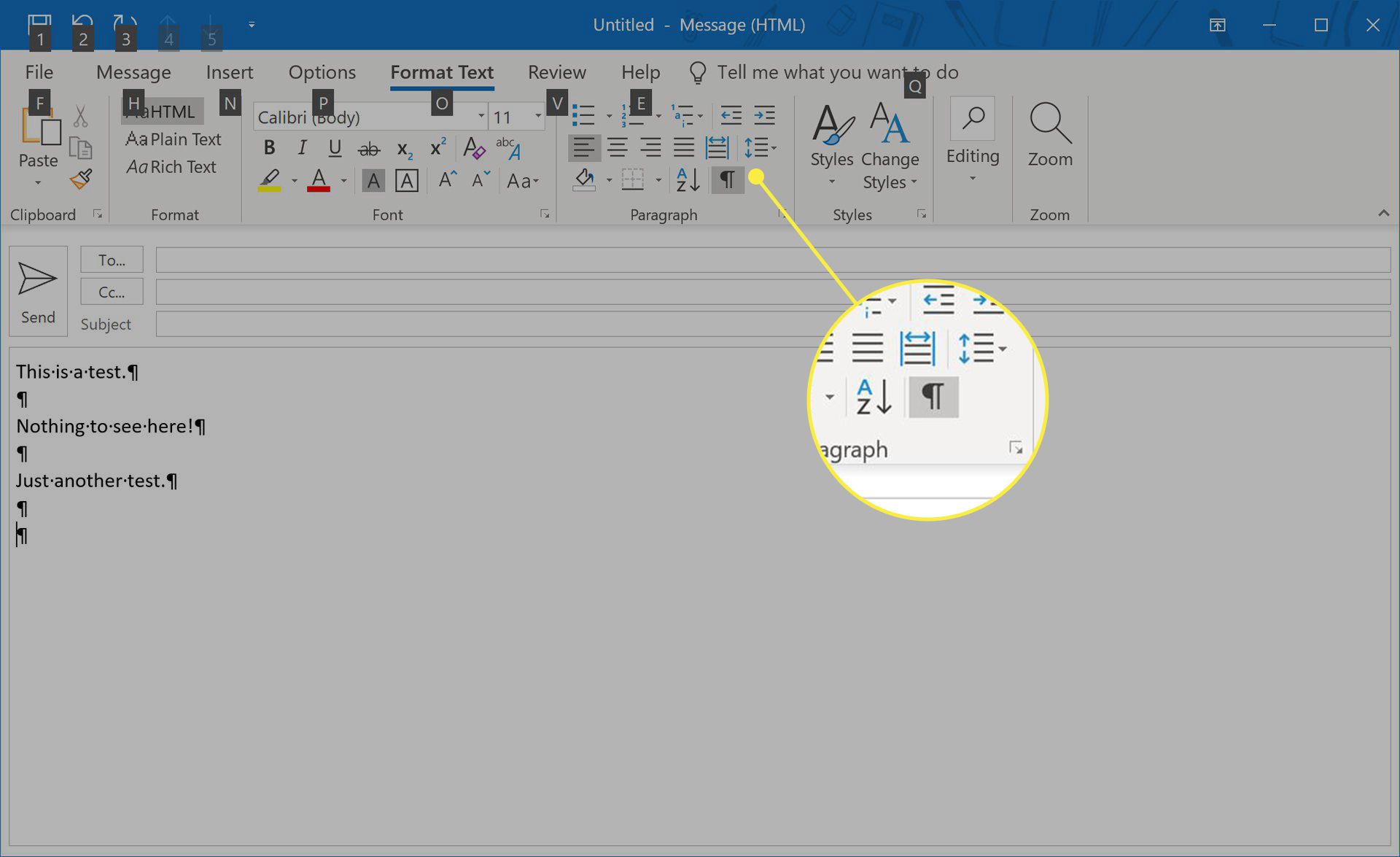
-
Alle opmaakmarkeringen, inclusief het alineasymbool, zijn nu onzichtbaar. Als u ooit opmaakmarkeringen wilt inschakelen, herhaalt u deze stappen en selecteert u opnieuw het alineasymbool. Opmaakmarkeringen worden alleen ter referentie gebruikt. Ze zijn alleen zichtbaar voor de ontvangers van uw Outlook-e-mails als ze de optie hebben ingeschakeld in hun eigen versie van Outlook. U hoeft ze niet te verbergen voordat u een e-mail verzendt.
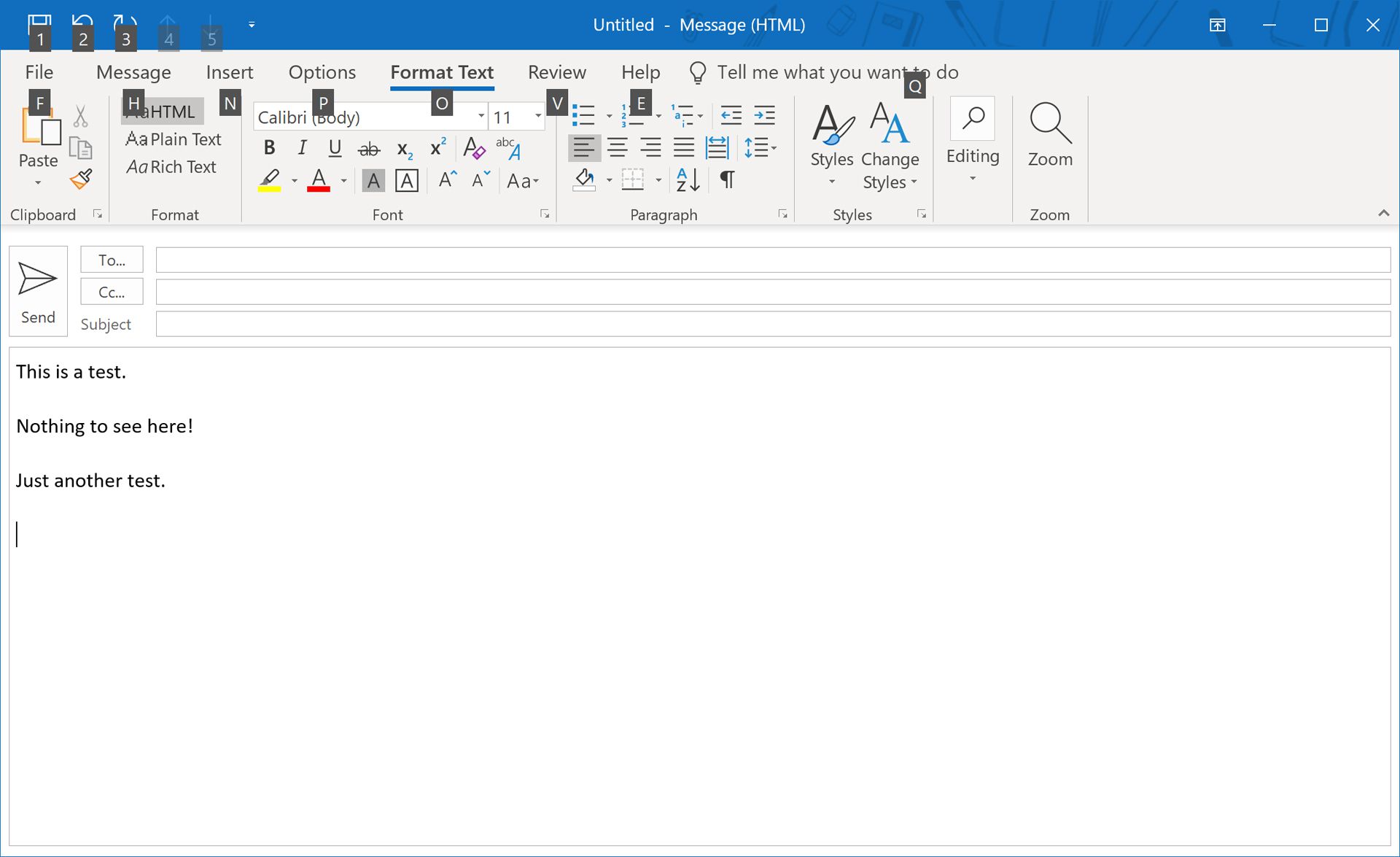
Verwijder alineamarkeringen in Outlook met een sneltoets
Als u liever sneltoetsen gebruikt voor het voltooien van taken in Windows 10, of als u gewoon een manier wilt om opmaakmarkeringen in Outlook on-the-fly uit te schakelen zonder door menu’s te navigeren, kunt u de alineamarkering en andere opmaaksymbolen ook verwijderen of toevoegen door op te drukken Ctrl+Verschuiving+* tegelijkertijd. Het sterretje moet het sterretje zijn in de cijferrij op het toetsenbord. Op de meeste Engelstalige toetsenborden staat het sterretje op de 8-toets. Als dit niet het geval is, drukt u in plaats daarvan op de cijfertoets waarop deze is ingeschakeld.
Zijn er alineasymbolen in de Windows 10 Mail- en Outlook Mobile-apps?
Hoewel de Windows 10 Mail-app is gemaakt door Microsoft en verbinding kan maken met Outlook-accounts voor het lezen en schrijven van e-mails, is het technisch gezien geen Outlook-app. Hierdoor mist de Mail-app op Windows 10 verschillende geavanceerde functies, waaronder de mogelijkheid om opmaakmarkeringen te bekijken. De officiële Office-apps voor iOS en Android zijn, zoals hun naam doet vermoeden, Outlook-apps, maar ze missen ook de mogelijkheid om opmaakmarkeringen weer te geven.
