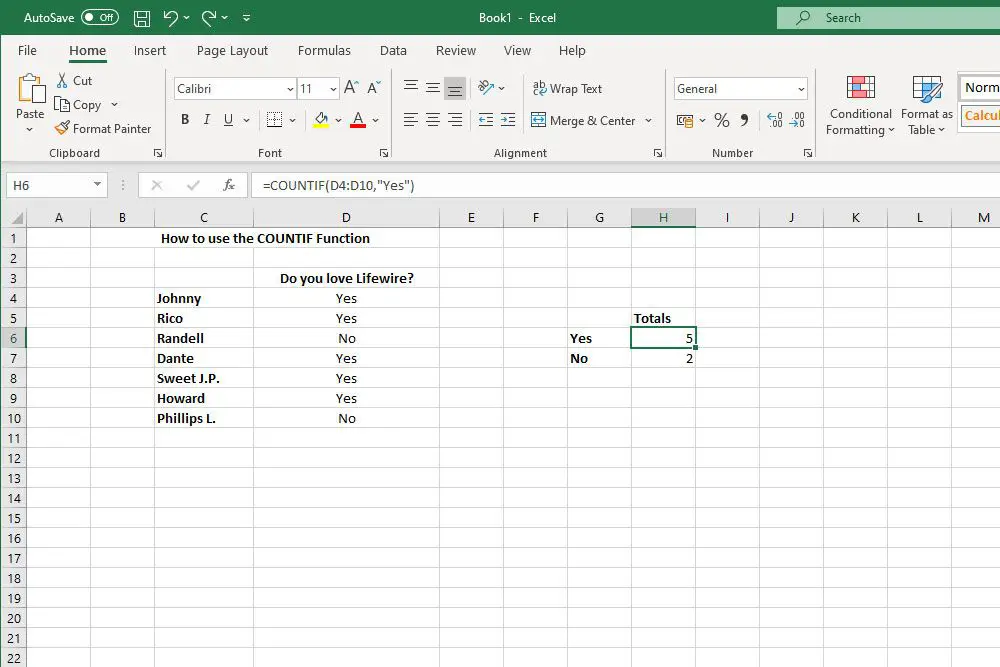
Als u een paar Excel-tips en -trucs kent, kunt u een wereld van verschil maken in uw persoonlijke en professionele leven. Van het balanceren van uw huishoudbudget tot het organiseren van verkooprapporten, Excel is een geweldig hulpmiddel om grip te krijgen op de cijfers in uw leven, en de AANTAL.ALS-functie is een van de beste hulpmiddelen. Hier leest u hoe u de AANTAL.ALS-functie in Excel gebruikt. De instructies in dit artikel zijn van toepassing op Excel in Microsoft 365, Excel 2019 en Excel 2016.
Wat is de AANTAL.ALS-functie?
Excel is een uitstekend hulpmiddel wanneer het handmatig wordt beheerd, maar het is nog beter wanneer u delen ervan kunt automatiseren. Dat is waar functies om de hoek komen kijken. Van het toevoegen van getallen samen met SUM tot het verwijderen van niet-afdrukbare tekens met CLEAN. AANTAL.ALS werkt op vrijwel dezelfde manier, maar het is zijn taak om het aantal cellen te tellen dat aan een bepaald criterium voldoet. Het kan worden gebruikt om cellen te tellen die bepaalde cijfers bevatten, bepaalde datums, tekst, speciale tekens of iets anders waarmee u ze wilt onderscheiden. Het vereist invoer en spuugt een totaal aantal uit, afhankelijk van de door u gekozen criteria.
Hoe de AANTAL.ALS-functie in Excel te gebruiken?
De AANTAL.ALS-functie kan handmatig worden ingevoerd of met behulp van het menu Formules van Excel. In beide gevallen ziet de uiteindelijke formule er ongeveer zo uit:
=AANTAL.ALS(D4:D10,”Ja”)
In dit AANTAL.ALS-voorbeeld zou de functie de cellen D4 tot en met D10 doorzoeken op zoek naar het woord ‘Ja’. Het geeft dan een aantal weer van hoe vaak het het vindt in de cel waarin u de formule invoert. U kunt dit handmatig invoeren als u dat wilt, maar een eenvoudigere methode is om het menu Functie van Excel te gebruiken.
-
Open het Excel-document waarin u de AANTAL.ALS-functie wilt gebruiken en zorg ervoor dat alle gegevens die u wilt gebruiken aanwezig en correct zijn.
-
Selecteer een cel waar u de resultaten van de AANTAL.ALS-functie wilt weergeven en voer vervolgens de formule in die cel in. U kunt ook het menusysteem gebruiken. Selecteer de formules tabblad en gebruik vervolgens in het gedeelte Functiebibliotheek van het lint de Meer functies > Statistisch om de AANTAL.ALS-functie te vinden.
-
Typ in het venster Functieargumenten dat verschijnt ofwel het bereik (het begin en het einde, gescheiden door een dubbele punt) of klik/tik en sleep door de cellen die u in de berekening wilt betrekken. In ons AANTAL.ALS-voorbeeld is dat cel D4 tot en met D10, dus het wordt ingevoerd als D4:D10.
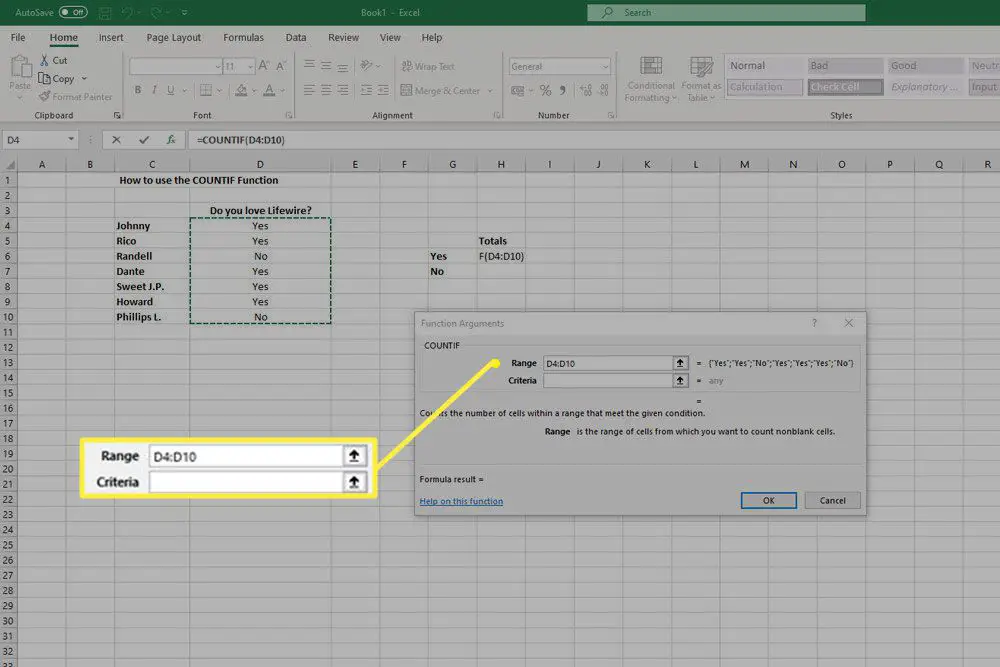
U kunt een vraagteken gebruiken om met elk teken overeen te komen en een asterisk komt overeen met elke reeks tekens.
-
Typ of selecteer de Criteria waarvan u wilt dat AANTAL.ALS meetelt. In ons voorbeeld willen we weten hoeveel Ja-resultaten er in de D-kolom staan, dus voeren we in: Ja. Deze stappen kunnen worden herhaald voor de Geen-antwoorden, waarbij u uiteindelijk leert dat er twee Geen-resultaten in de lijst met antwoorden stonden. De AANTAL.ALS-functie kan worden gebruikt voor een bijna oneindige hoeveelheid gegevens, en hoe groter die gegevensset is, hoe nuttiger AANTAL.ALS kan zijn.
-
Selecteer OK. Als je alles correct hebt ingevoerd, zou je het resultaat moeten zien verschijnen in de cel waarin je de AANTAL.ALS-functie hebt uitgevoerd. In dit voorbeeld is het resultaat van 5 verscheen. Als u tegelijkertijd naar resultaten in meerdere bereiken wilt zoeken, kunt u dat doen, maar in plaats daarvan moet u de AANTAL.ALS-functie gebruiken.
