
De animatieschilder in PowerPoint 2010 werkt ongeveer hetzelfde als de Format Painter, die lange tijd deel uitmaakte van de Microsoft Office-suite met programma’s. Met de animatieschilder kunt u de animatie-effecten van het ene object (en alle instellingen die op dat geanimeerde object zijn toegepast) naar een ander kopiëren. De instructies in dit artikel zijn van toepassing op PowerPoint 2019, 2016, 2013, 2010; en PowerPoint voor Microsoft 365.
Een animatie-effect kopiëren naar een enkel object
De Animation Painter kopieert de animatie-effecten van het ene object (en alle instellingen die op dat geanimeerde object zijn toegepast), naar een ander object (of meerdere objecten) met een enkele muisklik op elk nieuw object.
-
Selecteer het object dat de gewenste animatie bevat.
-
Selecteer de Animaties tabblad.
-
In de Geavanceerde animatie groep, selecteer Animatie Schilder. Merk op dat de muiscursor verandert in een pijl met een penseel.
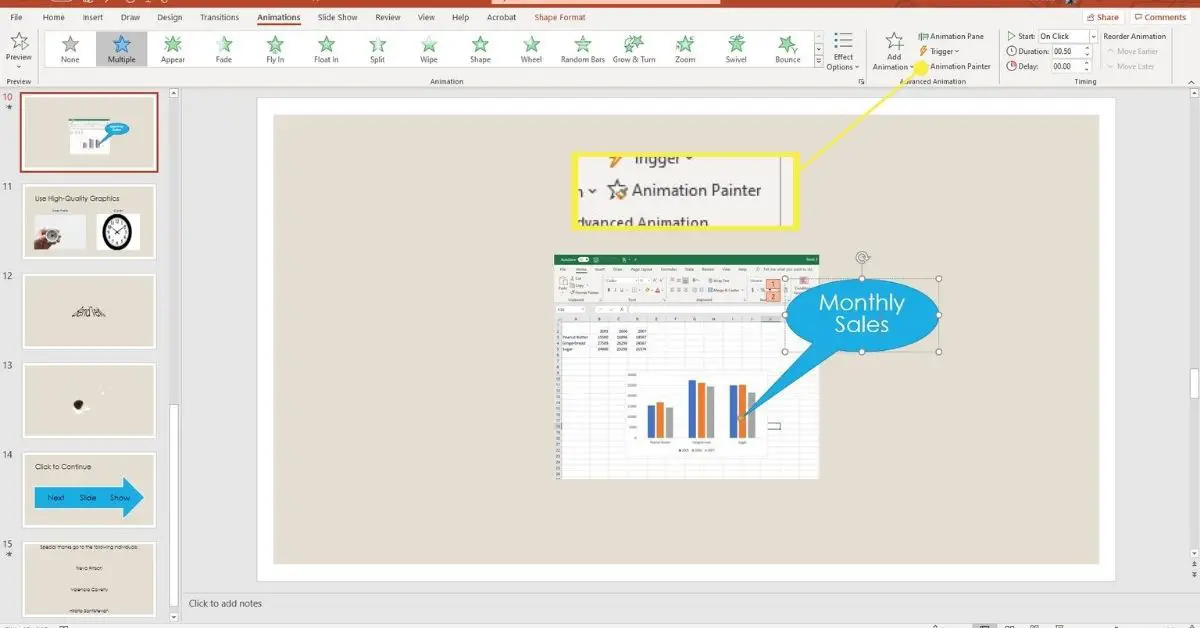
-
Selecteer het object waarop u dezelfde animatie wilt toepassen.
-
Deze animatie en al zijn instellingen zijn nu toegepast op het nieuwe object.
Animatie kopiëren naar meerdere objecten
Pas animatie-instellingen toe op meerdere objecten met een enkele muisklik op elk nieuw object.
-
Selecteer het object dat de gewenste animatie bevat.
-
Selecteer de Animaties tabblad.
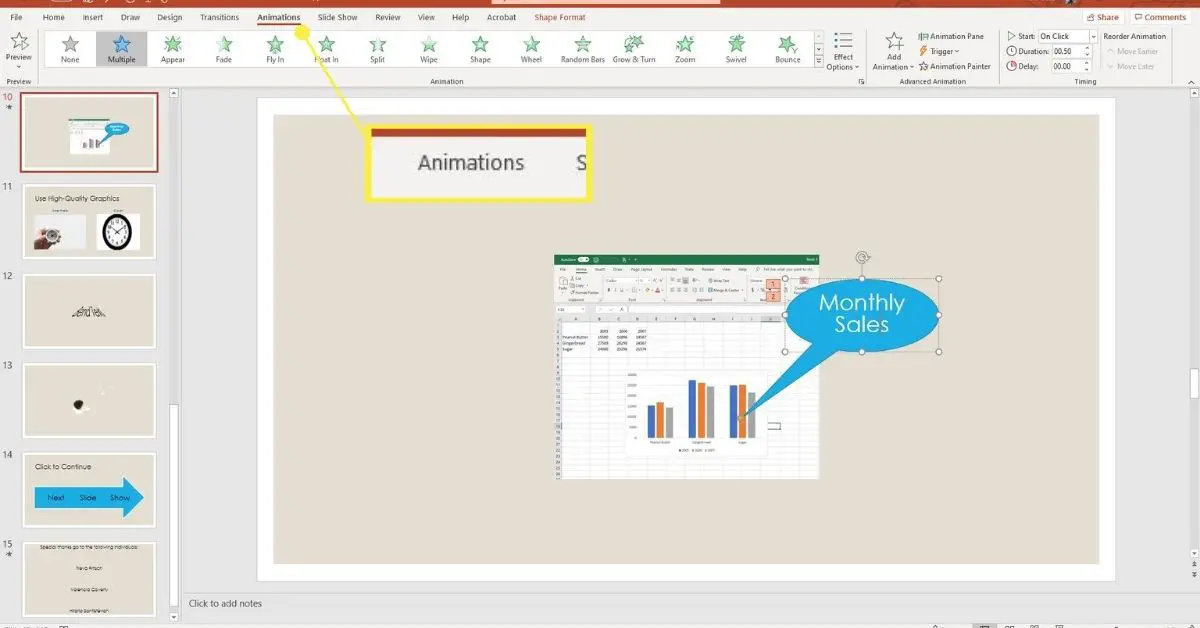
-
In de Geavanceerde animatie groep, selecteer Animatie Schilder.
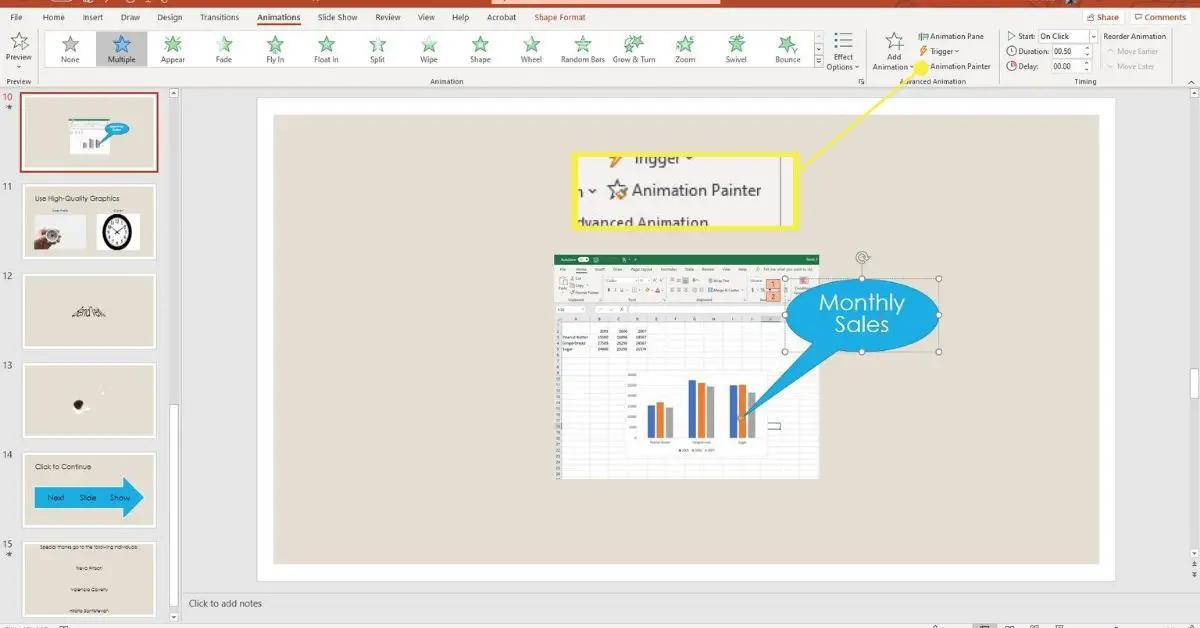
-
Selecteer het eerste object waarop u dezelfde animatie wilt toepassen. Deze animatie en al zijn instellingen worden toegepast op het nieuwe object.
-
Ga door met het selecteren van alle objecten waarvoor de animatie nodig is. Om de animatie-schilderfunctie uit te schakelen, drukt u op Animatie Schilder nog eens.