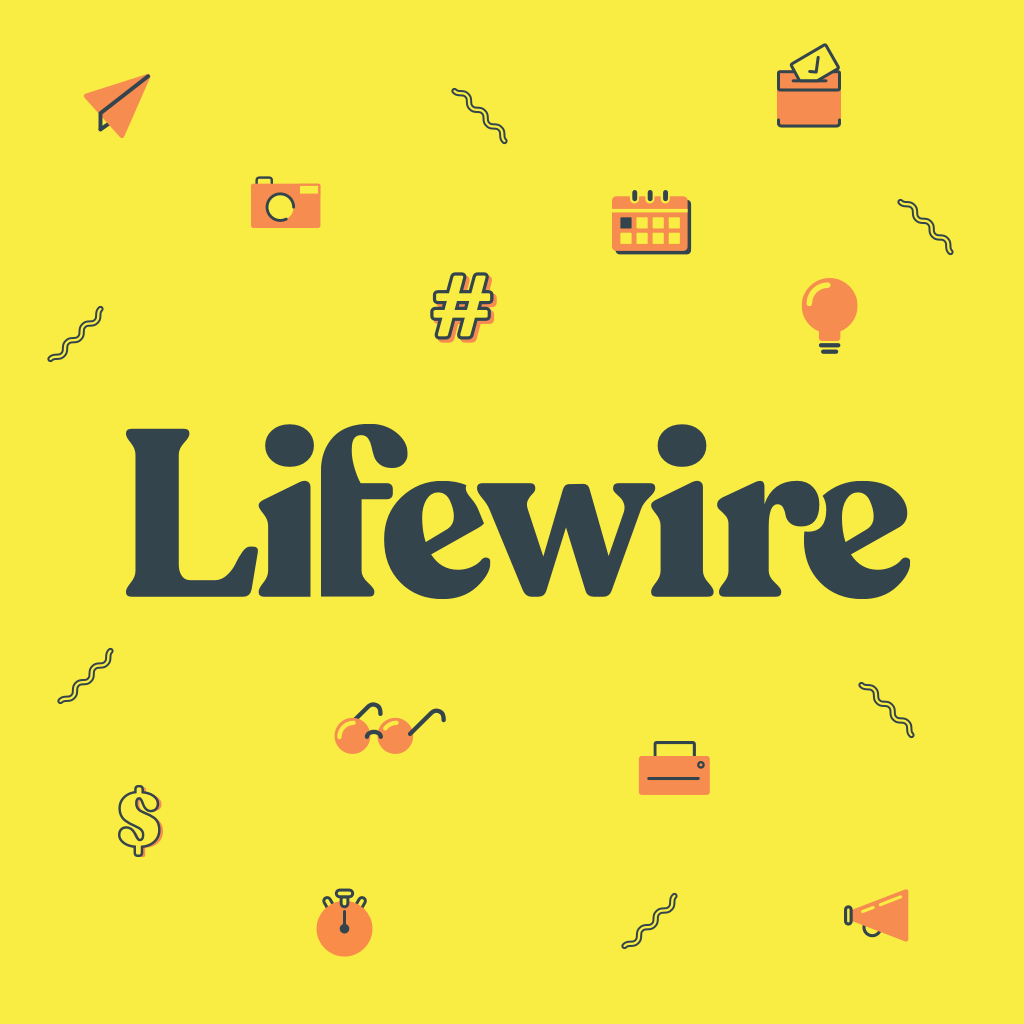
Excel is geweldig voor het opslaan van informatie, maar het kan moeilijk zijn om te vinden wat u zoekt wanneer gegevenssets bijzonder groot worden. De CHOOSE-functie is een fantastische oplossing voor dat probleem, zodat u snel en gemakkelijk de informatie kunt vinden die u nodig hebt. Hier leest u hoe u de functie KIEZEN in Excel gebruikt. De instructies in dit artikel zijn van toepassing op Excel 365, Excel 2019, Excel 2016 en Excel online.
Wat is de CHOOSE-functie in Excel?
De CHOOSE-functie voert een waarde uit een lijst uit wanneer u deze een specifieke positie of index geeft om uit te putten. Als u bijvoorbeeld een genummerde lijst hebt gemaakt en deze een nummer hebt gegeven waaruit u kunt putten, wordt de overeenkomstige waarde op dat genummerde punt op de lijst geretourneerd. In de praktijk kan dit handig zijn om de naam van iets te vinden aan de hand van een identificatienummer, zoals een persoon in een kiezersregister of een product uit een catalogus.
Hoe de functie Kiezen in Excel te gebruiken
De CHOOSE-functie is relatief eenvoudig te gebruiken in Excel, hoewel het instellen iets langer kan duren, afhankelijk van de grootte van uw dataset. In ons vaste voorbeeld voor het gebruik van de CHOOSE-functie houden we het simpel met een beperkte dataset van acht producten in een stationaire catalogus. We willen erachter komen wat een product is met behulp van het eencijferige productnummer. Uw dataset kan variëren, maar u kunt volgen en een vergelijkbare dataset maken om mee te oefenen.
-
Open uw Excel-document of maak een nieuw document aan en importeer de door u gekozen dataset. Zorg ervoor dat de lijst met items op dezelfde manier is genummerd als in ons voorbeeld.
-
Selecteer een cel waar u uw CHOOSE-uitvoer wilt laten verschijnen. U typt dan de CHOOSE-functie in, die, wanneer deze is voltooid, in het volgende formaat zal worden geschreven:
= KIEZEN (index_num), waarde1, waarde2, […])
-
Type =KIES en dubbelklik op de KIEZEN functie die verschijnt. U kunt ook het functiemenu gebruiken om te selecteren: KIEZEN en voer op die manier uw cijfers en waarden in.
-
Selecteer de cel waar u wilt dat de invoer KIEZEN vandaan komt. In ons geval is dat de cel onder de tweede Aantal rubriek, F6.
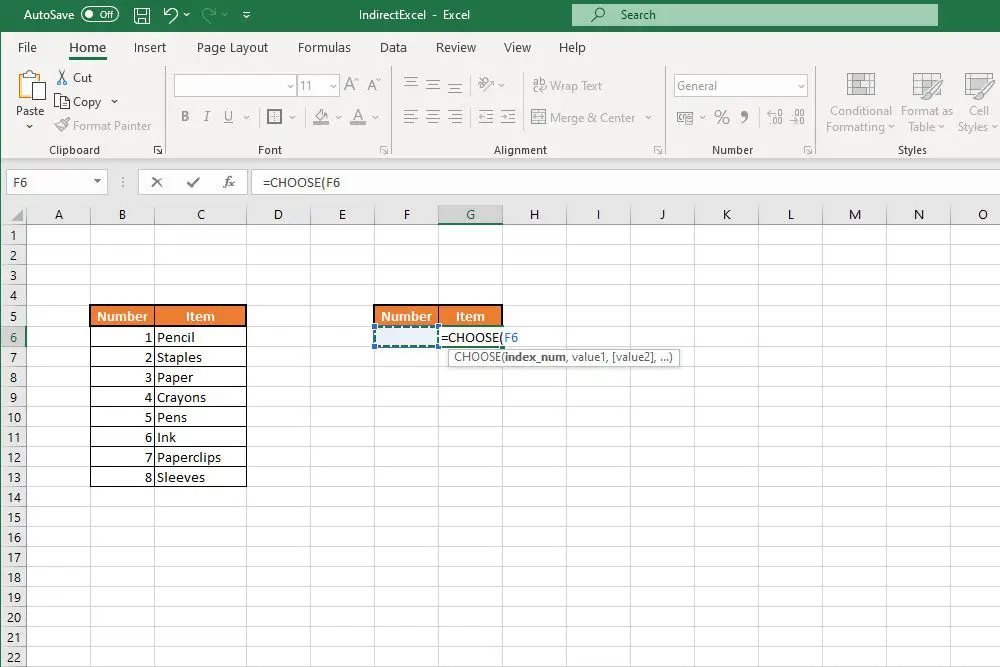
-
Typ een komma en selecteer vervolgens de eerste waarde voor uw lijst. In ons geval is dat Potlood, cel C6.
-
Typ nog een komma en selecteer vervolgens de tweede waarde voor uw lijst. Ga hiermee door tot je alle waarden hebt geselecteerd en beëindig je functie met een gesloten haakje. Onze uiteindelijke functie luidt als volgt:
=KIES (F6,C6,C7,C8,C9,C10,C11,C12,C13)
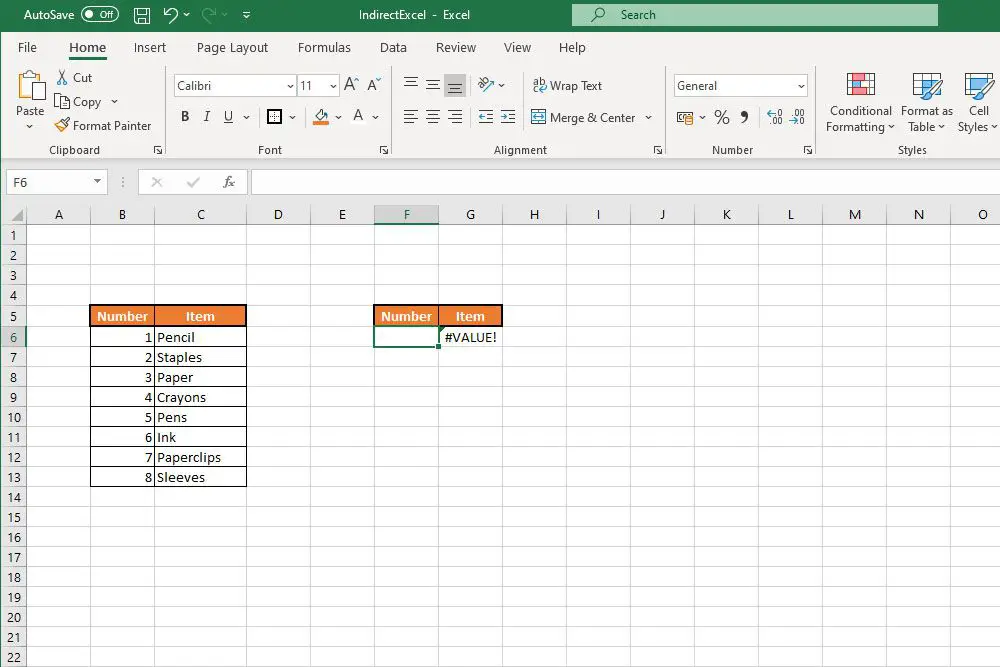
De Excel CHOOSE-functie Uitgang
Maak je geen zorgen dat de cel KIEZEN nu een . weergeeft #WAARDE! fout. Dat komt simpelweg omdat het geen nummer heeft om uit te putten. Om volledig gebruik te maken van uw CHOOSE-functie, typt u een getal dat overeenkomt met uw waarden in het indexnummerveld dat we hebben opgegeven in de CHOOSE-functie. Het zou dan die fout in de overeenkomstige waarde moeten veranderen. In ons geval typen 1 uitgangen Potlood. Typen 5 uitgangen Pennen, enzovoorts.
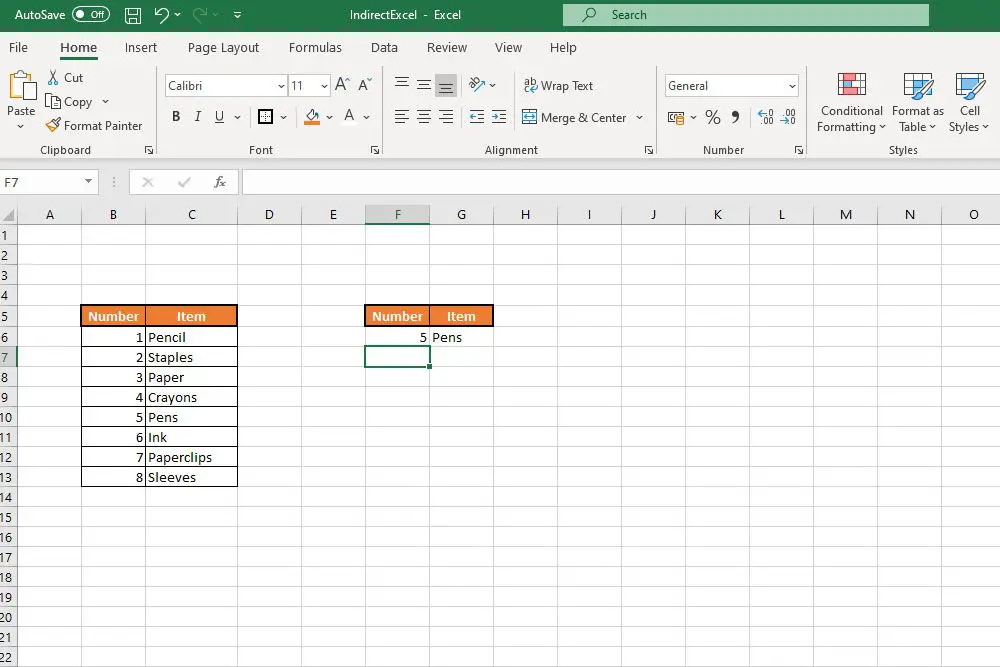
Dit is een heel eenvoudig voorbeeld van het gebruik van de functie KIEZEN, maar u kunt bereiken opgeven in plaats van afzonderlijke cellen voor waarden, als u dat wilt. Dat betekent dat u voor elk indexnummer meerdere uitgangen kunt hebben, waardoor u heel snel veel informatie kunt vinden. Het kan zelfs worden gecombineerd met SUM en andere functies voor extra functionaliteit.
