
Wat te weten
- De achtergrond wijzigen: Klik met de rechtermuisknop op het bureaublad en kies Bureaubladachtergrond wijzigen. Kies een afbeelding.
- Een paneel toevoegen: Klik met de rechtermuisknop op een paneel en kies Paneelinstellingen. Selecteer Nieuw paneel toevoegen in de Algemene paneelopties sectie.
- Een applet aan het paneel toevoegen: Klik met de rechtermuisknop op het paneel. Selecteer Applet toevoegen aan paneel. Ga naar Beheren, selecteer een applet en kies Toevoegen aan paneel.
In dit artikel wordt uitgelegd hoe u de Cinnamon-desktopomgeving kunt aanpassen door de achtergrond te wijzigen, panelen toe te voegen en applets aan panelen toe te voegen, evenals desklets toe te voegen, het inlogscherm aan te passen en effecten toe te voegen.
Hoe de Cinnamon Desktop-omgeving aan te passen
De Cinnamon-desktopomgeving is relatief nieuw in vergelijking met KDE en Gnome. U kunt de look en feel van de Cinnamon DE aanpassen door:
- De bureaubladachtergrond wijzigen
- Panelen toevoegen
- Applets toevoegen aan panelen
- Bureaus toevoegen
- Het inlogscherm aanpassen
- Bureaubladeffecten toevoegen
Hoe de Cinnamon-bureaubladachtergrond te veranderen
Om de bureaubladachtergrond in Cinnamon te wijzigen, klikt u met de rechtermuisknop op het bureaublad en kiest u Bureaubladachtergrond wijzigen. De applicatie die wordt gebruikt voor het wijzigen van de bureaubladachtergrond is eenvoudig te gebruiken. Het linkerdeelvenster heeft een lijst met categorieën die de vorige versies van Linux Mint zijn. Het rechterdeelvenster toont de afbeeldingen die tot een categorie behoren. U kunt uw eigen mappen met afbeeldingen toevoegen door op de plus symbool en navigeer naar de map die u wilt toevoegen. Als u op een afbeelding klikt, verandert de achtergrond automatisch in die afbeelding (u hoeft niet te bevestigen door op toepassen of iets dergelijks te drukken). De Instellingen tabblad van de tool Achtergronden ondersteunt diavoorstellingen. Wanneer u de schuifknop selecteert, toont de tool instellingen voor een timer en een schakelaar voor willekeurige volgorde. Daarnaast biedt een Beeldaspect instelling die configureert hoe de afbeeldingen worden weergegeven:
- Geen foto maakt uw bureaublad zwart.
- Mozaïek herhaalt de afbeelding horizontaal en verticaal.
- gecentreerd plaatst de afbeelding in het midden van het scherm.
- geschaald vergroot de afbeelding zowel horizontaal als verticaal.
- uitgerekt zorgt ervoor dat het beeld het hele scherm beslaat.
- Zoom zoomt in op de afbeelding.
- overspannen zorgt ervoor dat het papier over meerdere schermen wordt uitgerekt.
De verloop opties werken wanneer de Geen foto optie is gekozen voor de Beeldaspect. U kunt het verloop verticaal of horizontaal maken en de afbeelding vervaagt van de beginkleur naar de eindkleur.
Panelen toevoegen aan het Cinnamon-bureaublad
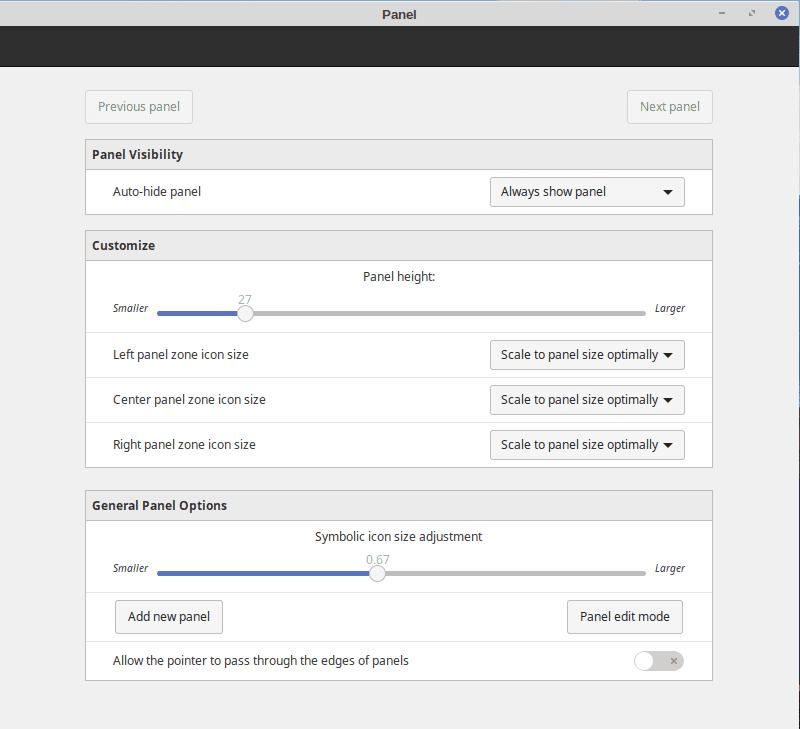
Om de panelen binnen Cinnamon te wijzigen, klikt u met de rechtermuisknop op een bestaand paneel en kiest u Paneelinstellingen. Als u de paneelindeling wijzigt, moet u Cinnamon opnieuw starten om de wijziging door te voeren. Selecteer een van de drop-down waarden in de Paneelzichtbaarheid sectie om te bepalen wanneer het paneel wordt weergegeven. Wijzig de waarde voor Vertraging tonen door te klikken op de plus (+) of minus (–) toetsen. Dit is het aantal milliseconden dat het paneel nodig heeft om weer te verschijnen wanneer u er met de muis overheen gaat. Wijzig op dezelfde manier de waarde Vertraging verbergen om te bepalen hoe lang het duurt om het paneel te verbergen wanneer u zich ervan verwijdert. U bent ook vrij om de grootte van pictogrammen in dit scherm in te stellen en de panelen te bewerken.
Applets toevoegen aan panelen binnen de Cinnamon Desktop
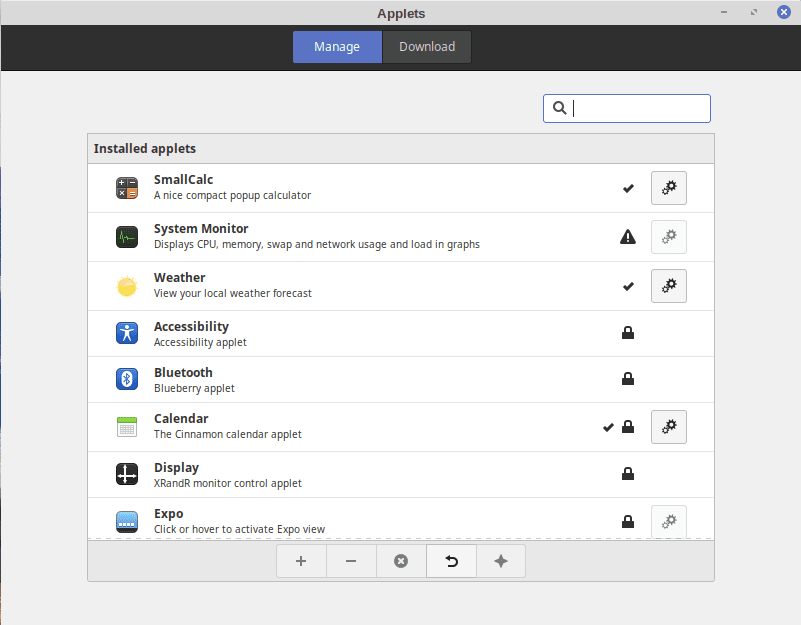
Om applets aan een paneel op het Cinnamon Desktop toe te voegen, klikt u met de rechtermuisknop op het paneel en selecteert u Voeg applets toe aan paneel. De Appeltjes scherm heeft twee tabbladen:
- Beheren
- Downloaden (Online)
De beheren tabblad toont alle applets die momenteel op uw computer zijn geïnstalleerd. Naast elk item ziet u een slotje als de applet niet kan worden verwijderd. Als de applet al op een paneel is geïnstalleerd, kunt u deze niet toevoegen aan een ander paneel. U kunt het item echter configureren door op de Configureren knop onderaan het scherm. De configuratieoptie verschijnt alleen voor bepaalde items. Om een applet aan een paneel toe te voegen, klikt u op de applet en klikt u op de Toevoegen aan paneel onder aan de tool Applets. Om een applet naar een ander paneel of naar een andere positie te verplaatsen, klikt u met de rechtermuisknop op het paneel en schakelt u de Paneelbewerkingsmodus schuifregelaar naar de aan-positie. Sleep de applet naar de plaats waar u hem wilt hebben. Ten slotte start de startoptie de applicatie.
- De Beschikbare applets tabblad toont een lijst met applets die op uw systeem kunnen worden geïnstalleerd.
Desklets aan het Cinnamon-bureaublad toevoegen
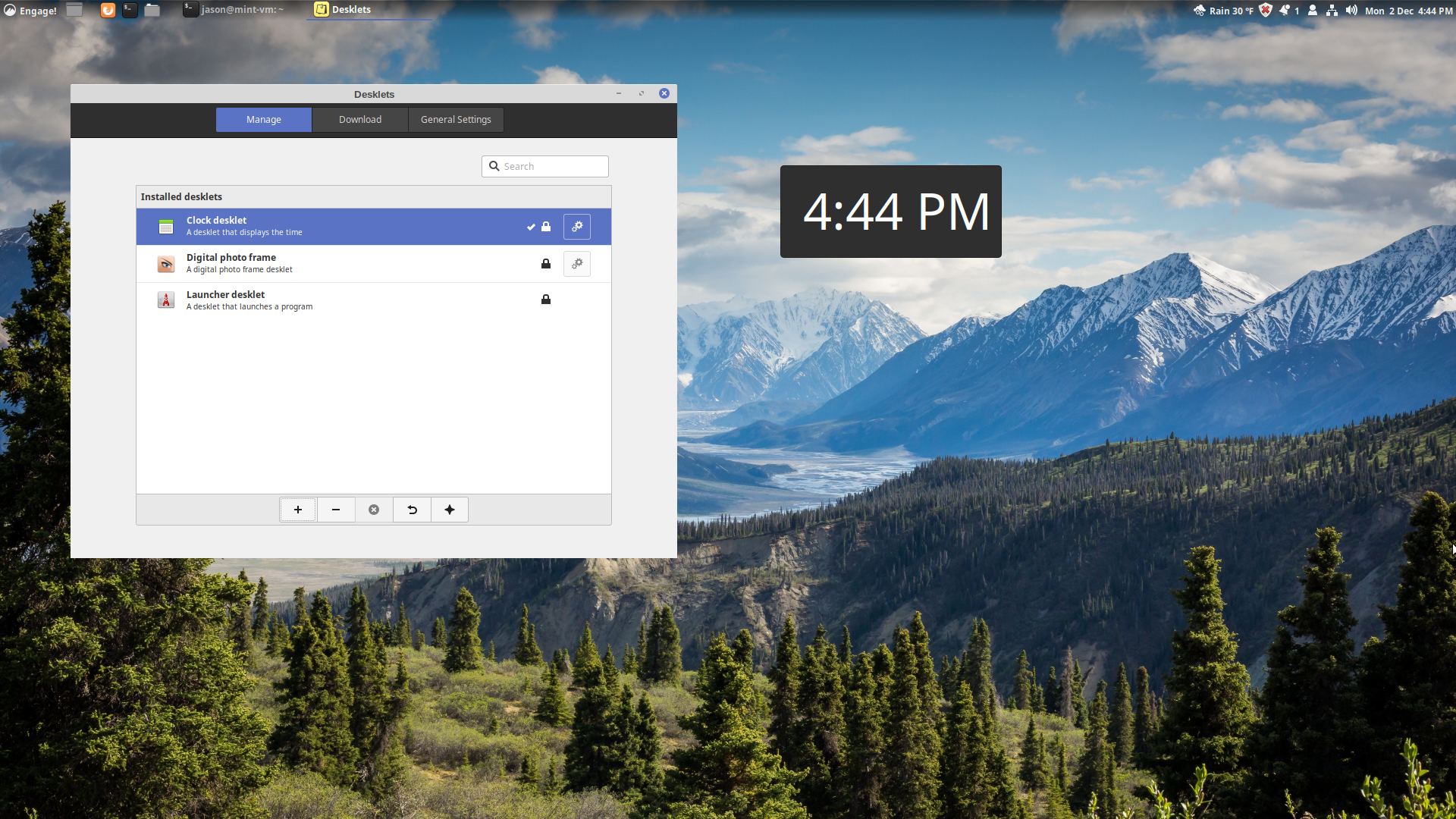
Desklets zijn mini-applicaties die aan uw bureaublad kunnen worden toegevoegd, zoals kalenders, klokken, fotoviewers, tekenfilms en citaat van de dag. Om een desklet toe te voegen, klikt u met de rechtermuisknop op het bureaublad en kiest u Bureaus toevoegen. De Bureaus applicatie heeft drie tabbladen:
- Beheren
- Downloaden
- Algemene instellingen
De Geïnstalleerde Desklets tab heeft een lijst met desktops die al op uw computer zijn geïnstalleerd. Net als bij paneel-applets heeft een desklet een vergrendeld symbool als het niet kan worden verwijderd en een vinkje om aan te geven dat het al op het bureaublad staat. In tegenstelling tot paneel-applets, kunt u over het algemeen zoveel van elke desklet toevoegen als u wilt. Configureer desklets door op een desklet te klikken die in gebruik is en klik op de Configureren knop. De geïnstalleerde desktops omvatten:
- Een klok
- een draagraket
- Een fotolijstje
De Downloaden tab bevat desktops die op uw systeem kunnen worden geïnstalleerd, maar die dat op dit moment niet zijn. De Algemene Desklet-instellingen tabblad biedt drie opties:
- Decoratie van bureaus
- Uitlijnen op raster
- Breedte van desklet snap grid
Het inlogscherm aanpassen
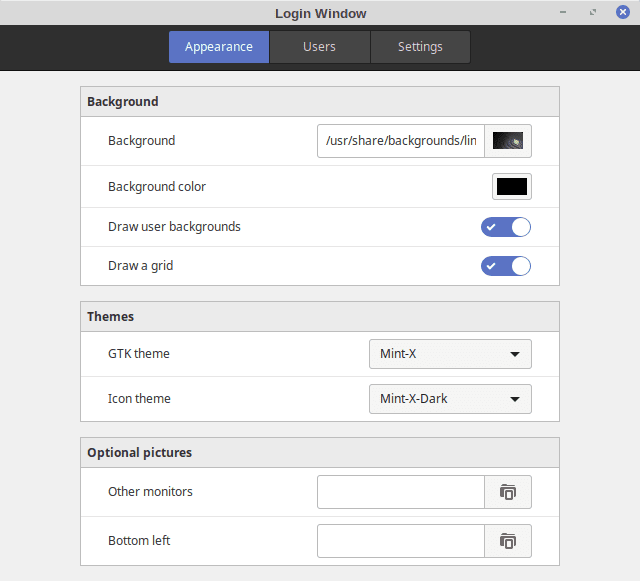
Het inlogscherm voor Linux Mint is echt stijlvol met verschillende afbeeldingen die in- en uitfaden terwijl het wacht op u om in te loggen. Om het aan te passen, kiest u Inlogvenster van de Administratie categorie op het menu. De Voorkeuren voor inlogvenster scherm heeft een paneel aan de linkerkant met drie opties en een paneel aan de rechterkant dat verandert afhankelijk van de optie die u kiest. De drie opties zijn als volgt:
- Uiterlijk
- Gebruikers
- Instellingen
De Uiterlijk optie biedt een lijst met thema’s die kunnen worden gebruikt als weergave op het inlogscherm. Als u liever uw eigen afbeelding gebruikt, klikt u op de optie achtergrondafbeelding en selecteert u de afbeelding die u wilt gebruiken. Kies een achtergrondkleur in plaats van een afbeelding door de aan te vinken Achtergrond kleur optie en klik vervolgens op de kleur die u wilt gebruiken. De Automatische login optie, binnen de Gebruikers tabblad, logt automatisch in als een specifieke gebruiker door het aanvinken van de Automatisch inloggen inschakelen en het kiezen van de gebruiker in de vervolgkeuzelijst.
Kaneel bureaubladeffecten toevoegen
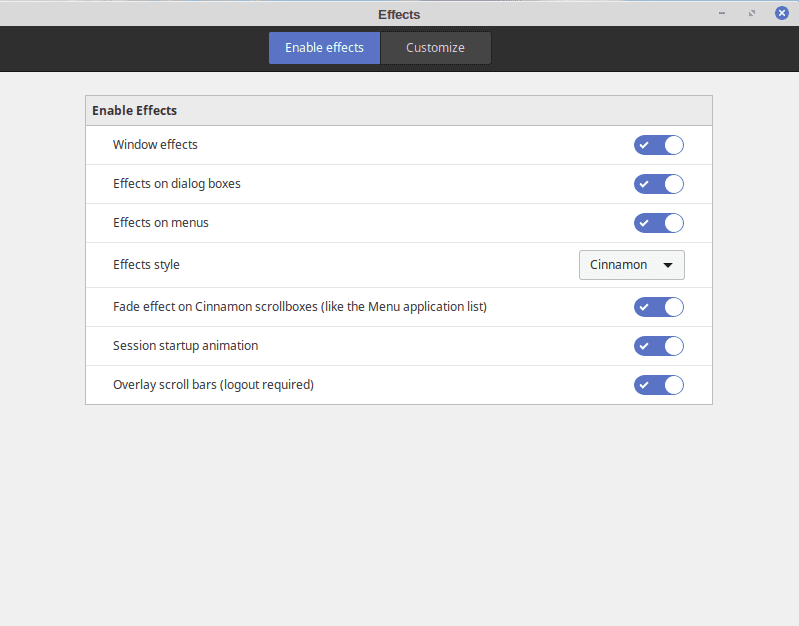
Als je van hippe bureaubladeffecten houdt, kies dan de Effecten optie van de Voorkeuren categorie op het menu. De Effecten scherm is opgesplitst in twee delen:
- Effecten inschakelen
- Aanpassen
De Effecten inschakelen optie regelt bureaubladeffecten, zoals het inschakelen van animaties voor het opstarten van sessies en het inschakelen van bureaubladeffecten op dialoogvensters. U kunt ook een vakje aanvinken om te bepalen of u het vervagingseffect op Cinnamon-schuifvakken wilt inschakelen. De Aanpassen gedeelte van het scherm kunt u de volgende items aanpassen:
- Vensters sluiten
- Vensters toewijzen
- Windows maximaliseren
- Maximaliseren van Windows opheffen
- Windows minimaliseren
- Vensters betegelen en vastklikken
Voor elk van deze items kun je kiezen of je wilt vervagen en schaal (behalve voor het minimaliseren, wat je een traditioneel geeft) optie ook). Er zijn dan een reeks effecten waaruit kan worden gekozen, zoals: EaseInBack en EaseOutSine. Ten slotte kunt u de hoeveelheid tijd aanpassen die de effecten in milliseconden aanhouden. Om ervoor te zorgen dat de effecten werken zoals u wilt, moet u een beetje vallen en opstaan. De Cinnamon DE werkt op vrijwel elke Linux-distributie, behalve Linux Mint.
Kaneel blijft verfijnen
Omdat Cinnamon een relatief nieuwe desktopomgeving is, itereert het snel. Elke nieuwe release biedt substantiële verbeteringen in bruikbaarheid en stabiliteit.