
In Microsoft Excel is de functie RECHTS een van de vele functies waarmee ongewenste tekens uit gegevens worden geëxtraheerd. Dit is handig, want wanneer u tekst in een werkblad kopieert of importeert, kunnen er soms afvaltekens naast uw gegevens staan. Of misschien hebt u alleen specifieke delen van de tekstgegevens nodig, zoals de voornaam van een persoon, maar niet hun achternaam. Hier ziet u hoe u de functie RECHTS kunt gebruiken om ongewenste tekens in Excel te verwijderen. Deze informatie is van toepassing op Excel 2019, 2016, 2013 en 2010, evenals Excel voor Microsoft 365.
RIGHT Functiesyntaxis en argumenten
In Excel verwijst de syntaxis van een functie naar de lay-out en volgorde van de functie en zijn argumenten. Argumenten zijn de waarden die functies gebruiken om berekeningen uit te voeren. De syntaxis van een functie omvat de naam, haakjes en argumenten van de functie. De syntaxis voor de functie RECHTS is:
=RIGHT(Tekst,Aantal_tekens)
De argumenten van de functie vertellen Excel naar welke gegevens moet worden gekeken in de functie en de lengte van de tekenreeks die moet worden geëxtraheerd. Tekst (verplicht) is de gewenste data. Gebruik een celverwijzing om de gegevens in het werkblad aan te duiden, of gebruik de eigenlijke tekst tussen aanhalingstekens. Aantal_tekens (optioneel) specificeert het aantal tekens rechts van het stringargument dat de functie moet behouden. Dit argument moet groter dan of gelijk aan nul zijn. Als u een waarde invoert die groter is dan de lengte van de tekst, retourneert de functie alles. Als u het argument Num_chars weglaat, gebruikt de functie de standaardwaarde van 1 teken.
Ongewenste teksttekens verwijderen
Het voorbeeld in de onderstaande afbeelding gebruikt de functie RECHTS om de term “Widget” te extraheren van de langere tekstinvoer *&^%Widget in cel B1 in het werkblad. De functie in cel C1 ziet er als volgt uit: =RECHTS(B1,6)
Het functiedialoogvenster gebruiken
Om het nog eenvoudiger te maken, selecteert u de functie en argumenten met de Dialoogvenster Functie, die voor de syntaxis zorgt door de naam, komma’s en haakjes van de functie op de juiste locaties en hoeveelheid in te voeren.
-
Voer de gegevens in, zoals hierboven te zien is in cel B1. Selecteer vervolgens cel C1 om er de actieve cel van te maken. Als u uw muis gebruikt om cellen te selecteren, voorkomt u fouten die worden veroorzaakt door het invoeren van de verkeerde celverwijzing.
-
Selecteer de formules tabblad van het lintmenu.
-
Kiezen Tekst van het lint om de vervolgkeuzelijst met functies te openen.
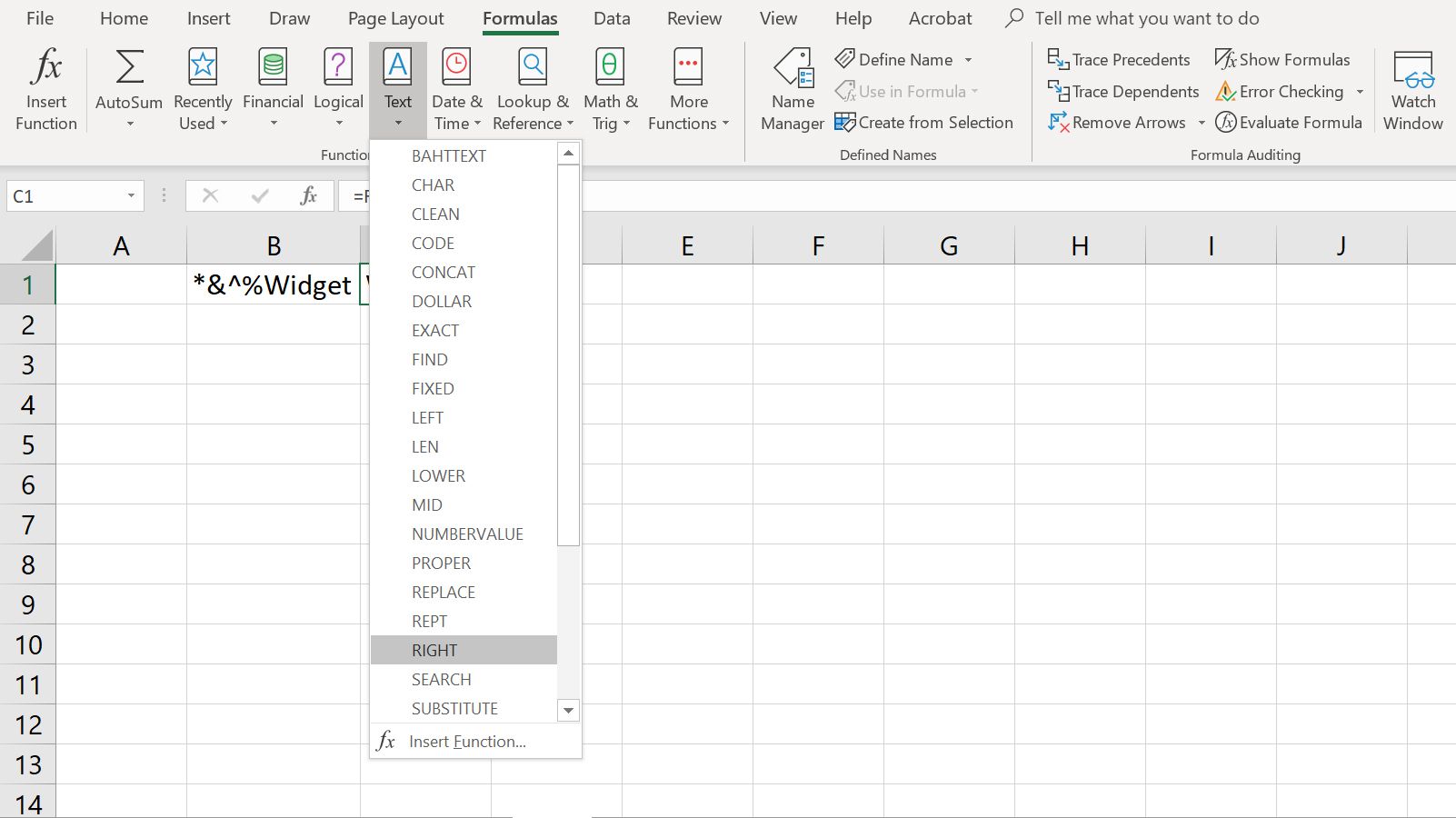
-
Selecteer RECHTSAF in de lijst om de . te openen Dialoogvenster Functie.
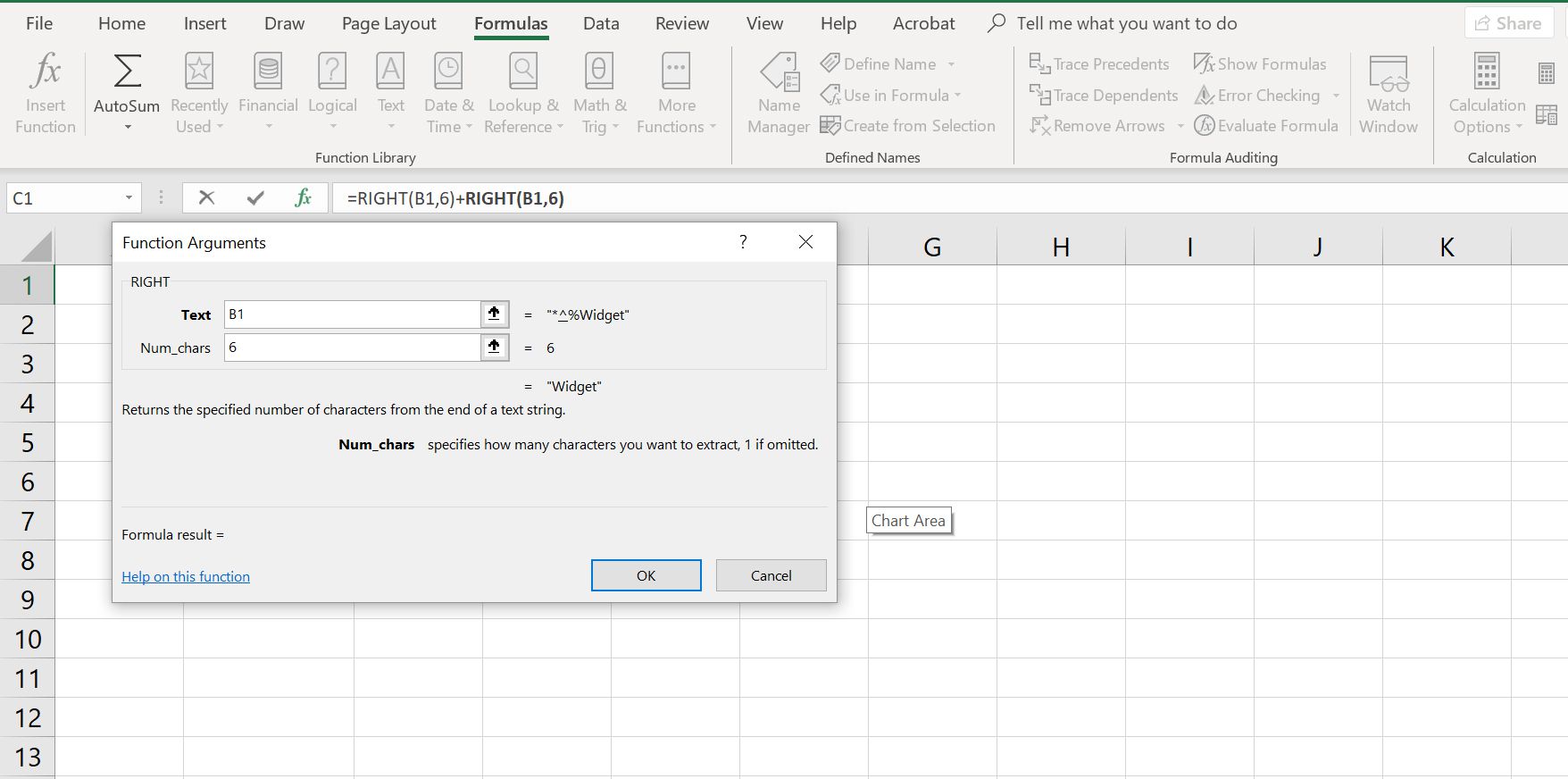
-
Selecteer de Tekst lijn.
-
Selecteer cel B1 op het werkblad.
-
Selecteer de Aantal_tekens lijn.
-
Typ in 6 op deze regel, omdat we alleen de zes meest rechtse tekens willen behouden.
-
Selecteer Gedaan om de functie te voltooien.
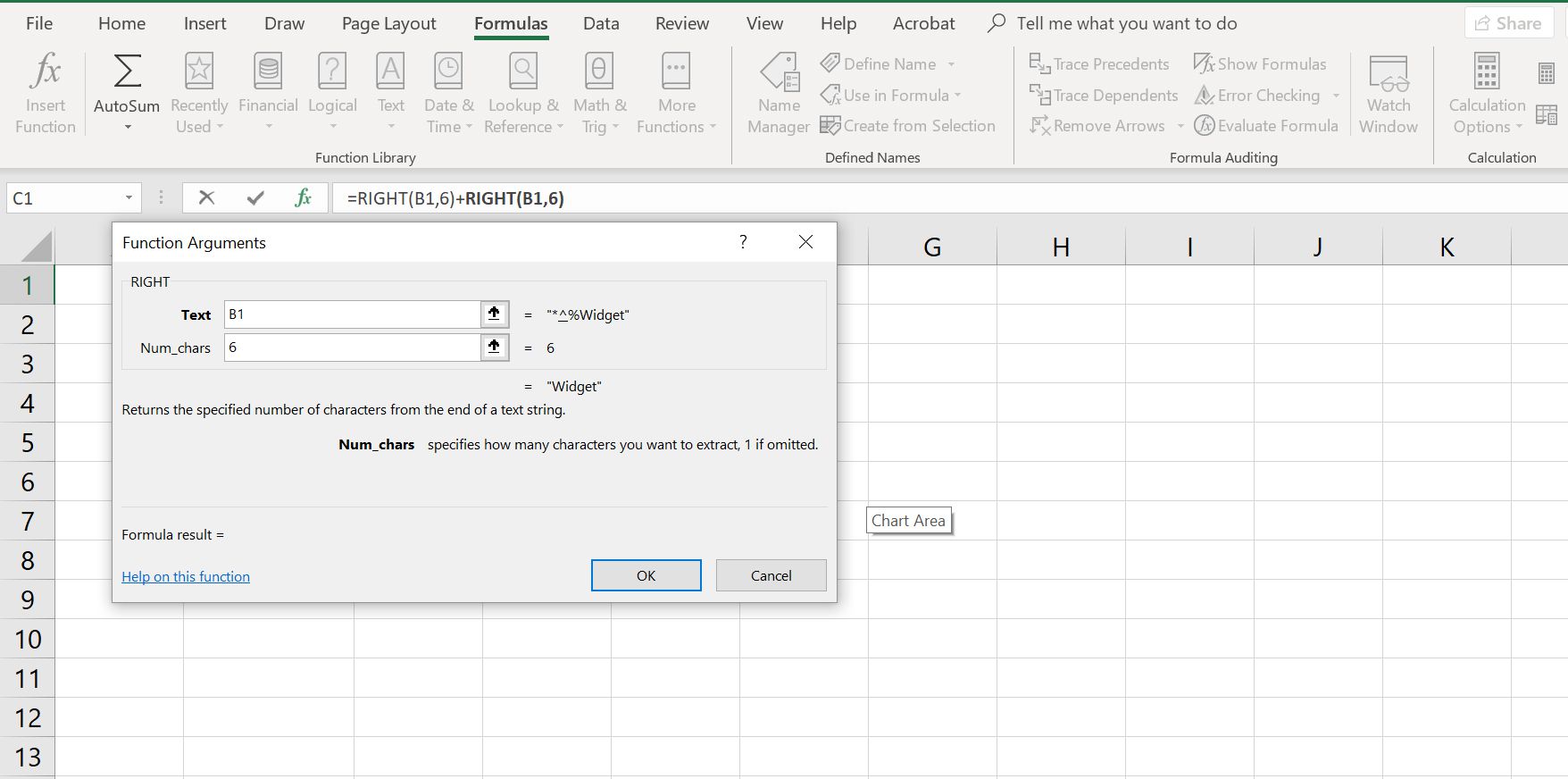
-
De geëxtraheerde tekst Widget moet verschijnen in cel C1. Wanneer u selecteert cel C1, verschijnt de volledige functie in de formulebalk boven het werkblad.
De RECHTS-functie extraheert een bepaald aantal tekens aan de rechterkant van een tekstreeks. Als de tekens die u wilt extraheren zich aan de linkerkant van de gegevens bevinden, gebruikt u de functie LINKS om deze uit te pakken. Als de gewenste gegevens aan beide zijden ongewenste tekens bevatten, gebruikt u de MID-functie om deze uit te pakken.
