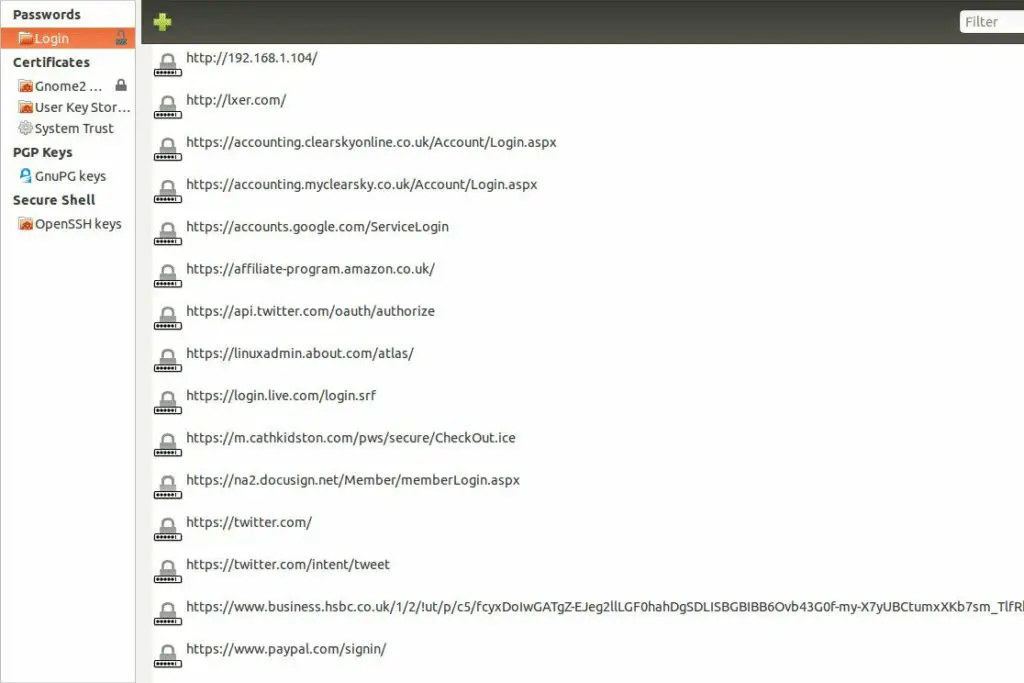
Een vloek van de 21e eeuw zijn alle gebruikersnamen en wachtwoorden die je moet onthouden. Je kunt het probleem omzeilen door voor elke site en applicatie dezelfde gebruikersnaam en hetzelfde wachtwoord te gebruiken, maar deze praktijk vormt een groot veiligheidsrisico: als een kwaadwillende hacker een dergelijk wachtwoord zou kunnen bemachtigen, zou die persoon de sleutels van elke site en app waarvoor je het hebt gebruikt.
Seahorse-wachtwoordbeheerder
Als je Ubuntu Linux gebruikt, heb je een geweldige tool tot je beschikking genaamd Seahorse. Seahorse is de interface voor de GNU Privacy Guard (GnuPG), die codering en sleutelbeheer in Ubuntu biedt. Gebruik Seahorse om uw wachtwoorden te beheren, evenals Secure Shell (SSH) en Pretty Good Privacy (PGP)-sleutels in de GNOME-sleutelhanger. De instructies in deze handleiding zijn van toepassing op Seahorse op Ubuntu 20.04, maar zouden moeten werken op eerdere releases.
Hoe wachtwoorden op te slaan in Seahorse
Seahorse kan wachtwoorden opslaan voor websites die u regelmatig bezoekt. Voer de volgende stappen uit om wachtwoorden op te slaan:
-
Druk op het pictogram Toepassingen en typ “Seahorse” in het zoekveld. U ziet een vermelding voor Wachtwoorden en sleutels. Selecteer het.
-
Wanneer het venster Wachtwoorden en sleutels wordt geopend, drukt u op het plusteken (+) pictogram om een nieuw item te maken.
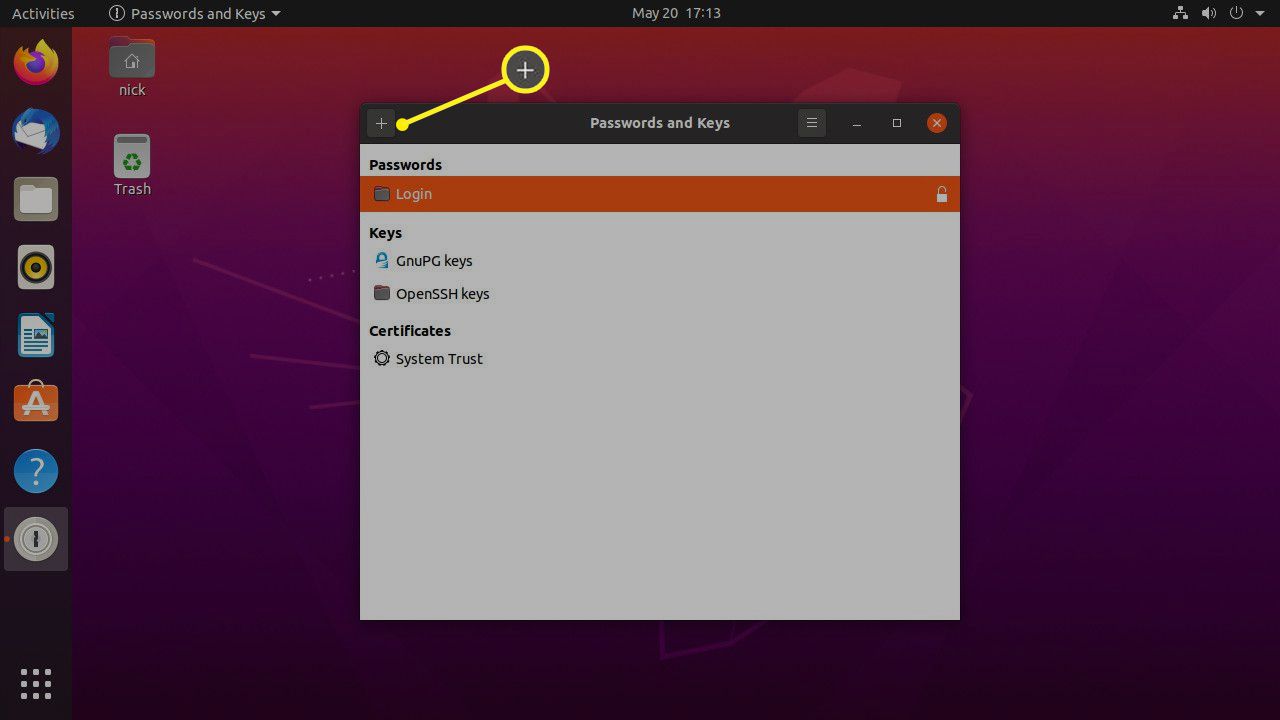
-
Er wordt een menu met mogelijke invoer geopend. Kiezen Wachtwoord.
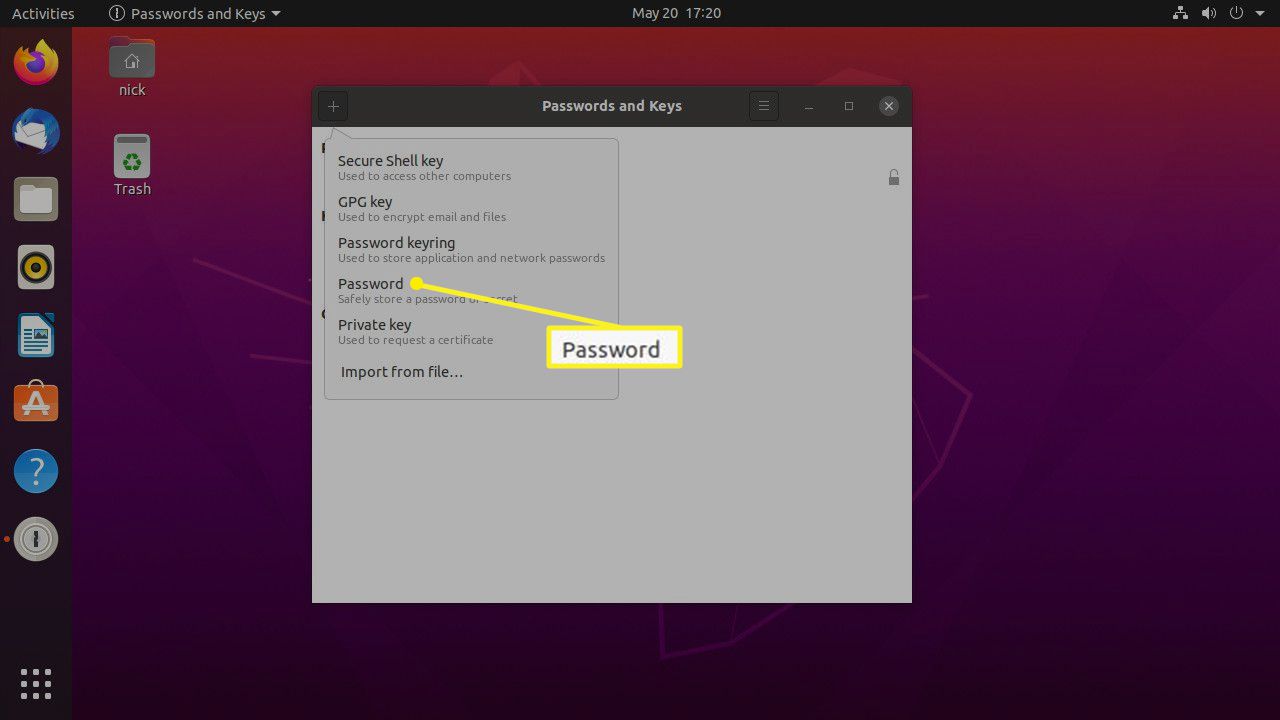
-
Er verschijnt een ander venster waarin u uw wachtwoord kunt maken. Laat de sleutelhanger als Log in. Kies dan een Omschrijving, zoals de naam van de site waarvoor u zich aanmeldt. Voer vervolgens uw in Wachtwoord. Als alles is ingesteld, drukt u op Toevoegen om uw nieuwe invoer te maken.
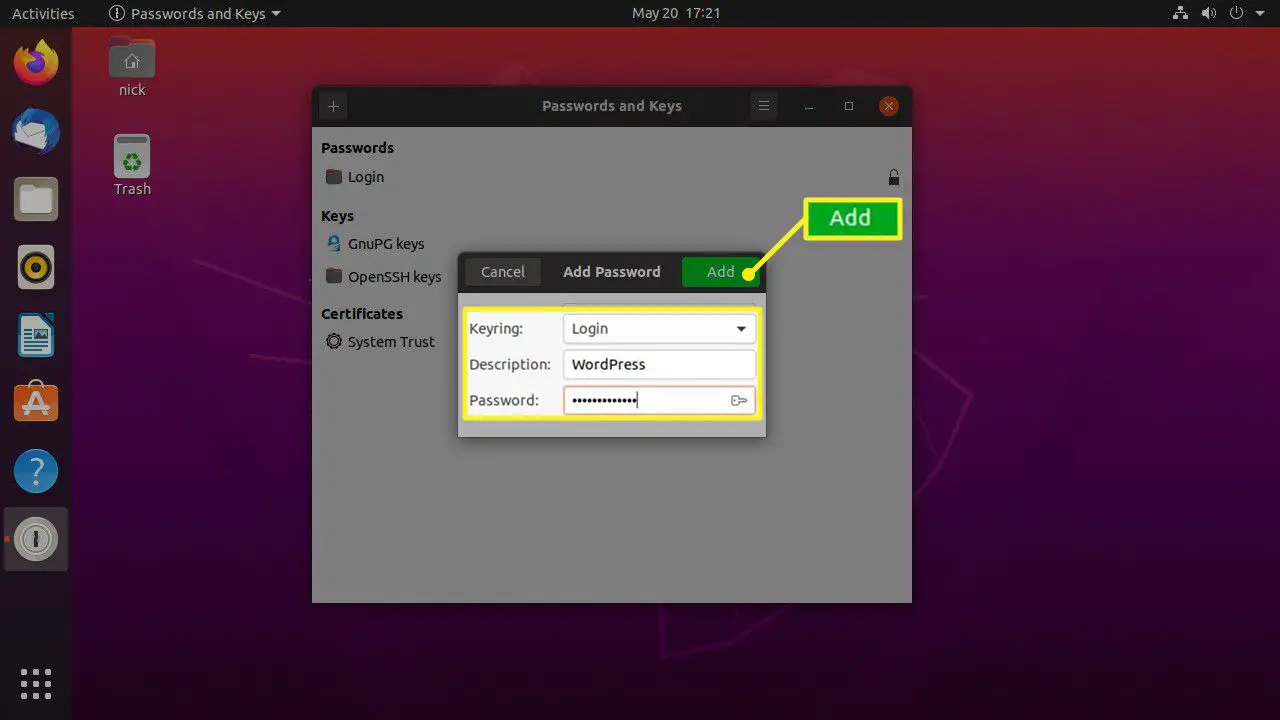
-
U zou automatisch naar de map Logins moeten worden geleid om uw nieuwe wachtwoord te zien. Zo niet, in het navigatievenster, onder Wachtwoorden, selecteer Log in. Mogelijk ziet u een lijst met links naar websites die u heeft gebruikt, samen met uw nieuw gemaakte wachtwoord.
-
Om de details te bekijken die op die website zijn opgeslagen, klikt u met de rechtermuisknop op de link en selecteert u vervolgens Eigendommen.
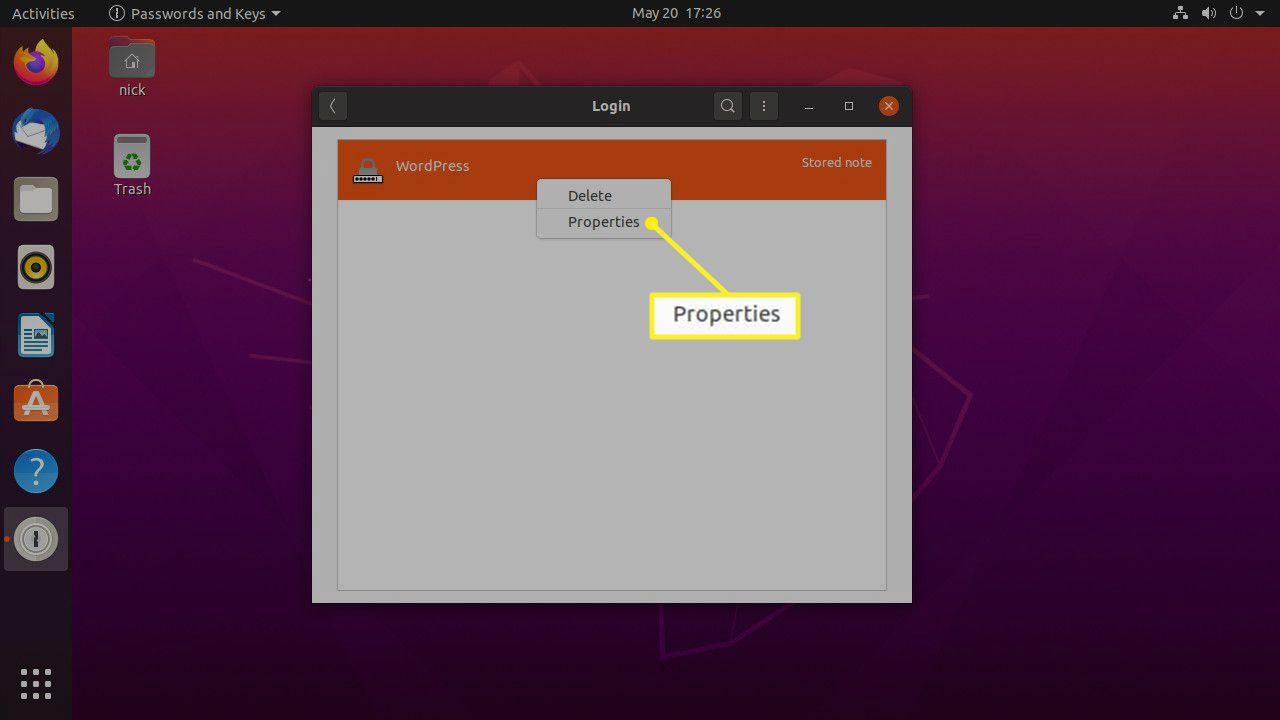
-
Er wordt een venster geopend met informatie over het item dat u hebt geselecteerd. U ziet de naam die u aan uw login hebt gegeven, samen met het wachtwoord. druk de sleutel icoon om het wachtwoord zichtbaar te maken. U kunt kopiëren het wachtwoord met behulp van de Kopiëren knop naast het wachtwoordveld en plak het in uw browser. Je hebt ook de mogelijkheid om Wachtwoord verwijderen.
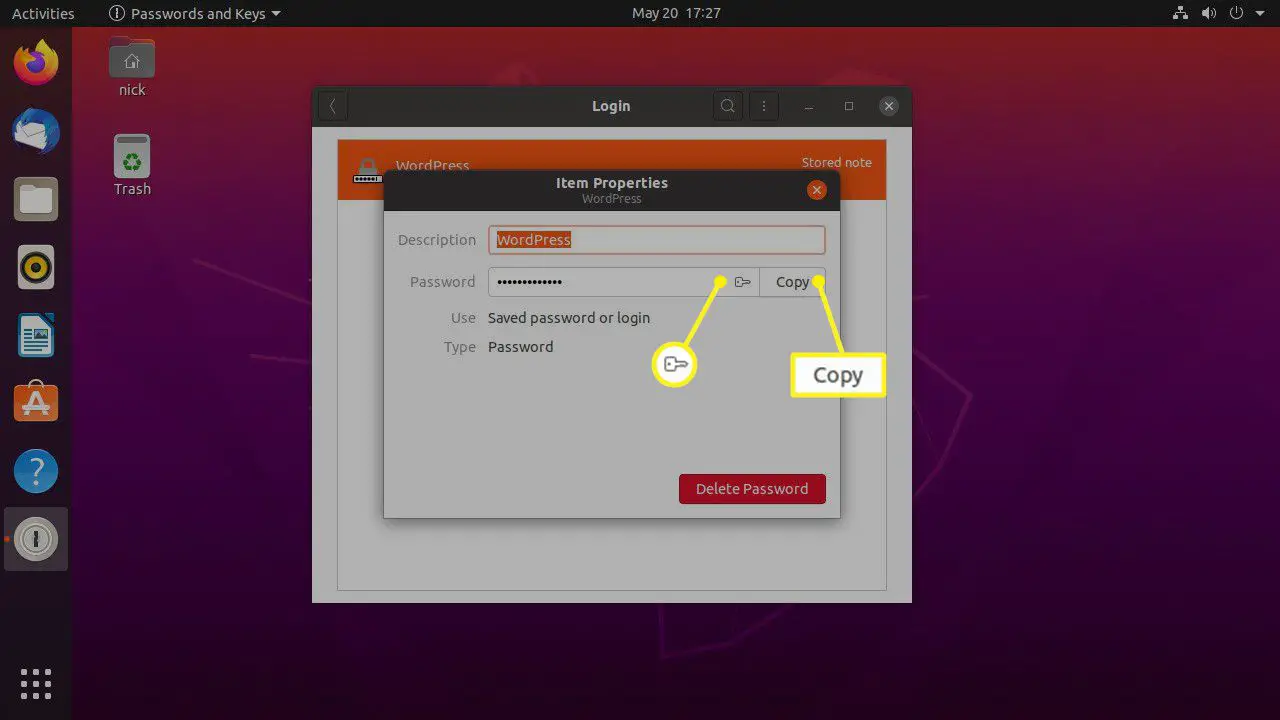
-
Sluit het venster als je klaar bent.
SSH-sleutels maken
Als u regelmatig verbinding maakt met dezelfde SSH-server (bijvoorbeeld als u een Raspberry PI-computerbord bezit), kunt u een openbare sleutel maken die u op de SSH-server plaatst, zodat u niet hoeft in te loggen wanneer u wilt sluit er op aan. Voer de volgende stappen uit om een SSH-sleutel te maken:
-
Druk in het scherm Wachtwoorden en sleutels op het plusteken (+).
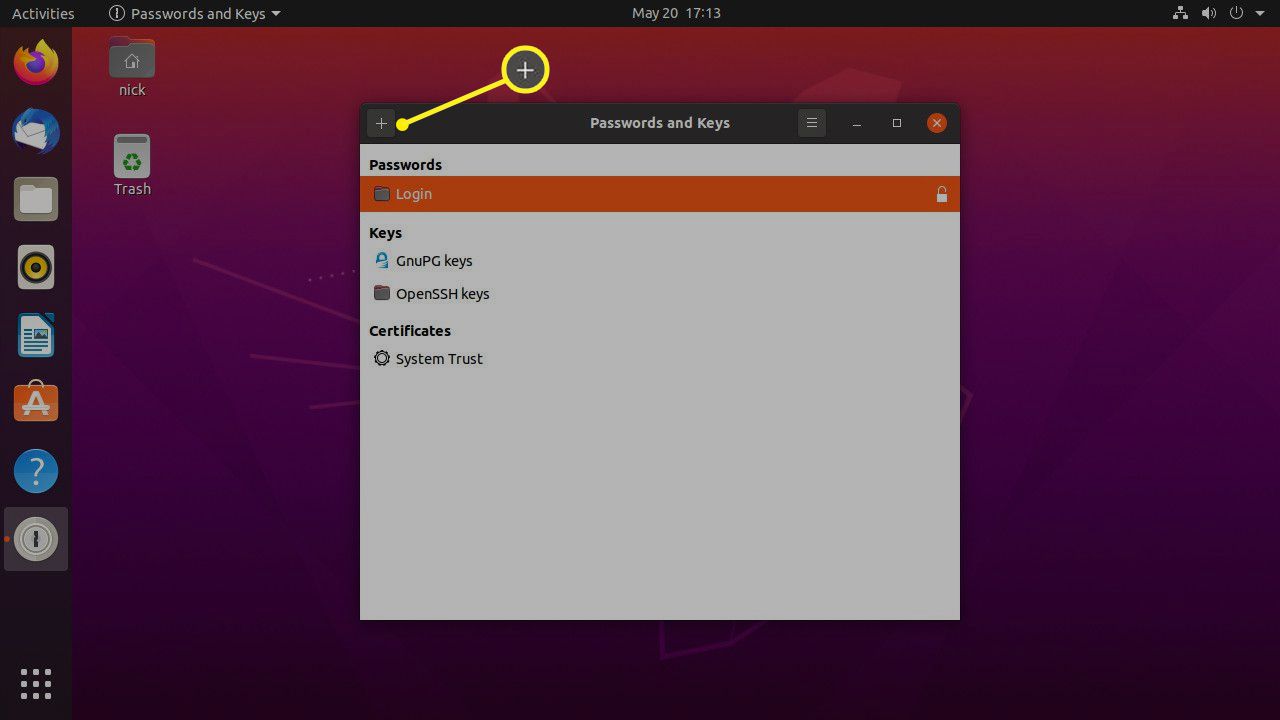
-
In het dialoogvenster dat verschijnt, selecteer Beveiligde Shell-sleutel.
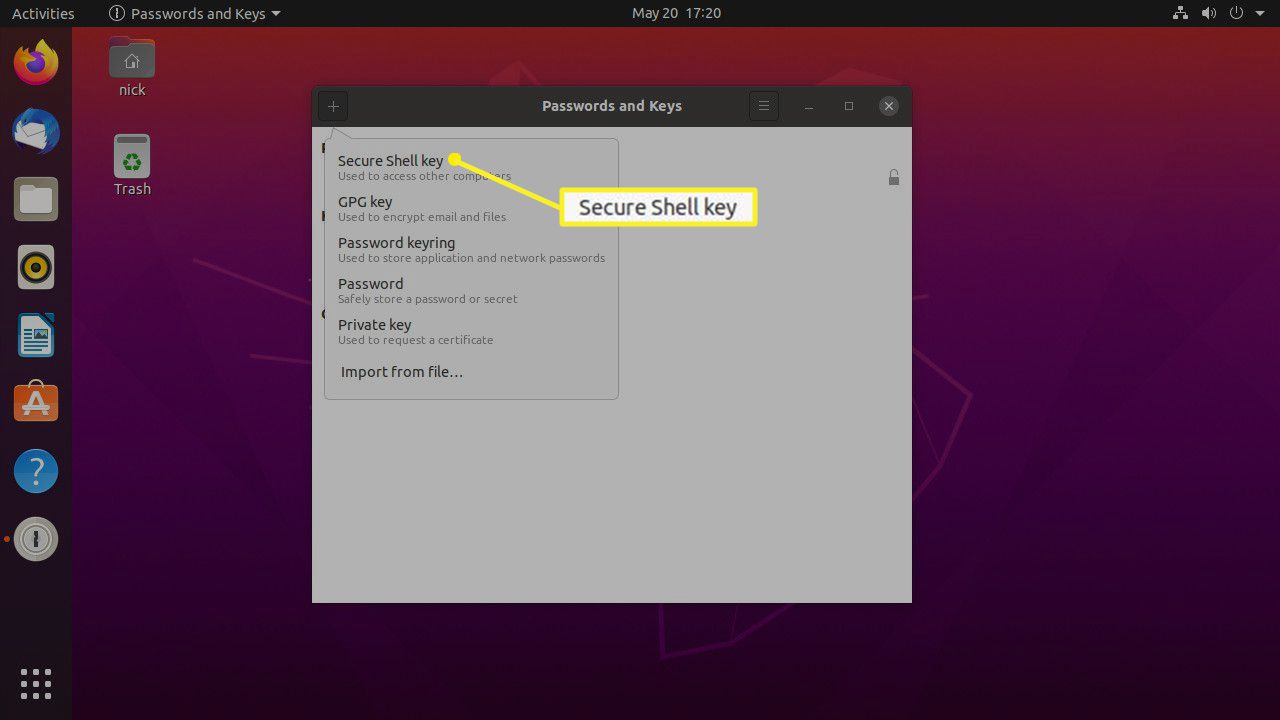
-
In de Omschrijving typt u een beschrijving voor de server waarmee u verbinding maakt, bijvoorbeeld een e-mailadres of een herinnering waar de sleutel voor dient. Selecteer Maken en instellen.
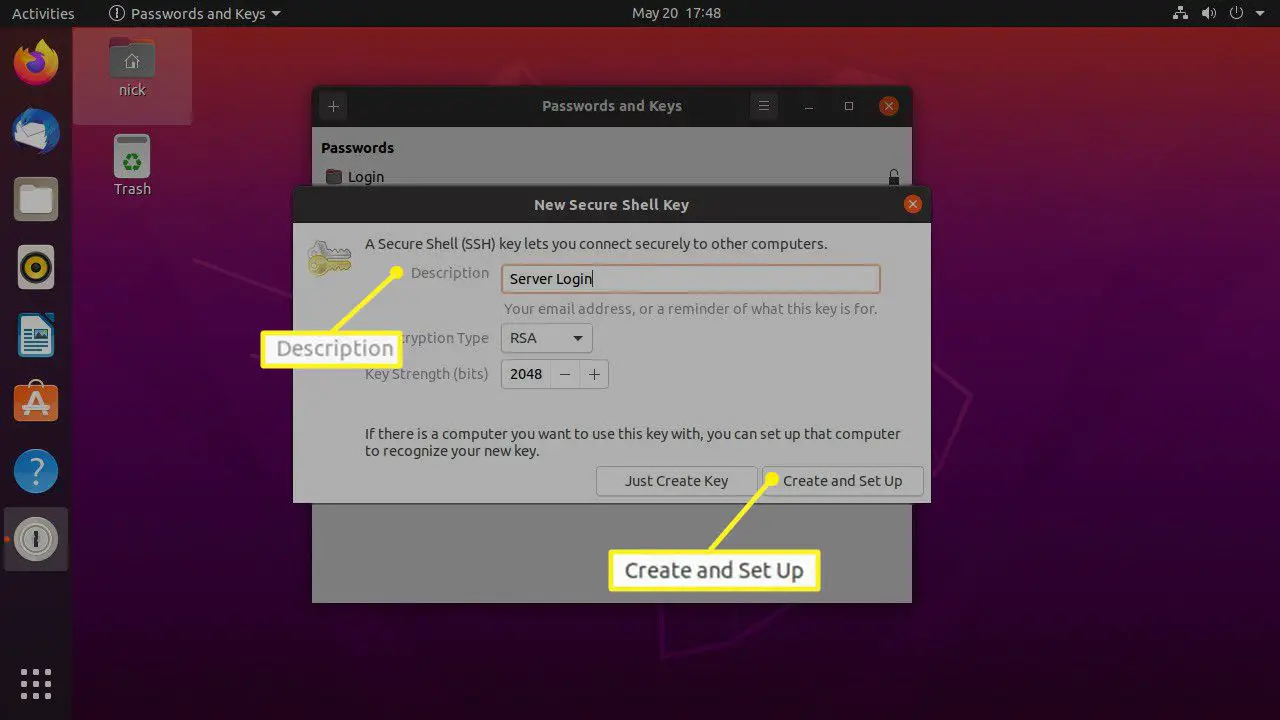
Selecteer Geavanceerde toetsopties om het coderingstype (bijvoorbeeld RSA) en de sleutelsterkte (zoals 2048 bits) in te stellen.
-
Typ en verifieer een wachtwoordzin voor de SSH-sleutel (of niet voor wachtwoordloos inloggen) en selecteer OK.
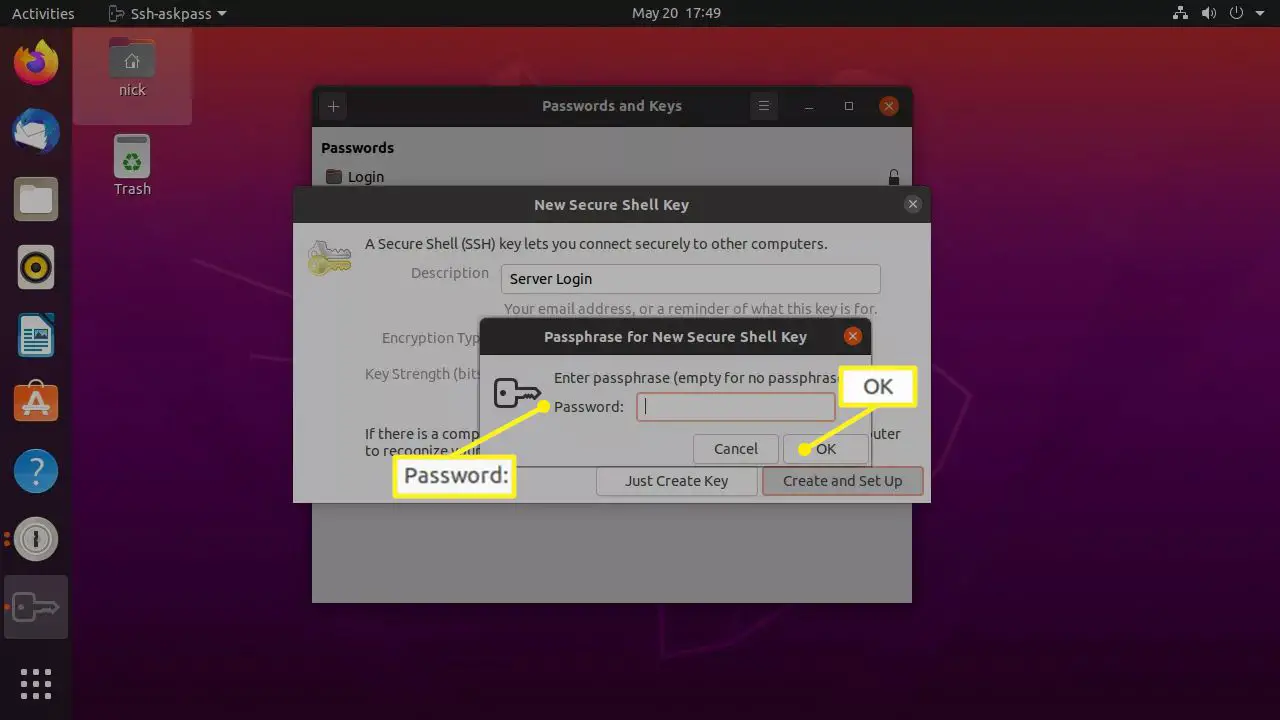
-
In het dialoogvenster dat verschijnt, in Server adres, typt u het adres van de externe server. In Inlog naam, typ de externe aanmeldingsnaam die op de server is gevonden en selecteer vervolgens Opgericht.
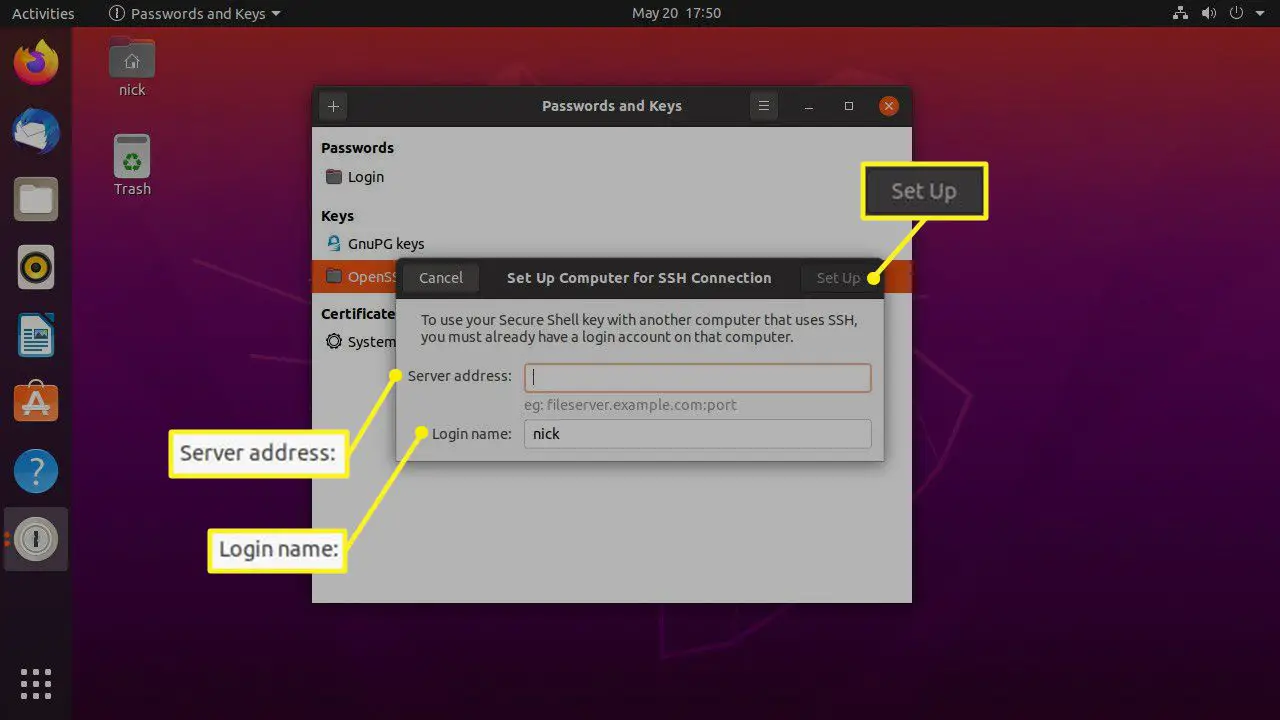
-
Typ het wachtwoord voor de externe gebruiker en selecteer OK.
PGP-sleutels maken
Met PGP-sleutels kunt u e-mail versleutelen en ontsleutelen. Voer de volgende stappen uit om een PGP-sleutel te maken:
-
Selecteer in het scherm Wachtwoorden en sleutels het plusteken (+).
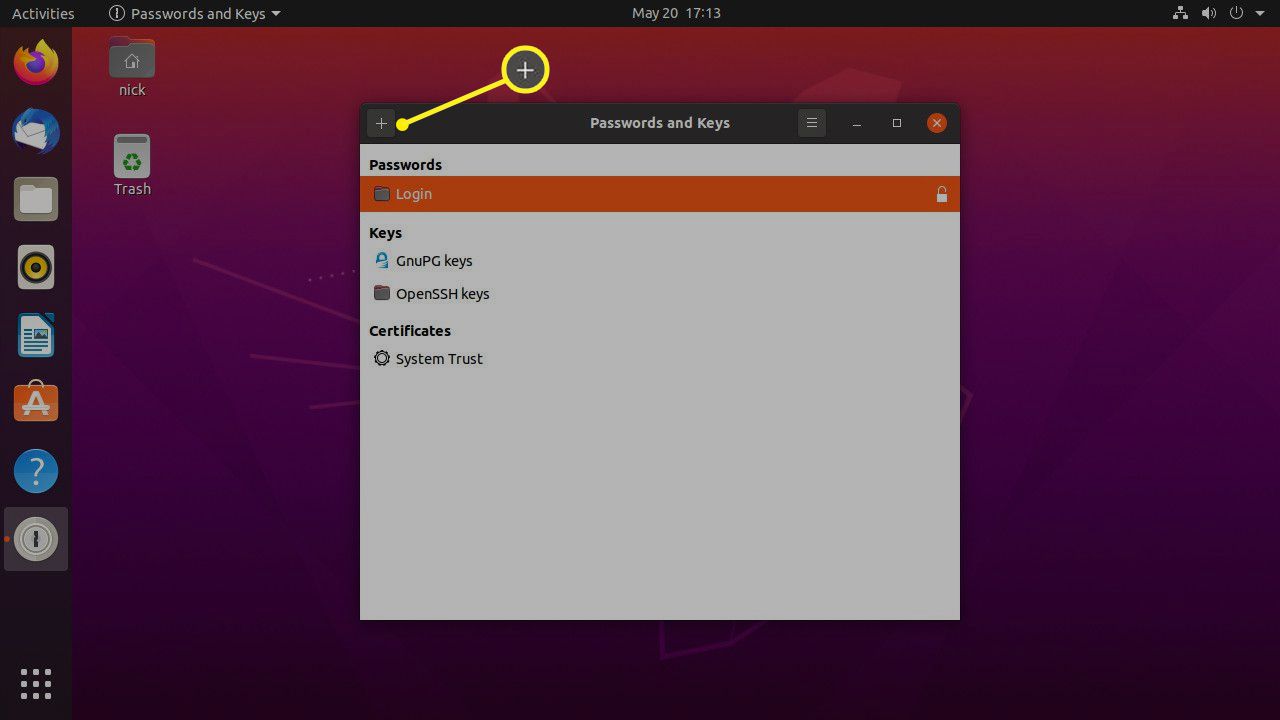
-
Selecteer in het vervolgkeuzemenu GPG-sleutel.
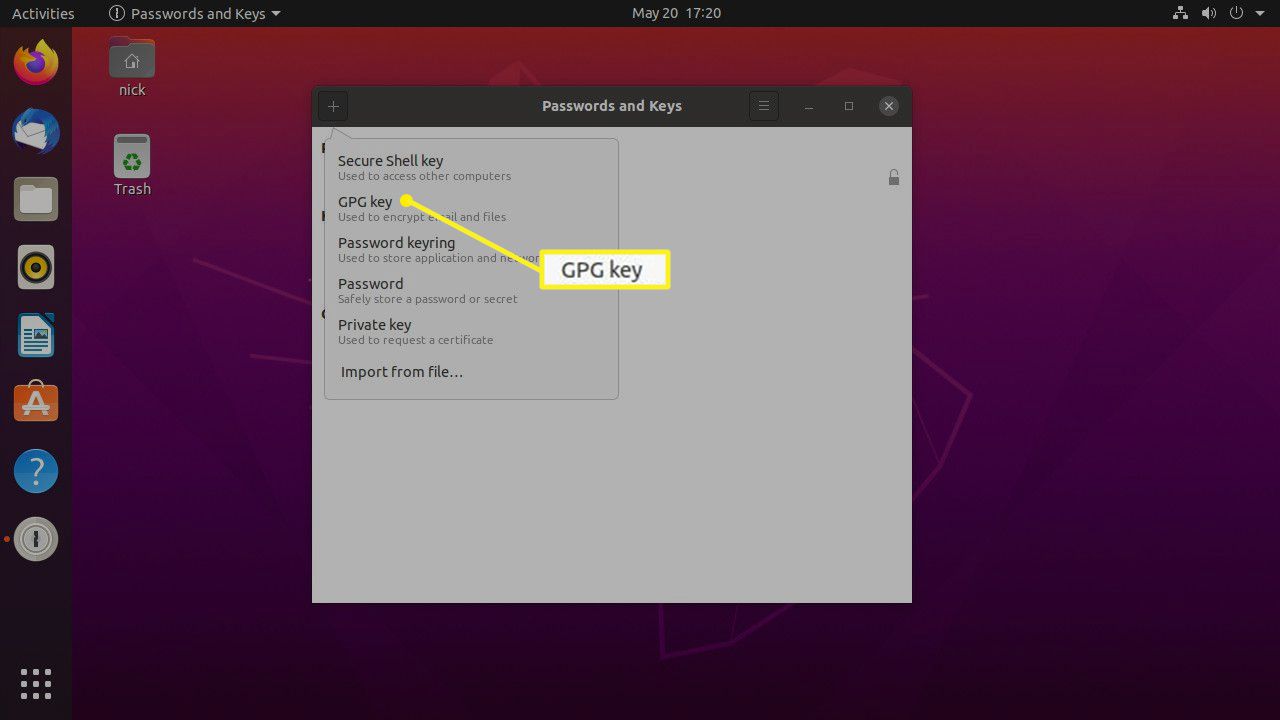
-
In het dialoogvenster dat verschijnt, in Voor-en achternaam, typ uw volledige naam. In E-mailadres, typ uw e-mailadres. Druk vervolgens op Aanmaken.
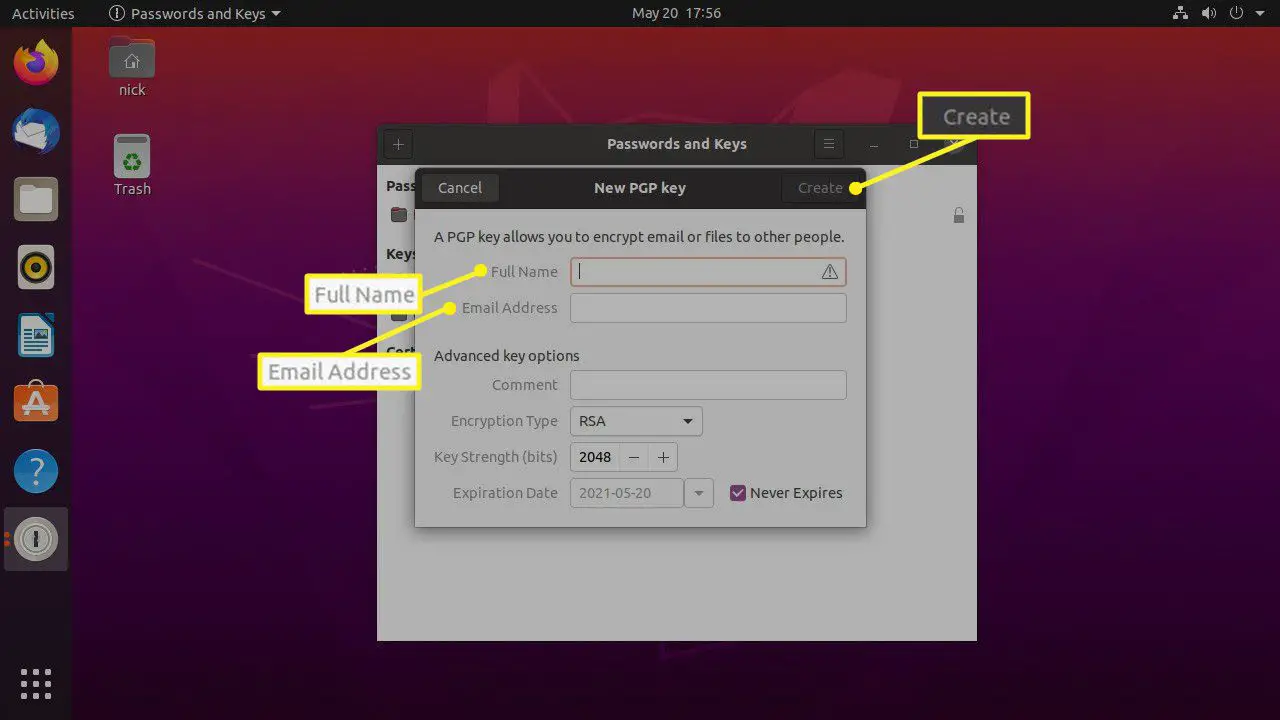
Selecteer Geavanceerde toetsopties om het coderingstype en de sleutelsterkte in te stellen. U kunt ook beslissen of u wilt dat uw PGP-sleutel verloopt en, zo ja, wanneer deze verloopt.
-
Voer en bevestig het wachtwoord dat aan uw sleutel is gekoppeld en druk op OK.
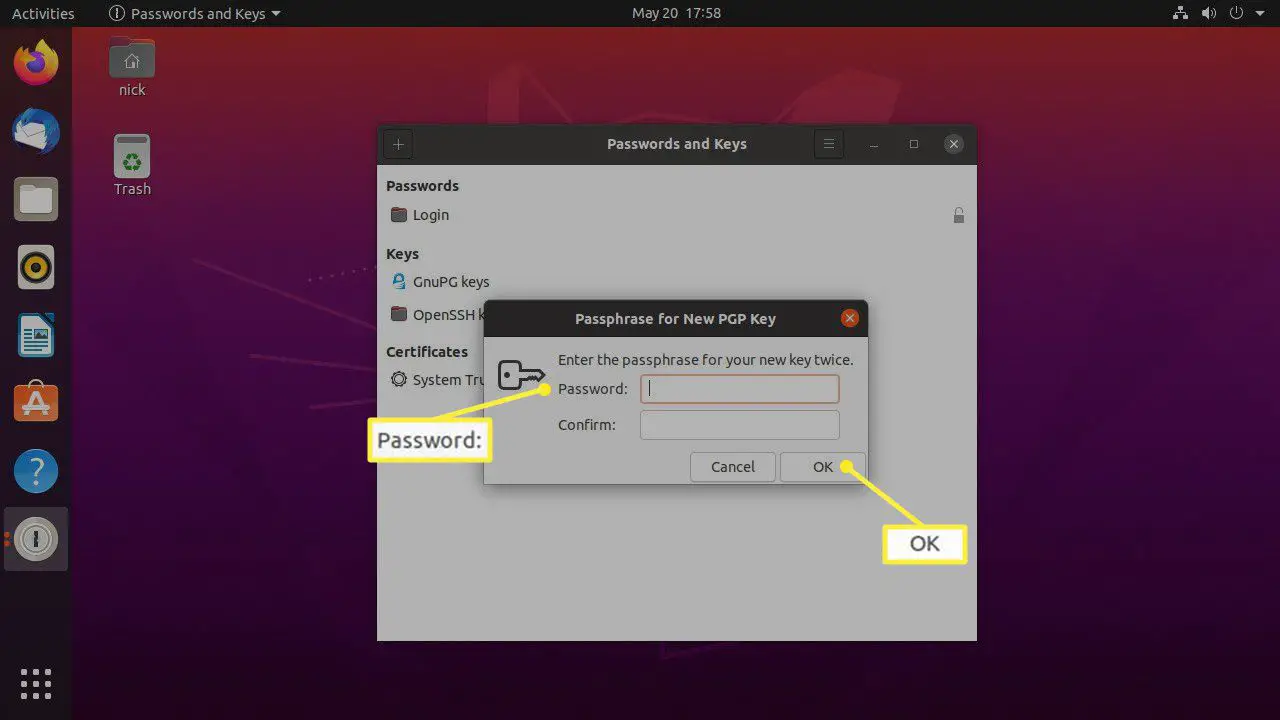
Dit wachtwoord mag niet hetzelfde zijn als uw e-mailwachtwoord. U kunt deze sleutel gebruiken in een e-mailtoepassing zoals Evolution of Mozilla Thunderbird om uw e-mailberichten te versleutelen.