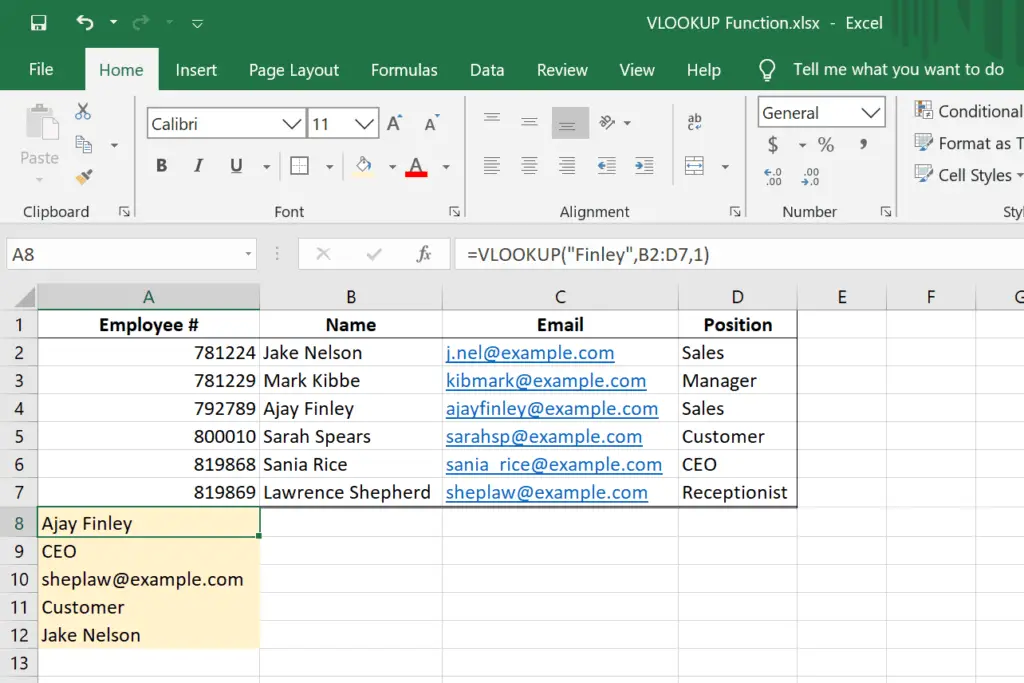
- De functie VERT.ZOEKEN in Excel wordt gebruikt om een waarde in een spreadsheet te vinden.
- De syntaxis en argumenten zijn: =VERT.ZOEKEN(zoekwaarde, opzoektabel, kolomnummer, [approximate_match] )
In dit artikel wordt uitgelegd hoe u de functie VERT.ZOEKEN kunt gebruiken in alle versies van Excel, inclusief Excel 2019 en Microsoft 365.
Wat is de VERT.ZOEKEN-functie?
De functie VERT.ZOEKEN in Excel wordt gebruikt om iets in een tabel te vinden. Als u rijen met gegevens hebt die zijn geordend op kolomkoppen, kan VERT.ZOEKEN worden gebruikt om een waarde te lokaliseren met behulp van de kolom. Wanneer u een VERT.ZOEKEN uitvoert, vertelt u Excel om eerst de rij te zoeken die de gegevens bevat die u wilt ophalen en vervolgens de waarde terug te geven die zich in een specifieke kolom binnen die rij bevindt.
VERT.ZOEKEN Functiesyntaxis en argumenten
Er zijn vier mogelijke onderdelen van deze functie:
=VERT.ZOEKEN(zoekwaarde, opzoektabel, kolomnummer, [approximate_match] )
- zoekwaarde is de waarde die u zoekt. Het moet in de eerste kolom van staan opzoektabel.
- opzoektabel is het bereik waarbinnen u zoekt. Dit bevat zoekwaarde.
- kolomnummer is het getal dat aangeeft hoeveel kolommen in opzoektabel, van links, moet de kolom zijn waarvan VERT.ZOEKEN de waarde retourneert.
- geschatte_overeenkomst is optioneel en kan beide zijn: WAAR of ONWAAR. Het bepaalt of een exacte overeenkomst of een geschatte overeenkomst moet worden gevonden. Indien weggelaten, is de standaard WAAR, wat betekent dat het een geschatte overeenkomst zal vinden.
VERT.ZOEKEN Functievoorbeelden
Hier zijn enkele voorbeelden die de functie VERT.ZOEKEN in actie laten zien:
Vind de waarde naast een woord uit een tabel
=VLOOKUP(“Citroenen”,A2:B5,2)
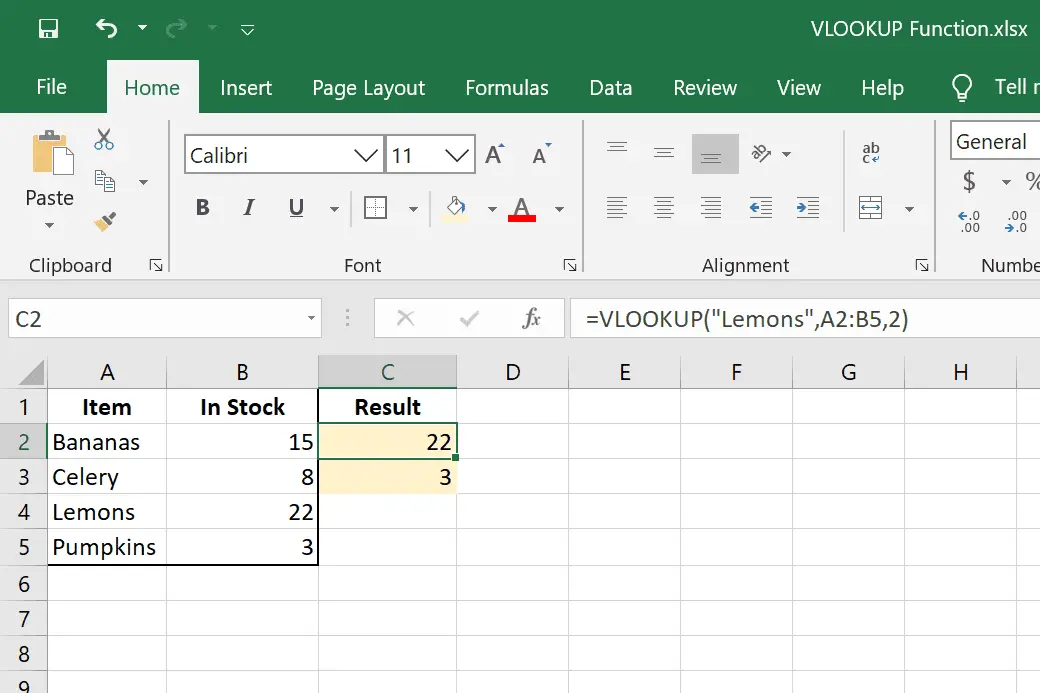
Dit is een eenvoudig voorbeeld van de VERT.ZOEKEN-functie waarbij we moeten zoeken hoeveel citroenen we in voorraad hebben uit een lijst met verschillende artikelen. Het bereik waar we doorheen kijken is A2:B5 en het nummer dat we moeten trekken staat in de kolom 2 aangezien “Op Voorraad” de tweede kolom is uit ons assortiment. Het resultaat is hier 22.
Zoek het nummer van een werknemer met behulp van hun naam
=VERT.ZOEKEN(A8,B2:D7,3)
=VERT.ZOEKEN(A9,A2:D7,2)
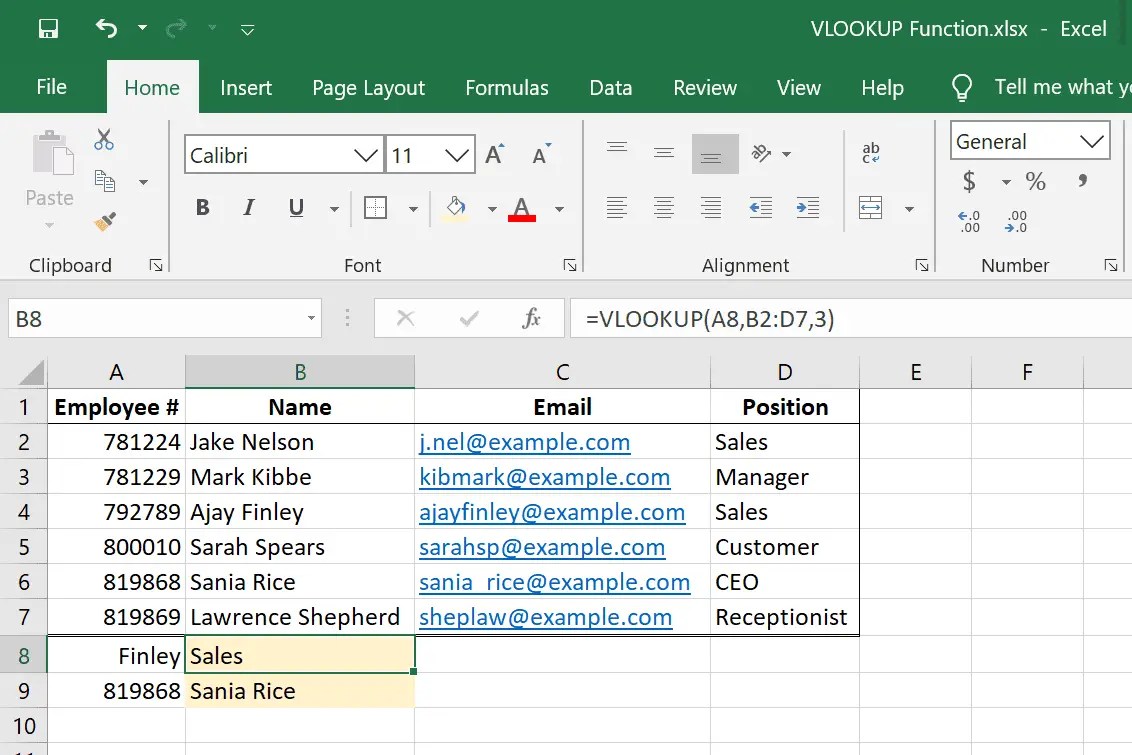
Hier zijn twee voorbeelden waarbij we de functie VERT.ZOEKEN een beetje anders schrijven. Ze gebruiken allebei vergelijkbare datasets, maar aangezien we informatie uit twee afzonderlijke kolommen halen, 3 en 2, maken we dat onderscheid aan het einde van de formule – de eerste grijpt de positie van de persoon in A8 (Finley) terwijl de tweede formule de naam retourneert die overeenkomt met het werknemersnummer in A9 (819868). Omdat de formules verwijzen naar cellen en niet naar een specifieke tekenreeks, kunnen we de aanhalingstekens weglaten.
Gebruik een IF-statement met VERT.ZOEKEN
=ALS(VERT.ZOEKEN(A2,Blad4!A2:B5,2)>10,”Nee”,”Ja”)
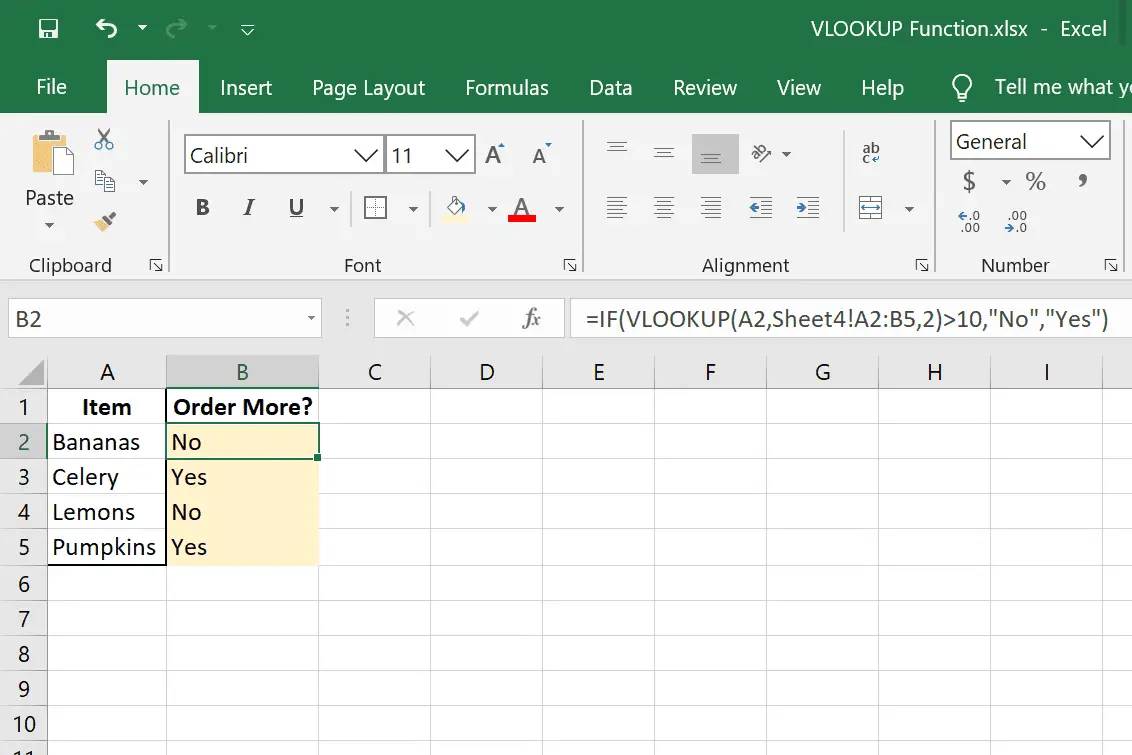
VERT.ZOEKEN kan ook worden gecombineerd met andere Excel-functies en gegevens uit andere bladen gebruiken. We doen beide in dit voorbeeld om te bepalen of we meer van het item in kolom A moeten bestellen. We gebruiken de ALS-functie zodat als de waarde in positie 2 in Blad4!A2:B5 is groter dan 10, we schrijven Nee om aan te geven dat we niet meer hoeven te bestellen.
Vind het dichtstbijzijnde nummer in een tabel
=VERT.ZOEKEN(D2,$A$2:$B$6,2)
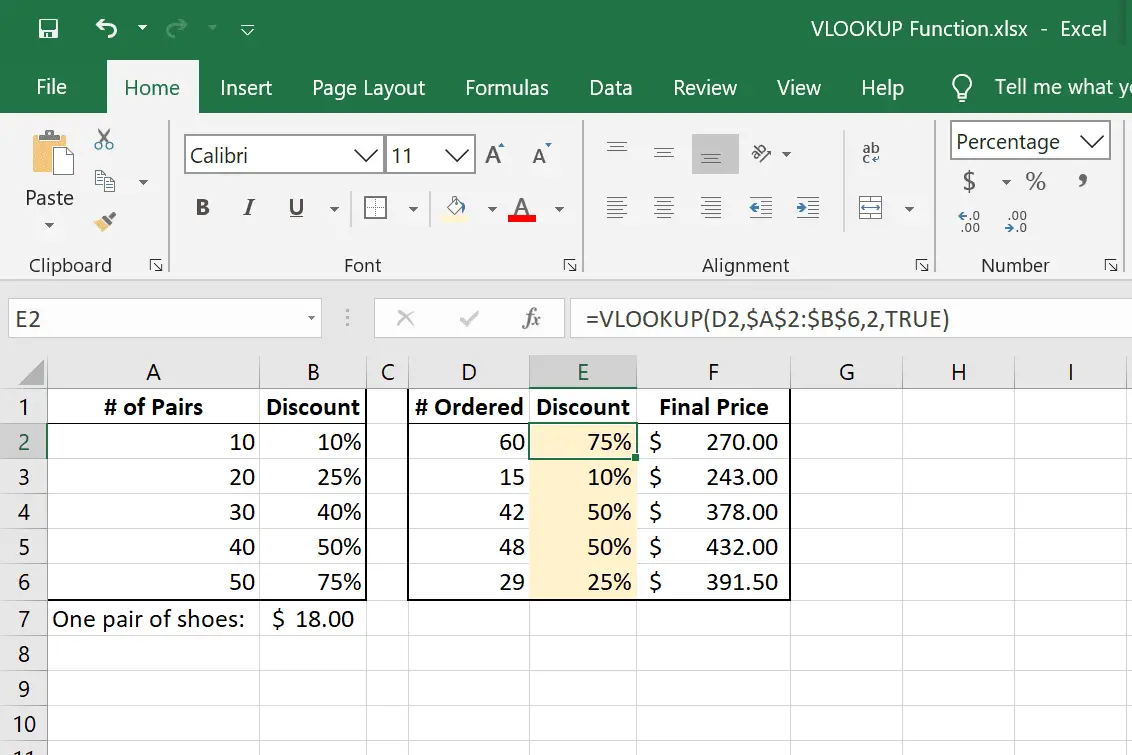
In dit laatste voorbeeld gebruiken we VERT.ZOEKEN om het kortingspercentage te vinden dat moet worden gebruikt voor verschillende bulkbestellingen van schoenen. De korting die we zoeken staat in kolom D, het bereik dat de kortingsinformatie bevat is A2:B6, en binnen dat bereik is kolom 2 waarin de korting zit. Aangezien VERT.ZOEKEN geen exacte overeenkomst hoeft te vinden, geschatte_overeenkomst wordt leeg gelaten om aan te geven: WAAR. Als er geen exacte overeenkomst wordt gevonden, gebruikt de functie het eerstvolgende kleinere bedrag. U kunt zien dat in het eerste voorbeeld van 60 bestellingen, de korting niet in de tabel aan de linkerkant wordt gevonden, dus wordt het volgende kleinere bedrag van 50 gebruikt, wat een korting van 75% is. Kolom F is de uiteindelijke prijs wanneer de korting is berekend.
VERT.ZOEKEN Fouten & Regels
Hier zijn enkele dingen om te onthouden bij het gebruik van de functie VERT.ZOEKEN in Excel:
- Als zoekwaarde is een tekenreeks, deze moet tussen aanhalingstekens staan.
- Excel keert terug #GEEN MATCH als VERT.ZOEKEN geen resultaat kan vinden.
- Excel keert terug #GEEN MATCH als er geen nummer in zit opzoektabel dat is groter of gelijk aan zoekwaarde.
- Excel keert terug #REF! als kolomnummer groter is dan het aantal kolommen in opzoektabel.
- zoekwaarde staat altijd in de uiterst linkse positie van opzoektabel en is positie 1 bij het bepalen kolomnummer.
- Als u opgeeft: ONWAAR voor geschatte_overeenkomst en er is geen exacte overeenkomst gevonden, VERT.ZOEKEN keert terug #N/A.
- Als u opgeeft: WAAR voor geschatte_overeenkomst en geen exacte overeenkomst wordt gevonden, wordt de eerstvolgende kleinere waarde geretourneerd.
- Ongesorteerde tabellen zouden moeten gebruiken ONWAAR voor geschatte_overeenkomst zodat de eerste exacte overeenkomst wordt geretourneerd.
- Als geschatte_overeenkomst is WAAR of weggelaten, moet de eerste kolom alfabetisch of numeriek worden gesorteerd. Als het niet is gesorteerd, retourneert Excel mogelijk een onverwachte waarde.
- Door absolute celverwijzingen te gebruiken, kunt u formules automatisch invullen zonder te wijzigen opzoektabel.
Andere functies zoals VERT.ZOEKEN
VERT.ZOEKEN voert verticale zoekopdrachten uit, wat betekent dat het informatie ophaalt door de kolommen te tellen. Als de gegevens horizontaal zijn georganiseerd en u de rijen wilt aftellen om de waarde op te halen, kunt u de functie HORIZ.ZOEKEN gebruiken. De XLOOKUP-functie is vergelijkbaar, maar werkt in elke richting.