
Wilt u Linux op een Windows-pc draaien? Als u weet hoe u Debian en Windows dubbel kunt opstarten, kunt u op elk gewenst moment schakelen tussen besturingssystemen. Deze instructies zijn bedoeld voor het installeren van Debian 8 Jessie op pc’s met Windows 10, Windows 8.1 en Windows 8.
Waar kunt u Debian voor Windows downloaden
De eerste stap is het downloaden van het juiste ISO-bestand voor de architectuur van uw computer. Ga voor 64-bits systemen naar https://www.debian.org/distrib/netinst in een webbrowser en selecteer amd64 onder Kleine cd’s of USB-sticks om het Debian ISO-bestand te downloaden. Als u een 32-bits versie van Windows gebruikt, selecteert u i386 onder Kleine cd’s of USB-sticks.
Controleer in het Configuratiescherm of u de 32-bits of 64-bits versie van Windows gebruikt.
Hoe u uw pc kunt voorbereiden om Debian op te starten vanaf een USB
Om uw pc voor te bereiden op dual-booting Linux en Windows, moet u mogelijk uw Windows-partitie verkleinen om ruimte te maken voor Debian. Als uw systeem UEFI gebruikt, moet u Windows Fast Startup ook uitschakelen zodat u kunt opstarten vanaf een USB-apparaat: Maak een back-up van Windows met Macrium Reflect of een andere softwareback-uptool voordat u begint voor het geval er iets misgaat.
-
Klik met de rechtermuisknop op het Windows Start-menu en selecteer Energiebeheer.
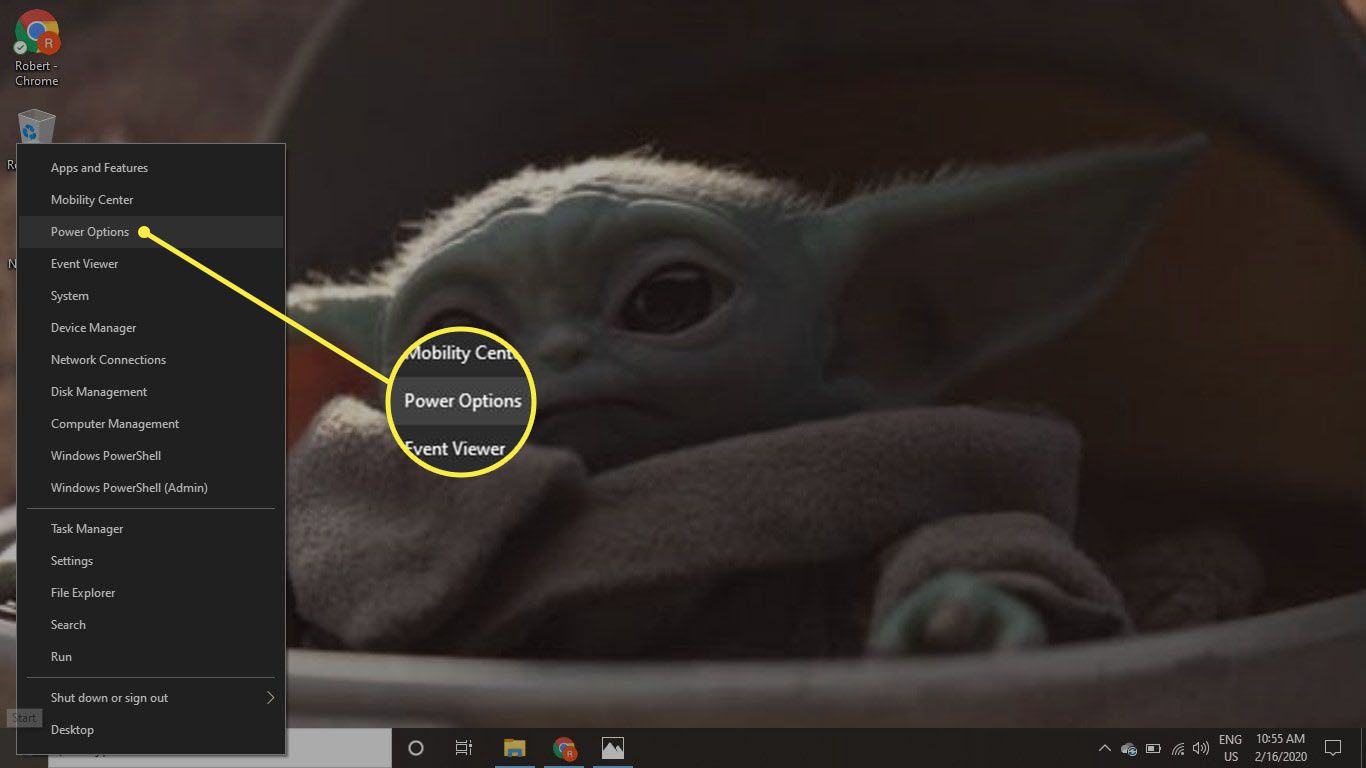
-
Selecteer Extra energie-instellingen aan de rechterkant.
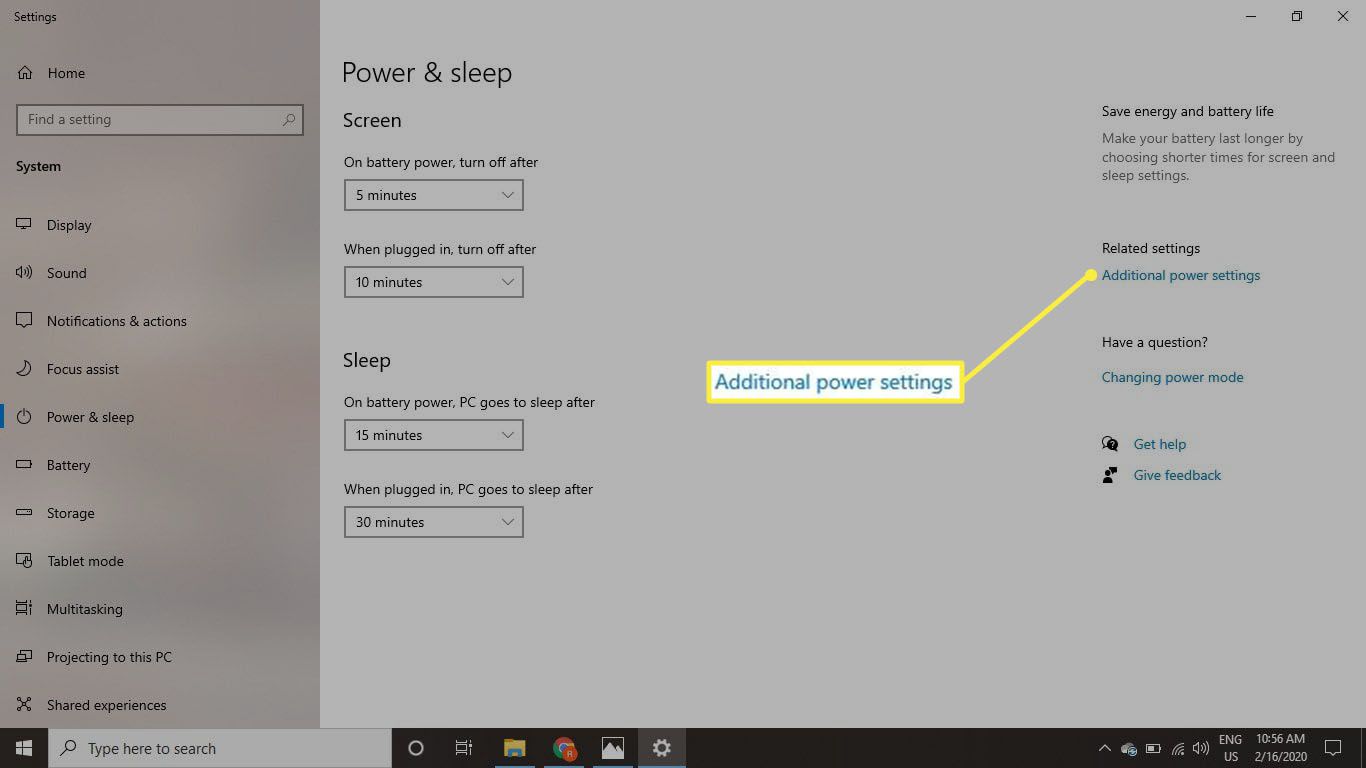
-
Selecteer Kiezen wat de aan/uit-knop doet.
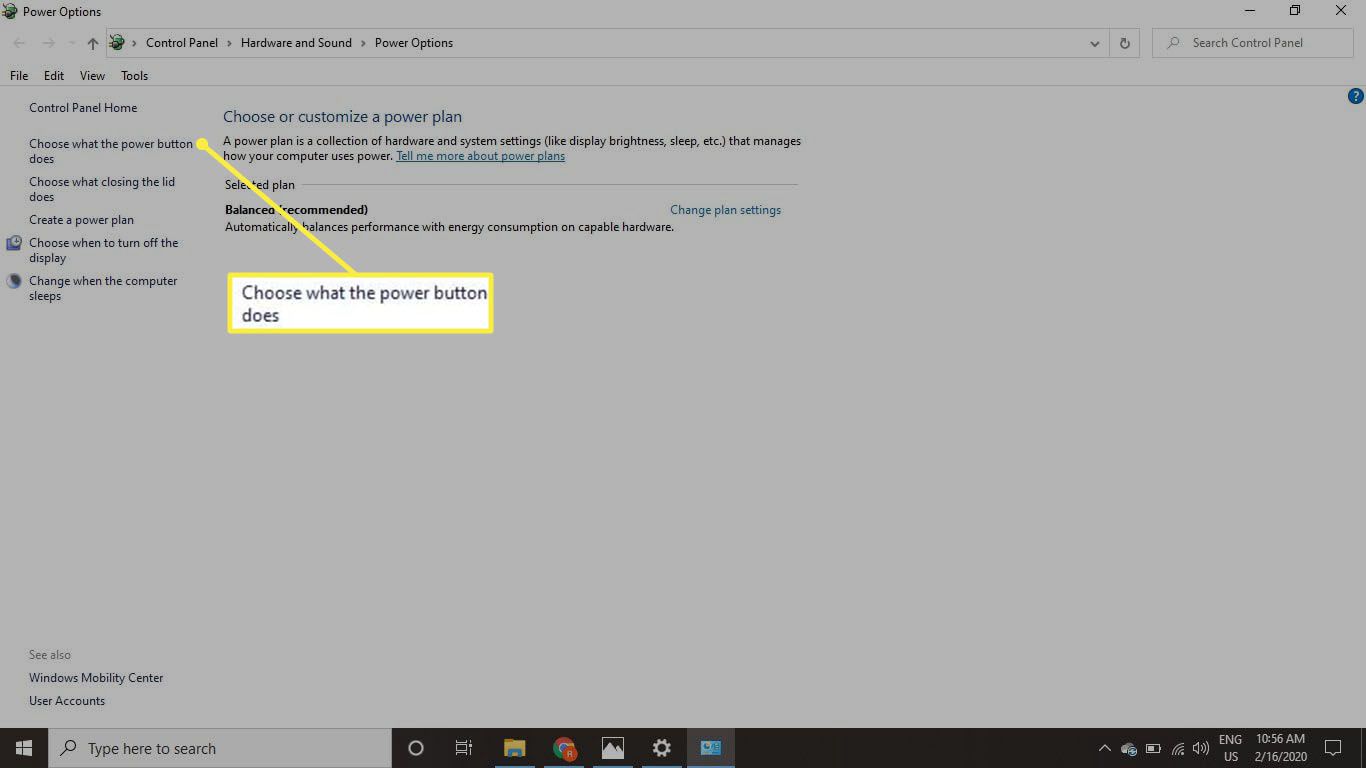
-
Selecteer Instellingen wijzigen die momenteel niet beschikbaar zijn.
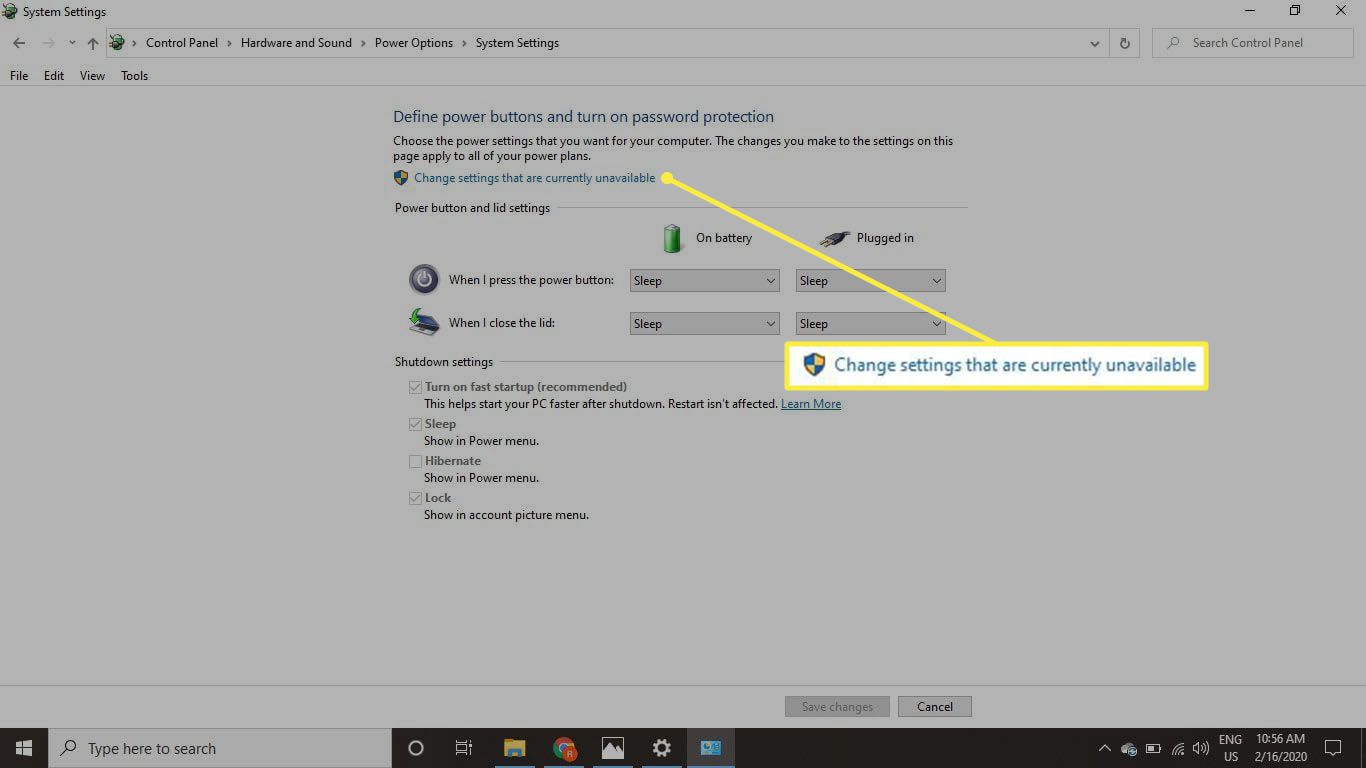
-
Schakel het vinkje uit Snel opstarten inschakelen vak en selecteer Wijzigingen opslaan.
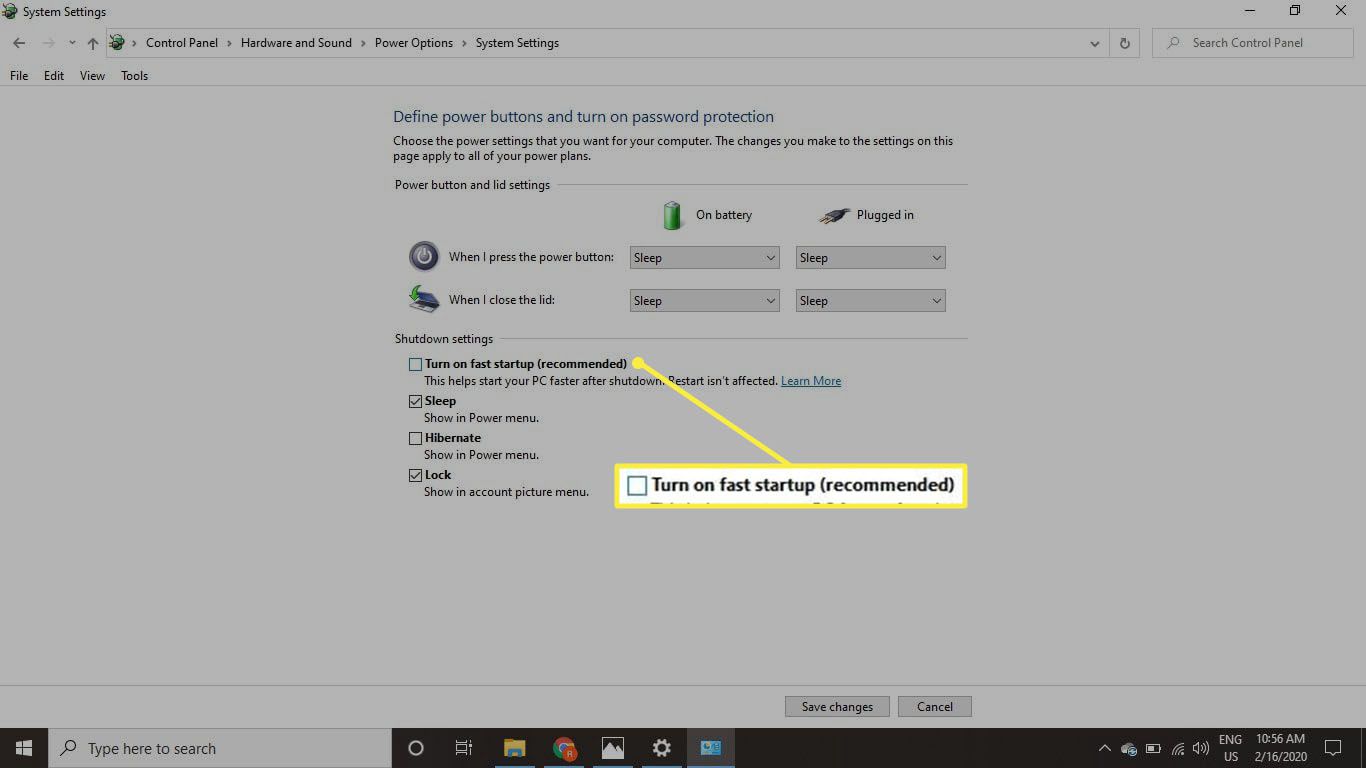
Een opstartbare Debian USB-drive maken
U moet de Win32 Disk Imager downloaden en installeren om het ISO-bestand op de USB-drive te branden:
-
Plaats een lege USB-stick in een van de USB-poorten op uw computer.
-
Start Win32 Disk Imager en selecteer uw USB-station onder Apparaat.
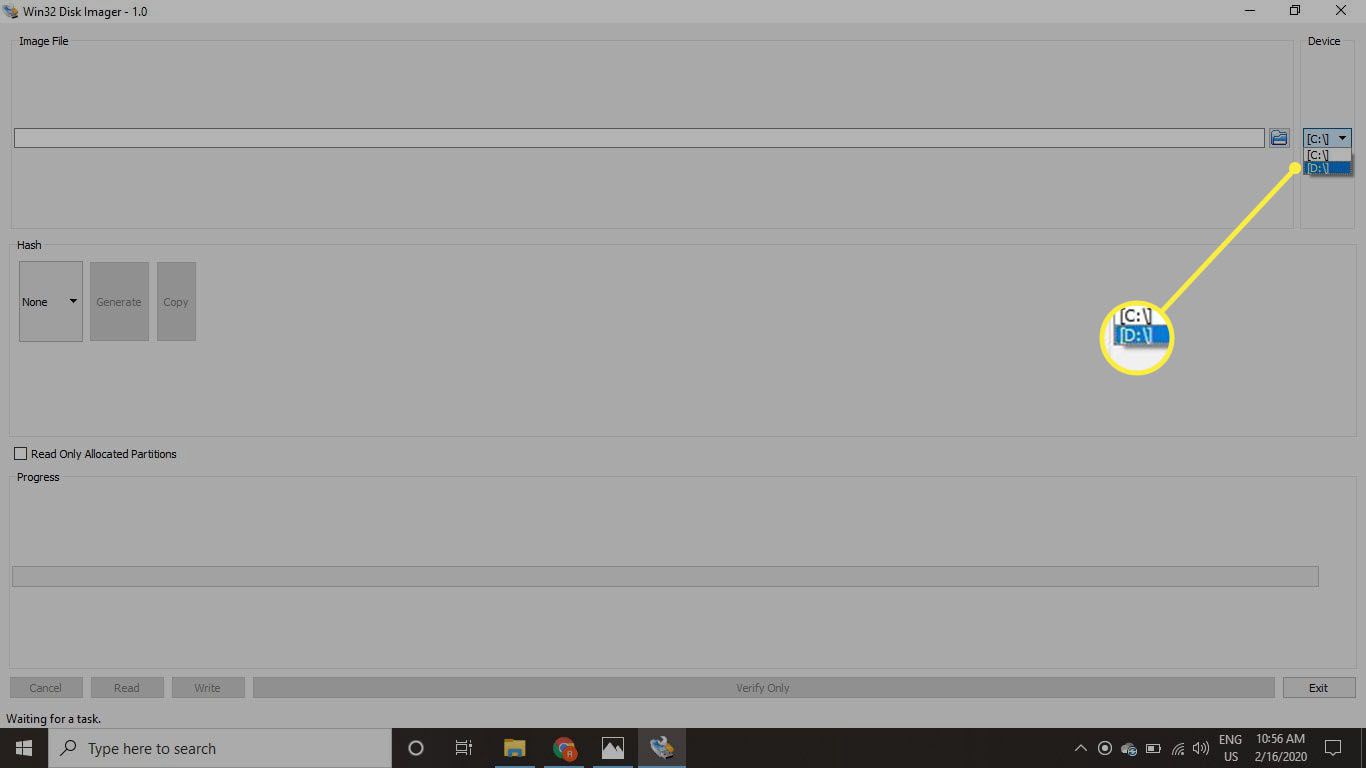
-
Selecteer de blauwe map onder de Beeldbestand sectie en selecteer het Debian ISO-bestand dat u hebt gedownload.
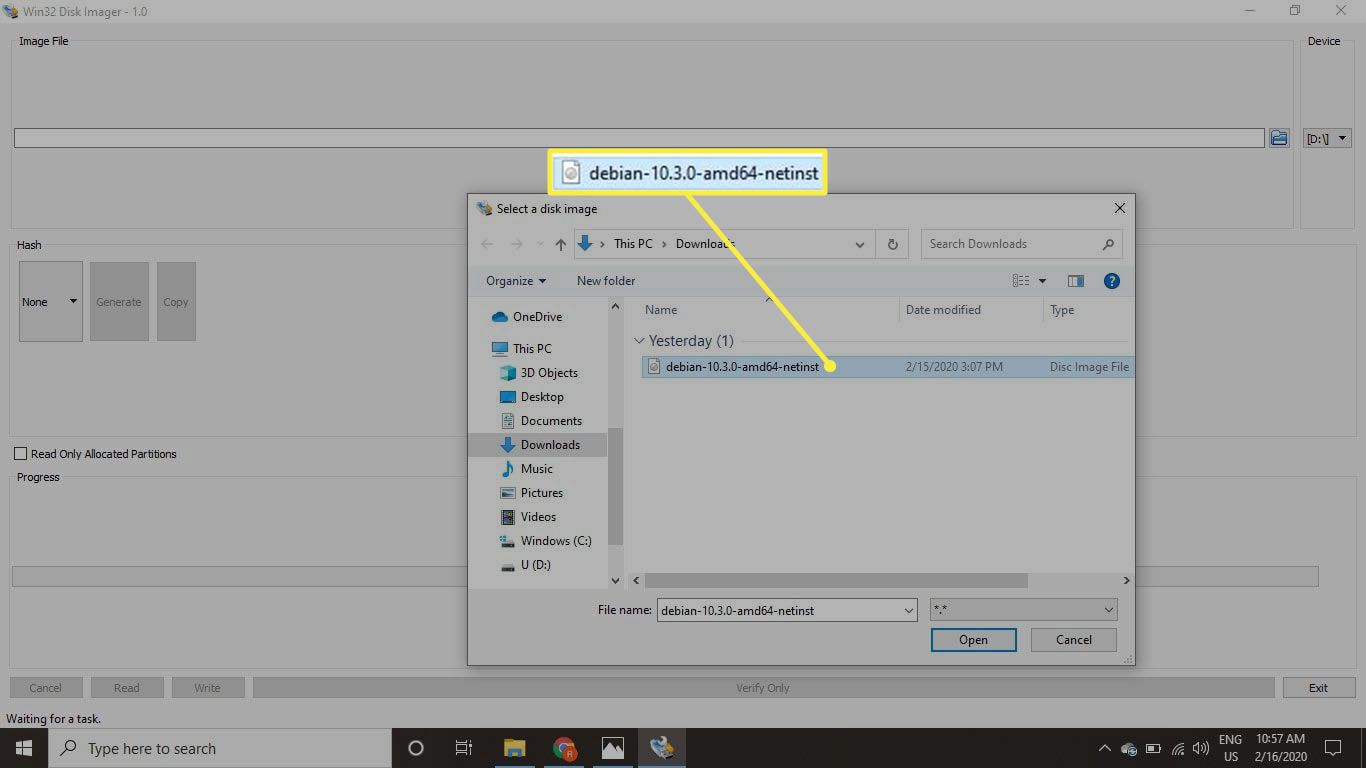
Als u het ISO-bestand niet ziet staan, stelt u de Bestandstype naar Alle.
-
Selecteer Schrijven.
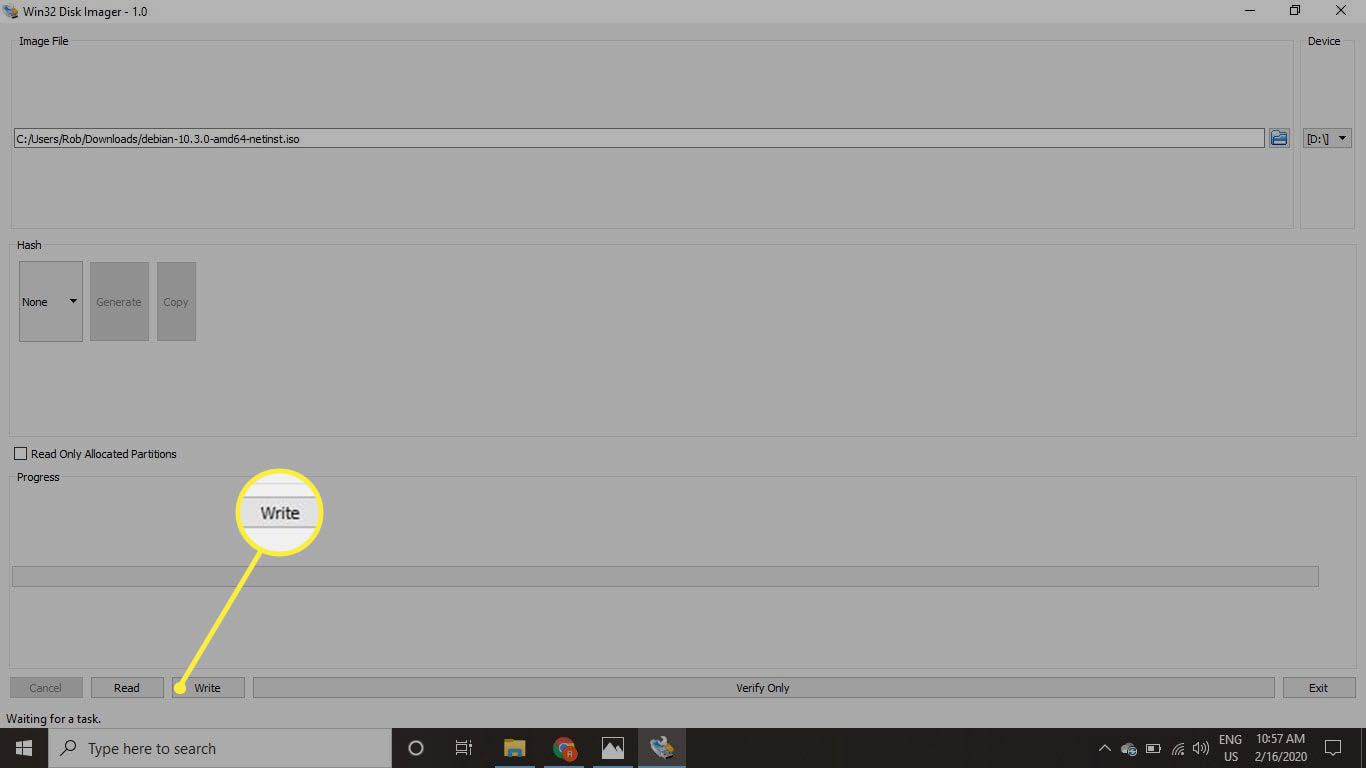
-
Selecteer Ja bevestigen.
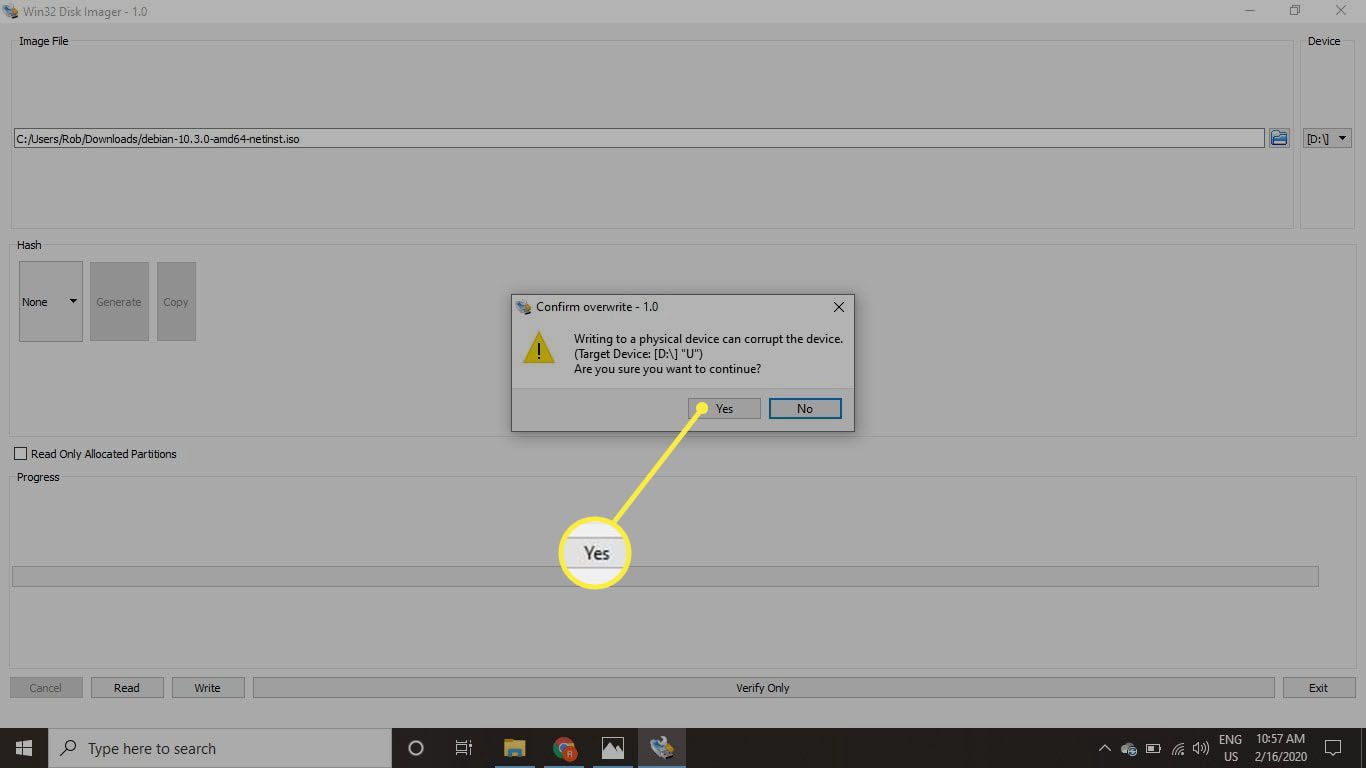
-
Start uw computer opnieuw op en houd de Verschuiving toets totdat u de optie ziet om op te starten vanaf het USB-station. Als uw computer opstart in Windows, moet u mogelijk de opstartvolgorde in het systeem-BIOS wijzigen.
U kunt in de live-versie van Debian alles doen wat u kunt doen als het volledig is geïnstalleerd, maar alle wijzigingen die u hebt aangebracht, gaan verloren wanneer u opnieuw opstart.
Dual Boot Debian en Windows 10
Om Debian te installeren zodat u Windows en Linux dubbel kunt opstarten:
-
Selecteer Grafische installatie.
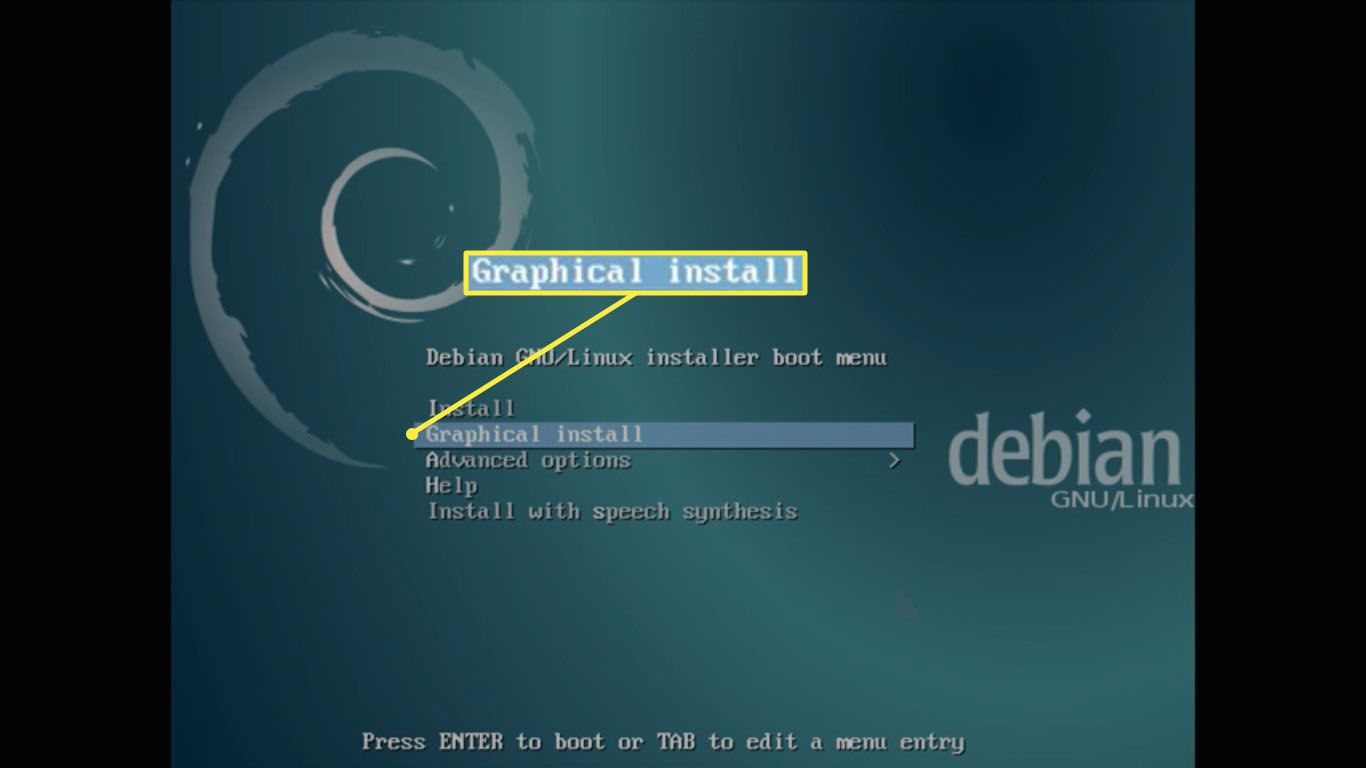
-
Kies uw taal, regio en toetsenbordindeling.
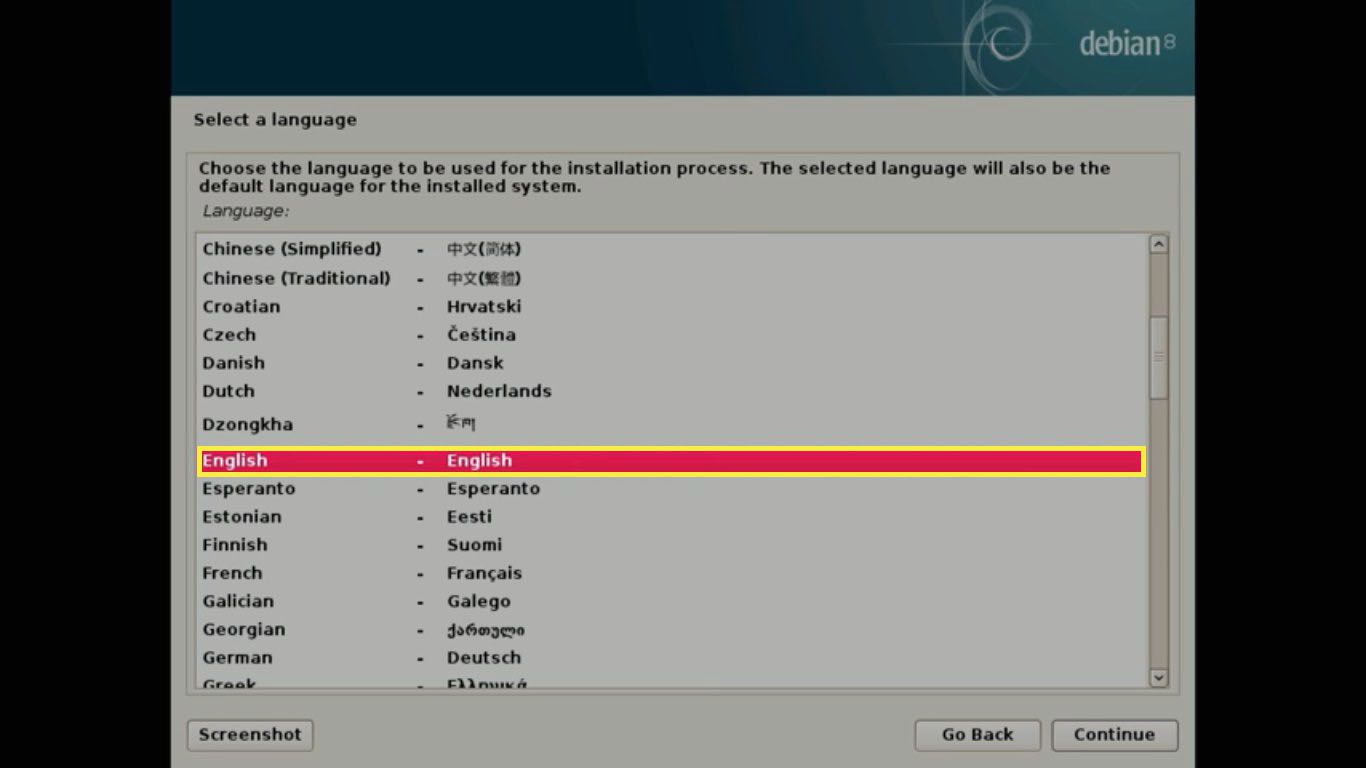
-
Wanneer je bij de Configureer het netwerk sectie, geef uw pc een hostnaam en wijs uw netwerk desgewenst een domeinnaam toe.
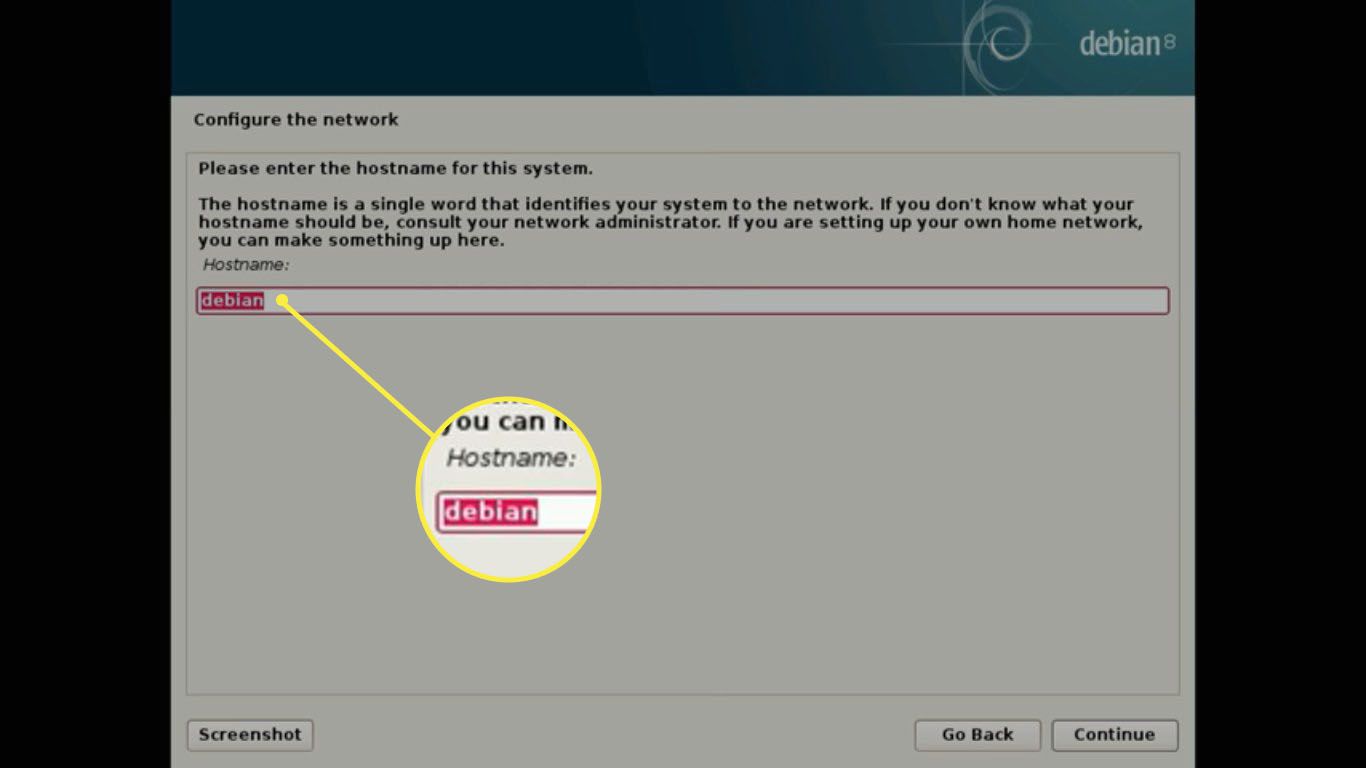
Als uw pc uw netwerkverbinding niet automatisch detecteert, wordt u mogelijk gevraagd een Wi-Fi- of Ethernet-verbinding in te stellen.
-
In de Gebruikers en wachtwoorden instellen sectie, moet u een root-wachtwoord kiezen, dat vereist is voor processen die beheerderstoegang nodig hebben. U wordt dan gevraagd om een gebruikersnaam en wachtwoord aan te maken.
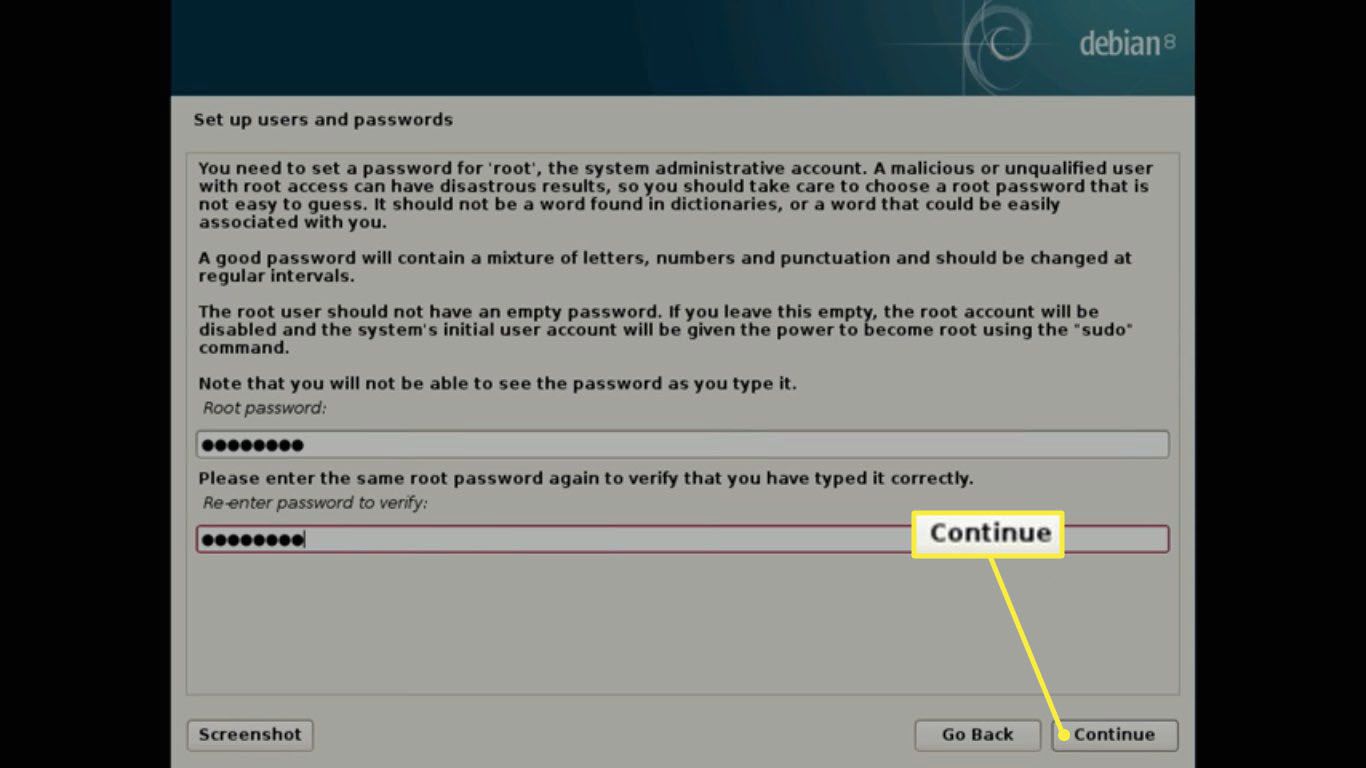
-
In de Partitieschijven Part sectie, kies Begeleid – gebruik de grootste aaneengesloten vrije ruimte en selecteer Doorgaan met.
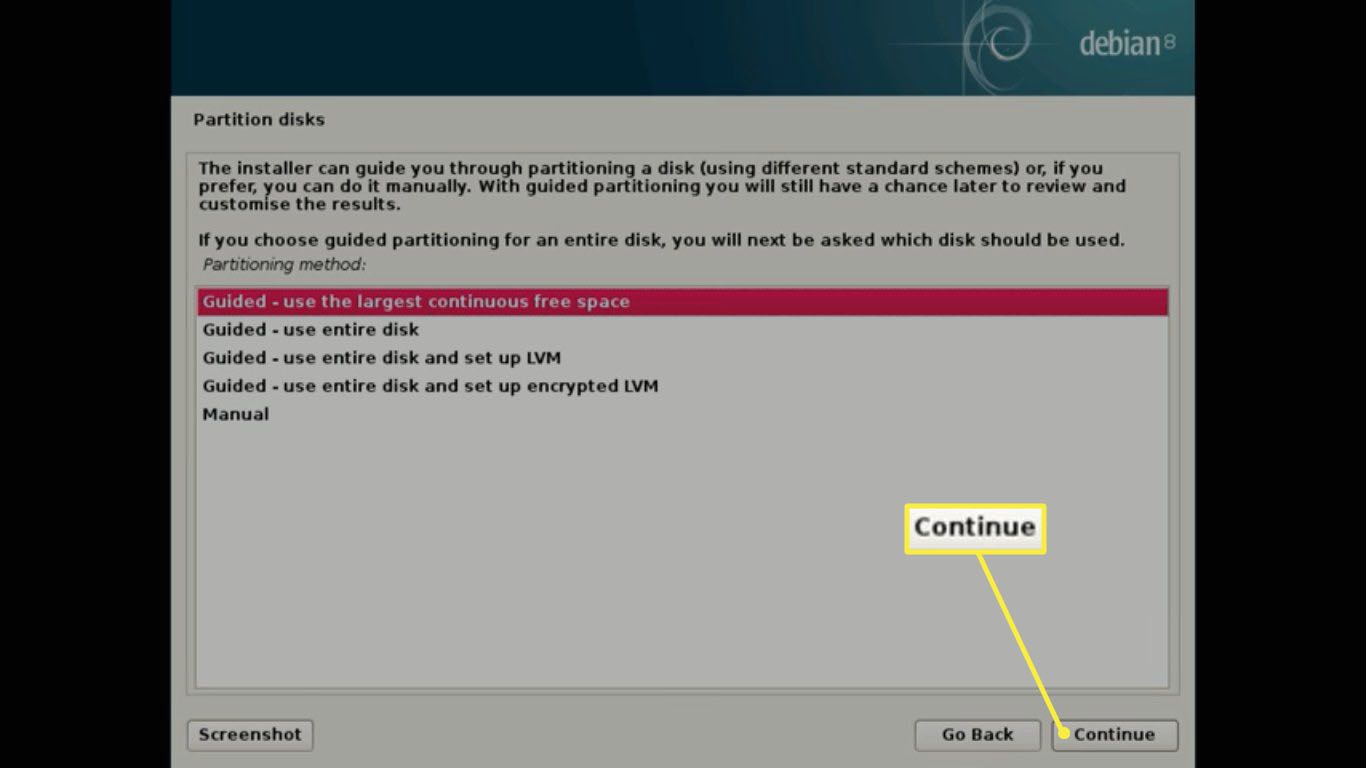
U krijgt de mogelijkheid om één enkele partitie voor Debian te maken of een aparte thuispartitie in te stellen. De volgende stappen zijn hetzelfde, ongeacht welke u kiest.
-
Kies op het scherm dat laat zien hoe de schijf wordt gepartitioneerd: Voltooi het partitioneren en schrijf wijzigingen naar schijf en selecteer Doorgaan met.
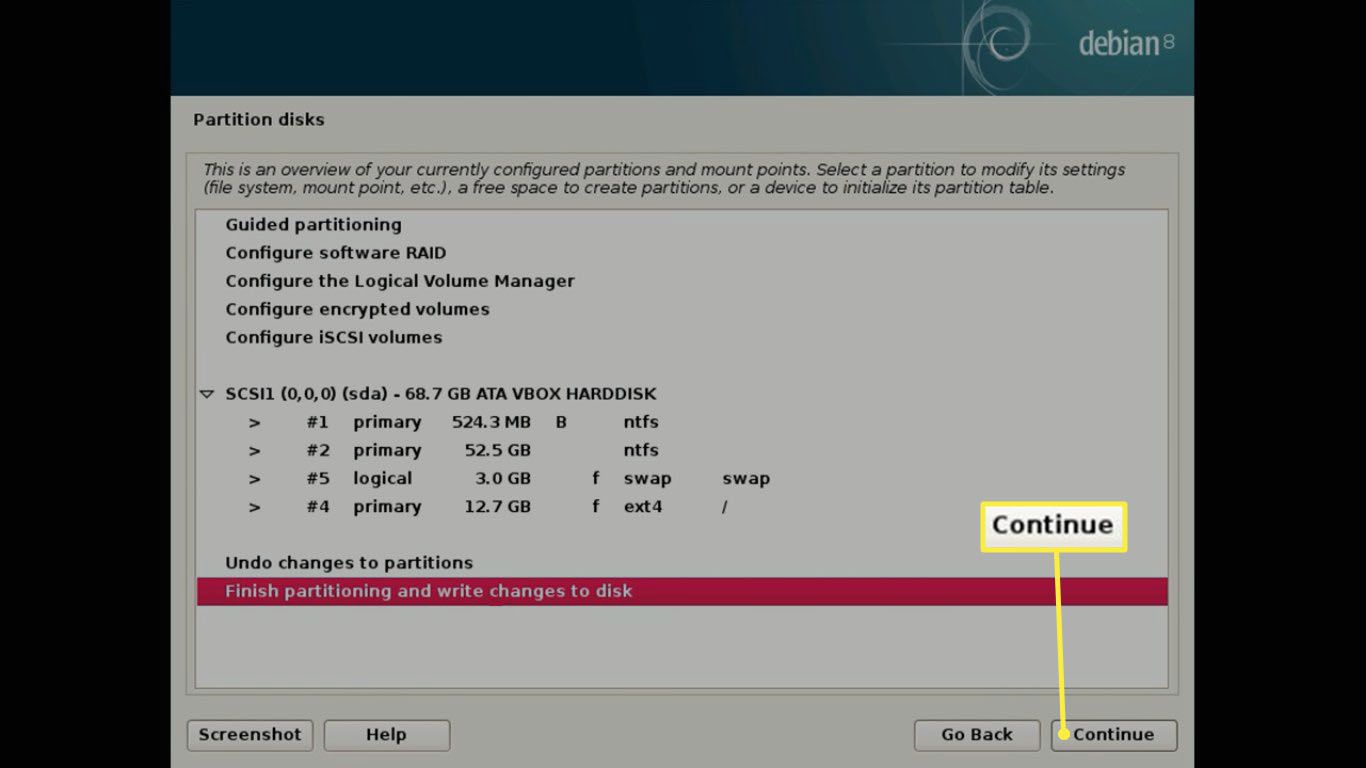
-
Selecteer Ja en Doorgaan met bevestigen.
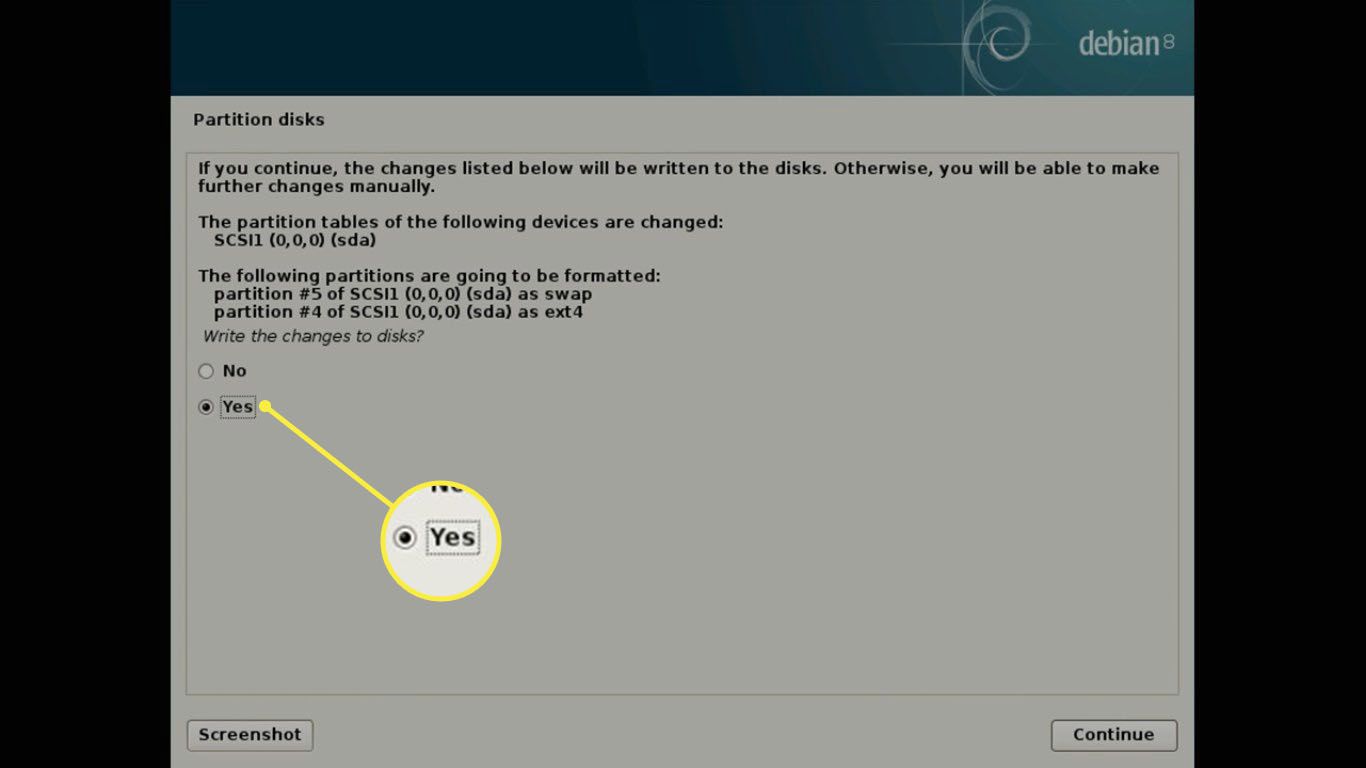
-
In de Configureer de pakketbeheerder sectie, kies Ja onder Een netwerkmirror gebruiken en selecteer Doorgaan met om Debian-pakketten voor uw regio te downloaden.
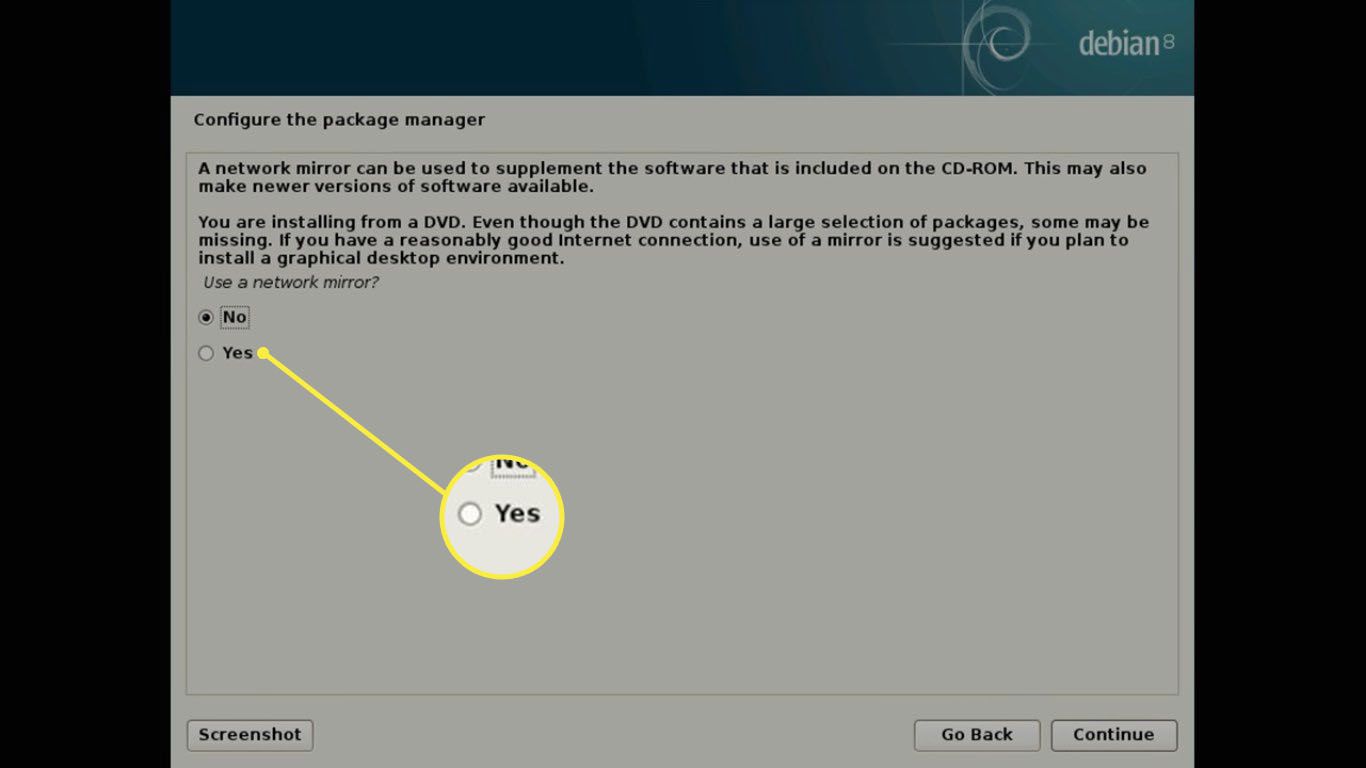
U kunt deze stap overslaan, maar u zult uiteindelijk Debian-pakketten moeten installeren om het meeste uit uw nieuwe besturingssysteem te halen.
-
In de Softwareselectie sectie, kies de Linux-desktopomgeving die u wilt gebruiken.
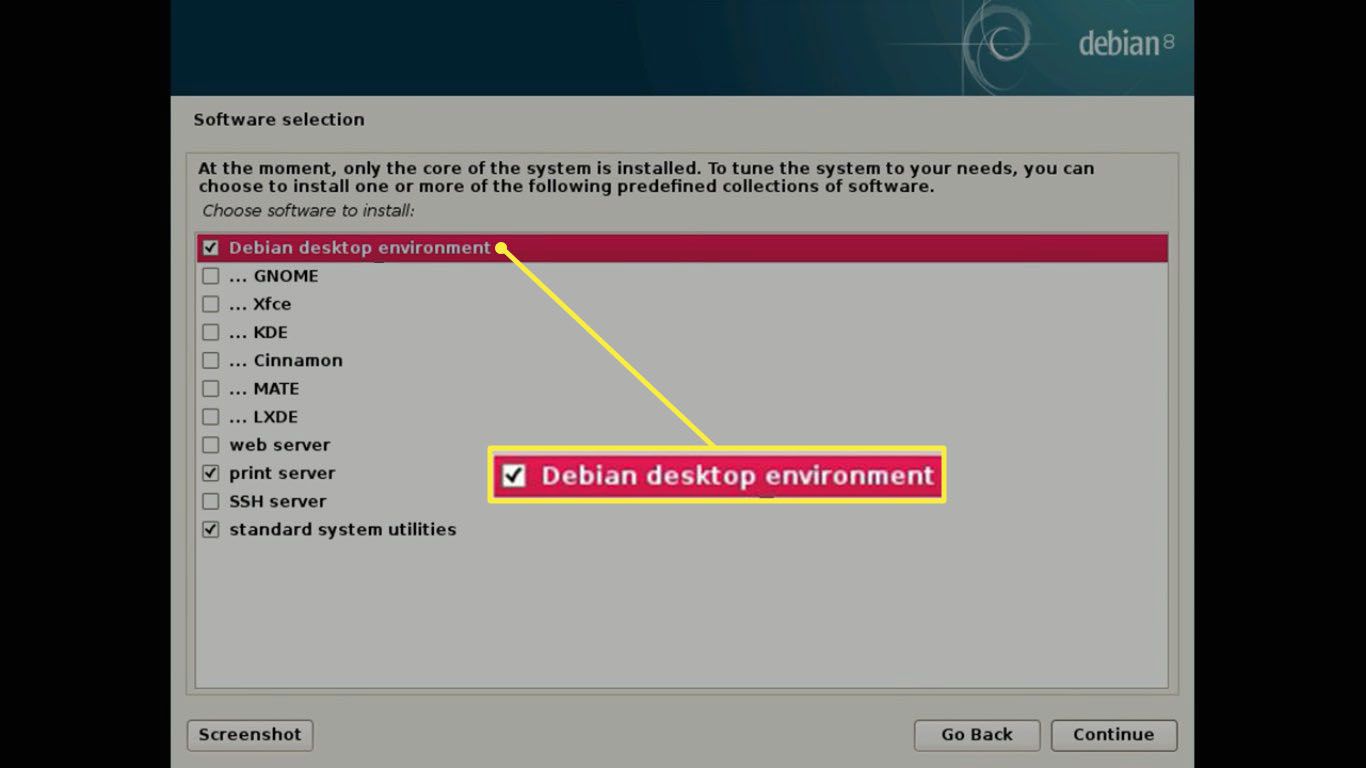
Zorg ervoor dat de vakjes ernaast printserver en standaard systeemhulpprogramma’s worden ook gecontroleerd voordat u selecteert Doorgaan met.
-
Op de Af hebben het installatiescherm, selecteer Doorgaan met.
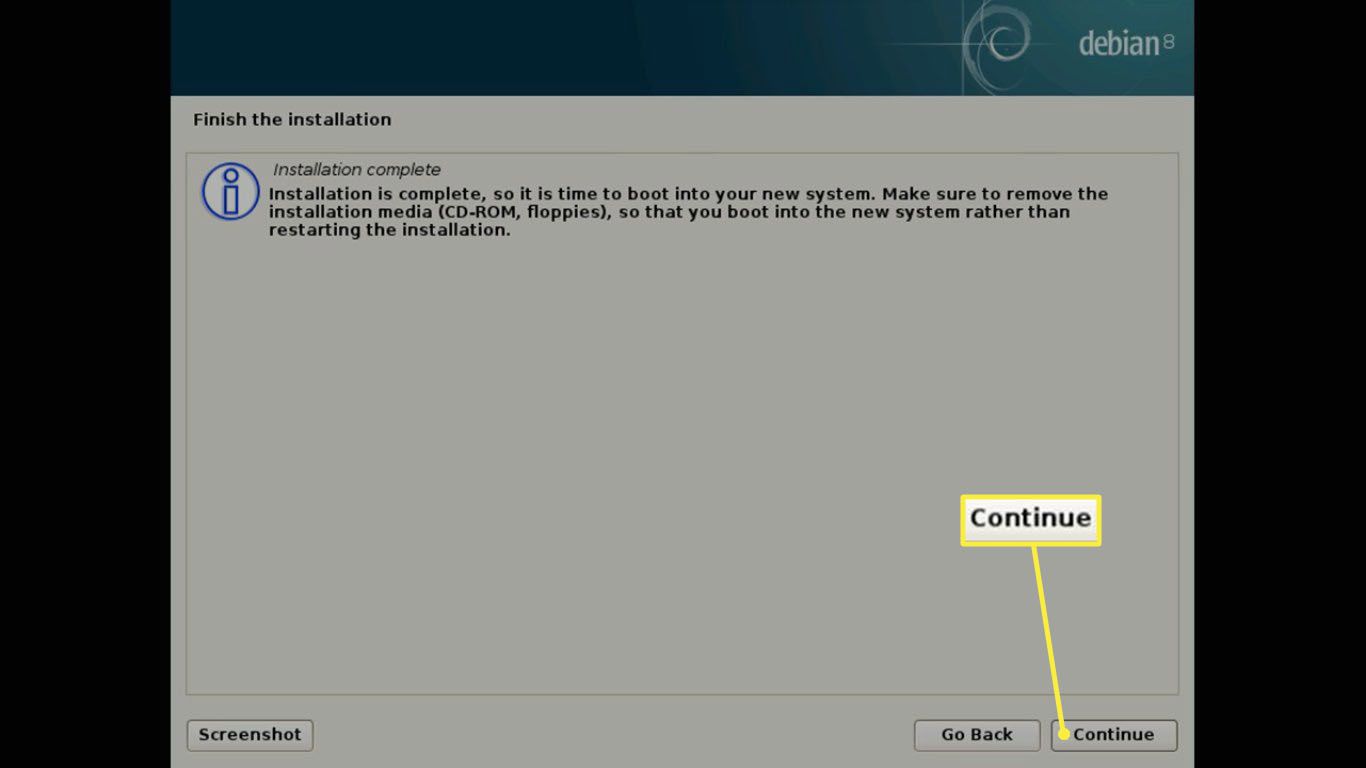
Nadat de installatie is voltooid, start u uw computer opnieuw op en verwijdert u de USB-drive. Er zou een menu moeten verschijnen met een optie om Debian of Windows op te starten. Wanneer u van besturingssysteem wilt veranderen, start u gewoon uw computer opnieuw op.