
Draadloze printers gebruiken je wifi-netwerk om vanaf je laptop af te drukken. Met een draadloze printer is je laptop niet aangesloten op een printerkabel en kunnen bestanden vanuit elke kamer in je huis of kantoor naar de printer worden gestuurd. Als u niet bij uw wifi bent, kan uw draadloze printer mogelijk bestanden afdrukken die u ernaar e-mailt. Ontdek hoe u draadloos kunt printen. De instructies in dit artikel zijn van toepassing op draadloze printers die zijn aangesloten op laptops met Windows 10, 8 of 7.
De draadloze printer verbinden met uw wifi
Draadloze printers werken via een netwerkverbinding. Als u de printer thuis gebruikt, is dit uw draadloze internetverbinding. Als u op kantoor werkt, is dat uw kantoornetwerk. De instructies voor het verbinden van uw draadloze printer met uw Wi-Fi-netwerk verschillen per fabrikant. Lees dus voordat u begint de printerhandleiding en volg de instructies van de fabrikant om de printer op een Wi-Fi-netwerk aan te sluiten. Sommige printerfabrikanten leveren een softwarewizard die het proces van het verbinden van de printer met een Wi-Fi-netwerk automatiseert.
Internettoegang configureren op de printer
Dit zijn de algemene stappen om een draadloze printer te verbinden met een Wi-Fi-netwerk:
-
Schakel de wifi-router en de laptop in.
-
Zet de printer aan.
-
Ga op het bedieningspaneel van de printer naar de instellingen voor draadloze instellingen. Als u een Epson-printer gebruikt, navigeert u naar: Opstelling > Draadloze LAN-instellingen. Als u een HP-printer heeft, gaat u naar: Netwerk.
-
Selecteer de draadloze SSID van het wifi-netwerk.
-
Voer het wifi-beveiligingswachtwoord in. Het wachtwoord is de WEP-sleutel of WPA-wachtwoordzin voor de router.
-
Het draadloze lampje op de printer gaat branden wanneer de printer verbinding maakt met wifi.
Verbindingsproblemen oplossen
Als u problemen ondervindt bij het verbinden van de printer met het Wi-Fi-netwerk:
- Sluit de printer aan op de laptop met een printerkabel of USB-kabel. Als de laptop met de kabel naar de printer afdrukt, kan de printer mogelijk geen verbinding maken met wifi.
- Verplaats de printer voor een beter wifi-signaal. Mogelijk blokkeert iets de toegang van de printer. Controleer het printerdisplay op de wifi-sterkte; sommige printers hebben deze functie niet.
- Wis alle wachtende afdruktaken. Er is mogelijk een probleem met een document waardoor de printer geen verbinding kan maken met wifi.
- Start de printer opnieuw op.
- Zorg ervoor dat de firmware van de printer up-to-date is.
Een printer draadloos verbinden met een laptop
Nadat de printer toegang heeft tot het Wi-Fi-netwerk, voegt u de draadloze printer toe aan uw laptop.
-
Zet de printer aan.
-
Open de Windows Zoeken tekstvak en typ “printer.”
-
Selecteer Printers en scanners.
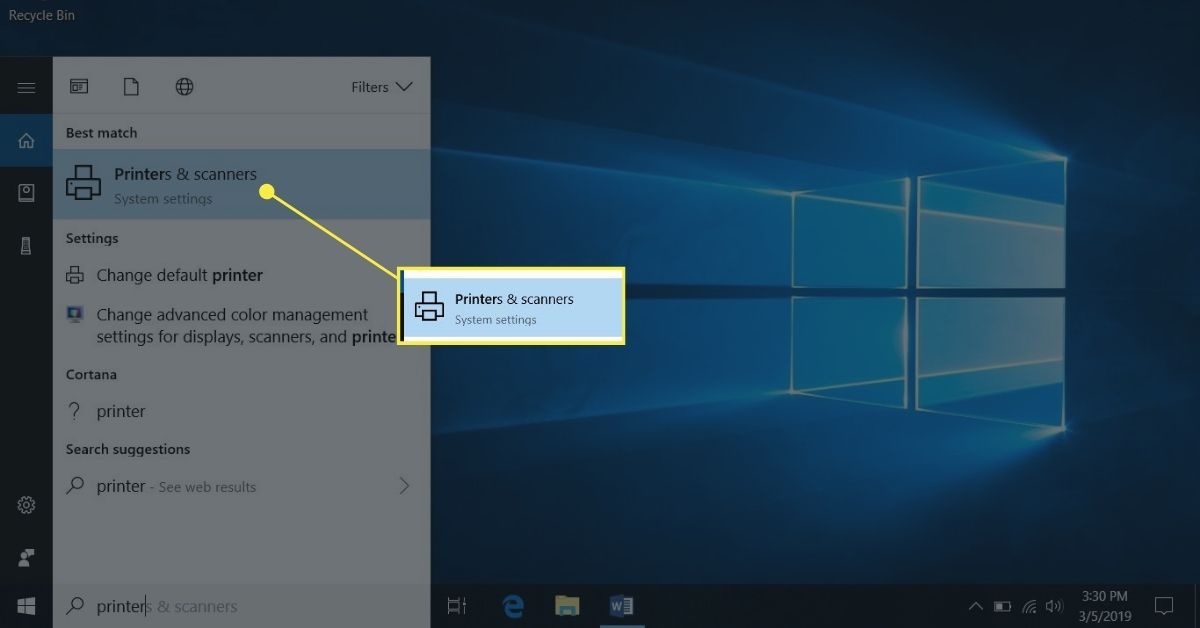
-
Selecteer in het venster Instellingen Een printer of scanner toevoegen.
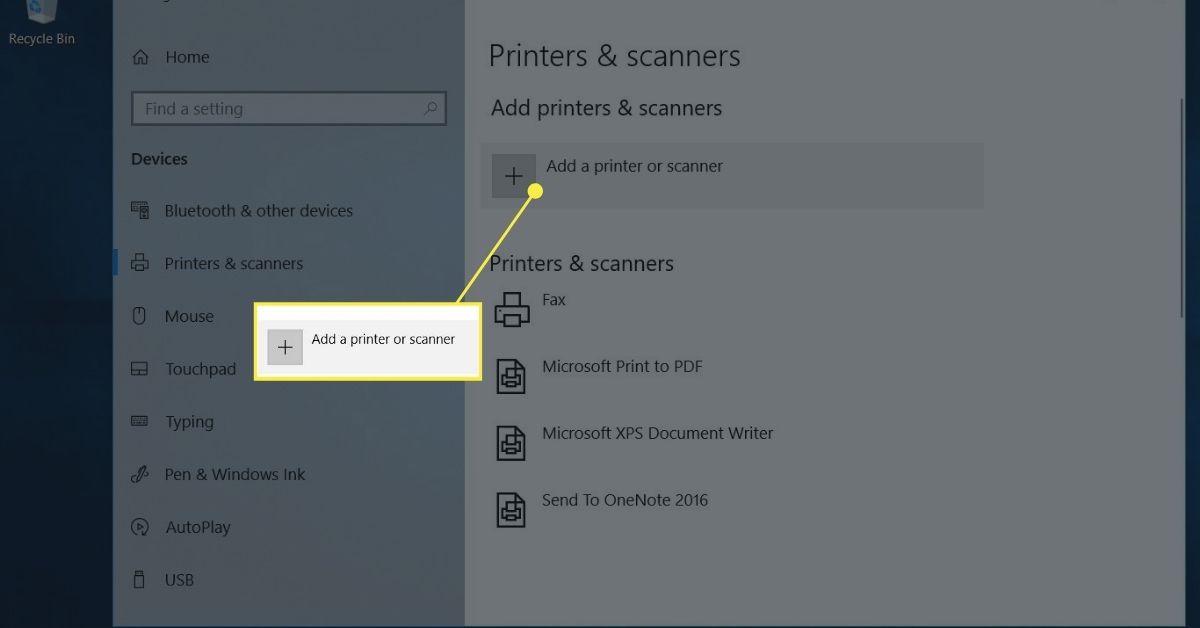
-
Selecteer uw printer.
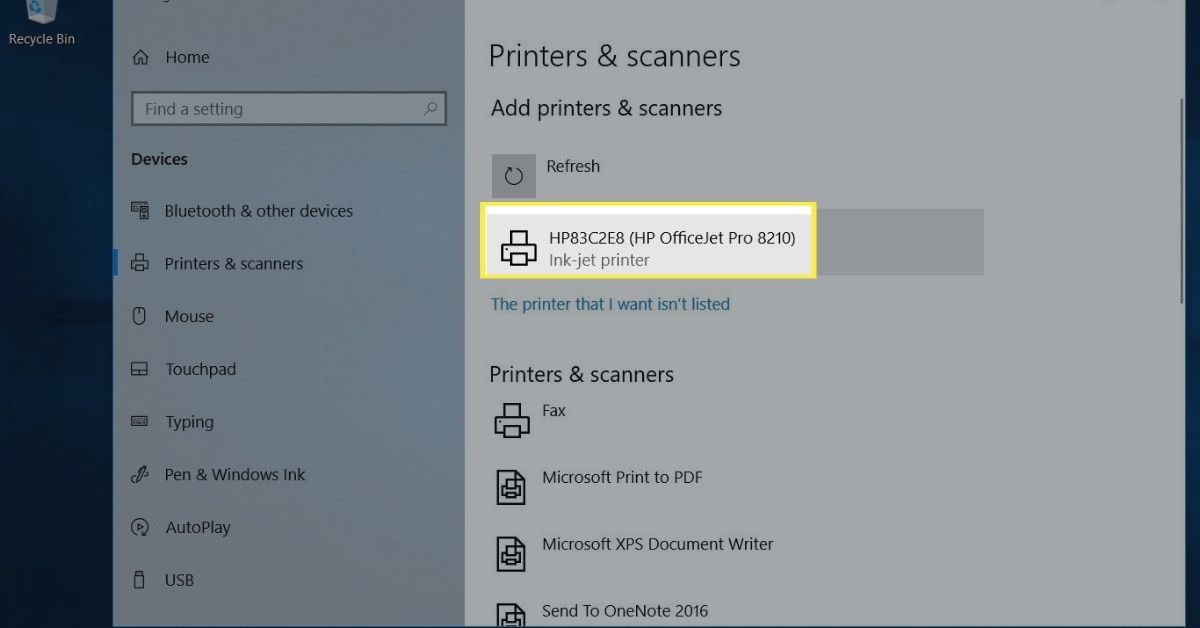
-
Selecteer Voeg toestel toe.
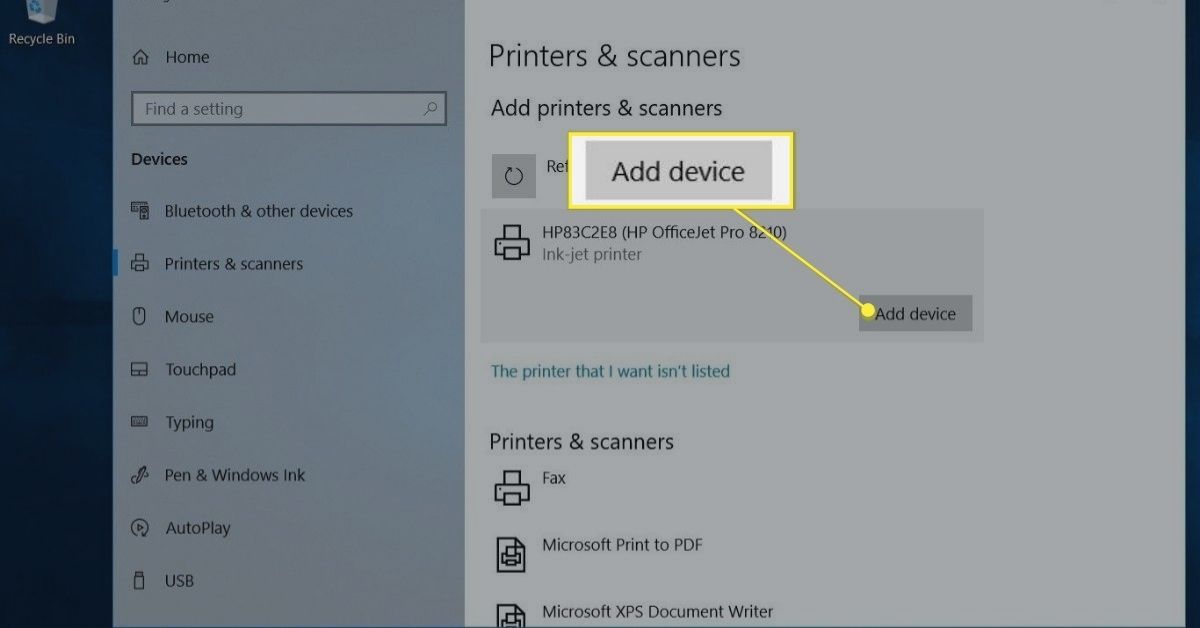
-
Wacht terwijl Windows de benodigde stuurprogramma’s instelt en de printer aan de laptop toevoegt.
-
Windows kan u vragen om extra software te installeren. Zo ja, selecteer Verkrijg de app om de software te downloaden en te installeren vanuit de Microsoft Store.
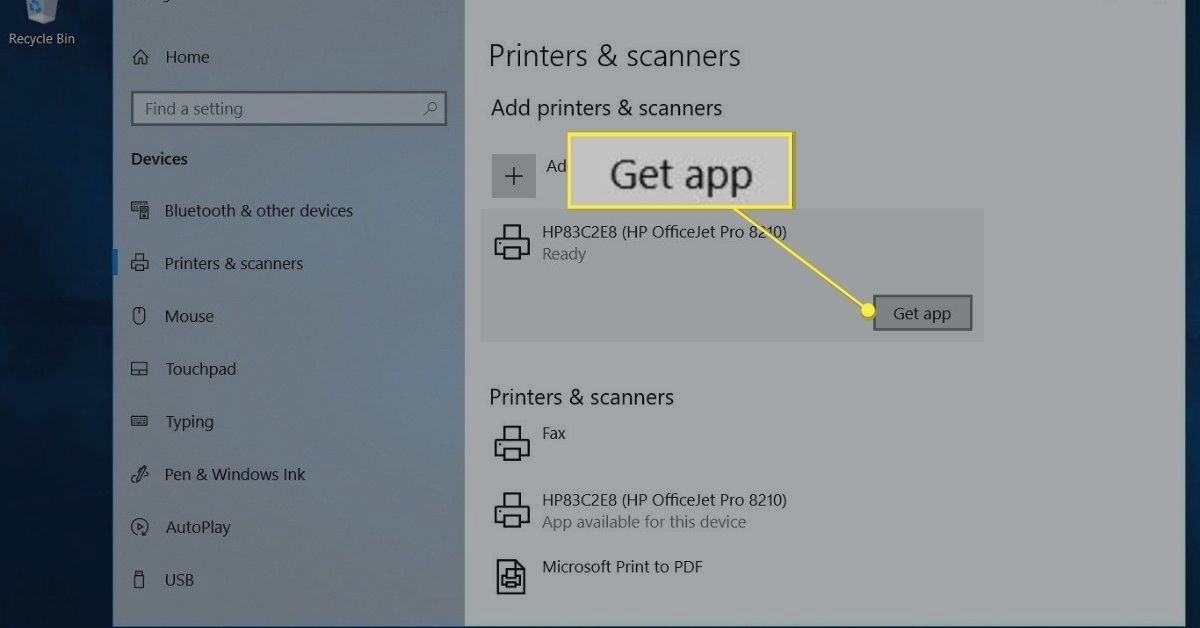
-
Wanneer de installatie is voltooid, drukt de laptop af naar de draadloze printer zonder dat deze met een USB- of printerkabel op de printer is aangesloten.
-
Als Windows de printer niet heeft herkend, ga dan terug naar: Printers en scanners. Als Windows de printer niet kan vinden, controleer dan of de laptop en printer hetzelfde netwerk gebruiken. Als u een Wi-Fi Range Extender gebruikt, is het uitgebreide gebied een tweede netwerk.
-
Selecteer Een printer of scanner toevoegen.
-
Selecteer De printer die ik wil, staat niet in de lijst.
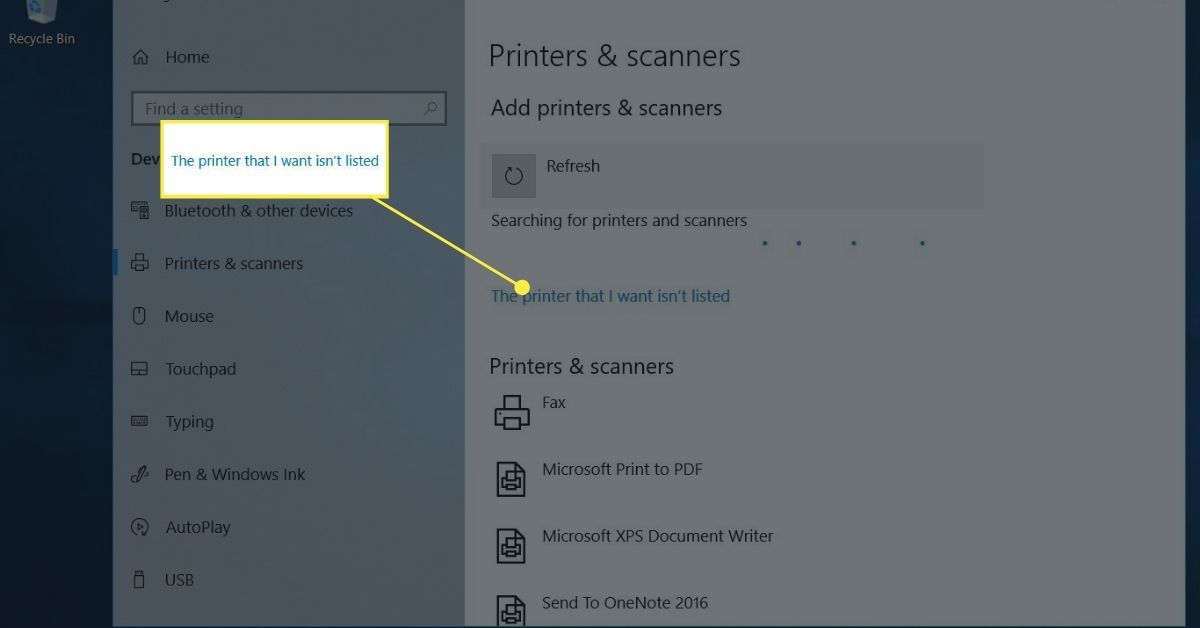
-
Selecteer in het vak Printer toevoegen: Voeg een Bluetooth-, draadloze of netwerkvindbare printer toe en kies De volgende.
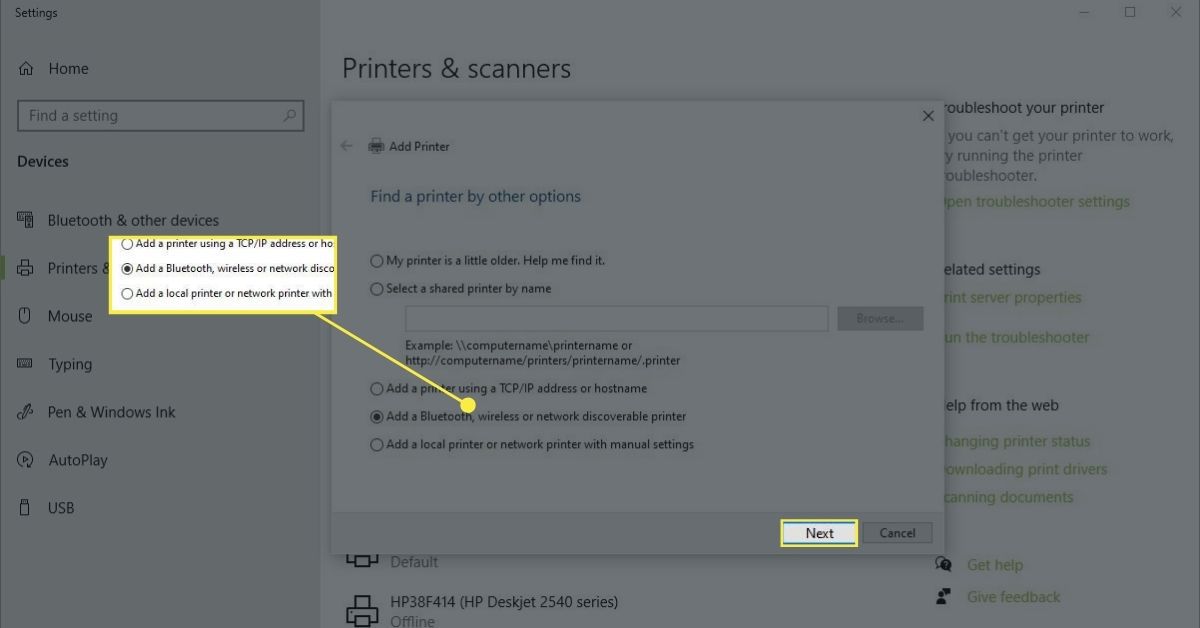
-
Selecteer de draadloze printer en kies De volgende.
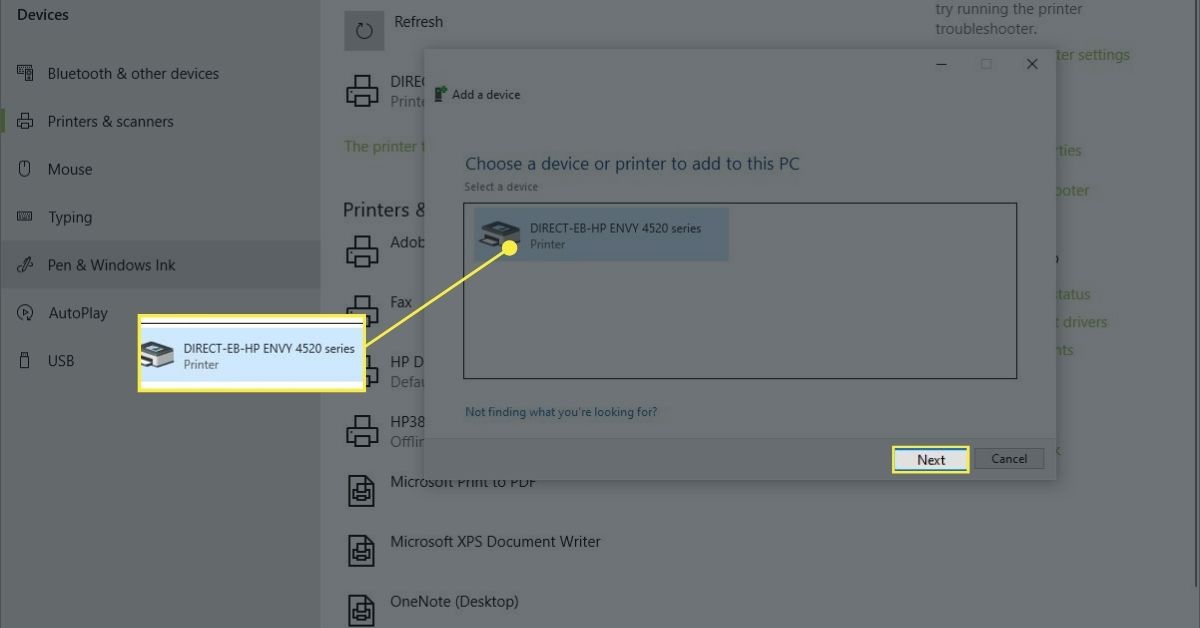
-
Sluit de instellingen als je klaar bent.
Een printer toevoegen in Windows 8 en Windows 7
Het openen van de instellingen om een draadloze printer toe te voegen aan een Windows 8- of Windows 7-laptop is iets anders.
-
Ga naar Begin en selecteer Apparaten en printers.
-
Selecteer Een printer toevoegen.
-
In de Printer toevoegen wizard, selecteer Een netwerk-, draadloze of Bluetooth-printer toevoegen.
-
Selecteer de printer in de lijst met beschikbare printers.
-
Selecteer De volgende.
-
Windows moet mogelijk het printerstuurprogramma installeren. Zo ja, selecteer Installeer driver doorgaan.
-
Voltooi de stappen in de wizard.
-
Selecteer Af hebben wanneer je klaar bent.
Afdrukken naar een draadloze printer via Wi-Fi
Afdrukken vanaf uw laptop naar een draadloze printer is hetzelfde als afdrukken vanaf elk apparaat naar elke printer.
-
Zorg ervoor dat de printer is ingeschakeld, is verbonden met wifi en dat er papier in de papierlade zit.
-
Open de app of webbrowser voor het document dat u wilt afdrukken.
-
Open het document dat u wilt afdrukken.
-
Selecteer de Printer icoon.
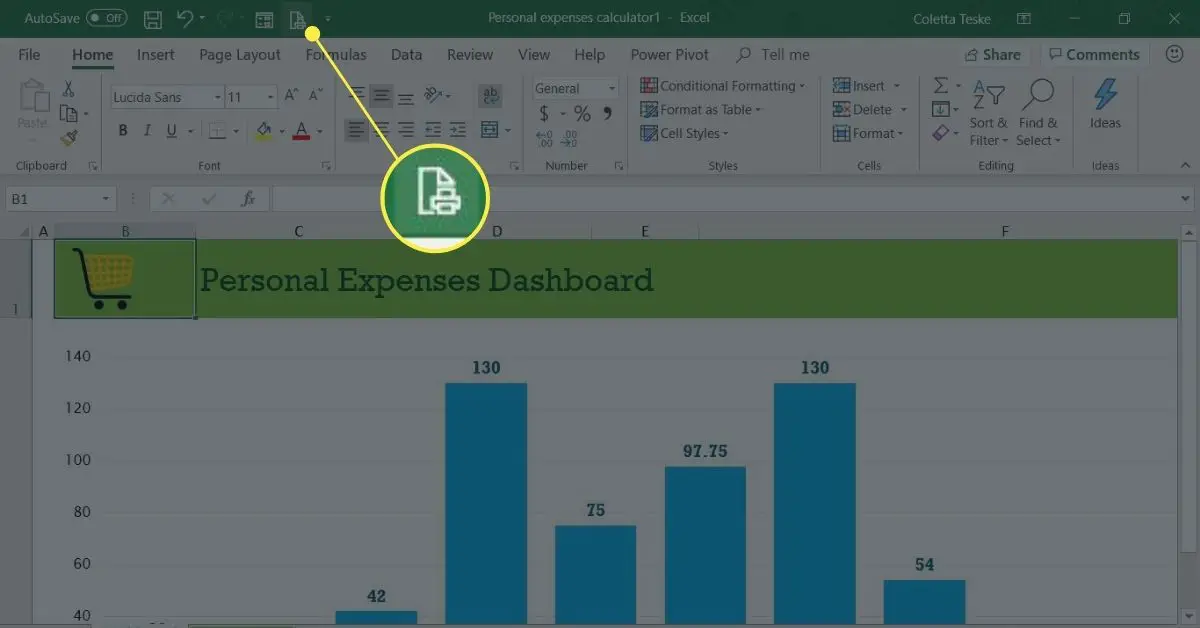
-
Selecteer de draadloze printer.
-
Wijzig de afdrukinstellingen indien nodig.
-
Selecteer Afdrukken.
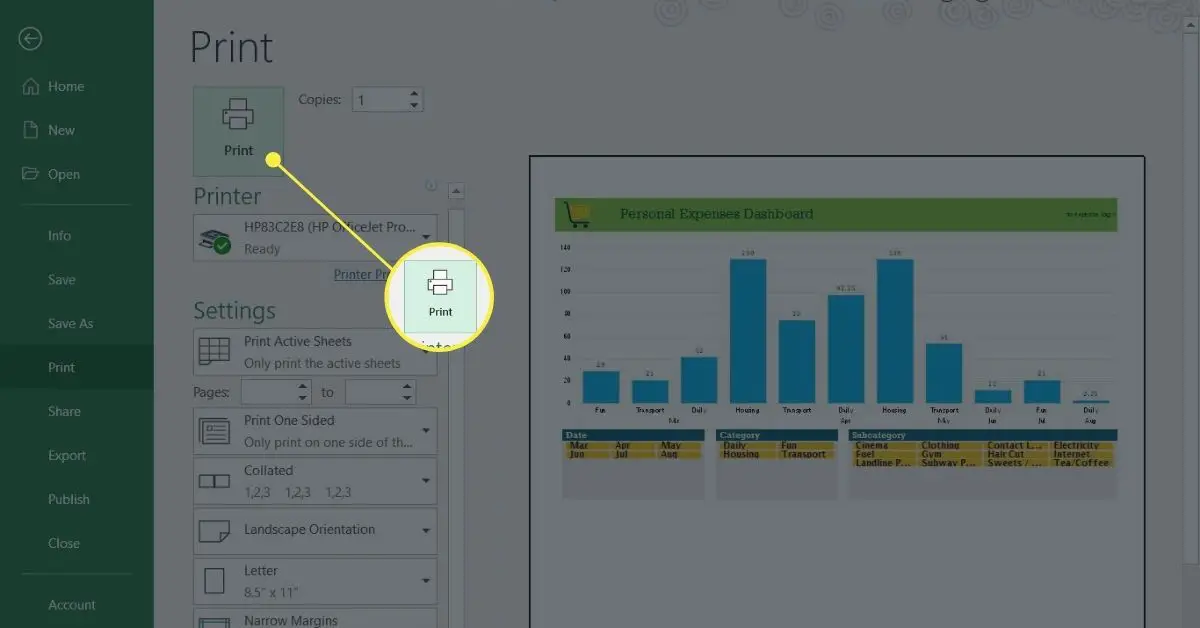
-
De afgedrukte pagina’s wachten op u in de uitvoerlade van de printer.
Draadloos afdrukken wanneer u niet in de buurt van Wi-Fi bent
Sommige printerfabrikanten bieden een e-mailafdrukservice aan. Wanneer u zich aanmeldt op hun website, krijgt de printer een e-mailadres toegewezen. U gebruikt dit e-mailadres om het document naar uw printer te sturen. Wanneer je niet thuis of op kantoor bent, is het mogelijk om een document af te drukken op je draadloze printer. Het e-mailadres kan worden gevonden door te zoeken in het menu van de printer. Zoek op een HP-printer naar: HP ePrint. Een document afdrukken wanneer uw laptop niet op hetzelfde Wi-Fi-netwerk als de printer is aangesloten:
-
Zorg ervoor dat de wifi-router is ingeschakeld, de printer is ingeschakeld en is verbonden met wifi en dat er papier in de printerlade zit.
-
Open je favoriete e-mailapp.
-
Maak een nieuw e-mailbericht aan.
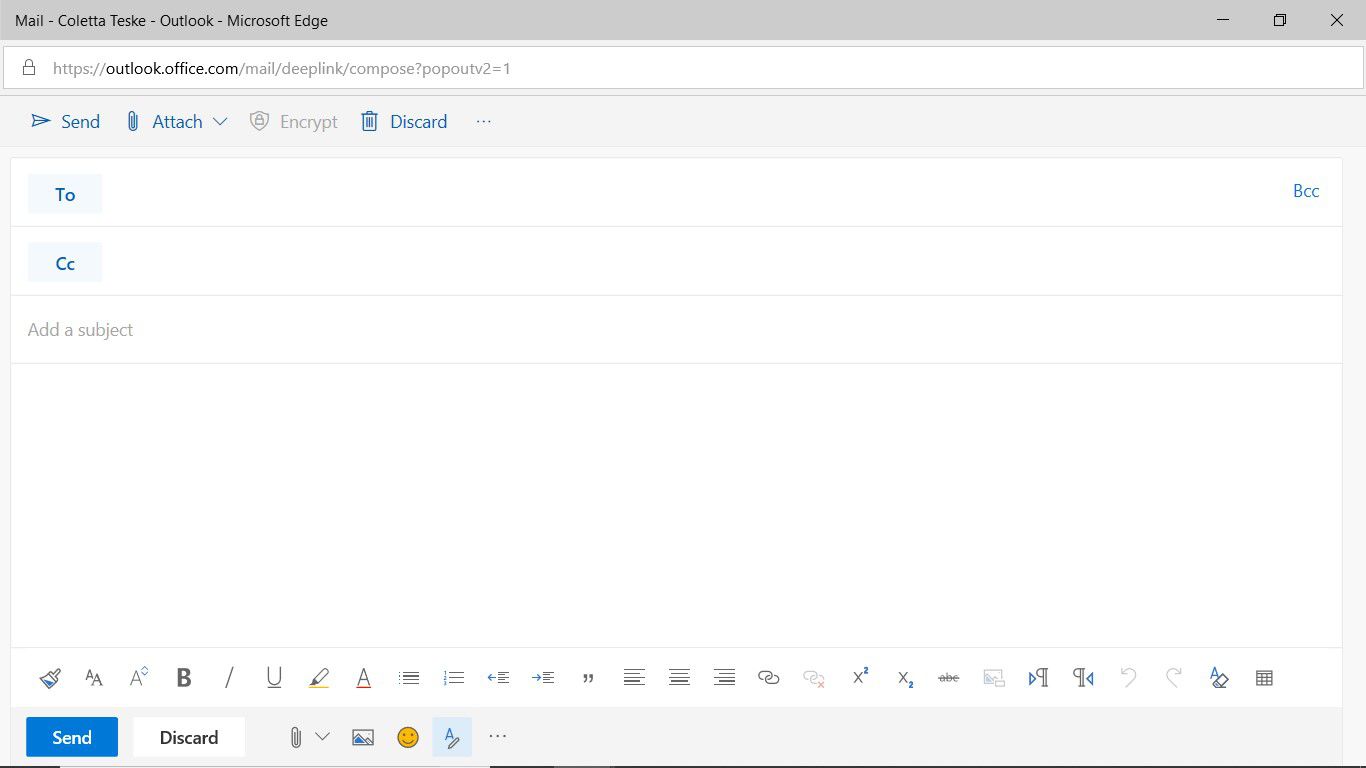
-
In de Naar tekstvak, voert u het e-mailadres in dat de fabrikant aan de draadloze printer heeft toegewezen.
-
Voer bij het onderwerp een beschrijving van de afdruktaak in. Voor sommige e-mailafdrukservices is een onderwerp vereist. Als er geen onderwerp is, wordt de afdruktaak geannuleerd.
-
Voeg het document toe dat u wilt afdrukken.
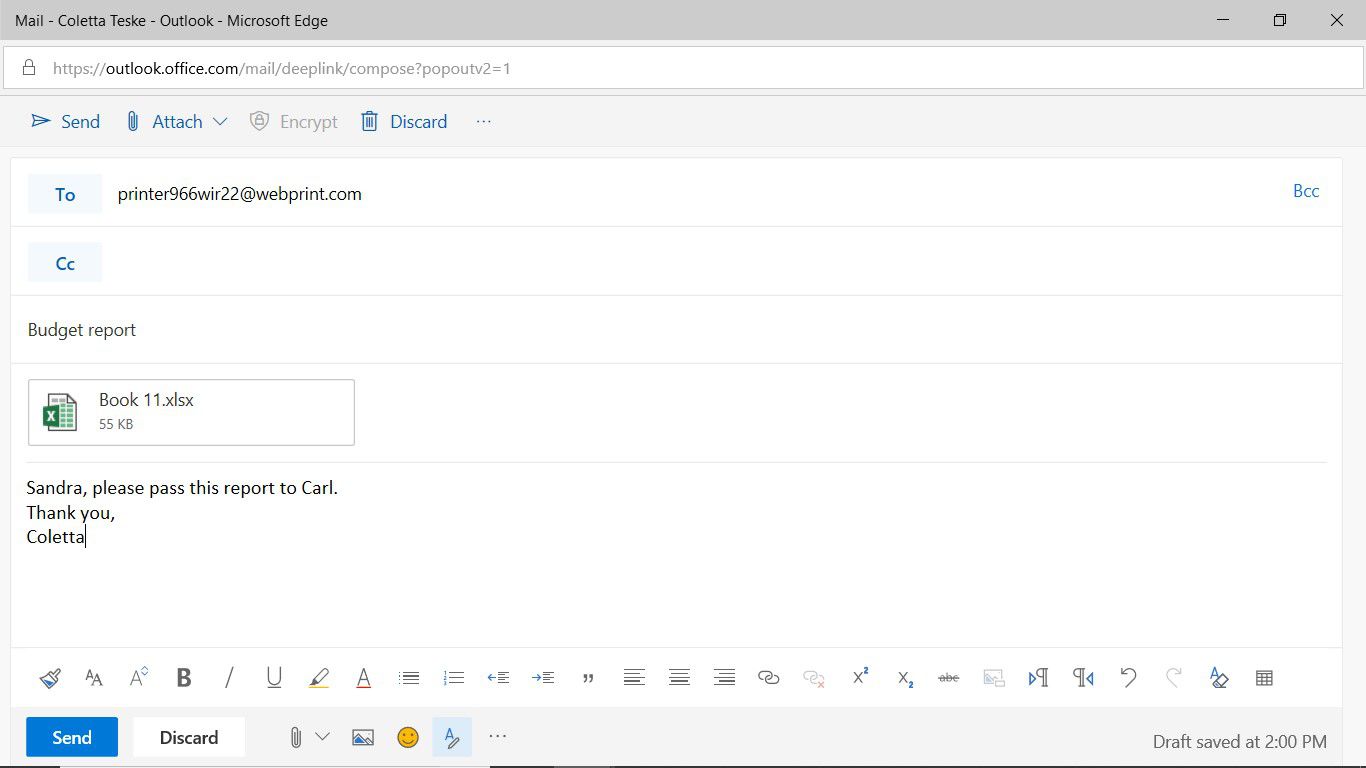
De e-mailafdrukservice kan de grootte en het aantal bijlagen beperken. Ook kunnen de ondersteunde bestandstypen beperkt zijn.
-
Typ een bericht als u een apart blad wilt afdrukken met informatie over het document of andere instructies.
-
Selecteer Sturen.
-
Het bestand wordt naar de draadloze printer gestuurd en afgedrukt.
