
Extern bureaublad delen op Ubuntu maakt gebruik van het VNC-protocol zodat computers binnen of buiten het lokale netwerk een desktopsessie kunnen besturen. Deze instructies zijn van toepassing op alle momenteel ondersteunde versies van Ubuntu die de GNOME-desktopomgeving draaien.
Hoe u uw Ubuntu-bureaublad deelt
Er zijn twee manieren om een extern bureaublad in te stellen met Ubuntu. De hieronder beschreven methode is degene die de Ubuntu-ontwikkelaars als onderdeel van het systeem hebben opgenomen.
Delen op Ubuntu inschakelen
Deze handleiding is ontworpen voor het standaard Ubuntu GNOME-bureaublad. Als u een andere desktopomgeving gebruikt, is het proces niet hetzelfde.
-
Start de app Ubuntu-instellingen en selecteer Delen uit het linkermenu.
-
Ga naar de Delen tabblad, selecteer Scherm delen activeer dan Inloggen op afstand.
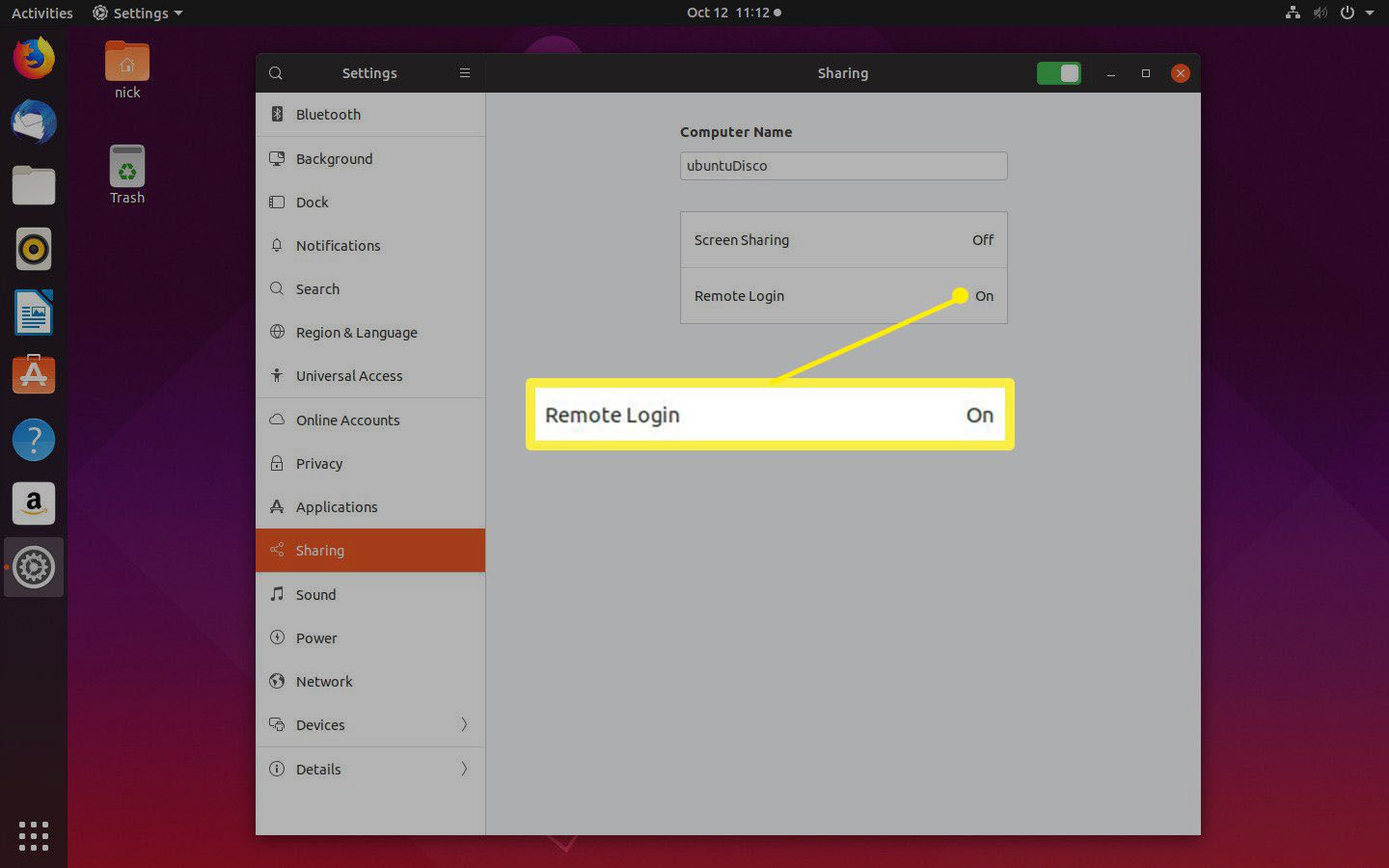
-
Selecteer Sta verbindingen toe om het scherm te bedienen. Selecteer Een wachtwoord vereisen voor wat extra beveiliging en om in te kunnen loggen zonder de verbinding op uw Ubuntu-pc te accepteren.
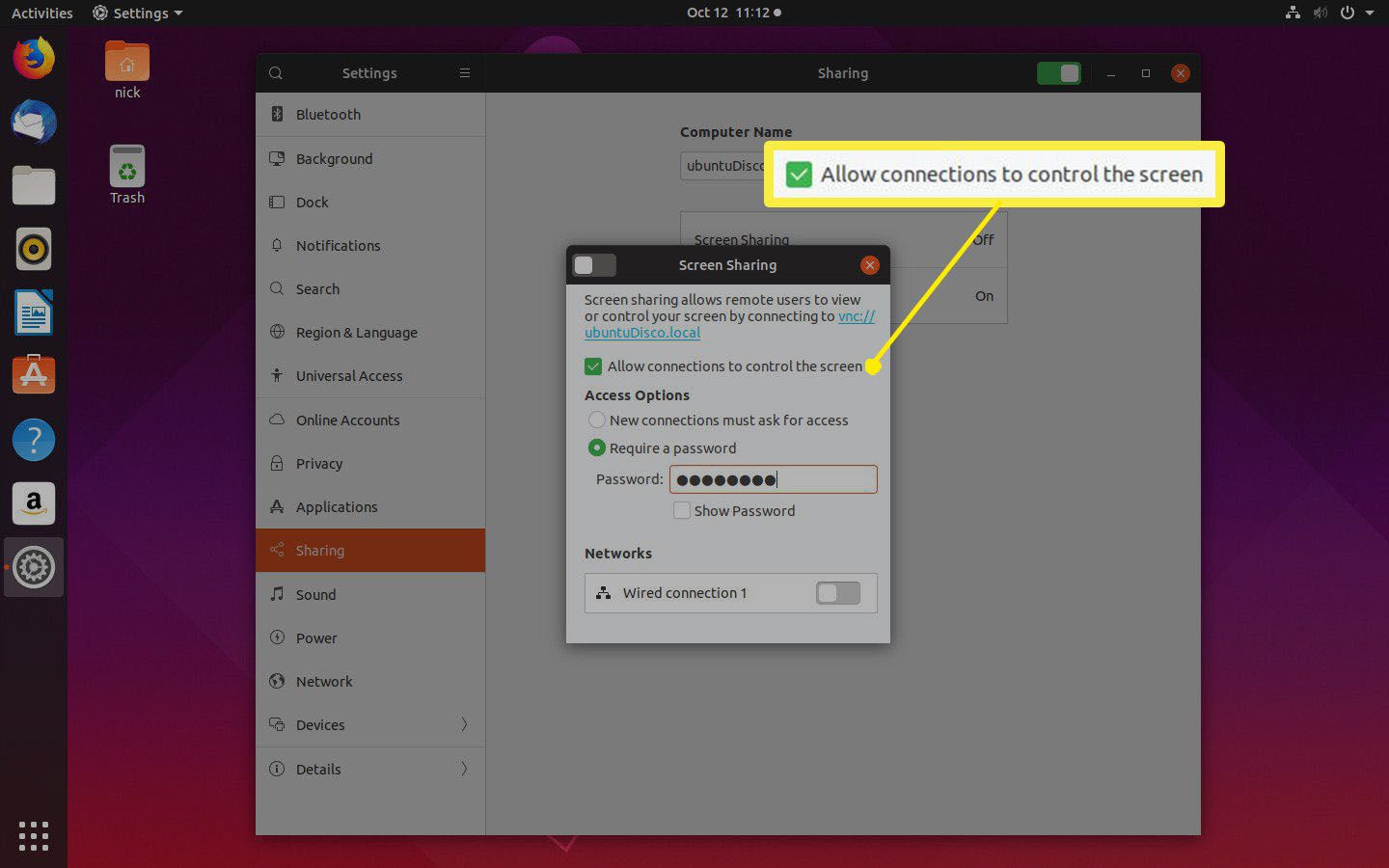
-
Als je klaar bent, draai je de schakelaar boven aan het venster om het delen van schermen in te schakelen.
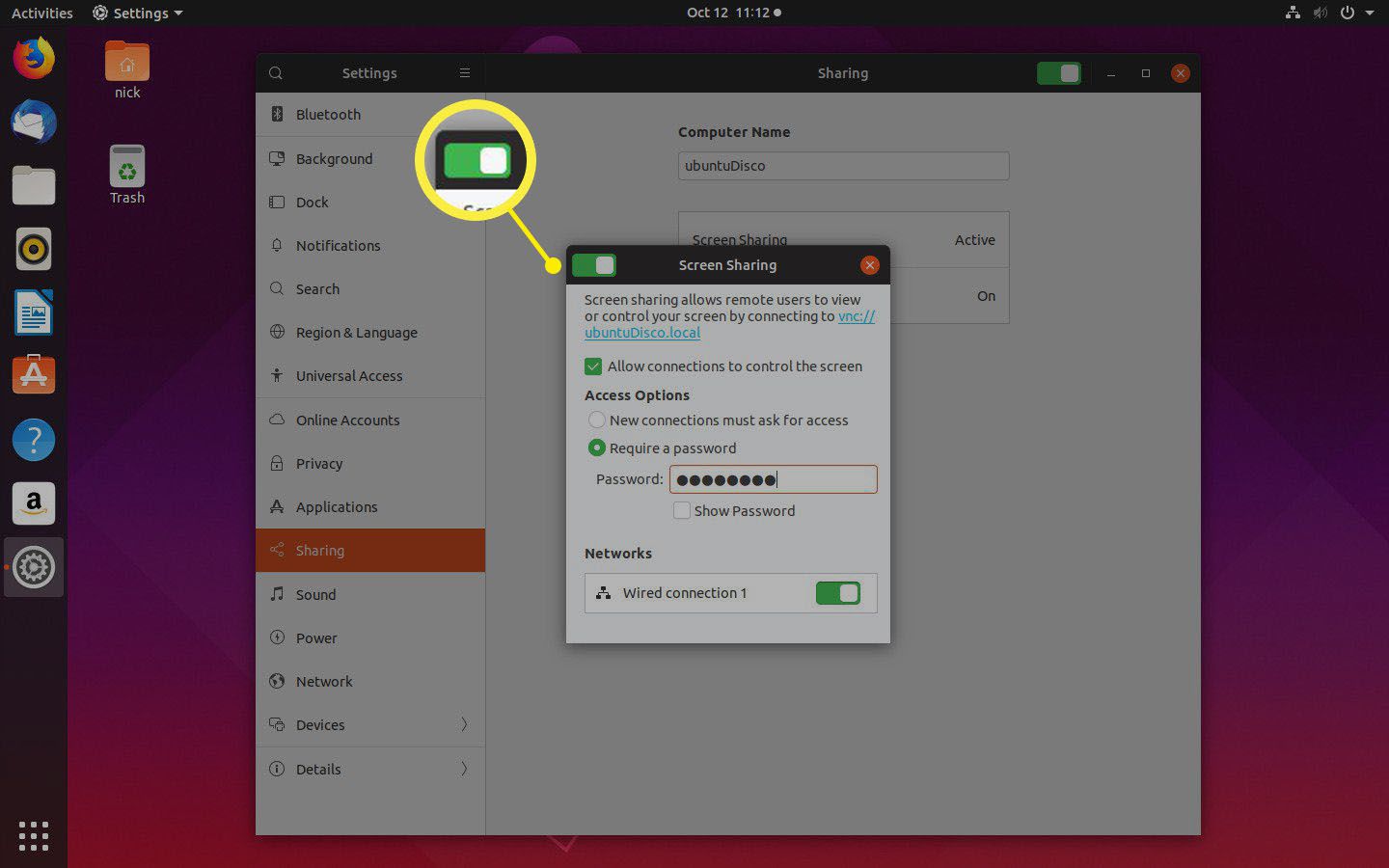
Hoe u uw interne IP-adres kunt vinden
Voordat u verbinding kunt maken met uw Ubuntu-desktop met een andere computer, moet u het toegewezen IP-adres achterhalen. Het IP-adres dat u nodig heeft, hangt af van of u verbinding maakt vanaf hetzelfde netwerk of dat u verbinding maakt vanaf een ander. Als u zich in hetzelfde huis bevindt als de computer waarmee u verbinding maakt, heeft u over het algemeen meer dan waarschijnlijk het interne IP-adres nodig. Anders hebt u het externe IP-adres nodig.
-
Open vanaf de computer waarop Ubuntu draait een terminalvenster door op te drukken CTRL+ALT+t.
-
Typ de volgende opdracht in het venster: ip a | grep -i inet
type=”code”>
-
U ontvangt een lijst met IP-adressen van de verschillende interfaces op uw computer. Degene die je zoekt zal waarschijnlijk beginnen met 192.168.1. Je bent niet op zoek naar degene die eindigt op 255. Als je iets anders hebt geconfigureerd voor je thuisnetwerk, kan het beginnen met 10.iets, maar dat is over het algemeen voor VPN-verbindingen. Het kan ook beginnen met 172.16.something.
Hoe u uw externe IP-adres kunt vinden
Het externe IP-adres is gemakkelijker te vinden. Doe het volgende vanaf de computer waarop Ubuntu draait:
-
Open een webbrowser.
-
Ga naar Google.com.
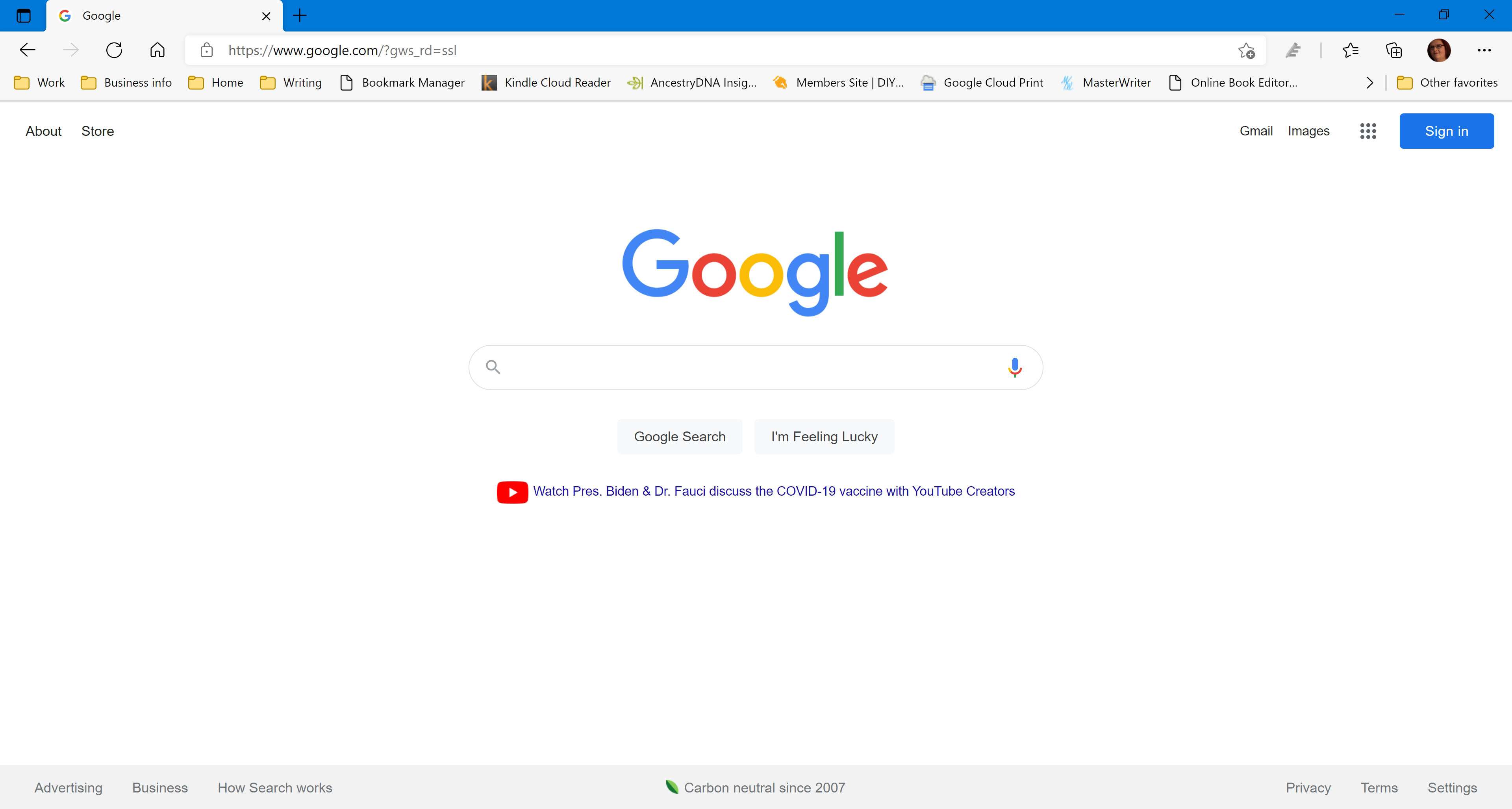
-
Type Wat is mijn IP in het zoekvak en druk op Binnenkomen.
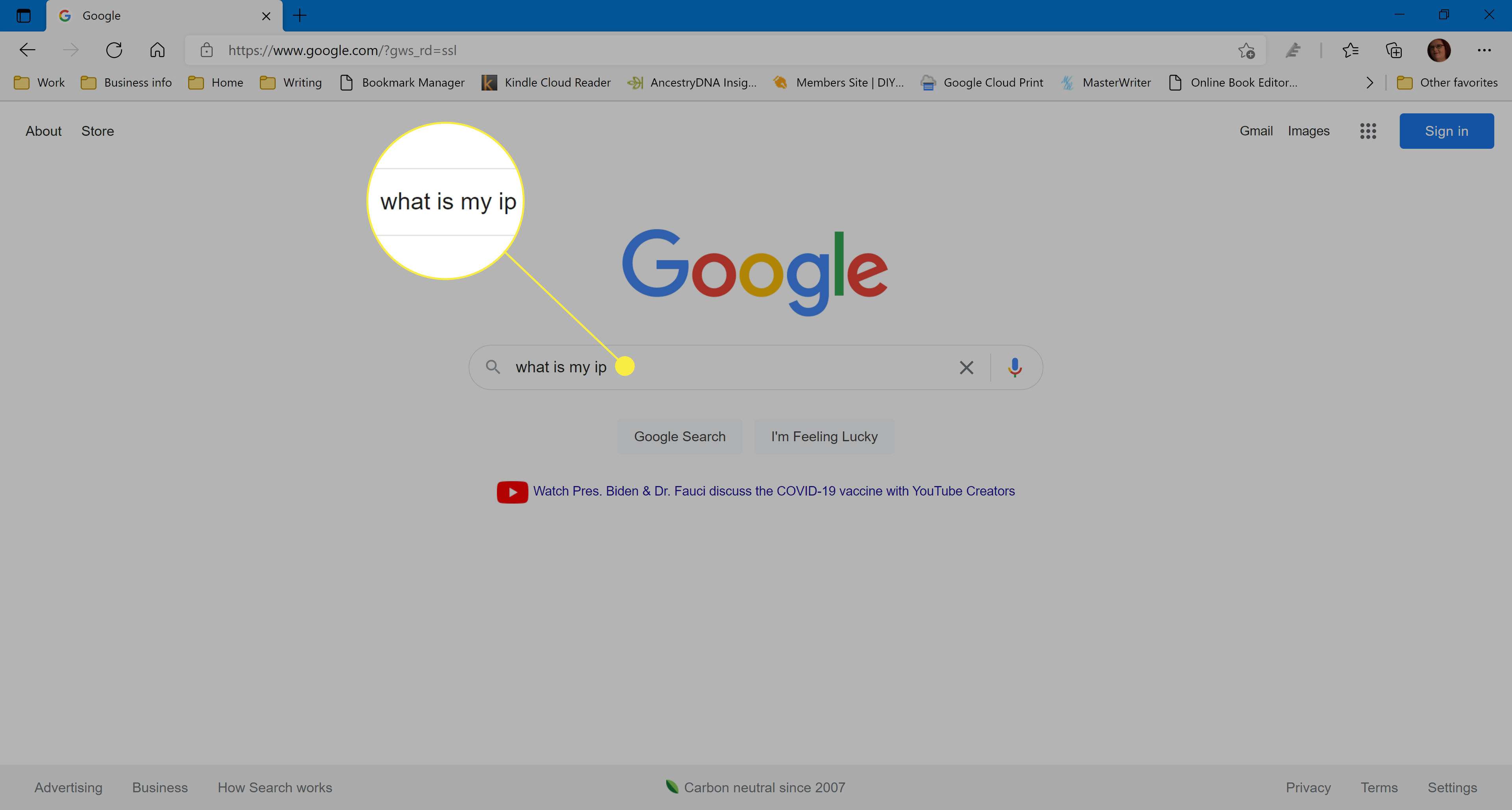
-
Google retourneert het resultaat van uw externe IP-adres.
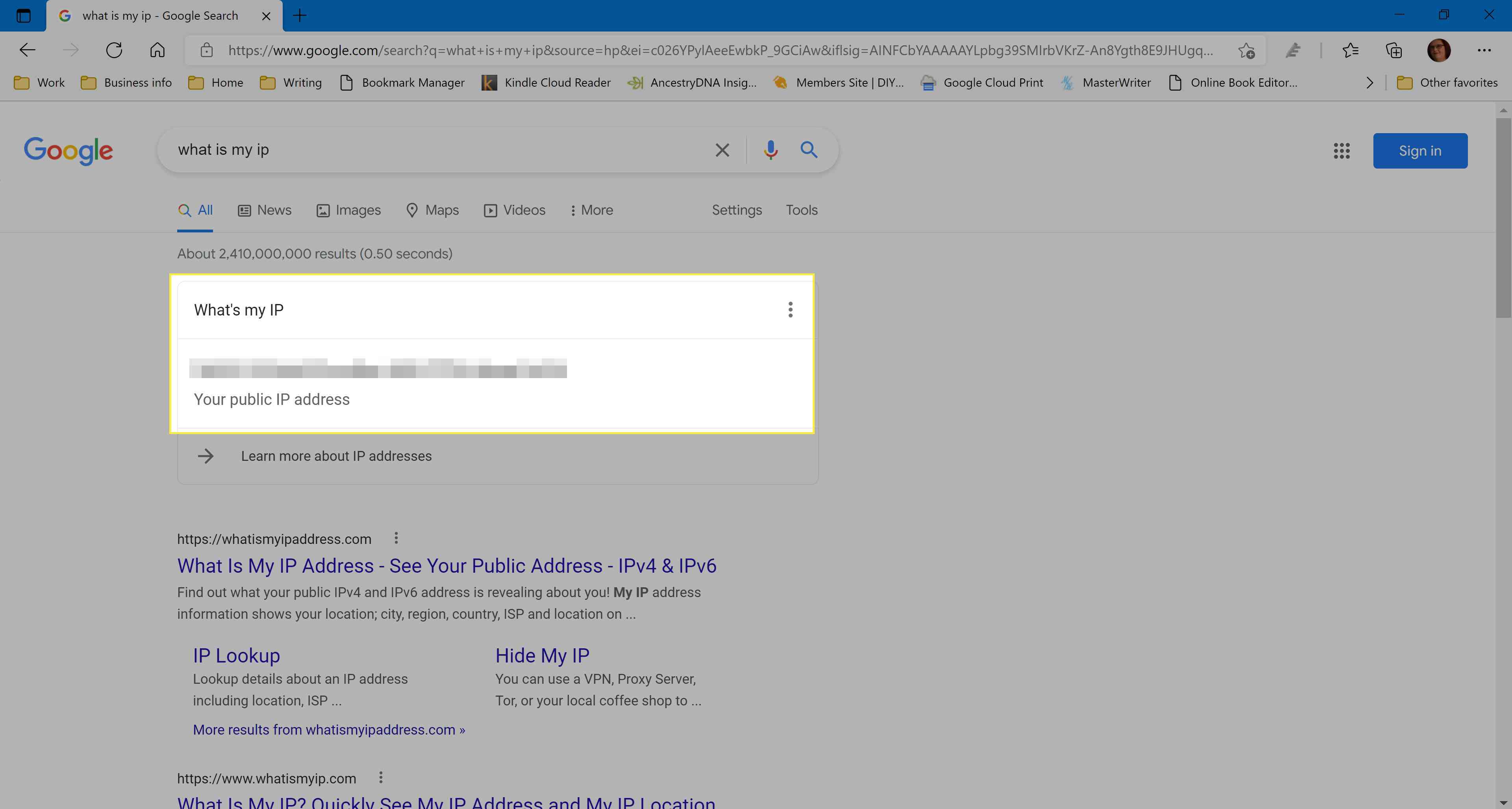
Maak verbinding met uw Ubuntu-bureaublad vanuit Windows
Of u nu van plan bent om vanuit uw huis of elders verbinding te maken met Ubuntu, het is de moeite waard om het eerst thuis uit te proberen om er zeker van te zijn dat het correct werkt. Uw computer waarop Ubuntu draait, moet aan staan en u moet ingelogd zijn (hoewel het vergrendelscherm kan worden weergegeven). Om verbinding te maken vanuit Windows, hebt u een stukje software nodig dat een VNC-client wordt genoemd. Er zijn heel veel om uit te kiezen, maar degene die we aanbevelen heet RealVNC.
-
Ga naar de RealVNC-website en klik op VNC-viewer downloaden.
-
Nadat het downloaden is voltooid, klikt u op het uitvoerbare bestand (zoiets genoemd als VNC-Viewer-6.0.2-Windows-64bit.exe). Dit bestand bevindt zich in uw downloadmap.
-
Het eerste scherm dat u ziet is een licentieovereenkomst. Vink het vakje aan om je te laten zien accepteer de algemene voorwaarden en selecteer OK.
-
Doorloop de rest van het installatieprogramma. Kies de standaardopties.
-
Selecteer Begrepen om naar de hoofdinterface te gaan.
-
Om verbinding te maken met uw Ubuntu-desktop, typt u het interne IP-adres in het vak met de tekst Voer een VNC-serveradres in of zoek.
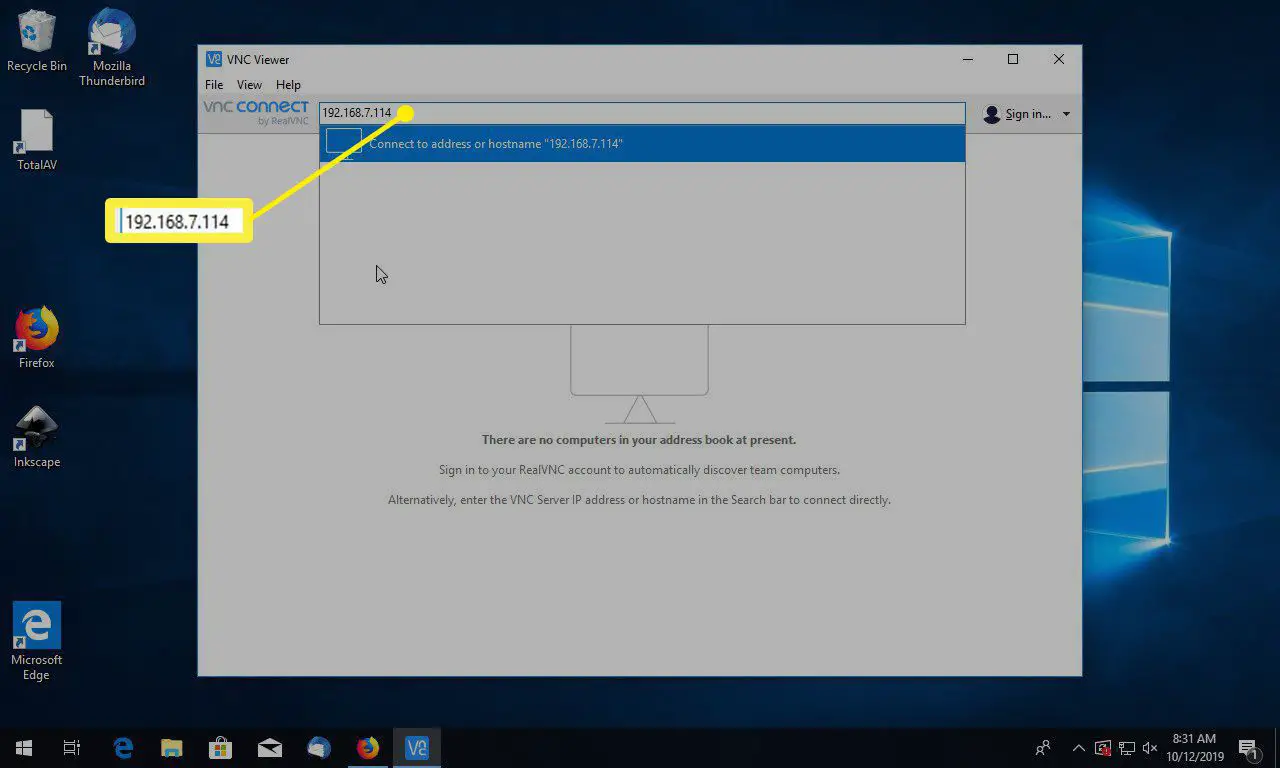
-
Selecteer uw server om verbinding te maken.
-
Een wachtwoordvenster vraagt u om het wachtwoord dat u hebt gemaakt toen u bureaubladdeling instelde.
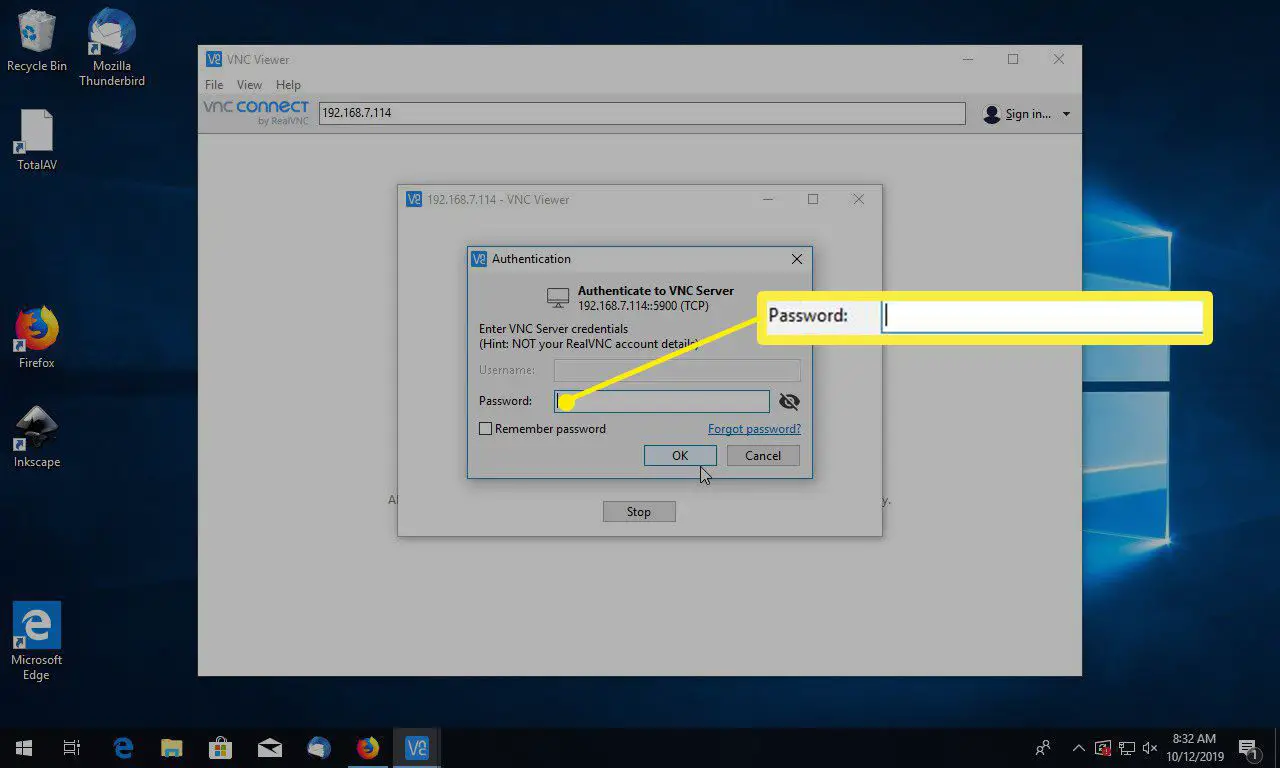
-
U zou nu uw Ubuntu-bureaublad op uw andere pc moeten zien.
-
Om de verbinding te verbreken, verplaatst u de cursor naar de bovenkant van het venster en selecteert u de x pictogram om de verbinding te sluiten.
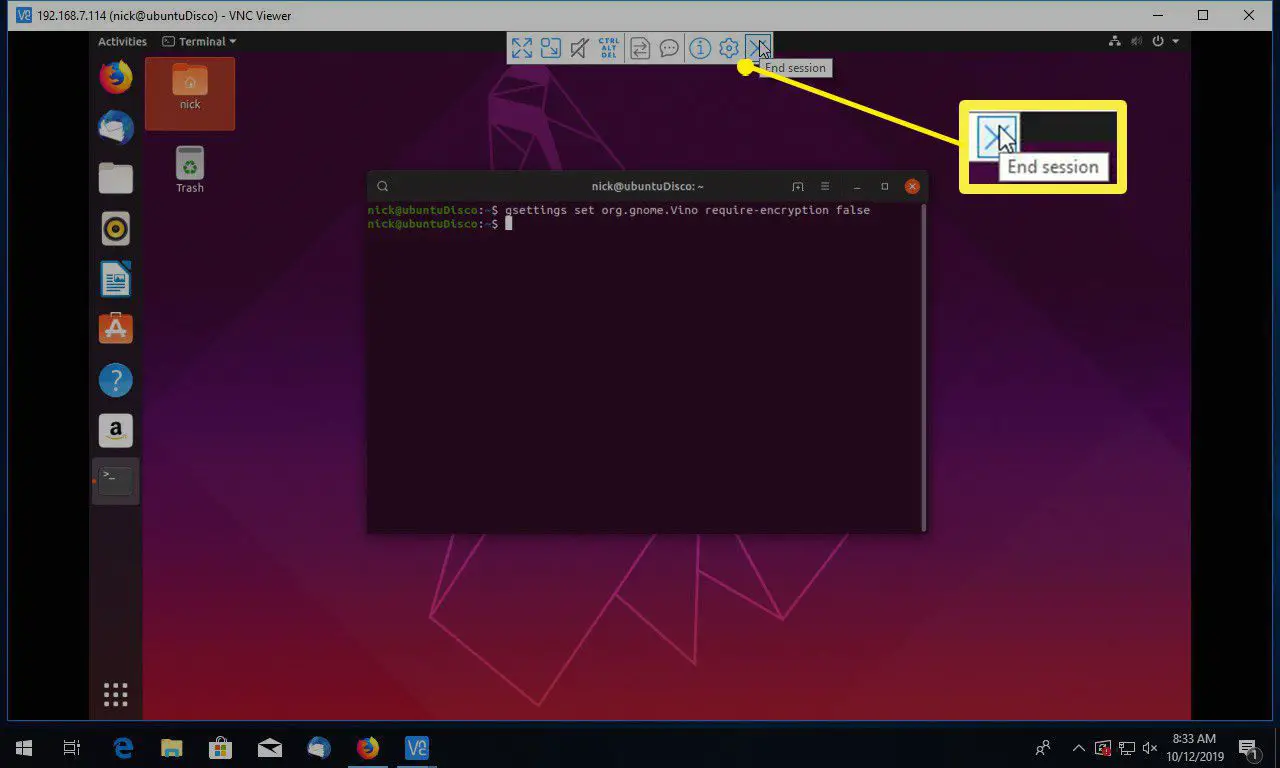
Problemen met een Ubuntu Remote Desktop oplossen
Mogelijk ontvangt u een foutmelding dat de verbinding niet tot stand kan worden gebracht omdat het coderingsniveau op de Ubuntu-computer te hoog is. Het eerste dat u moet proberen, is het coderingsniveau dat de VNC Viewer probeert te gebruiken, te verhogen. Klik met de rechtermuisknop op het pictogram voor uw verbinding en klik op Eigenschappen. Probeer elke coderingsoptie om de beurt. Als geen van de opties werkt, probeer dan deze instructies: Typ de volgende opdracht in een terminal op Ubuntu: gsettings set org.gnome.vino required-encryption false
class=”ql-syntax”> Maak opnieuw verbinding met Ubuntu via Windows. Als u deze opdracht uitvoert, worden wachtwoordreferenties “duidelijk” verzonden (wat betekent dat iedereen die “snuffelt” naar niet-versleuteld netwerkverkeer kan onderscheppen), wat een beveiligingsrisico is.
Verbinding maken met Ubuntu vanaf de buitenwereld
Om vanaf de buitenwereld verbinding te maken met Ubuntu, moet u het externe IP-adres gebruiken. Wanneer u dit de eerste keer probeert, kunt u mogelijk geen verbinding maken. De reden hiervoor is dat u een poort op uw router moet openen om externe verbindingen mogelijk te maken. Ga voor een uitgebreide handleiding voor het openen van poorten naar portforward.com/router.htm en kies het merk en model voor uw router. De site biedt stapsgewijze instructies voor honderden routers.
