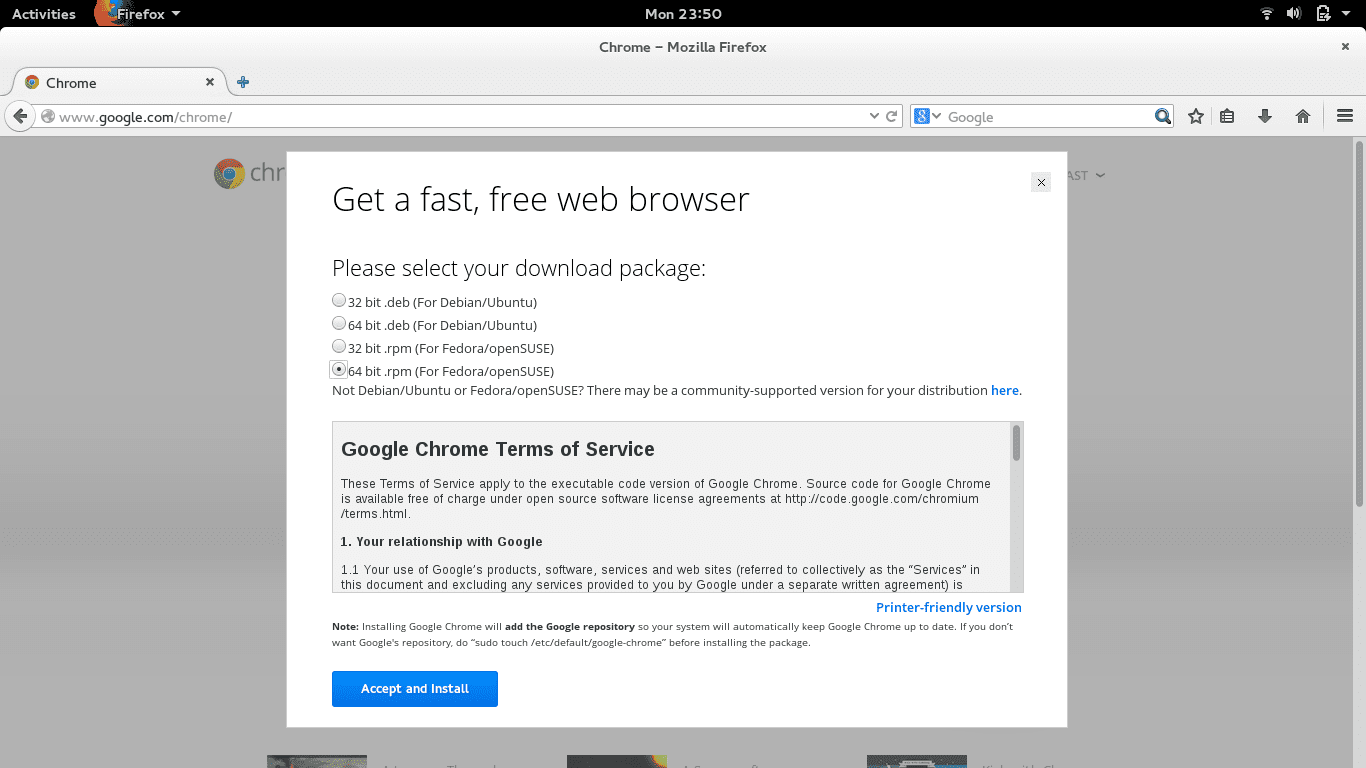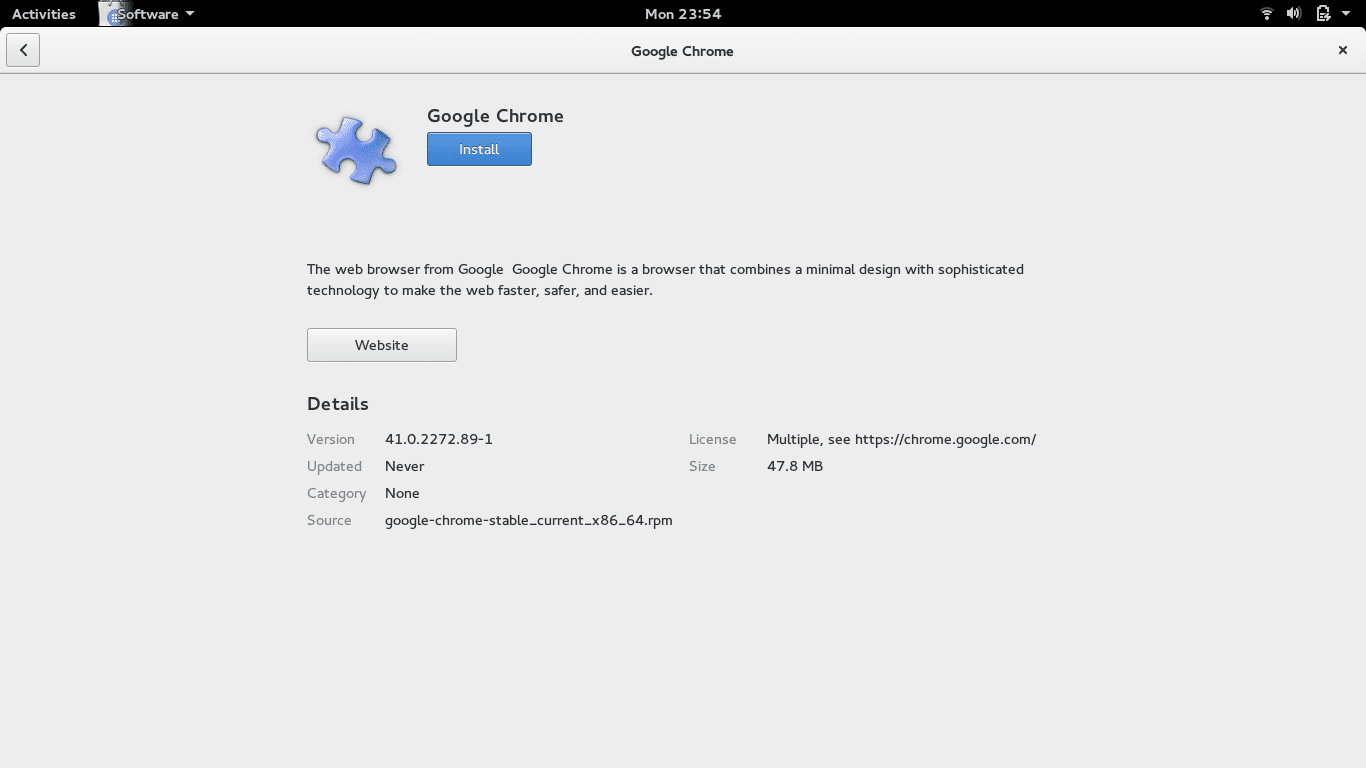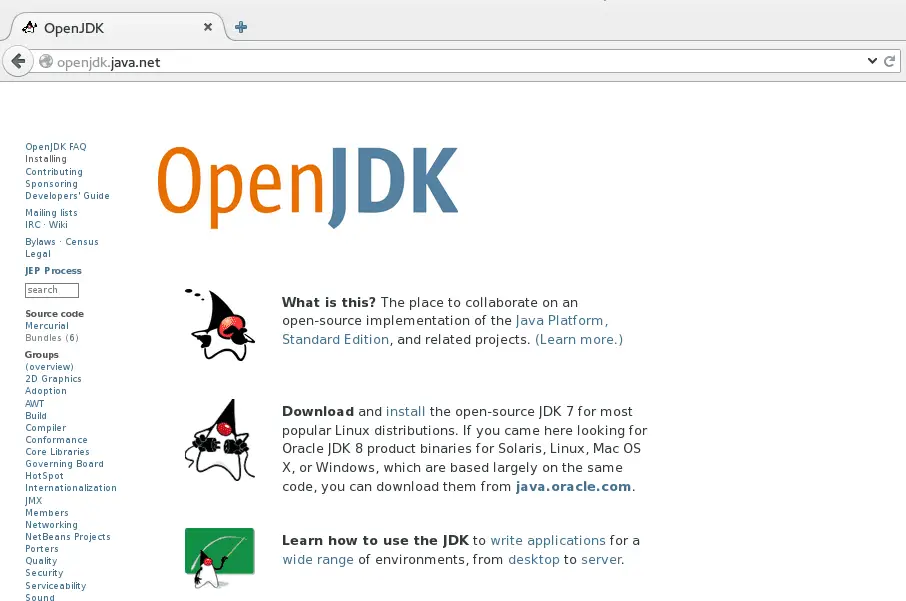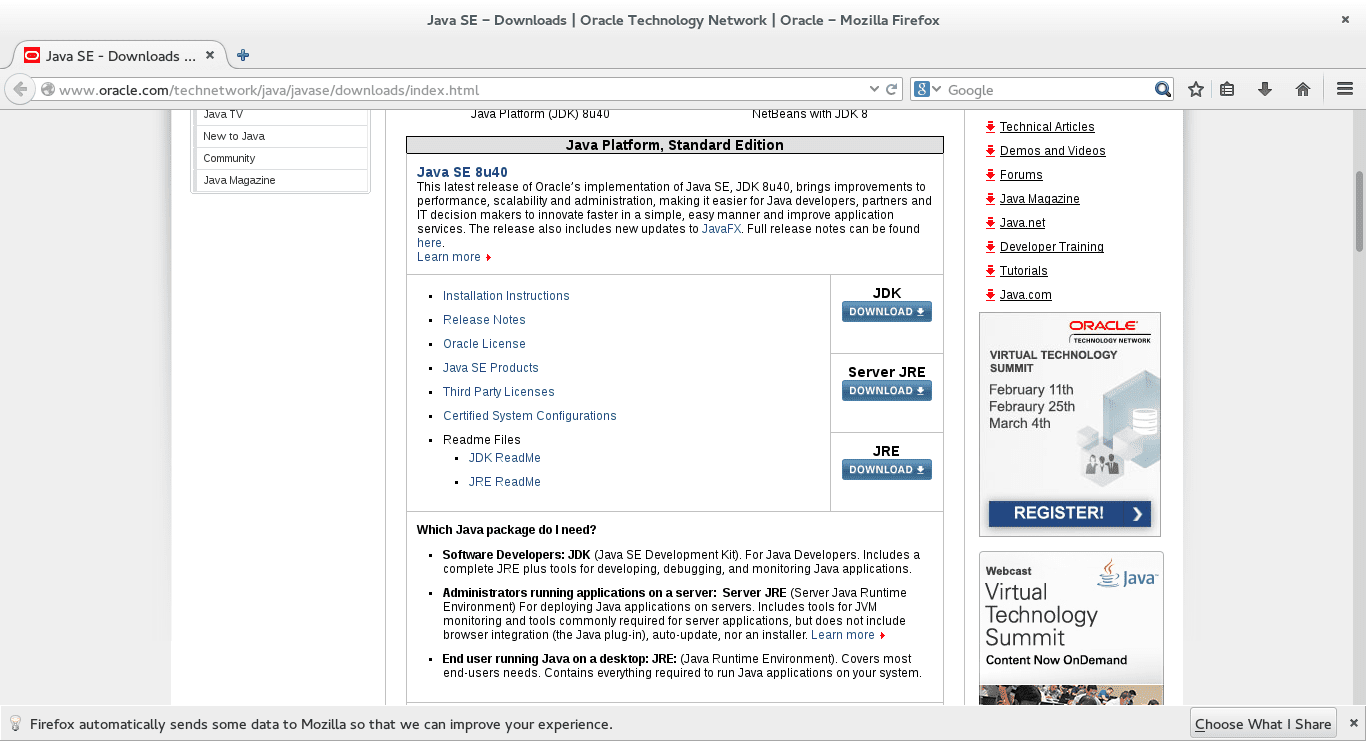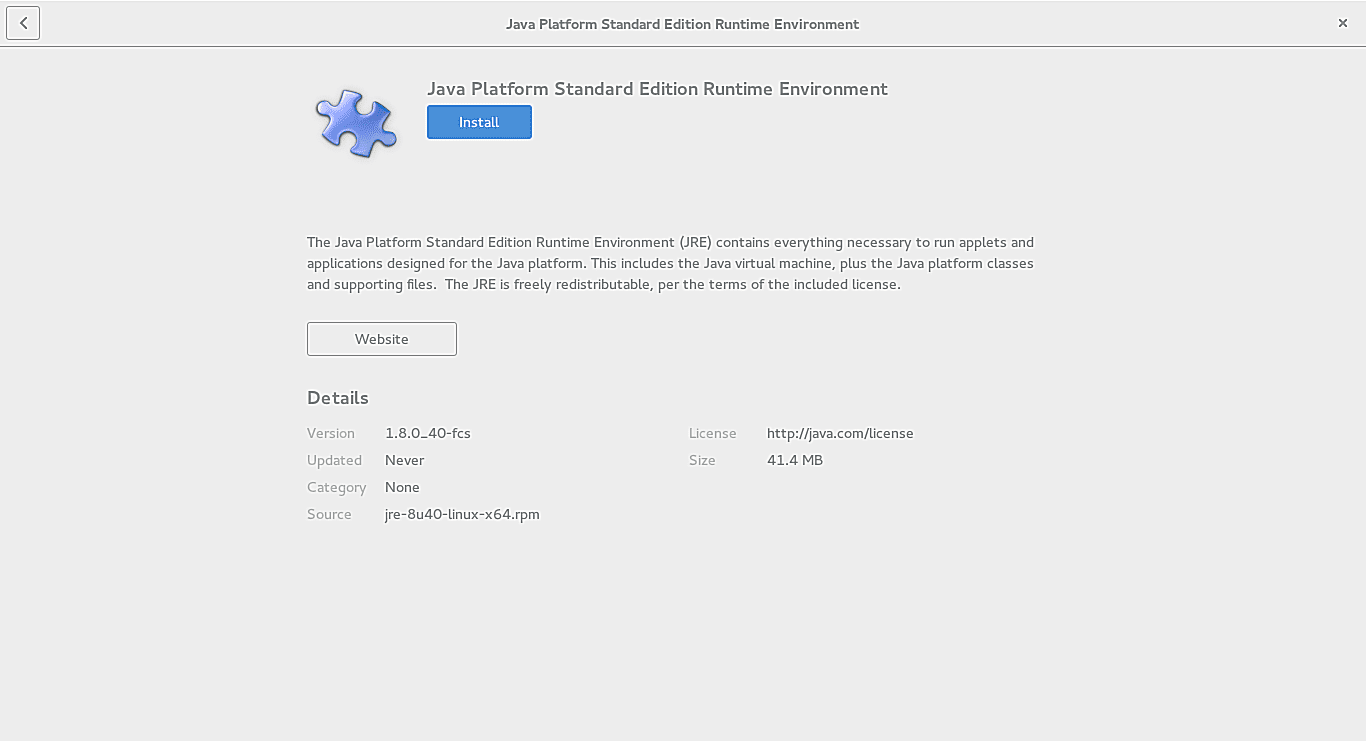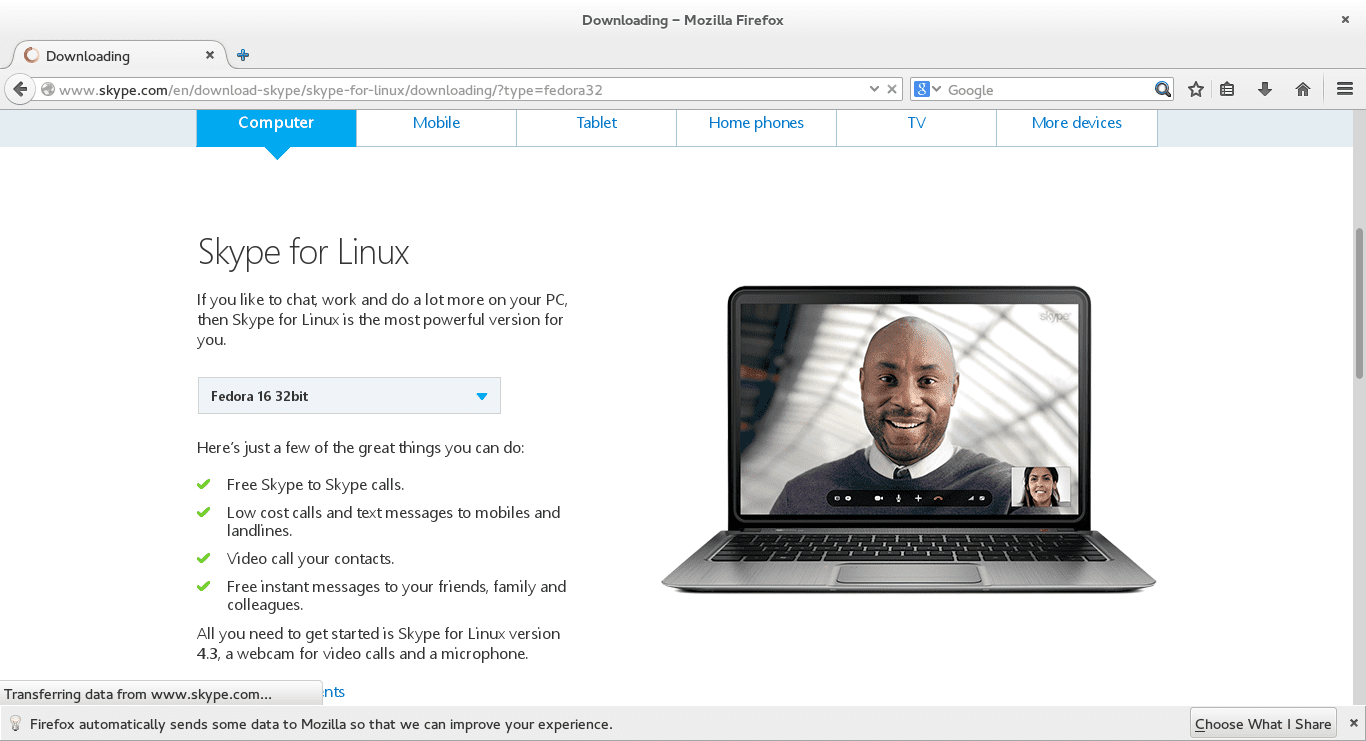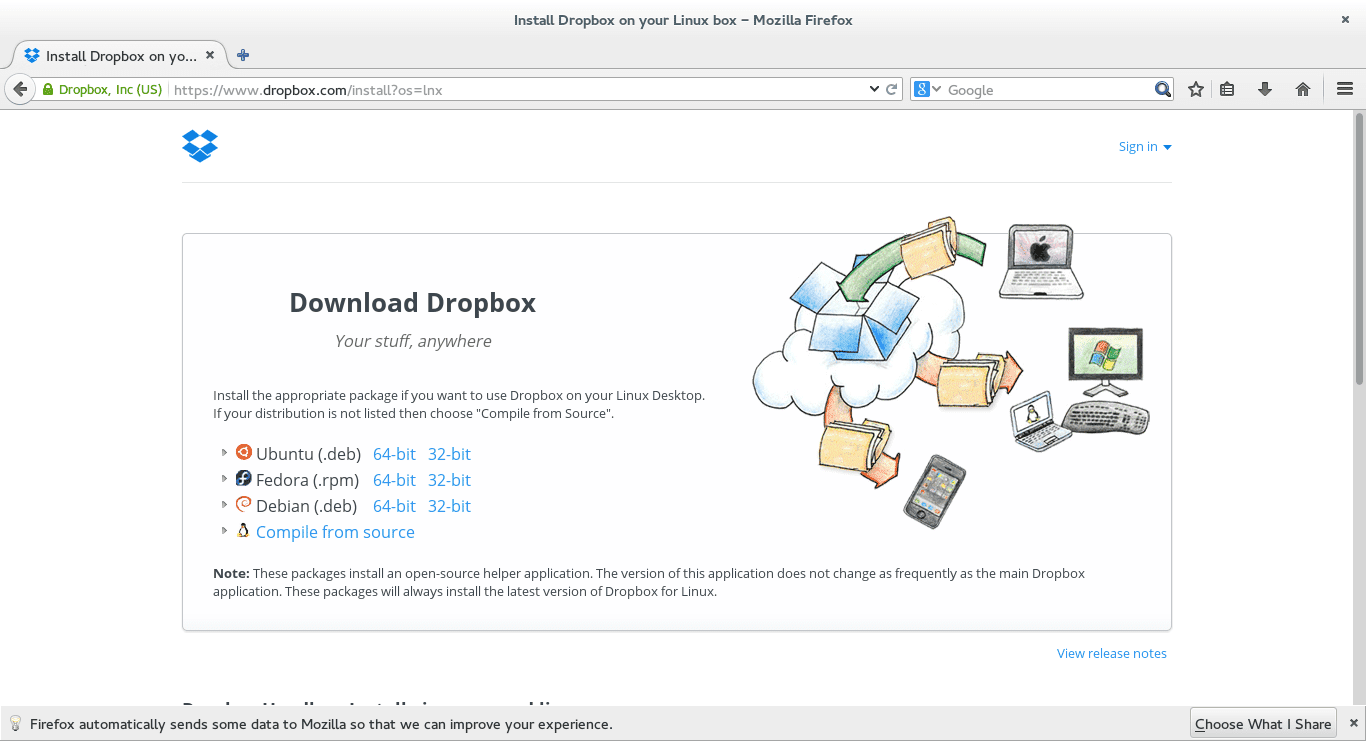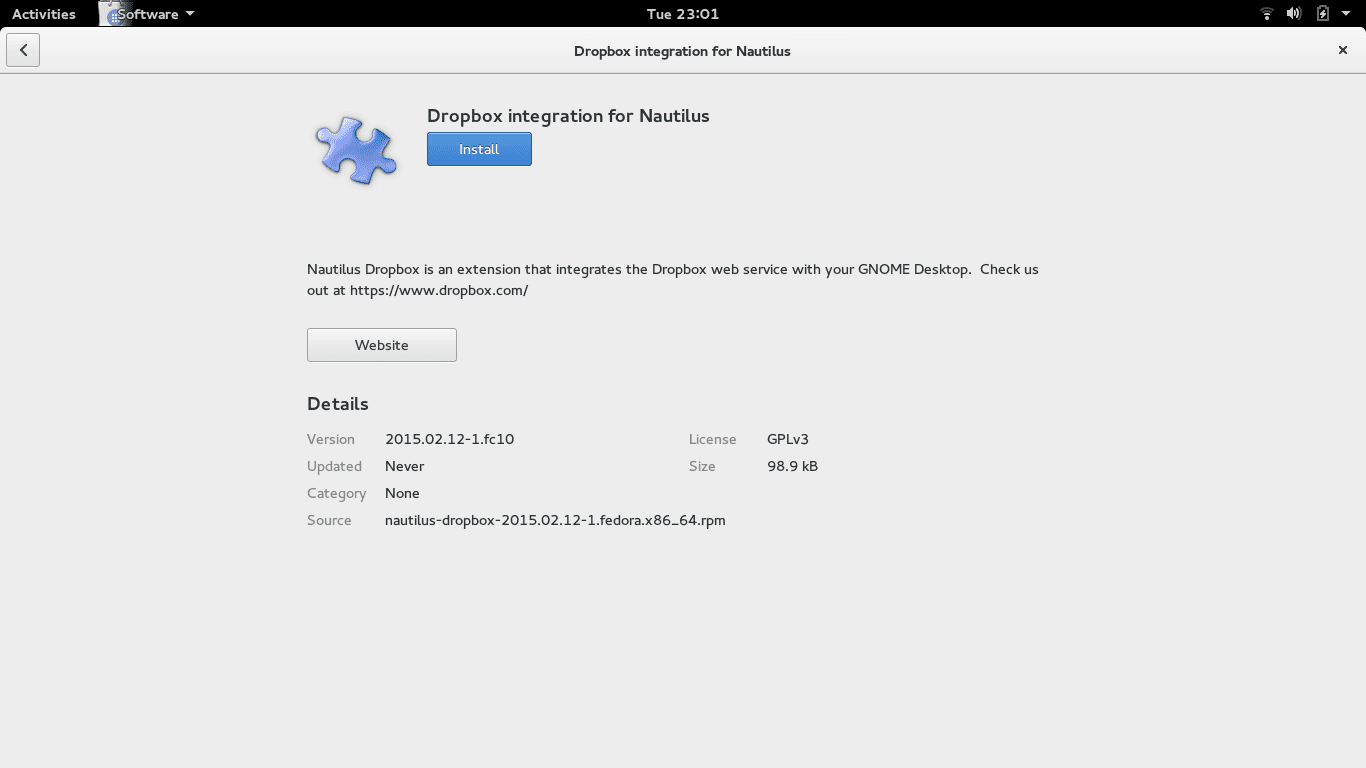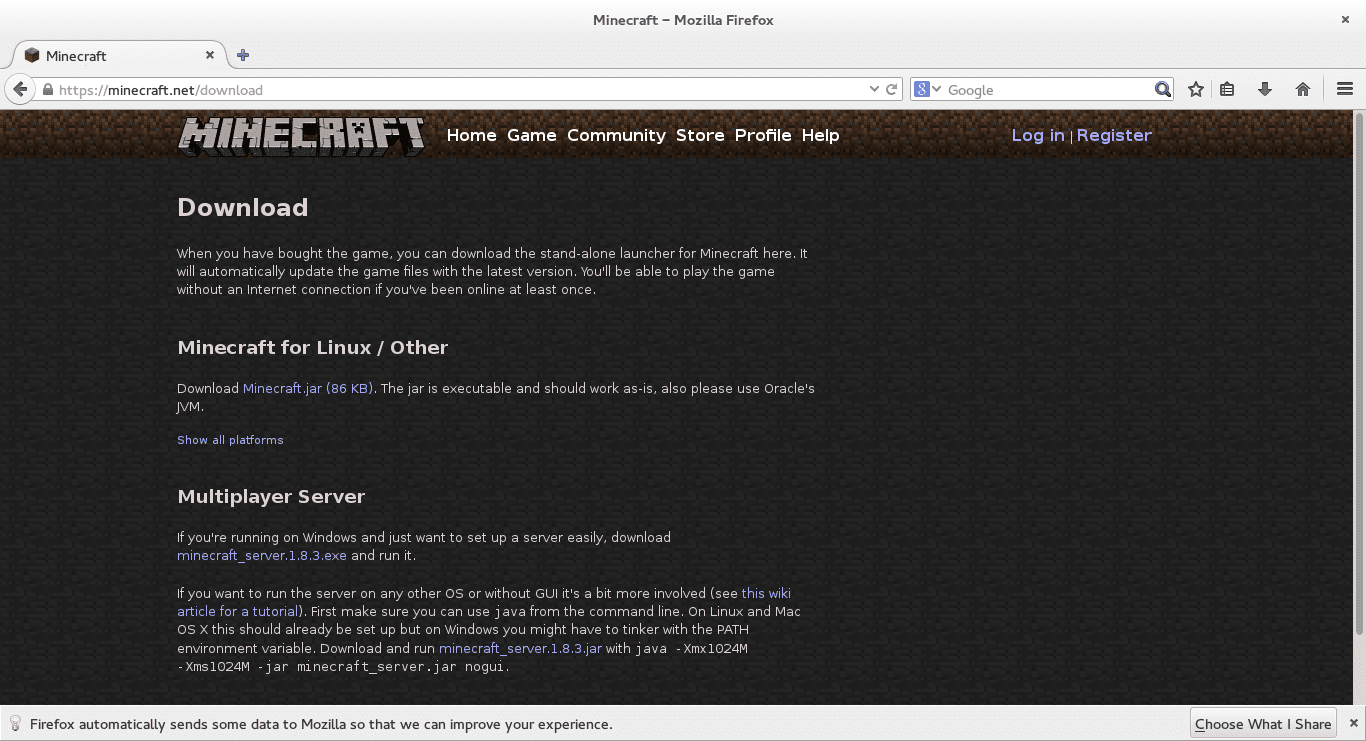Hoe 5 essentiële applicaties voor Fedora Linux te installeren
In deze gids gaan we verder met het Fedora-thema en laten we je zien hoe je nog 5 essentiële applicaties kunt installeren. Iedereen die een computer gebruikt, komt met zijn eigen definitie van wat voor hem essentieel is. Het is vermeldenswaard dat we in een vorig artikel al hebben gesproken over het draaien van Flash, GStreamer Non Free codecs en Steam binnen Fedora. De toepassingen die we als essentieel hebben gekozen, zijn de volgende:
- Google Chrome
- Java
- Skype
- Dropbox
- Minecraft
Er zijn natuurlijk andere toepassingen waarvan mensen denken dat ze essentieel zijn voor hun behoeften, maar proberen 1400 essentiële toepassingen in een enkel artikel te passen, is belachelijk. Veel andere handleidingen laten zien hoe pakketten zoals deze te installeren, gebruikmaken van opdrachtregelprogramma’s zoals Yum, maar we geven er de voorkeur aan om de gemakkelijkste methoden te tonen door waar mogelijk grafische hulpmiddelen te gebruiken.
Hoe Google Chrome te installeren met Fedora Linux
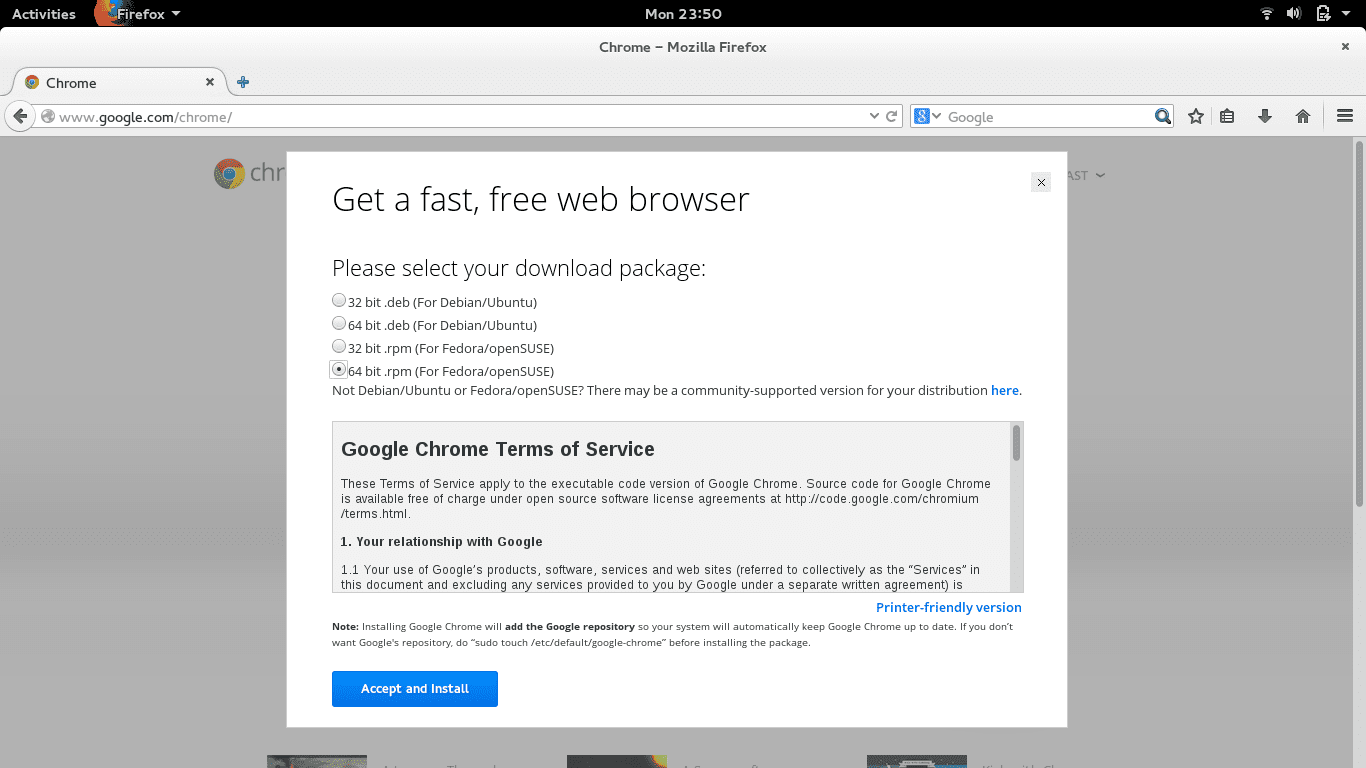
Google Chrome voor Fedora.
Chrome is momenteel ’s werelds populairste webbrowser op basis van gebruiksstatistieken op verschillende platforms. Andere bronnen noemen Internet Explorer het meest populair, maar realistisch gezien zijn deze verouderd en zou je Internet Explorer niet met Linux gebruiken. De meeste Linux-distributies worden geleverd met Firefox als de standaardbrowser en Fedora Linux is geen uitzondering. Het installeren van de Chrome-browser van Google is relatief eenvoudig. Ga eerst naar google.com/chrome/ en klik op de “
Chrome downloaden” knop. Wanneer de downloadopties verschijnen, kiest u de 32-bits of 64-bits optie. (kies degene die geschikt is voor uw computer). Er verschijnt een “openen met”-venster. Kies “
Software-installatie“. Wanneer het software-installatieprogramma verschijnt, klikt u op de “
Installeren” knop.
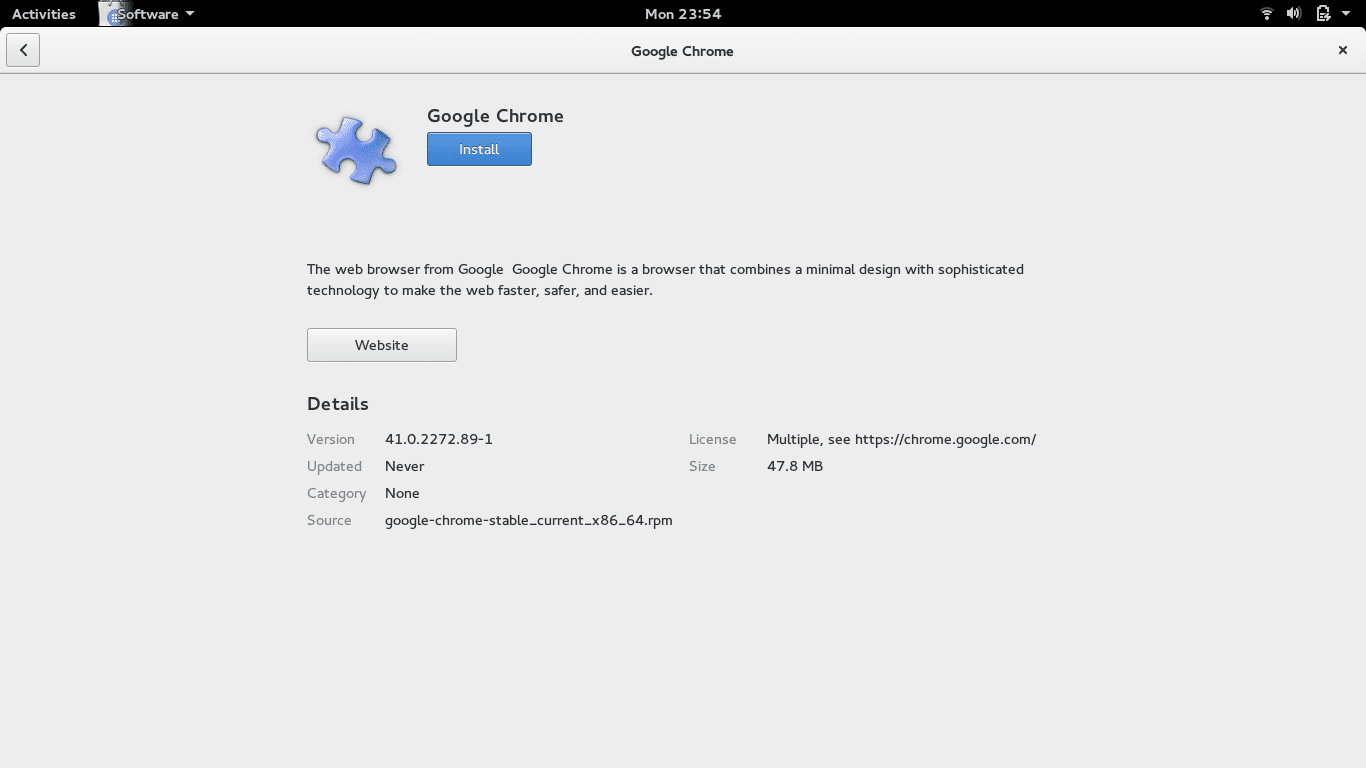
Installeer Google Chrome met Fedora.
Het duurt even om Google Chrome te downloaden en te installeren, maar als het klaar is, kun je het applicatievenster openen (met “Super” en “A”) en naar Chrome zoeken. Als u Chrome aan de favorietenbalk wilt toevoegen, klikt u met de rechtermuisknop op het Chrome-pictogram en kiest u “
Toevoegen aan favorieten“. U kunt de pictogrammen in de favorietenlijst slepen om hun positie te wijzigen. Om Firefox uit de favorietenlijst te verwijderen, klikt u met de rechtermuisknop op het Firefox-pictogram en selecteert u “
Verwijder van favorieten“. Sommige mensen geven er de voorkeur aan de Chromium-browser te gebruiken boven Google’s Chrome, maar volgens het Fedora-project zijn er aanzienlijke problemen.
Hoe Java te installeren binnen Fedora Linux
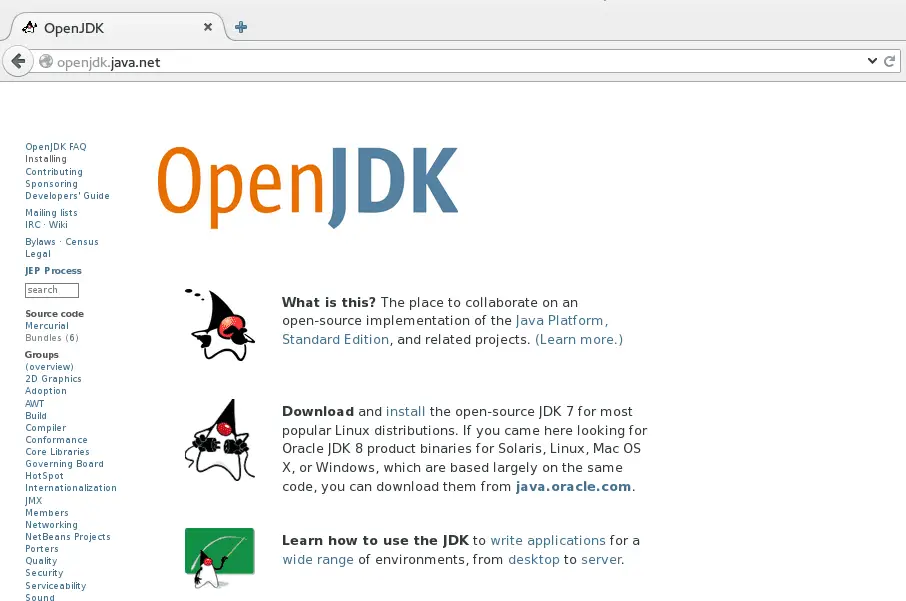
JDK openen.
De Java Runtime Environment (JRE) is vereist voor het uitvoeren van bepaalde applicaties, waaronder Minecraft. Er zijn twee manieren om Java te installeren. Het gemakkelijkst is om het Open JDK-pakket te kiezen dat beschikbaar is in de GNOME Packager (“Software” in het toepassingenmenu). Open de GNOME Packager en zoek naar
Java. Kies uit de lijst met beschikbare items de
OpenJDK 8-beleidstool, ook wel bekend als de Open JDK runtime-omgeving. Er is mogelijk een nieuwere versie van Java beschikbaar tegen de tijd dat u dit leest. Ga je gang en installeer die in plaats daarvan. Klik “
Installeren” om het Open JDK-pakket te installeren
Hoe de Oracle JRE te installeren binnen Fedora Linux
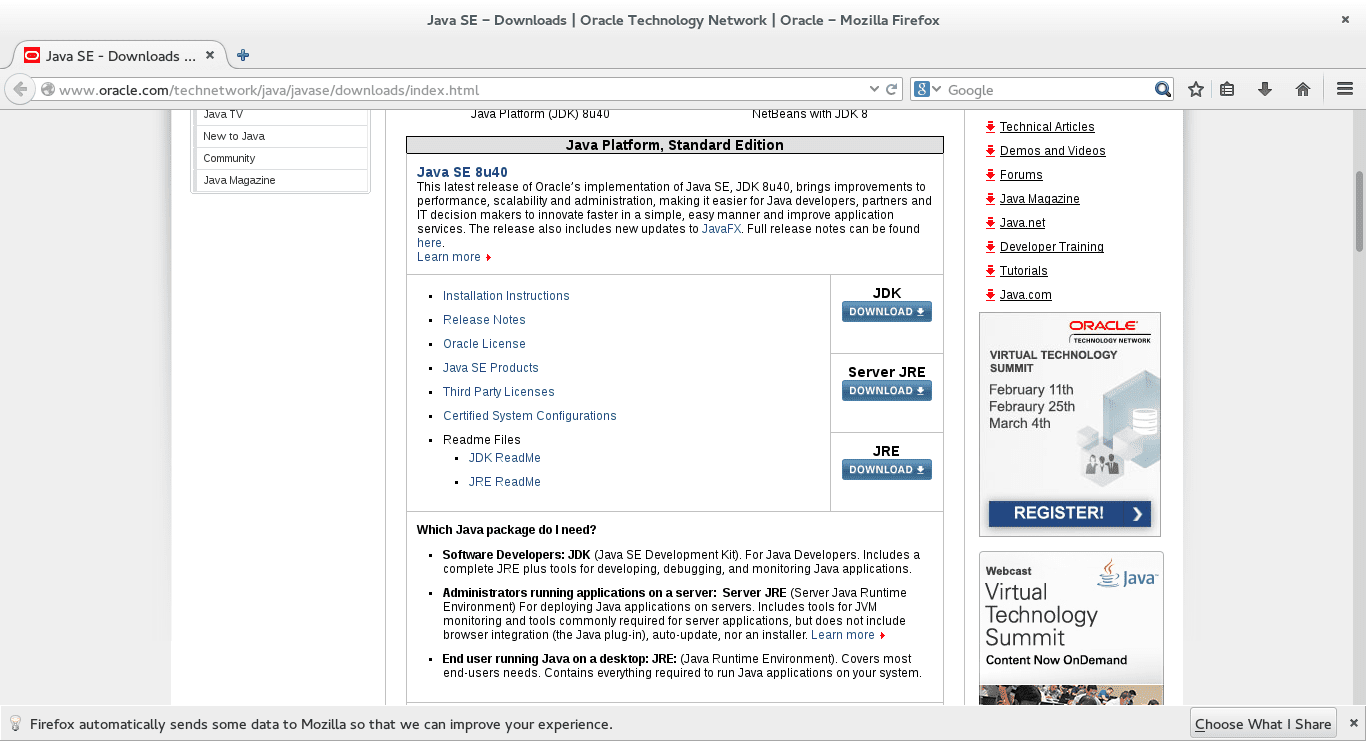
Oracle Java-runtime in Fedora.
Installeer de officiële Oracle Java Runtime Environment. Klik op de “
Downloaden” knop onder de JRE kop. Accepteer de licentieovereenkomst en download dan het RPM pakket voor Fedora. Open het pakket desgevraagd met “
Software-installatie“. Wanneer de GNOME Packager-toepassing verschijnt, klikt u op de “
Installeren” knop.
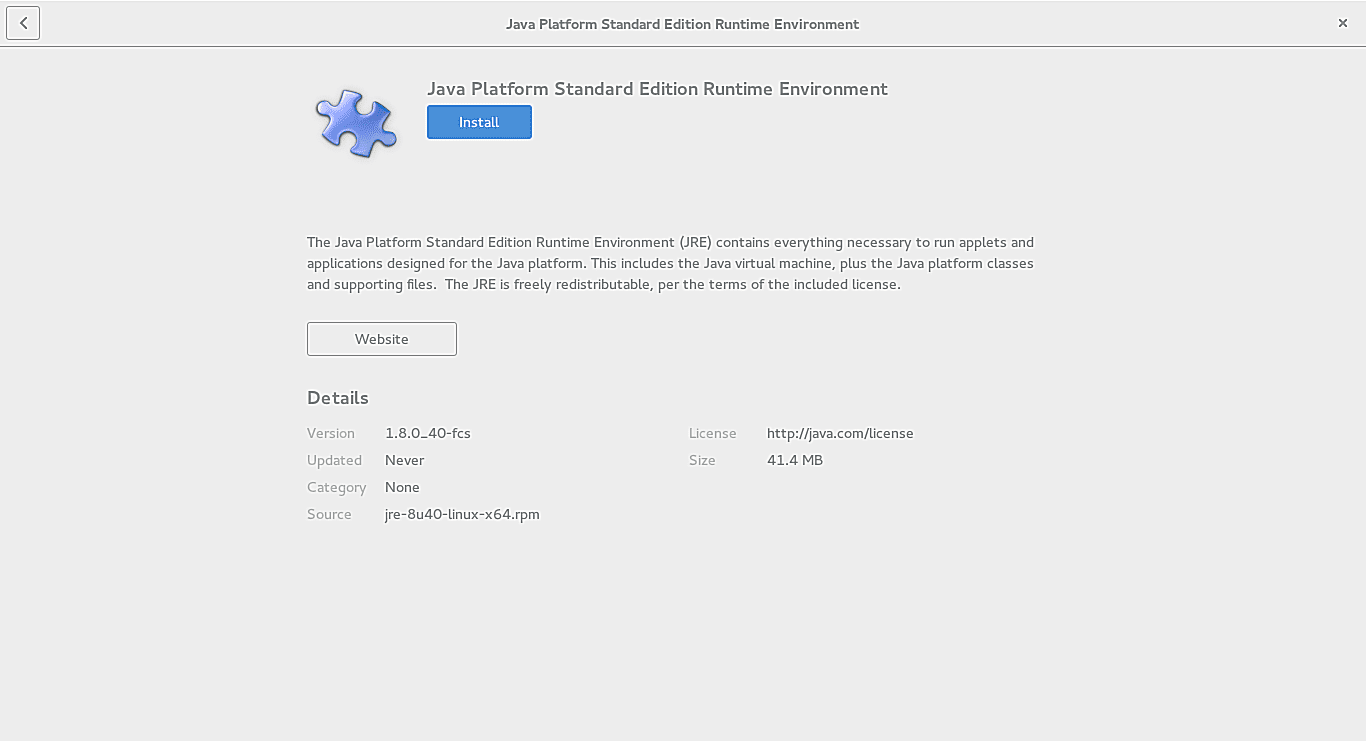
Oracle JRE in Fedora.
Dus welke moet u gebruiken, het Oracle JRE- of het OpenJDK-pakket? Eerlijk gezegd zit er niet veel in. Volgens deze webpagina op het Oracle-blog:
Het is heel dichtbij – ons bouwproces voor Oracle JDK-releases bouwt voort op OpenJDK 7 door slechts een paar stukjes toe te voegen, zoals de implementatiecode, die Oracle’s implementatie van de Java Plugin en Java WebStart omvat, evenals enkele closed source componenten van derden zoals een grafische rasterizer, sommige open source componenten van derden, zoals Rhino, en een paar stukjes en beetjes hier en daar, zoals aanvullende documentatie of lettertypen van derden. In de toekomst is het onze bedoeling om alle onderdelen van de Oracle JDK open source te maken, behalve die onderdelen die we beschouwen als commerciële functies zoals JRockit Mission Control (nog niet beschikbaar in Oracle JDK), en om bezwaarde componenten van derden te vervangen door open source-alternatieven om een nauwere gelijkheid te bereiken tussen de codebases
We zouden voor de Open JDK gaan. Het heeft ons tot nu toe nog nooit in de steek gelaten.
Hoe Skype te installeren binnen Fedora Linux
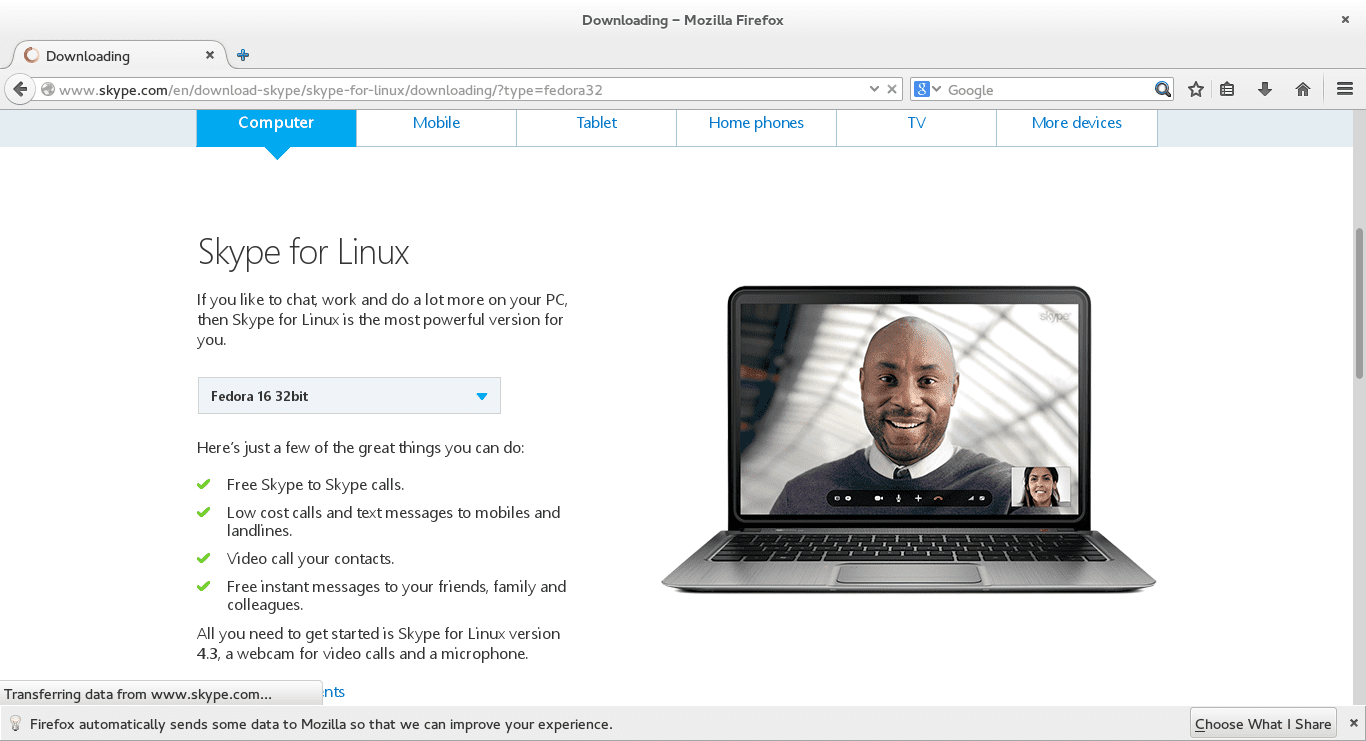
Skype binnen Fedora.
Met Skype kunt u met mensen praten via tekst-, spraak- en videogesprekken. Meld u gewoon aan voor een account en u kunt chatten met vrienden, familie en collega’s. Waarom Skype gebruiken in plaats van vergelijkbare tools? We hebben een aantal sollicitatiegesprekken gehad waarbij we te ver weg waren om persoonlijk geïnterviewd te worden en Skype lijkt de tool te zijn die veel bedrijven graag gebruiken om mensen over lange afstanden te interviewen. Het is universeel voor meerdere besturingssystemen. Het belangrijkste alternatief voor Skype is Google Hangouts. Open de GNOME Packager voordat u het Skype-pakket downloadt. (Druk op “
Super” en “
EEN” en zoek naar “
Software“). Voer in “
Yum-verlenger” en installeer het pakket. De “Yum Extender” is een grafische gebruikersinterface voor de opdrachtregel “Yum” pakketbeheerder en is uitgebreider dan de GNOME Packager en is beter in het oplossen van afhankelijkheden. Skype is niet beschikbaar in de Fedora-repositories, dus je moet het downloaden van de Skype-webpagina. Kies in de vervolgkeuzelijst “
Linux RBM“. Wanneer het dialoogvenster “openen met” verschijnt, kies “
Yum-verlenger“. Klik op de “
Van toepassing zijn” om Skype en alle afhankelijkheden te installeren. Het duurt even voordat alle pakketten zijn gedownload en geïnstalleerd, maar wanneer het proces is voltooid, kun je Skype uitvoeren. Er zijn mogelijk geluidsproblemen met Skype binnen Fedora. installeer Pulseaudio om deze problemen op te lossen Overigens, als u de RPMusion-repositories toevoegt, kunt u Skype ook installeren door het lpf-skype-pakket te installeren met behulp van Yum Extender.
Hoe Dropbox binnen Fedora Linux te installeren
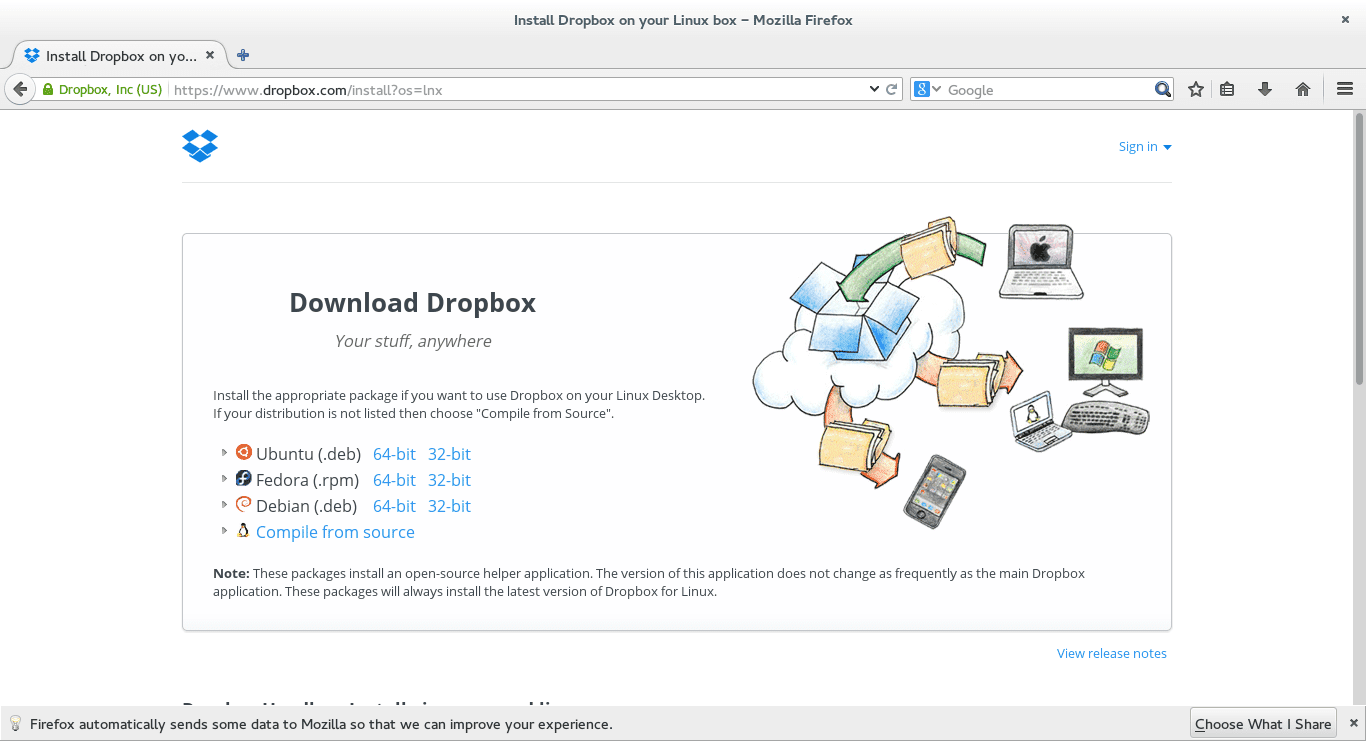
Installeer Dropbox binnen Fedora.
Dropbox biedt opslagruimte voor het maken van back-ups van uw documenten, foto’s, video’s en andere bestanden. Het kan ook worden gebruikt als een manier om samenwerking tussen u, uw collega’s en/of vrienden mogelijk te maken. Om Dropbox in Fedora te installeren heb je twee keuzes. Je kunt de RPMFusion-repositories inschakelen en naar Dropbox zoeken in Yum Extender of je kunt het op de volgende manier doen. Bezoek de Dropbox-website en klik op de 64-bits of 32-bits versie van Dropbox voor Fedora. Wanneer de optie “openen met” verschijnt, kies “
Software-installatie.” Wanneer de GNOME Packager verschijnt, klikt u op “
Installeren“.
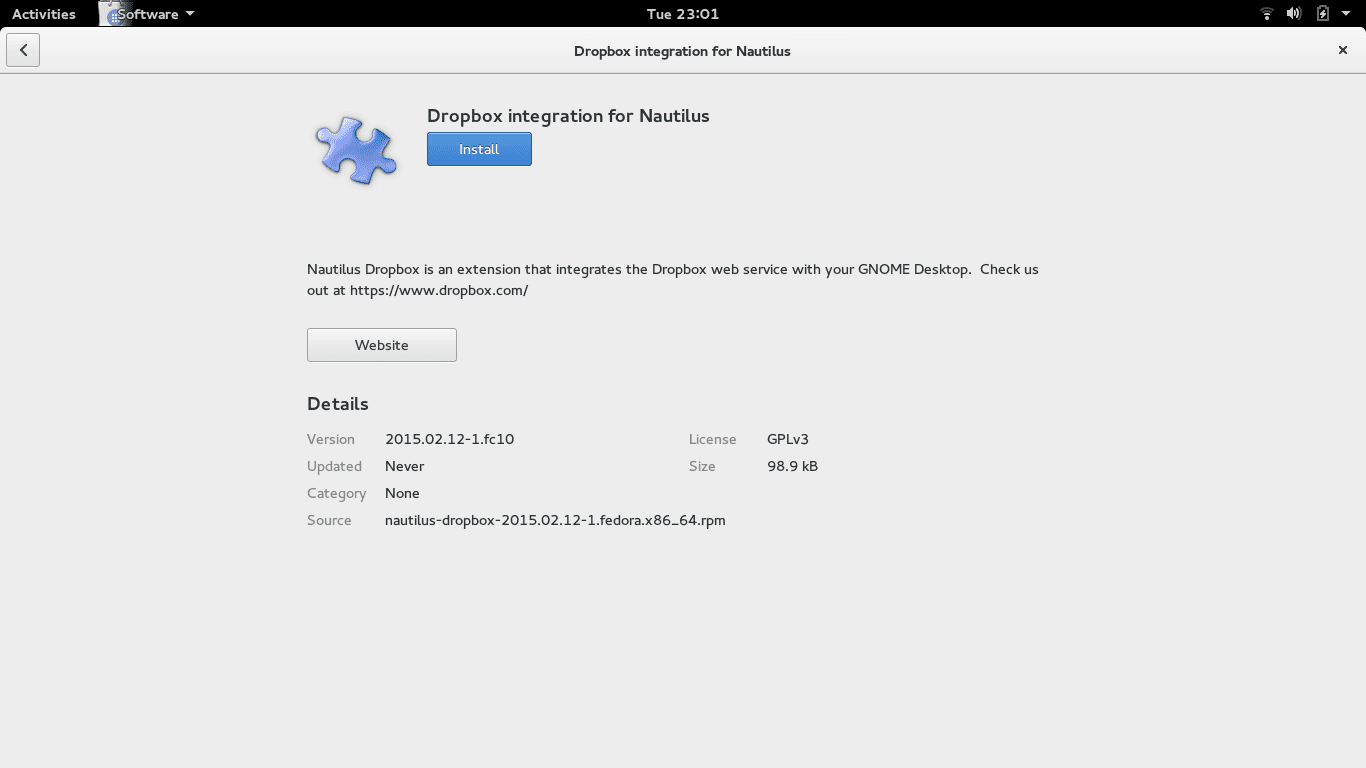
Installeer Dropbox binnen Fedora.
Open “Dropbox” door op de “
Super” en “
EEN” toetsen tegelijkertijd en zoek naar “
Dropbox“. Wanneer u op de “
Dropbox” icoon de eerste keer dat het het hoofdpakket “Dropbox” downloadt. Nadat het downloaden is voltooid, wordt u gevraagd om in te loggen of een account aan te maken. Als u een bestaande Dropbox-gebruiker bent, voert u uw inloggegevens in, anders maakt u een account aan. gratis tot 2 gigabyte We houden van Dropbox omdat het beschikbaar is voor Windows, Linux en op onze Android-apparaten, wat betekent dat we het overal en op veel verschillende apparaten kunnen openen.
Hoe Minecraft te installeren binnen Fedora Linux
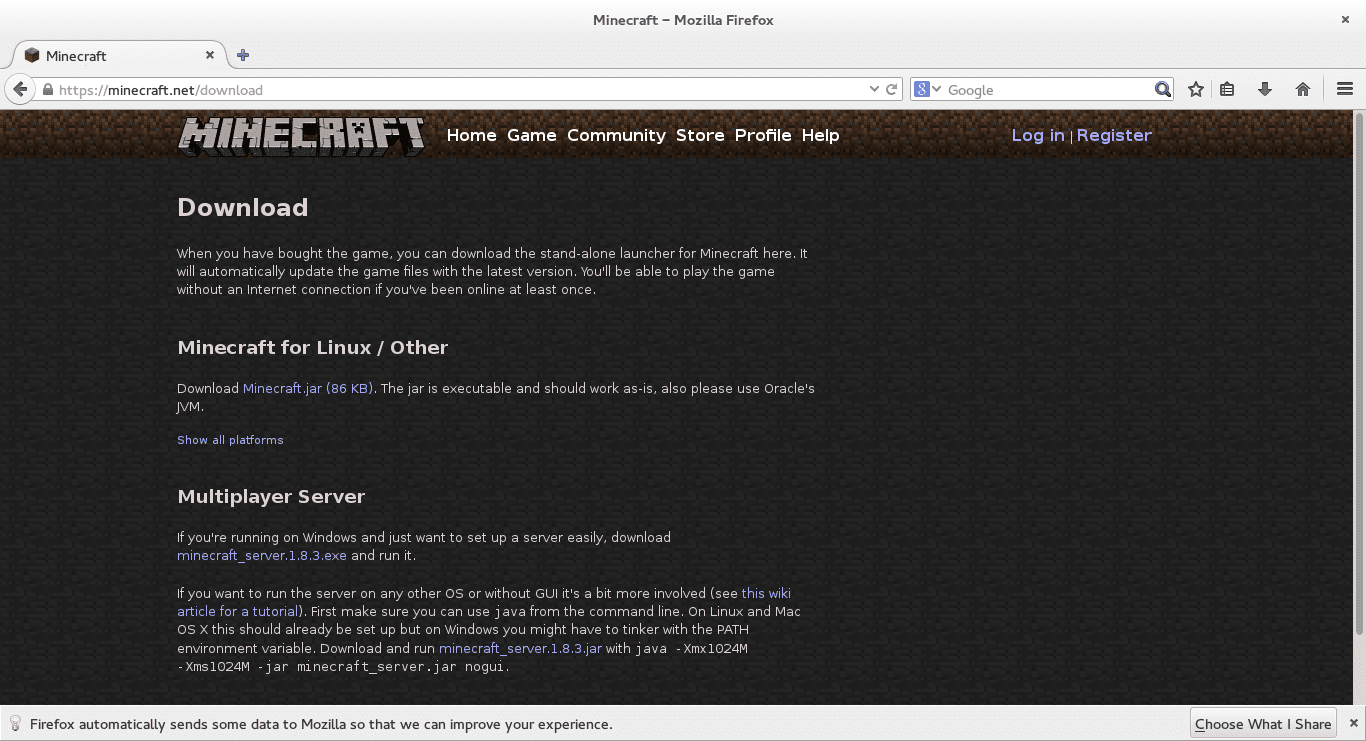
Installeer Minecraft in Fedora.
Om Minecraft te installeren, moet u Java hebben geïnstalleerd. De Minecraft-website raadt het gebruik van Oracle JRE aan, maar we raden aan om het OpenJDK-pakket te gebruiken. Ga naar https://minecraft.net/download en klik op de “
Minecraft.jar” bestand. Open de bestandsbeheerder (Druk op de “
Super” toets en klik op het pictogram dat op een archiefkast lijkt) en maak een nieuwe map met de naam Minecraft (klik op de thuismap in bestandsbeheer, in het hoofdvenster en kies een nieuwe map, voer “
Minecraft“) en kopieer het Minecraft.jar-bestand van de map Downloads naar de Minecraft-map. Open een terminal en navigeer naar de Minecraft-map. Typ het volgende: De Minecraft-client moet worden geladen en u kunt het spel spelen.
Samenvatting
Er zijn natuurlijk veel toepassingen die we essentieel achten en het hangt echt van de gebruiker af wat belangrijk is en wat niet. Sommige oplossingen zijn niet perfect. In het ideale geval zou u Minecraft niet vanaf de terminal hoeven uit te voeren en zou Skype een 64-bits downloadoptie bieden. We zijn van mening dat de hier vermelde methoden de gemakkelijkste oplossingen bieden om de applicaties te installeren en uit te voeren.