
Met de spreadsheetkracht van Excel en de verwerkingsmagie van Word vormen ze een krachtig duo voor het maken van projecten. Hoewel er geen directe conversiemethode bestaat, zijn er een paar manieren waarop u dit kunt doen als u van Excel naar een Word-document moet converteren. De instructies in dit artikel zijn van toepassing op Excel en Word 2019, 2016 en Excel en Word voor Microsoft 365. Hoewel Excel wel een exportoptie heeft, is er geen ingebouwde manier om vanuit Excel naar Word te exporteren. In plaats daarvan moet u een van de hier beschreven methoden gebruiken om gegevens van een Excel-document naar een Word-document te verplaatsen.
Hoe te kopiëren van Excel naar Word
De eerste methode is de eenvoudigste en u bent er waarschijnlijk al van op de hoogte. U kunt uw werk eenvoudig van Excel naar Word converteren door te kopiëren en te plakken.
-
Open om te beginnen het Excel-document waaruit u wilt kopiëren.
-
Open het Word-document waarnaar u plakt.
-
Selecteer in het Excel-document de inhoud die u wilt kopiëren. Als u de hele pagina wilt, selecteert u de driehoek icoon in de linkerbovenhoek van je werk.
-
Druk terwijl de inhoud is geselecteerd op Ctrl+C op je toetsenbord (cmd+C voor Mac-gebruikers) om het te kopiëren.
-
Plaats in het Word-document uw cursor op de plaats waar u uw werk wilt plakken. Gebruik Ctrl+V (cmd+V voor Mac-gebruikers) om te plakken.
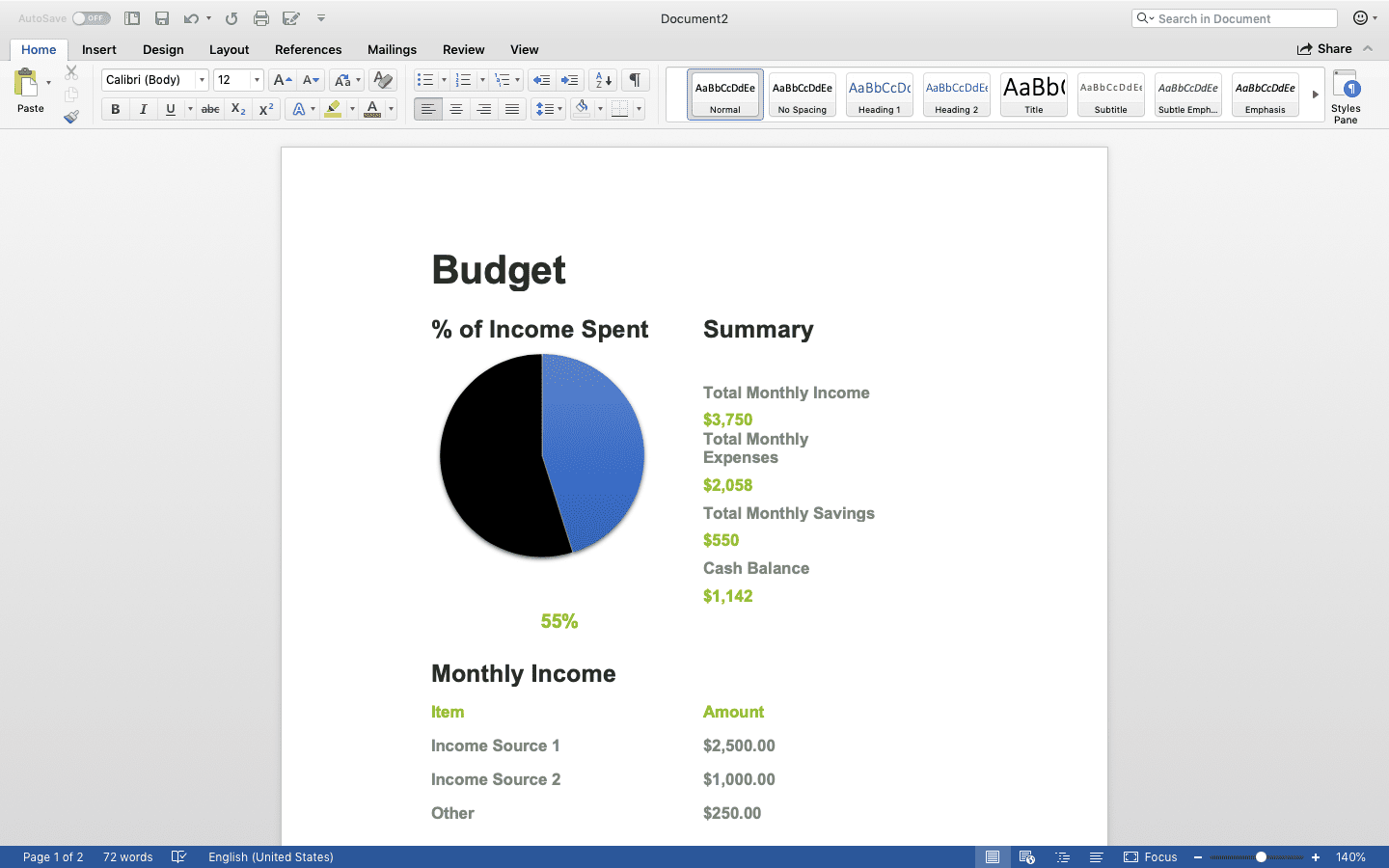
U kunt ook kopiëren en plakken gebruiken om een nieuwe tabel in Word te maken. Maak eenvoudig een Word-tabel, selecteer de gegevens in Excel en kopieer deze vervolgens rechtstreeks naar de nieuwe tabel die u hebt gemaakt.
Hoe Excel naar Word te converteren met Object invoegen
In tegenstelling tot kopiëren en plakken, voegt u bij het invoegen van Excel als object een miniatuurversie van uw Excel-document in Word in, compleet met meerdere bladen en andere functies. Ga met Excel en Word open naar de stappen om te beginnen met converteren.
Hoe Excel naar Word te converteren met Object invoegen op Mac
-
Selecteer in Word Invoegen van het lint.
-
Selecteer de Invoegen tabblad en kies de Voorwerp pictogram in de werkbalk.
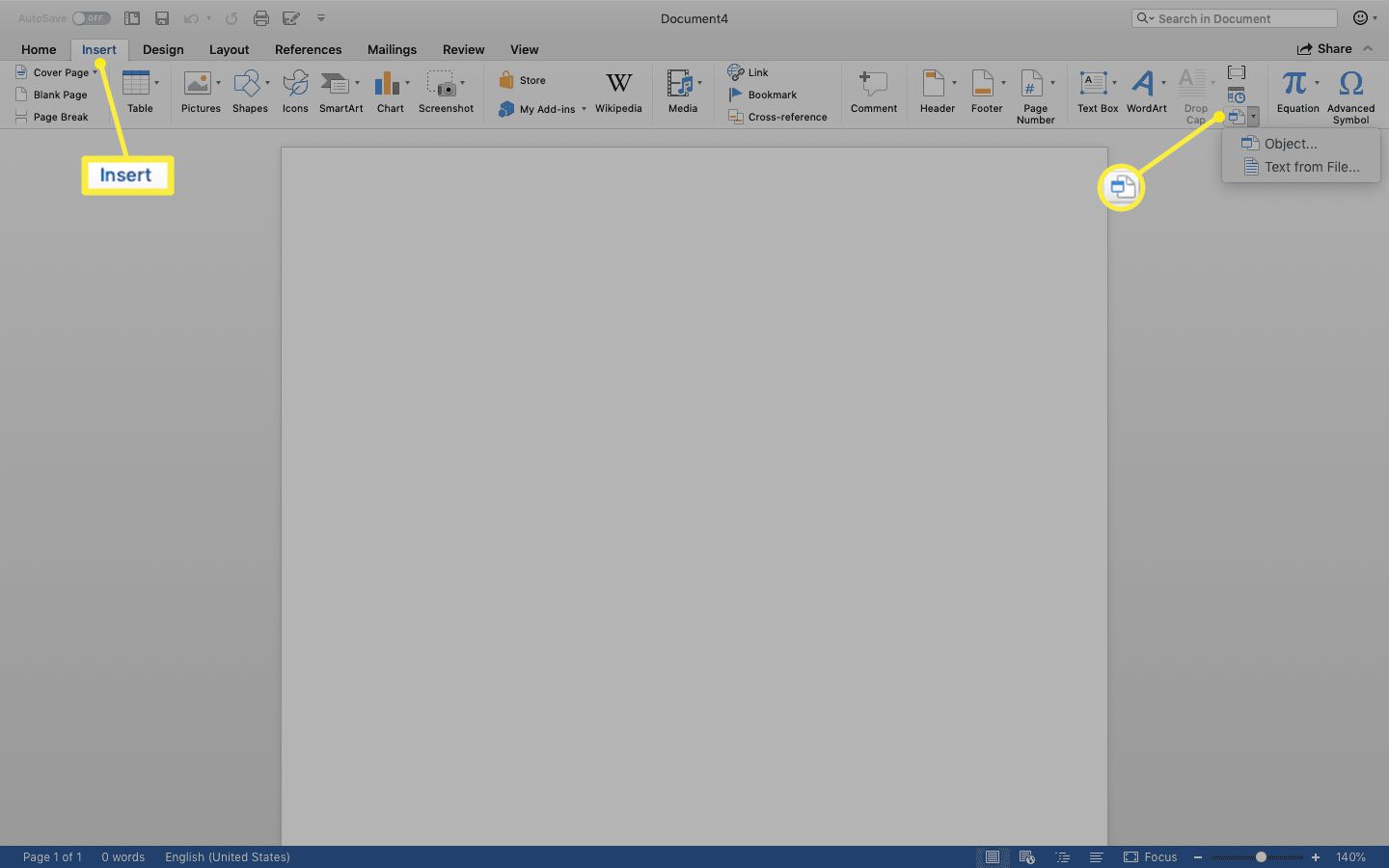
-
Selecteer Tekst uit bestand in het dialoogvenster en zoek uw Excel-bestand.
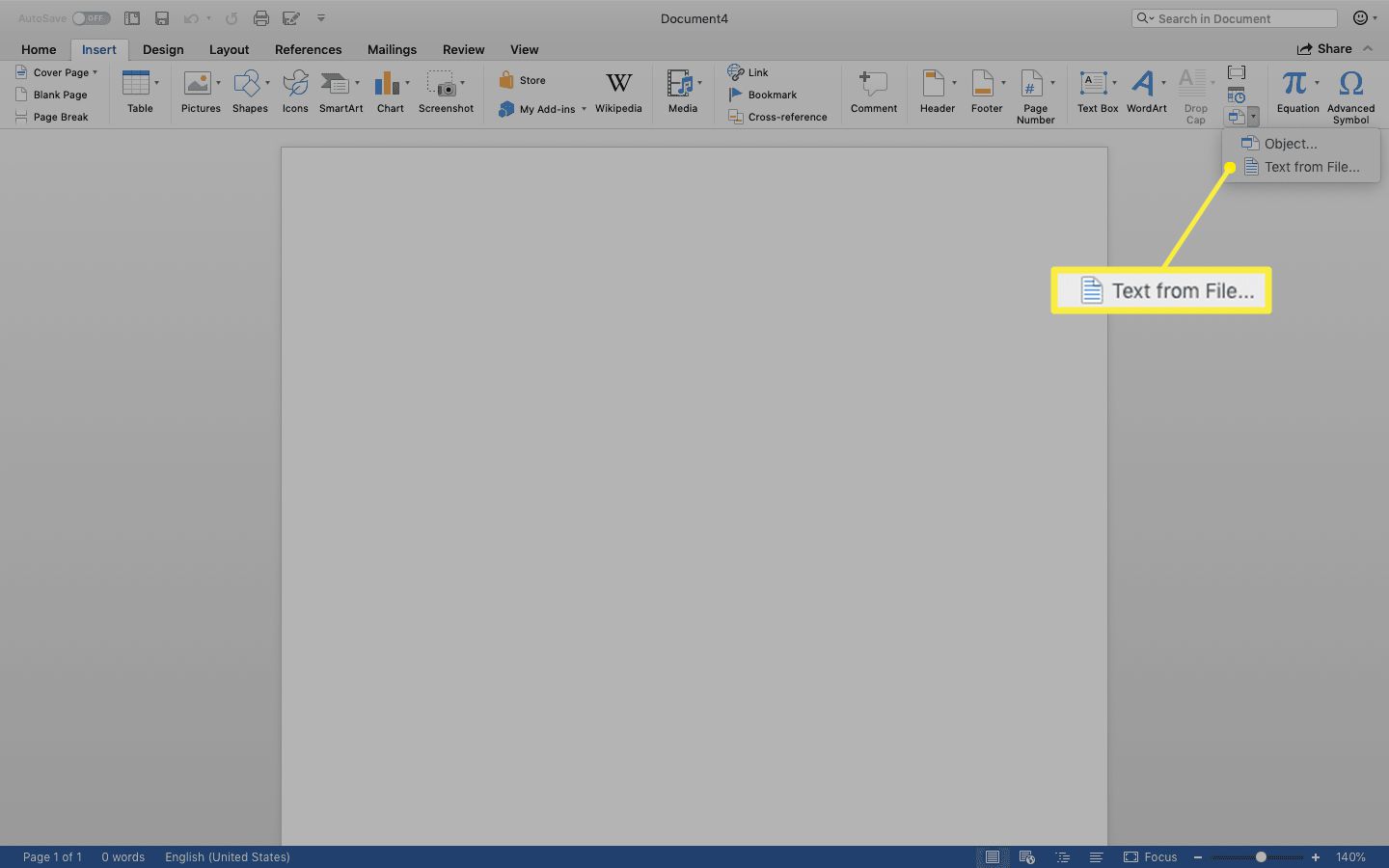
Wilt u dat uw object automatisch wordt bijgewerkt als u het Excel-spreadsheet wijzigt? Selecteer Opties > Link naar bestand.
-
Selecteer Invoegen in de rechterbenedenhoek van het dialoogvenster om de inhoud te plaatsen.
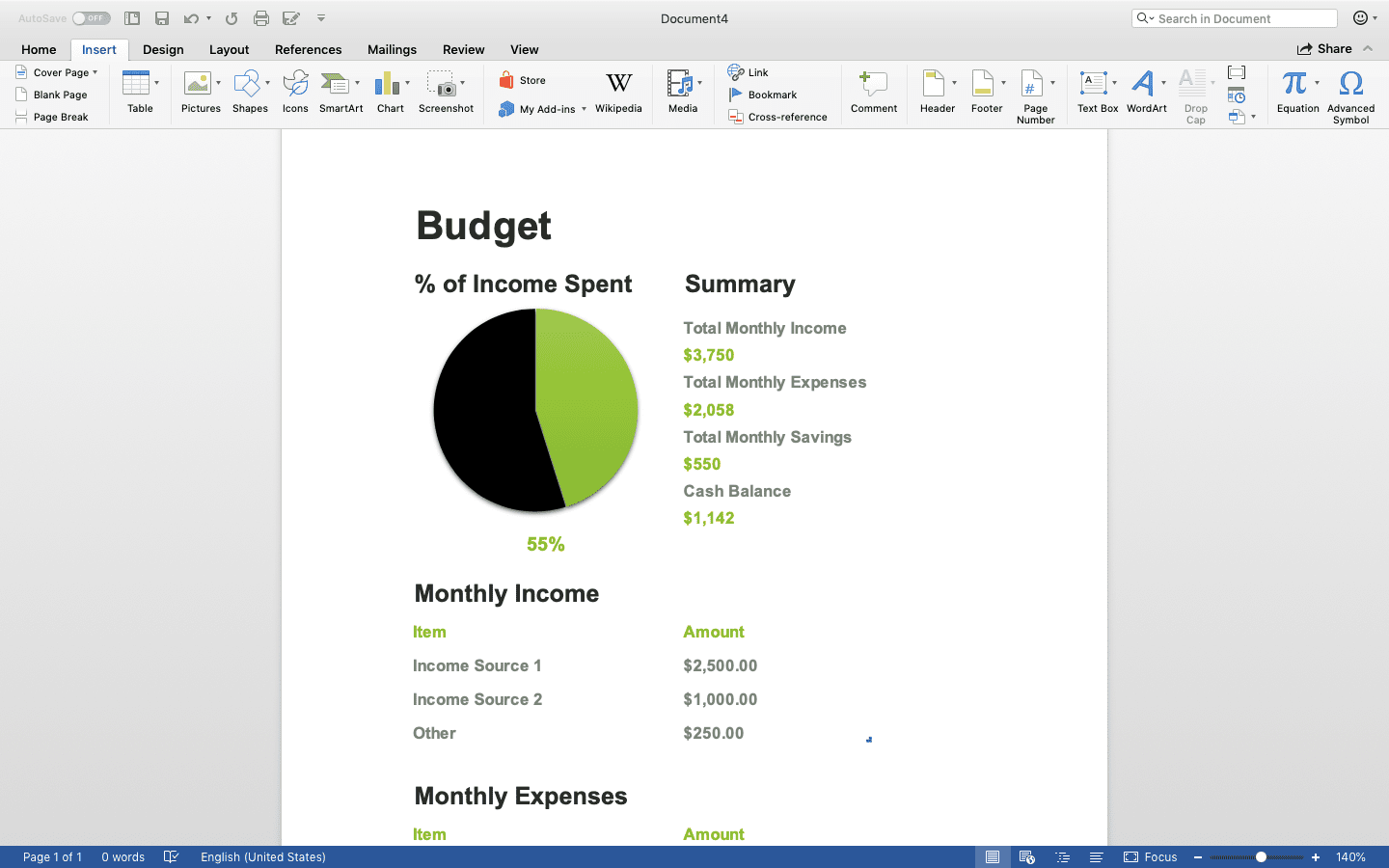
Hoe Excel naar Word te converteren met Object invoegen in Windows
-
Selecteer in Word Invoegen > Voorwerp > Voorwerp.
-
Selecteer de Maken vanuit bestand tabblad > Bladeren. Zoek het bestand dat u wilt invoegen.
-
Selecteer Invoegen. Als u het aan een bestand wilt koppelen, selecteert u de Link naar bestand selectievakje.
-
Selecteer OK.
Converteer Excel naar Word met behulp van een online converter
U kunt ook een online converter gebruiken om Excel naar Word te converteren. Zoek een online converter door snel online te zoeken. Upload vervolgens uw twee afzonderlijke documenten en laat de converter het zware werk doen. Wanneer het proces is voltooid, kunt u uw nieuwe document downloaden.