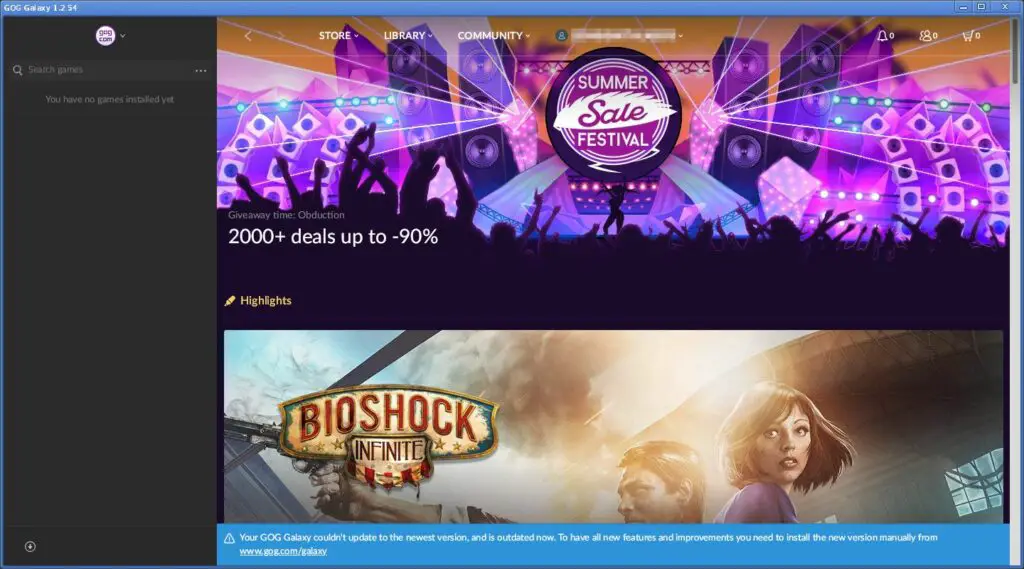
GOG Galaxy is een belangrijke factor geworden in pc-gaming. De GOG-winkel (oorspronkelijk bekend als Good Old Games) is een succes geworden door pc-games zonder DRM aan te bieden. Hoewel de GOG-bibliotheek een behoorlijk aantal Linux-titels bevat, heeft de Galaxy-client zijn weg naar het open-source besturingssysteem nog steeds niet gevonden, althans niet officieel. Met emulatiesoftware zoals Wine en Lutris kun je GOG Galaxy op Linux installeren en toegang krijgen tot je favoriete titels.
Installeer de nieuwste NVIDIA- of AMD-stuurprogramma’s op uw systeem voordat u aan deze handleiding begint.
Wijnstaging installeren
Wine is de populaire compatibiliteitslaag die Windows-applicaties vertaalt voor Linux- en Mac-systemen. De Staging-tak van Wine bevat de nieuwste patches en functies die de reguliere versie van Wine niet hebben gehaald. Voor Lutris, dat u gebruikt om GOG Galaxy te installeren, moet Wine Staging worden uitgevoerd. Daarom is de eerste stap het installeren van Staging.
Ubuntu Linux
-
Open een terminalvenster.
-
Schakel ondersteuning voor 32bit-toepassingen op uw systeem in met de volgende opdracht. $ sudo dpkg –add-architecture i386
-
Verander mappen in de Downloads map. $ cd ~/Downloads
-
Download de ondertekeningssleutel voor de Wine-repository. $ wget -nc https://dl.winehq.org/wine-builds/winehq.key
-
Importeer die sleutel met de Apt-pakketbeheerder. $ sudo apt-key add winehq.key
-
Voeg de Wine-repository toe aan uw systeem. Vervangen brandpunt met de versie van Ubuntu die u gebruikt. $ sudo apt-add-repository ‘deb https://dl.winehq.org/wine-builds/ubuntu/ focal main’
-
Werk de repositories bij om de nieuwe Wine beschikbaar te maken. $ sudo apt-update
-
Installeer Wine Staging samen met de aanbevolen pakketten. $ sudo apt install –install-recommends winehq-staging
-
Er zijn een paar extra pakketten geïnstalleerd. Wijn heeft deze nodig. Accepteer en wacht een paar seconden terwijl de pakketten worden geïnstalleerd.
Debian Linux
-
Open een terminalvenster.
-
Schakel 32-bits software-ondersteuning op uw systeem in. $ sudo dpkg –add-architecture i386
-
Verander mappen in de Downloads map. $ cd ~/Downloads
-
Download de ondertekeningssleutel voor de Wine-repository. $ wget -nc https://dl.winehq.org/wine-builds/winehq.key
-
Importeer de nieuwe sleutel in de Apt-pakketbeheerder. $ sudo apt-key add winehq.key
-
Voeg een nieuw repository-bestand toe voor de Wine-repository. Open een teksteditor met sudo en maak het bestand op /etc/apt/sources.list.d/wine.list. $ sudo vim /etc/apt/sources.list.d/wine.list
-
Plaats de configuratie voor de Wine-repository in het bestand. Het ziet er ongeveer zo uit: deb https://dl.winehq.org/wine-builds/debian/ buster main
Vervangen buster met de Debian-versie die u hebt. Sla het bestand op en sluit af.
-
Werk de opslagplaatsen bij om de nieuwe beschikbaar te maken. $ sudo apt-update
-
Installeer Wine Staging samen met de aanbevolen pakketten. Deze installatie kan enkele minuten duren omdat Wine verschillende afhankelijkheden heeft. $ sudo apt install –install-recommends winehq-staging
-
Wanneer de installatie is voltooid, is Wine klaar voor gebruik op uw systeem.
Fedora Linux
-
Open een terminalvenster.
-
Voeg de Wine-repository toe aan Fedora via de DNF-pakketbeheerder. Voer de volgende opdracht uit. Vervang het versienummer 32 in dit geval met de versie van Fedora die je gebruikt. $ sudo dnf config-manager –add-repo https://dl.winehq.org/wine-builds/fedora/32/winehq.repo
-
Installeer Wine Staging. $ sudo dnf install winehq-staging
Arch Linux
-
Open een terminal.
-
Wine Staging bevindt zich in de belangrijkste Arch Linux-repositories. Installeer het met Pacman. # pacman -S wijn-staging
-
De versie van Wine in the Arch repositories wordt regelmatig up-to-date gehouden.
Installeer Lutris
Lutris is het volgende stukje van deze puzzel. Lutris is een open-source gamemanager voor Linux die het installeren en beheren van games een fluitje van een cent maakt. Het grootste verkoopargument voor Lutris is de mogelijkheid om eenvoudig en efficiënt Windows-games met Wine te installeren. Er is geen configuratie, tweaken of onzin-instellingen. Het biedt grafische installatieprogramma’s die iedereen kan gebruiken.
Ubuntu Linux
-
Open een terminal.
-
Voer de onderstaande opdracht in om de Lurtris PPA aan uw systeem toe te voegen. $ sudo add-apt-repository ppa:lutris-team/lutris
-
Werk de repositories bij om de nieuwe Lutris-versie toe te voegen. $ sudo apt-update
-
Installeer Lutris. $ sudo apt install lutris
-
Lutris is geïnstalleerd en toegevoegd aan uw systeem. Je ontvangt regelmatig updates van de ontwikkelaars.
Debian Linux
-
Open een terminalvenster.
-
Verander mappen in de Downloads map. $ cd ~/Downloads
-
Download de ondertekeningssleutel voor de Lutris-repository. $ wget https://download.opensuse.org/repositories/home:/strycore/Debian_10.0/Release.key
-
Importeer deze sleutel in uw systeem. $ sudo apt-key add Release.key
-
Maak een bestand voor de Lutris-repository. Gebruik sudo en een teksteditor om een bestand aan te maken op /etc/apt/sources.list.d/lutris.list. $ sudo vim /etc/apt/sources.list.d/lutris.list
-
Plaats de volgende regel in het bestand om de repository toe te voegen. deb http://download.opensuse.org/repositories/home:/strycore/Debian_10.0/ ./
Sla het bestand op en sluit het af.
-
Update Apt om de nieuwe repository toe te voegen. $ sudo apt-update
-
Installeer Lutris. $ sudo apt install lutris
-
Met de Lutris-repository op uw systeem ontvangt u updates zodra er updates worden uitgebracht.
Fedora Linux
-
Open een terminalvenster.
-
Lutris is beschikbaar in de standaard Fedora-repository’s. Installeer het met DNF. $ sudo dnf installeer lutris
-
Zolang Lutris in de reguliere Fedora-repository’s blijft, blijf je regelmatig updates krijgen.
Arch Linux
-
Open een nieuwe terminal.
-
Lutris bevindt zich in de Arch Linux-repository’s. Installeer het met Pacman. # pacman -S lutris
-
Met Arch kun je altijd verwachten dat je de nieuwste versie van Lutris hebt.
GOG Galaxy installeren
Je hebt nu alle stukjes. Het lijkt misschien een hoop werk om GOG Galaxy te krijgen, maar je hebt de deur naar meer mogelijkheden geopend door Wine en Lutris op te zetten. Met deze combinatie kun je tonnen Windows-games op je Linux-pc installeren en uitvoeren zonder extra instellingen of configuratie.
-
Open een browser en ga naar de Lutris-pagina voor GOG Galaxy.
-
Selecteer Installeren in de rechterbenedenhoek van de afbeeldingsdiavoorstelling op de pagina.
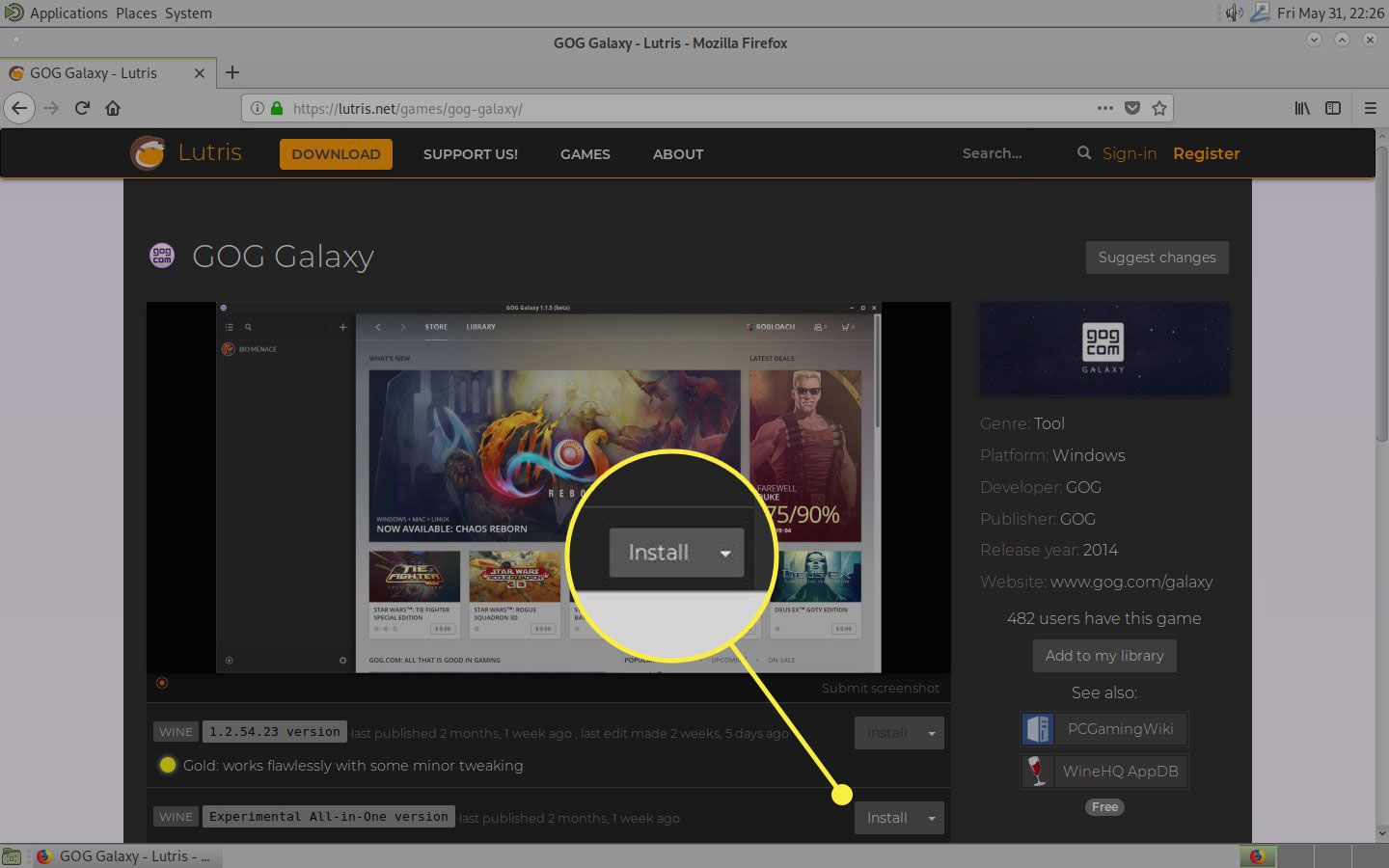
-
De browser vraagt met welk programma je het bestand wilt openen. Selecteer Lutris.
-
Lutris opent een venster met de vraag of u door wilt gaan met de installatie. Selecteer Mee eens.
-
Lutris vraagt waar je GOG Galaxy wilt installeren. De standaard is meestal de beste keuze. Selecteer Installeren.
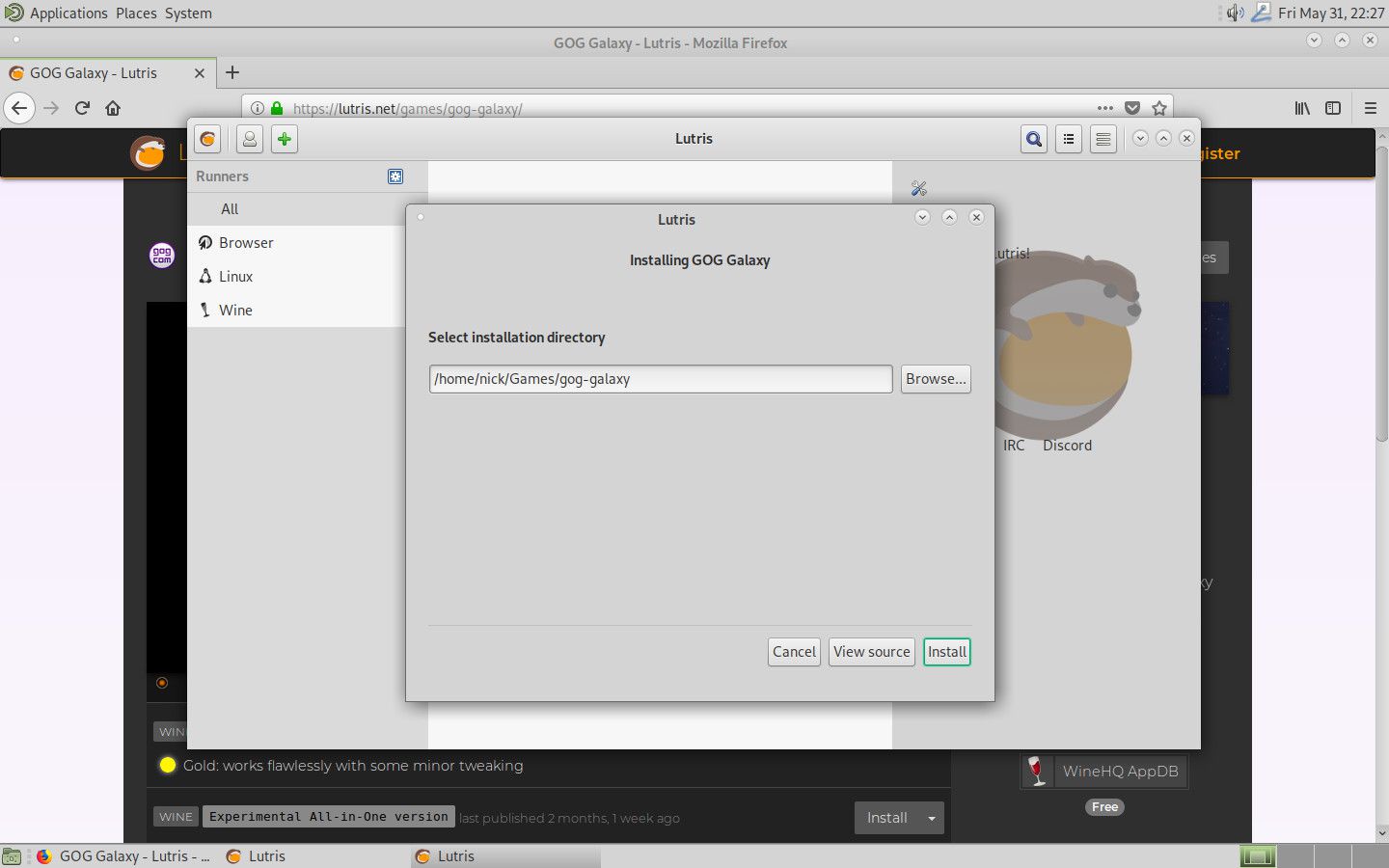
-
Het installatieprogramma start en stelt GOG Galaxy in.
-
Nadat de installatie is voltooid, wordt u gevraagd of u snelkoppelingen voor het opstartprogramma wilt maken.
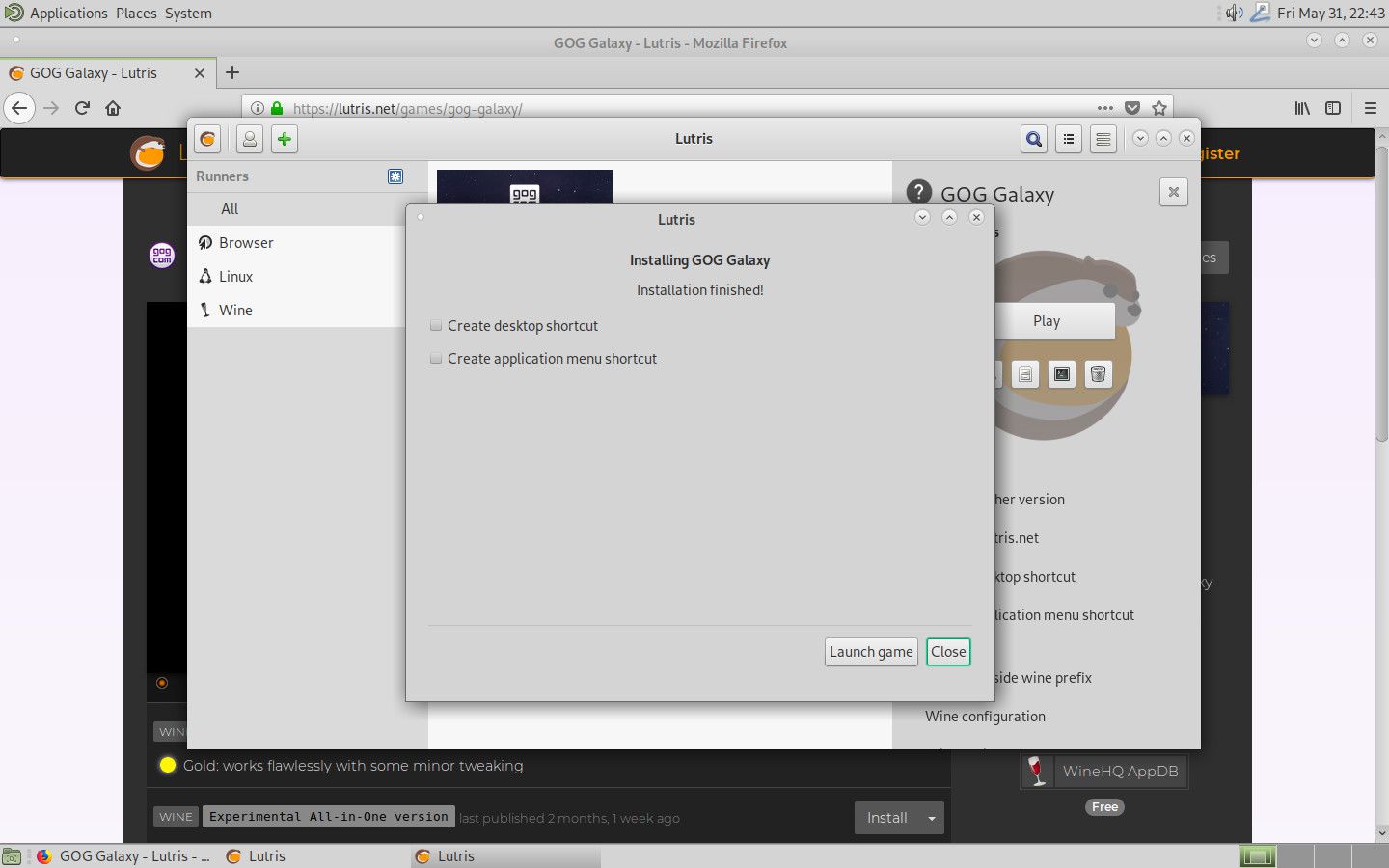
-
Selecteer op het startscherm van Lutris de GOG Galaxy tegel om het te openen.
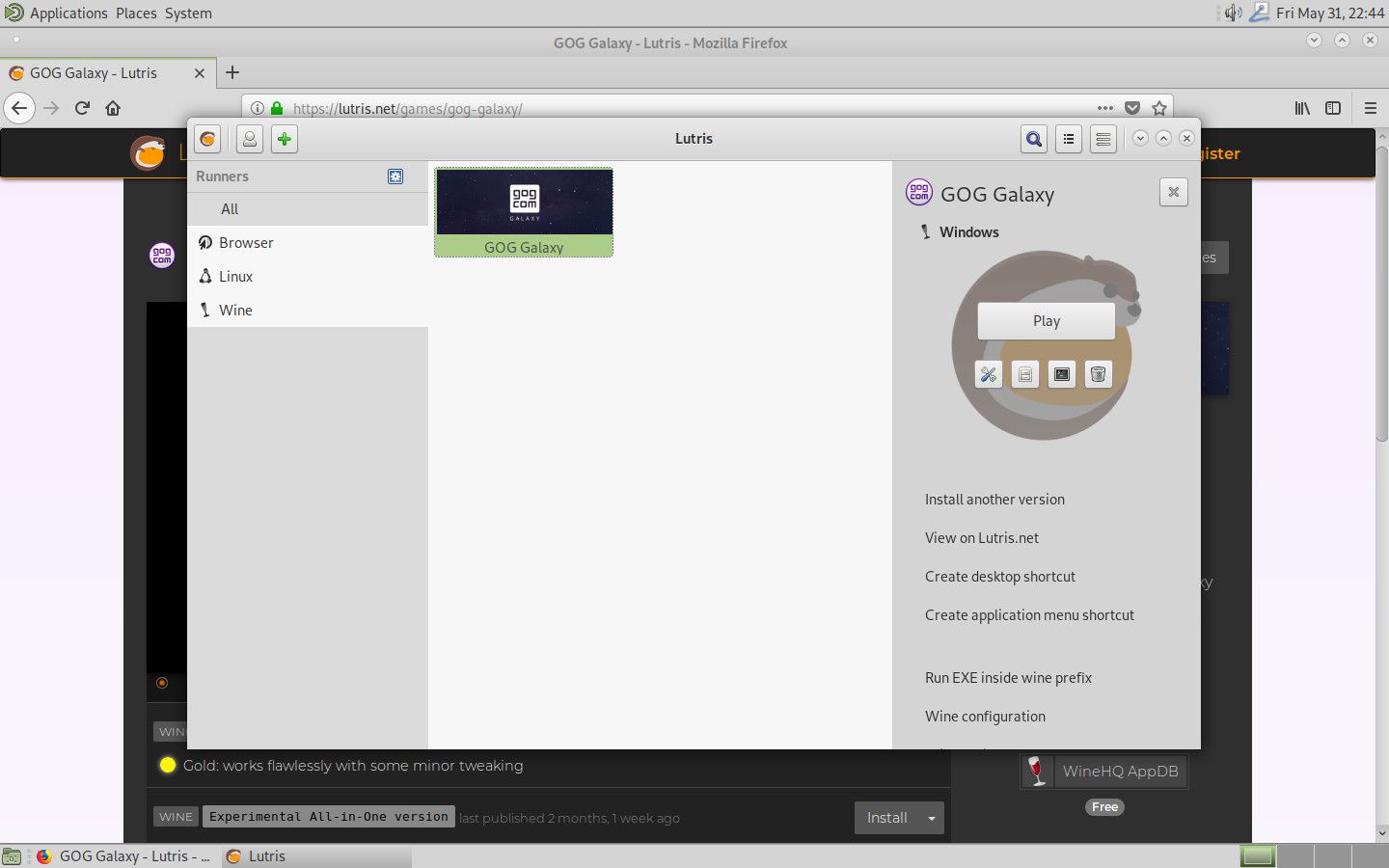
-
GOG Galaxy wordt geopend en u kunt inloggen of een account aanmaken.
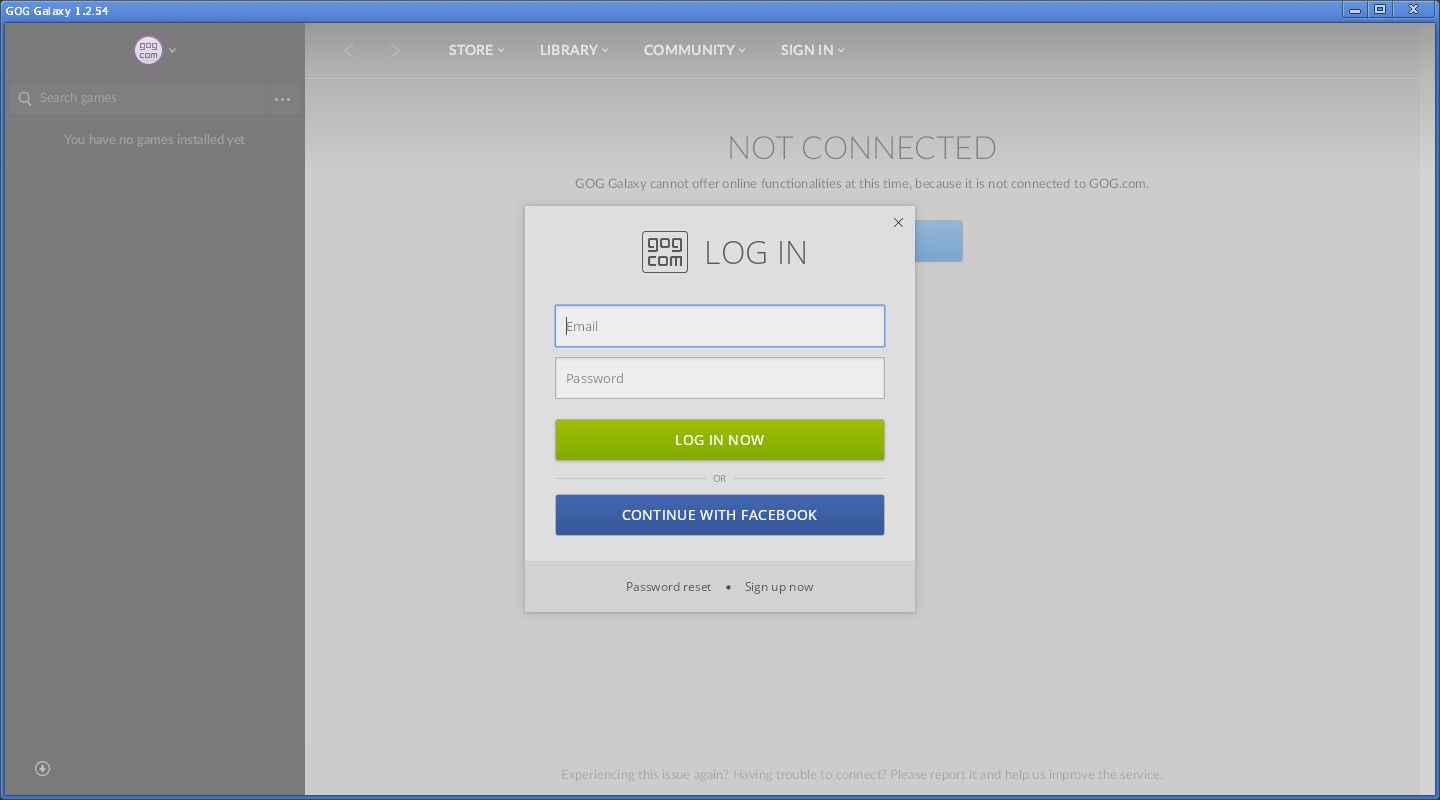
-
Let op toekomstige updates. Lutris-scripts worden regelmatig bijgewerkt, evenals versies van Wine.