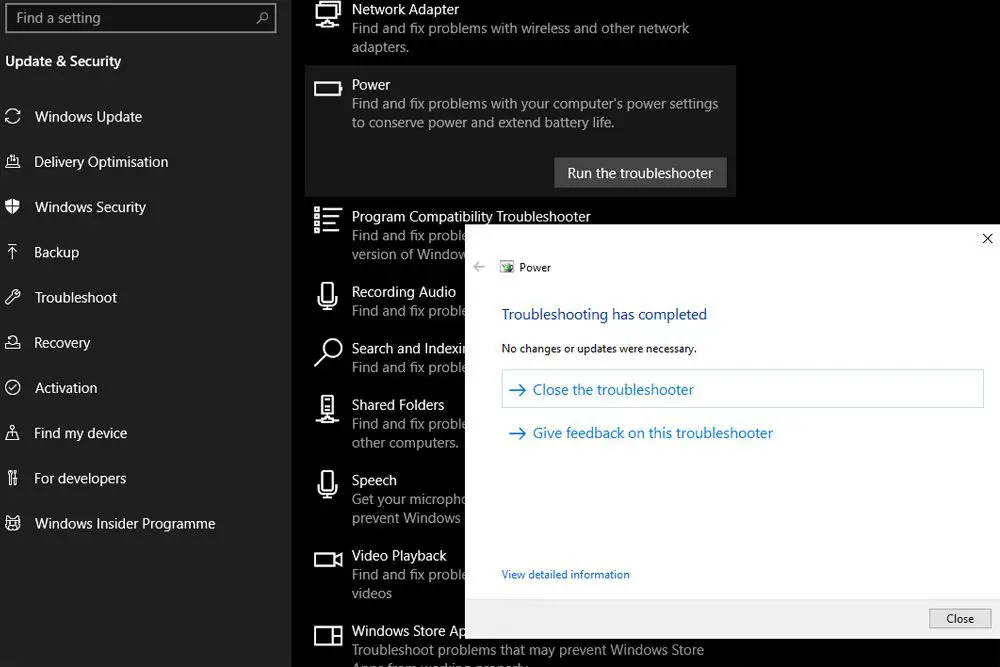
Een pc is nutteloos zonder stroom, dus het kan frustrerend zijn als een laptopoplader niet meer werkt. Als de batterij van uw Windows 10-laptop niet wordt opgeladen, zelfs niet als deze is aangesloten op een voedingsbron, zijn er enkele mogelijke oorzaken en oplossingen. De instructies in dit artikel zijn algemeen van toepassing op alle Windows 10-pc’s, ongeacht de fabrikant.
Oorzaken van een Windows 10-batterij die niet wordt opgeladen
Redenen waarom een Windows 10-laptop niet oplaadt, zijn onder meer:
- De oplaadkabel is mogelijk beschadigd.
- De interne batterij kan beschadigd raken.
- Een specifiek stuurprogramma kan beschadigd zijn.
- Het stopcontact kan worden uitgeschakeld.
Hoe de batterij te repareren die niet wordt opgeladen in Windows 10
Als je laptop is aangesloten en ingeschakeld, maar nog steeds niet oplaadt, ook al is de batterij bijna leeg, probeer dan deze stappen om hem weer op te laden. Als u vermoedt dat de laptopbatterij defect is (vooral als deze oververhit, opgezwollen of vreemd ruikt), koppel hem dan onmiddellijk los. Beschadigde batterijen kunnen lekken of exploderen.
-
Gebruik een andere oplader en stekker. Probeer een andere laptopoplader als je er een bij de hand hebt. Probeer ook een ander stopcontact. Als u merkt dat het probleem bij de kabel ligt, kunt u proberen de kapotte oplader te repareren. Als uw apparaat onder de garantie valt, neemt u contact op met de fabrikant om de oplader te laten repareren of vervangen.
-
Voer een Windows 10-batterijrapport uit. Windows 10 heeft een Battery Report-functie die je veel vertelt over de gezondheid van de batterij van de laptop. Het kan u ook een duwtje in de goede richting geven om problemen op te lossen.
-
Voer de Windows 10 Battery Troubleshooter uit. Windows 10 heeft verschillende ingebouwde hulpprogramma’s voor het oplossen van problemen die problemen identificeren en oplossen, waaronder batterijproblemen. Om het te gebruiken, ga naar Instellingen > Update en beveiliging > Vermogen (in de Problemen oplossen sectie) > Voer de probleemoplosser uit.
-
Verwijder de batterij. Bij de meeste moderne laptops kun je de batterij niet verwijderen, maar als die van jou dat wel doet, kun je een trucje proberen waardoor het laadproces soms wordt gereset. Verwijder de batterij, haal de oplader uit het stopcontact en houd de . ingedrukt macht knop gedurende 15 seconden ingedrukt. Hiermee wordt de interne CMOS van de laptop gereset, waardoor deze uit elke niet-oplaadlus waarin hij vastzit, kan worden verwijderd.
-
Installeer het Microsoft Battery Control Method-stuurprogramma opnieuw. Soms kan een bepaald stuurprogramma dat het laadproces beheert, beschadigd raken na een crash of Windows-update, en de enige manier om het weer werkend te krijgen, is door Windows te dwingen het opnieuw te installeren. Als u het achterpaneel van de laptop verwijdert en de batterijcontacten handmatig verwijdert, vervalt waarschijnlijk uw garantie, dus sla deze stap over als uw apparaat nog onder de garantie valt.
-
Voer een Windows-systeemherstel uit. Als u denkt dat een Windows-update of een andere software-installatie ervoor heeft gezorgd dat de laptop niet is opgeladen, kunt u deze terugdraaien. De ingebouwde systeemherstelfunctie van Windows 10 zet een pc terug naar hoe deze was vóór een update. Een systeemherstel kan problemen met het opladen van de batterij oplossen.
-
Reset Windows 10. Als geen van de bovenstaande oplossingen werkt, maar u zeker weet dat de oplader niet defect is en de batterij niet leeg is, zet u Windows terug naar de fabrieksinstellingen. Als u Windows terugzet naar de fabrieksinstellingen, worden alle persoonlijke gegevens en software op een computer gewist, dus maak een back-up van de bestanden die u wilt behouden.