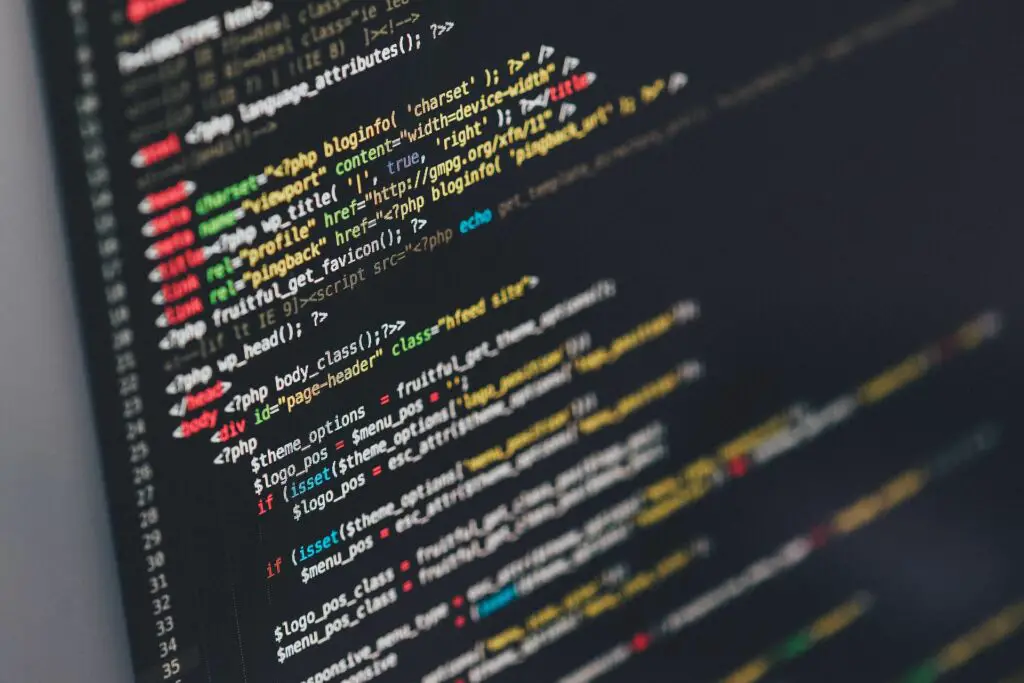
Als je hebt besloten om de sprong naar het land van Linux te wagen, is een van de eerste vragen die je jezelf misschien stelt: “Hoe installeer ik applicaties?” We gaan het mysterie van die taak verwijderen, zodat je alle tools hebt die je nodig hebt om je werk gedaan te krijgen.
De installatiemethoden:
Er zijn drie verschillende manieren om applicaties op Linux te installeren:
- Een grafische pakketbeheerder gebruiken.
- Vanaf de opdrachtregel.
- Compileren van broncode.
We zullen de eerste twee methoden bekijken, aangezien compileren vanuit de broncode niet altijd de beste route is. Voordat we ingaan op de how-to van het installeren van applicaties, moeten er enkele vragen worden gesteld en beantwoord.
Is distributiekeuze van belang?
Het antwoord op deze vraag hangt af van de installatiemethode die u kiest. Als u ervoor kiest om de GUI-pakketbeheerroute te volgen, zoals Ubuntu Software, GNOME Software of de Elementaire AppStore, is de distributiekeuze lang niet zo belangrijk. Het installeren van een stuk software met GNOME-software is hetzelfde op Debian als in Fedora. Wanneer je begint te werken met het installeren van applicaties vanaf de opdrachtregel, is distributie van belang omdat veel distributies van Linux een andere pakketbeheerder gebruiken – wat ons bij onze volgende vraag brengt.
Wat is een pakketbeheerder?
Een pakketbeheerder is een verzameling hulpprogramma’s die het proces van het installeren, upgraden, configureren en verwijderen van software op een Linux-distributie helpen automatiseren. De verschillende pakketbeheerders zijn:
- DPKG: De basispakketbeheerder voor op Debian gebaseerde distributies.
- geschikt: Een front-end voor het DPKG-systeem, te vinden in op Debian gebaseerde distributies, zoals Ubuntu, Linux Mint en Elementary OS.
- Apt-get: Een front-end met meer functies voor het DPKG-systeem, te vinden in op Debian gebaseerde distributies.
- RPM: De basispakketbeheerder die wordt gevonden in op Red Hat gebaseerde distributies, zoals Red Hat Enterprise Linux, CentOS en Fedora.
- jammie: Een front-end voor het RPM-systeem, gevonden in op Red Hat gebaseerde distributies.
- Dnf: Een front-end met meer functies voor het RPM-systeem.
- ZYpp: Gevonden in SUSE en OpenSUSE.
- Pacman: De pakketbeheerder voor op Arch Linux gebaseerde distributies.
Waar de pakketbeheerder een beetje verwarrend wordt voor nieuwe gebruikers, is dat distributies zoals Ubuntu zowel DPKG als Apt. Het verschil is dat het dpkg-commando wordt gebruikt om een lokaal .deb-bestand te installeren, terwijl het apt-commando software kan installeren vanuit een repository. Hetzelfde geldt voor op Red Hat gebaseerde distributies, waar het rpm-commando wordt gebruikt om lokale .rpm-bestanden te installeren, terwijl yum en dnf software kunnen installeren vanaf externe repositories. Dat brengt ons bij onze volgende vraag.
Wat is een opslagplaats?
Bijna elke Linux-distributie kan externe opslagplaatsen gebruiken voor de installatie van software. Een repository is een externe server die een verzameling software bevat die kan worden geïnstalleerd. Er zijn standaard repositories waarvan een distributie op de hoogte is, en er zijn distributies van derden die u aan uw systeem kunt toevoegen. Zodra een repository van derden is toegevoegd, kan elk Linux-softwarepakket in die repository op het systeem worden geïnstalleerd. Laten we iets installeren.
Hoe programma’s op Linux te installeren vanuit een GUI
Er zijn verschillende GUI-tools, afhankelijk van uw distributie. Hier is een voorbeeld:
- Ubuntu Linux: Ubuntu-software
- Elementair besturingssysteem: App Winkel
- GNOME-software: Elke distributie met het GNOME-bureaublad
- Ontdek: KDE’s GUI-tool
Aangezien Ubuntu Linux een van de meest populaire en gebruiksvriendelijke Linux-distributies is, zullen we demonstreren op Ubuntu Linux 18.04.
-
Van de Launcher (zijbalk aan de linkerkant van het bureaublad), selecteer de Ubuntu-software pictogram (oranje koffertje met een A in het midden).
-
Zodra Ubuntu Software is geopend, drukt u op Zoeken in de rechterbovenhoek.
-
Zoek de applicatie die u wilt installeren.
-
druk op Installeren op de aanvraagpagina.
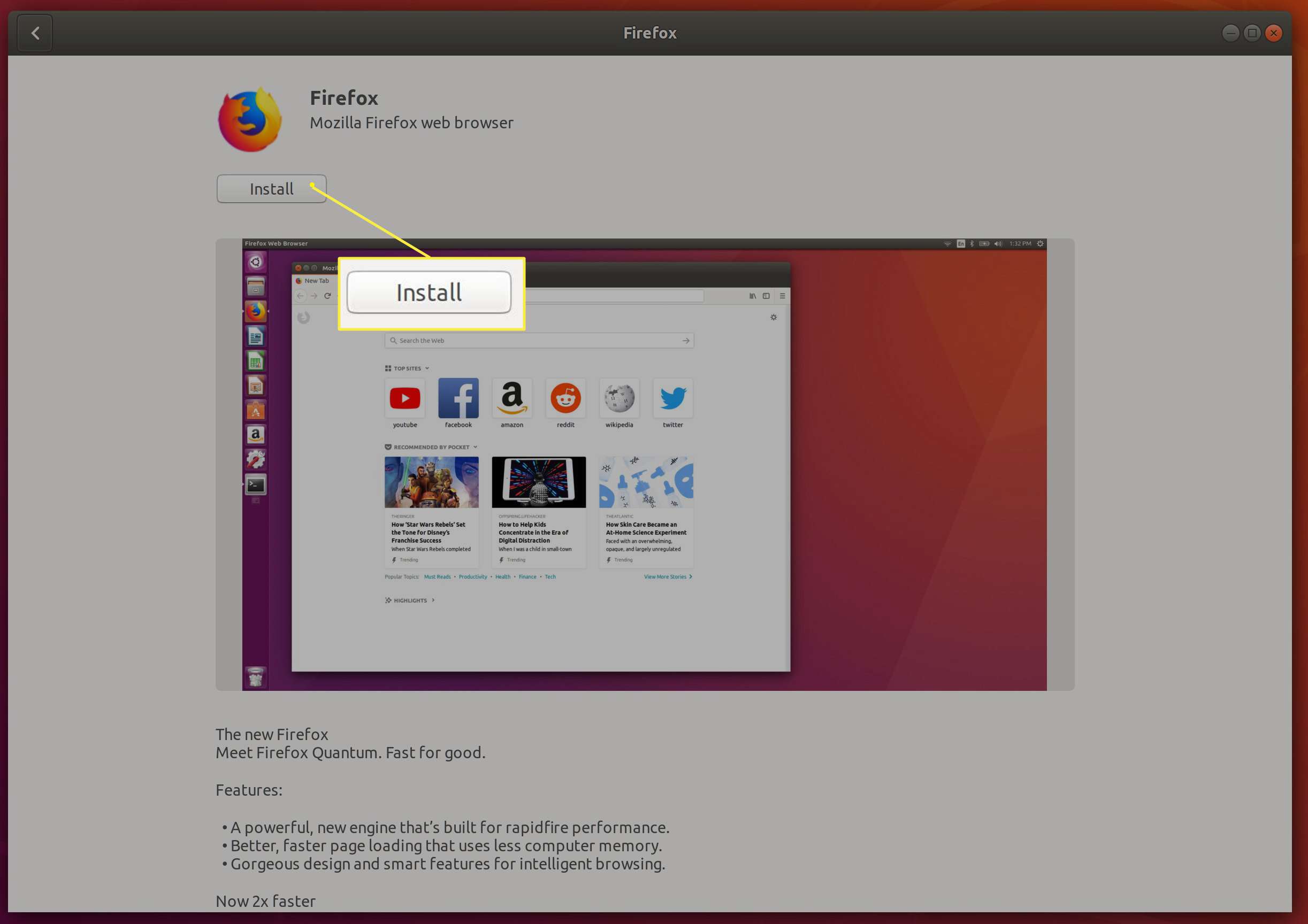
-
Typ uw gebruikerswachtwoord wanneer daarom wordt gevraagd.
-
Laat de installatie voltooien.
Opslagplaatsen toevoegen vanuit de GUI
Wat we zojuist hebben gedaan, is natuurlijk alleen van toepassing op de software in de standaardrepository’s. Als u een repository van derden vindt die u wilt toevoegen, moet u mogelijk een ander stuk software openen. Met Ubuntu Linux opent u bijvoorbeeld de Software updates toepassing. Als uw distributie het KDE-bureaublad heeft, kunt u niet alleen software installeren vanuit Discover, maar ook repositories toevoegen vanuit dezelfde tool. Vasthouden aan ons voorbeeld, open Software updates. Doe het volgende in het resulterende venster:
-
Selecteer de Andere software tabblad.
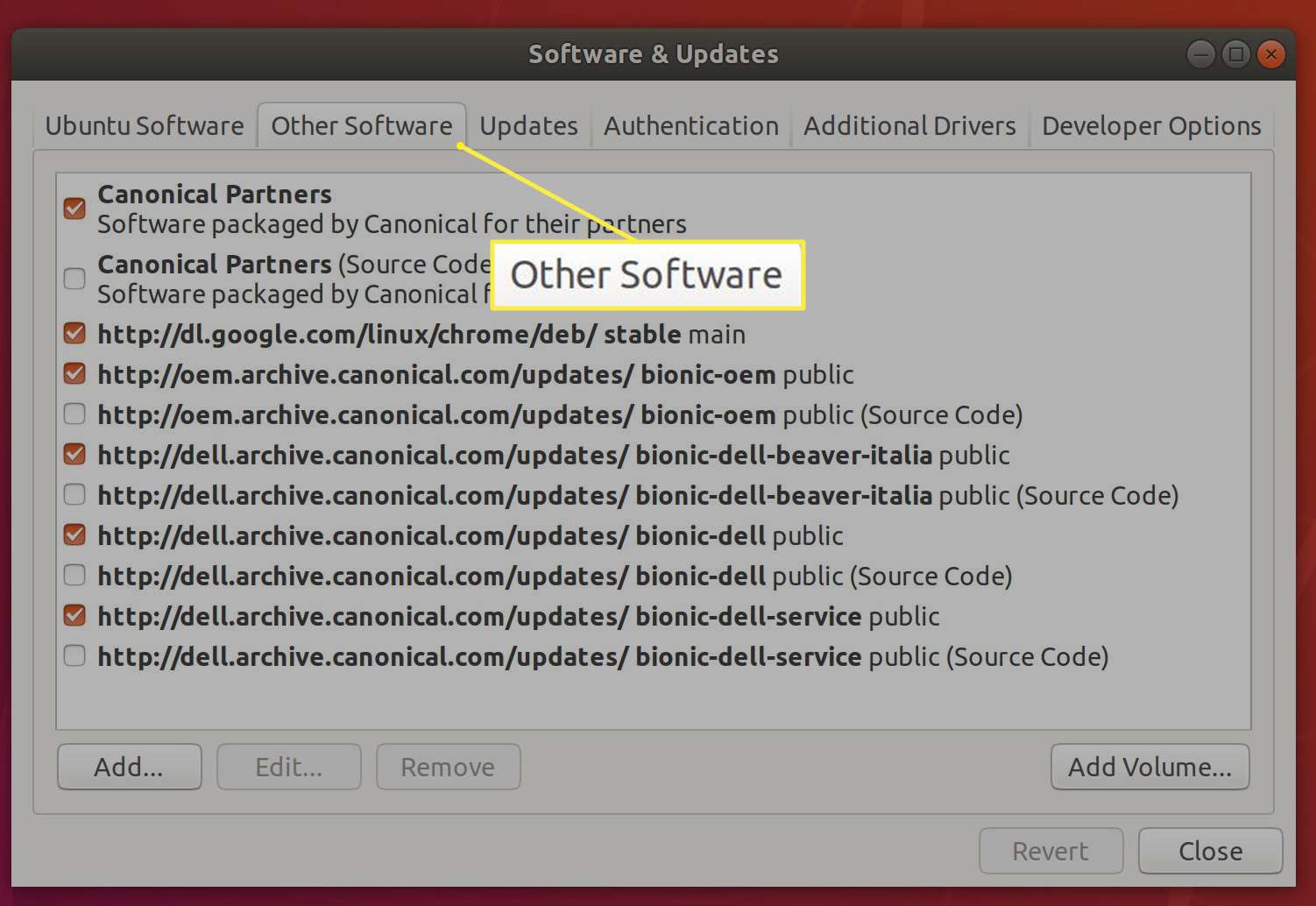
-
druk op Toevoegen.
-
Typ de volledige apt-regel voor de toe te voegen repository. Bijvoorbeeld “deb http://ppa.launchpad.net/alexlarsson/flatpak/ubuntu bionic main”
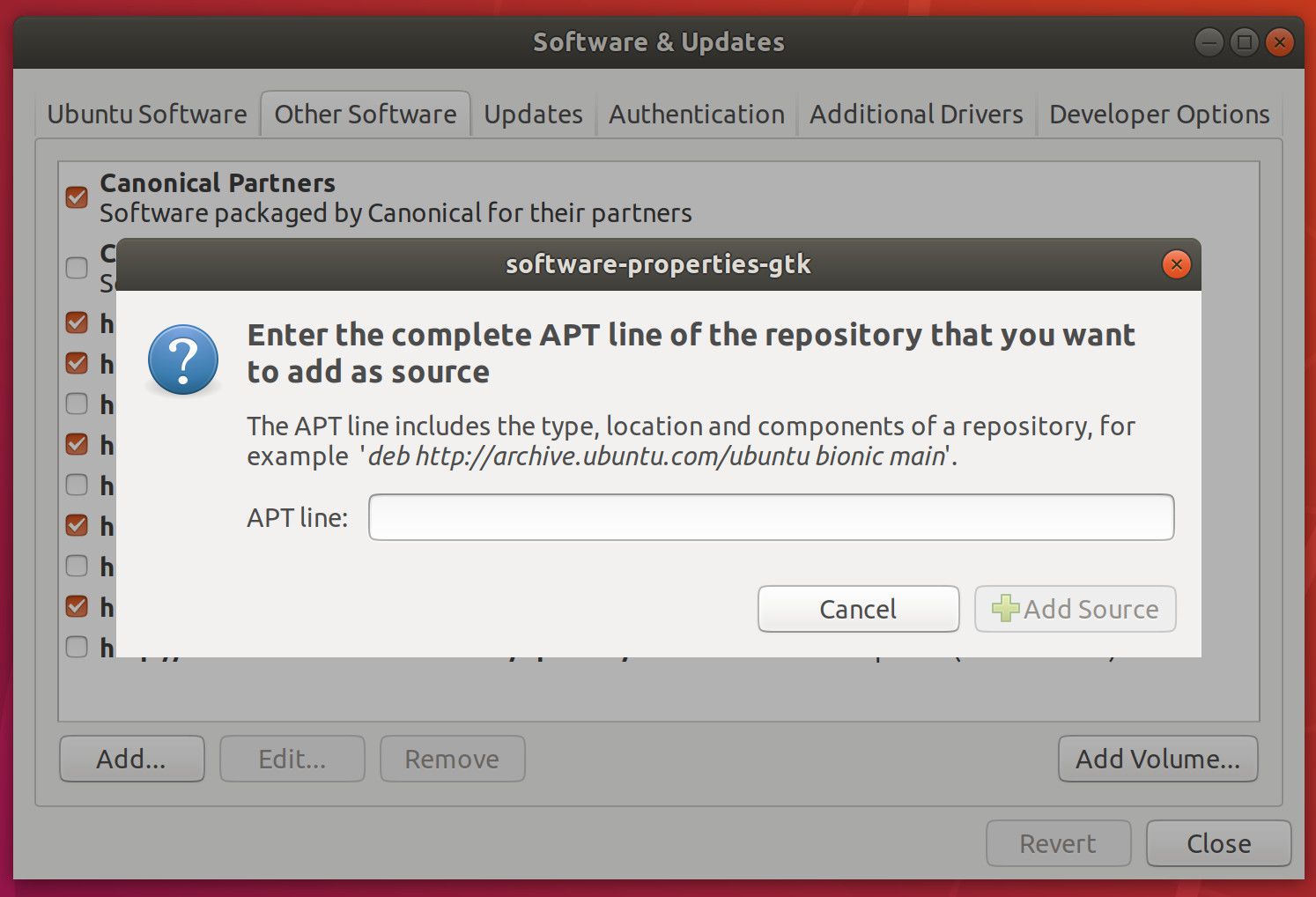
-
druk op Bron toevoegen.
-
Typ uw gebruikerswachtwoord.
Linux-software installeren vanaf de opdrachtregel
Geloof het of niet, dit proces is eigenlijk gemakkelijker vanaf de opdrachtregel. Nu zul je zien hoe flexibel Linux werkelijk is. Hoewel een standaardgebruiker weg kan komen door nooit de opdrachtregel aan te raken, is het altijd goed om deze kennis aan uw zijde te hebben. Laten we het volgende doen:
- Een opslagplaats toevoegen
- apt . updaten
- Een applicatie installeren
Voor demonstratiedoeleinden installeren we de flatpak-tool, een universeel installatiesysteem.
-
Het eerste dat u moet doen, is de repository van derden toevoegen, zodat apt op de hoogte is van de software. Open hiervoor een terminalvenster en geef de opdracht:
sudo add-apt-repository ppa:alexlarsson/flatpak
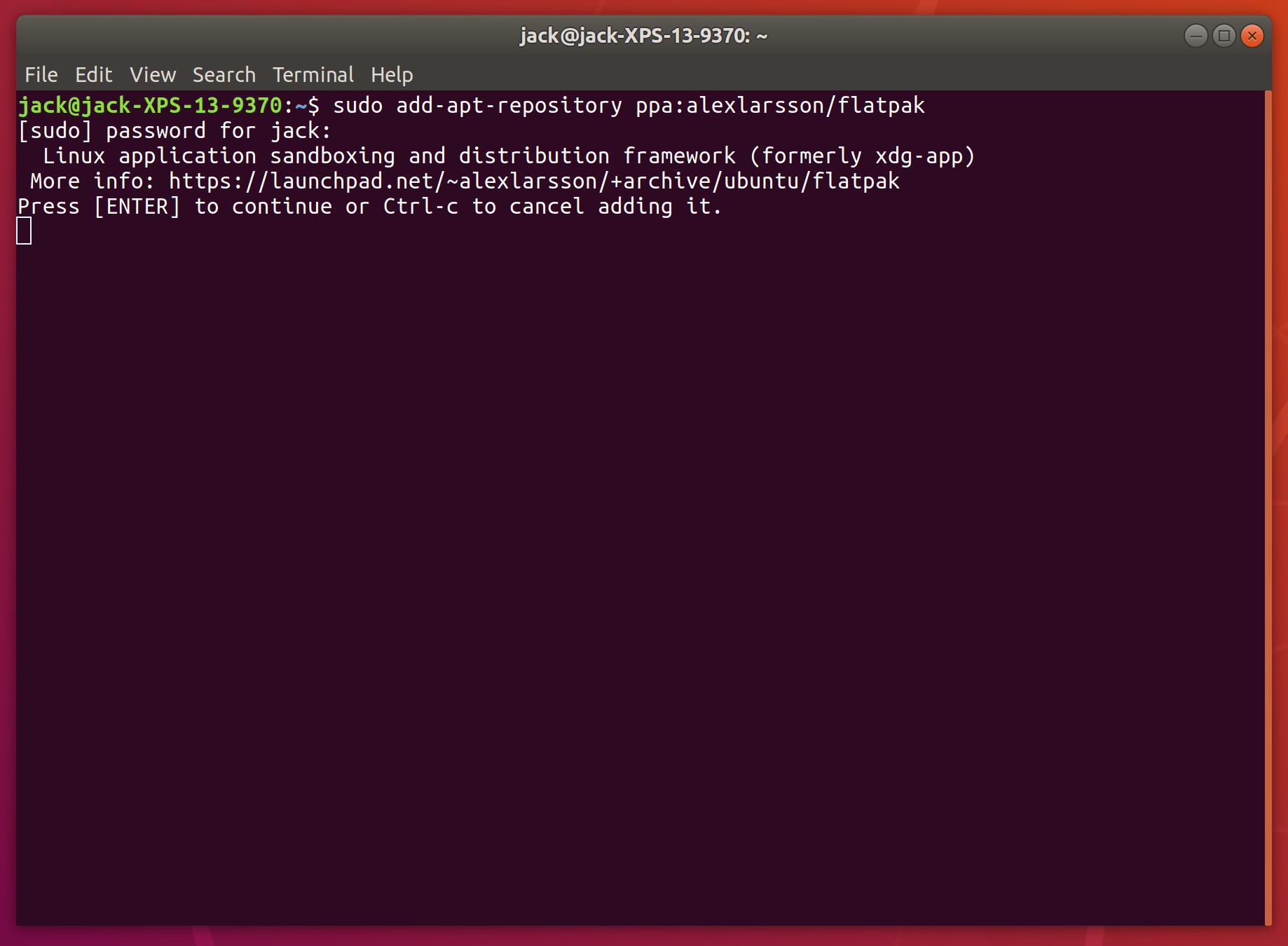
-
U wordt eerst om uw gebruikerswachtwoord gevraagd. Zodra je dat typt, wordt je gevraagd om op Enter om de installatie van de repository te accepteren. Als dat klaar is, ben je klaar om verder te gaan.
-
De volgende stap is het updaten van apt. Ook al heb je de repository toegevoegd, apt is niet op de hoogte van de software die beschikbaar is op die externe server. Geef de opdracht om apt bij te werken:
sudo apt-get update
-
Als u klaar bent, bent u nu klaar om de daadwerkelijke software te installeren. Geef de opdracht om de software te installeren:
sudo apt-get install flatpak
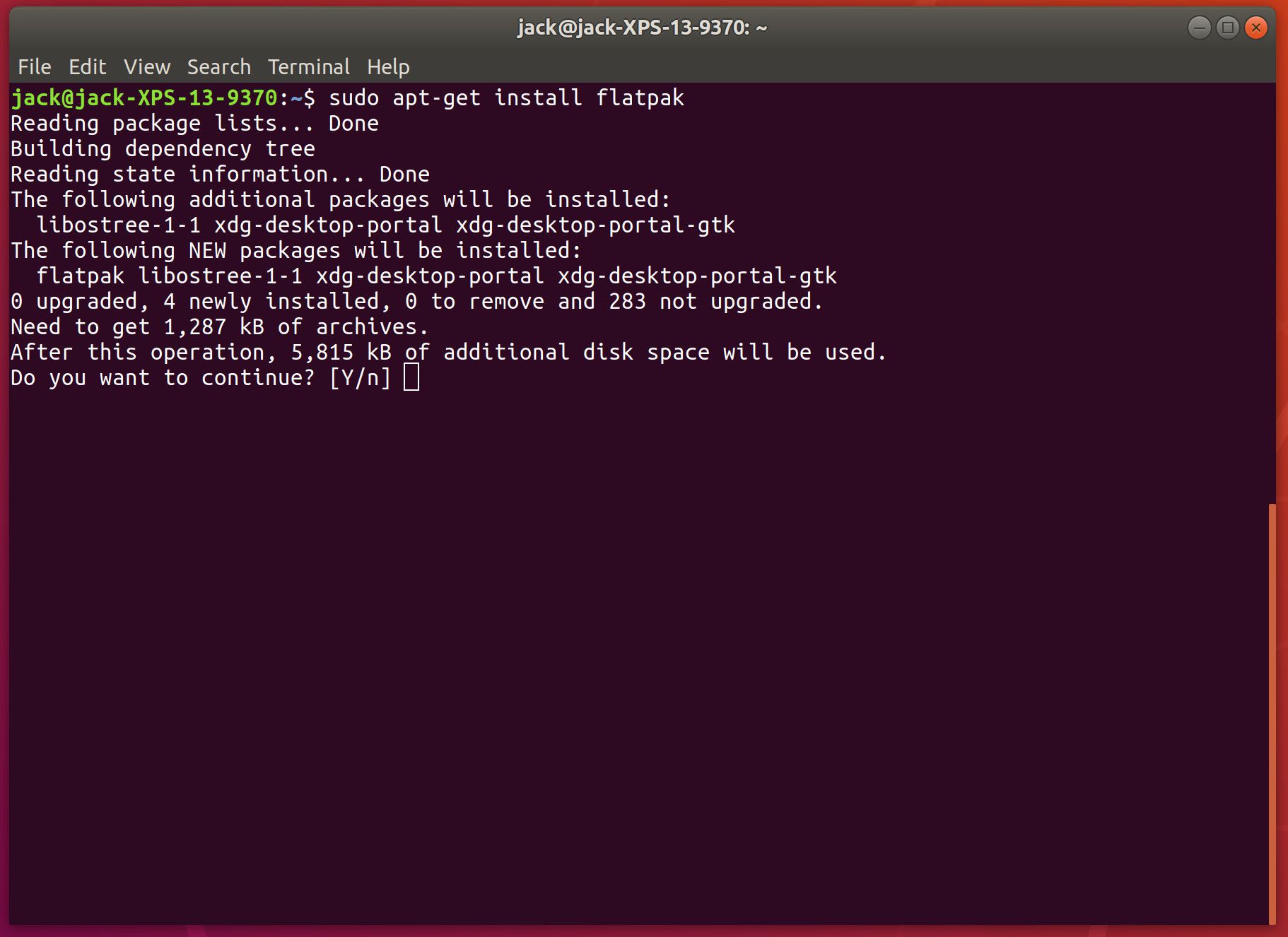
-
U wordt gevraagd om de installatie goed te keuren. Typ “jaen druk op Enter op je toetsenbord. De installatie begint en eindigt, wat resulteert in flatpak op uw systeem geïnstalleerd.
U zult ook een enorme hoeveelheid software vinden die klaar is om te worden geïnstalleerd vanuit de standaardrepository’s. U kunt in de GUI-tool naar die software zoeken of een zoekopdracht geven. Stel bijvoorbeeld dat u wilt weten welke software beschikbaar is met het trefwoord ‘office’. Voer vanaf de opdrachtregel in: apt-cache search office
De kans is groot dat de uitvoer van dat commando te snel voorbij vliegt. Gelukkig kun je door de uitvoer bladeren om te vinden wat je zoekt. Zodra u de naam van de software hebt gevonden, installeert u deze en bent u klaar om te gaan.