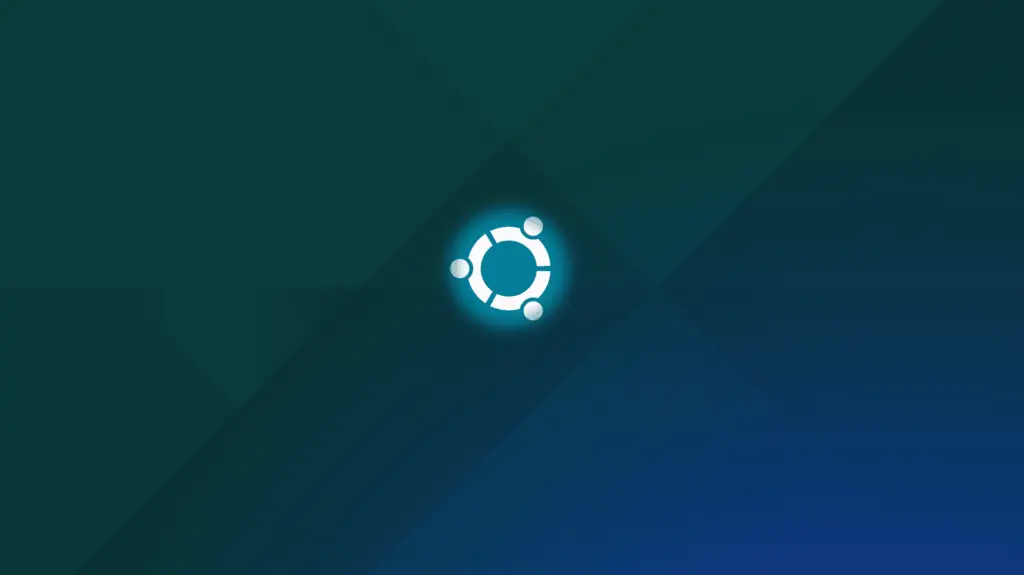
Het enige dat u nodig hebt om Linux te installeren, is een computer met beschikbare ruimte op de harde schijf, een flashstation en een kopie van het installatieprogramma voor een specifieke Linux-distributie.
Controleer uw hardware op compatibiliteit met Linux
Linux draait op bijna alle hardware, inclusief zeer oude desktop- en laptopcomputers die anders moeite hebben om moderne Windows- of macOS-hardware te gebruiken.
Controleer voordat u begint uw hardwarespecificaties: verschillende Linux-distributies worden uitgevoerd desktopomgevingen die verschillende mate van hardware-verfijning vereisen. De belangrijkste maatregelen zijn de kloksnelheid van je processor, de architectuur van je processor, het beschikbare RAM-geheugen van de computer en de fabrikant van de videokaart. Door architectuur we bedoelen de processorfamilie. Elk besturingssysteem ondersteunt een beperkt aantal processortypes. Microsoft Windows ondersteunt bijvoorbeeld standaard Intel- en AMD-processors en kan in speciale Windows 10-varianten ARM-processors ondersteunen. Linux ondersteunt veel verschillende processors, maar elke afzonderlijke distributie ondersteunt slechts een subset ervan. De omvang van de distributies die voor u beschikbaar zijn, is dus afhankelijk van uw processor. Als uw computer Intel- of AMD-processors gebruikt, bent u over het algemeen in bijna alle omstandigheden veilig. Meer obscure processors zijn wisselvallig in termen van distributie-ondersteuning.
Selecteer een Linux-distributie
Linux is een enkelvoudig besturingssysteem, maar het wordt uitgedrukt in een variant genaamd a verdeling. Zie een distributie als een speciale smaak van Linux. Het bestaat uit een specifieke Linux-kernel (gemeenschappelijk voor alle distributies, maar op verschillende versieniveaus), een pakketbeheerder, een standaardshell en een standaard desktopomgeving.
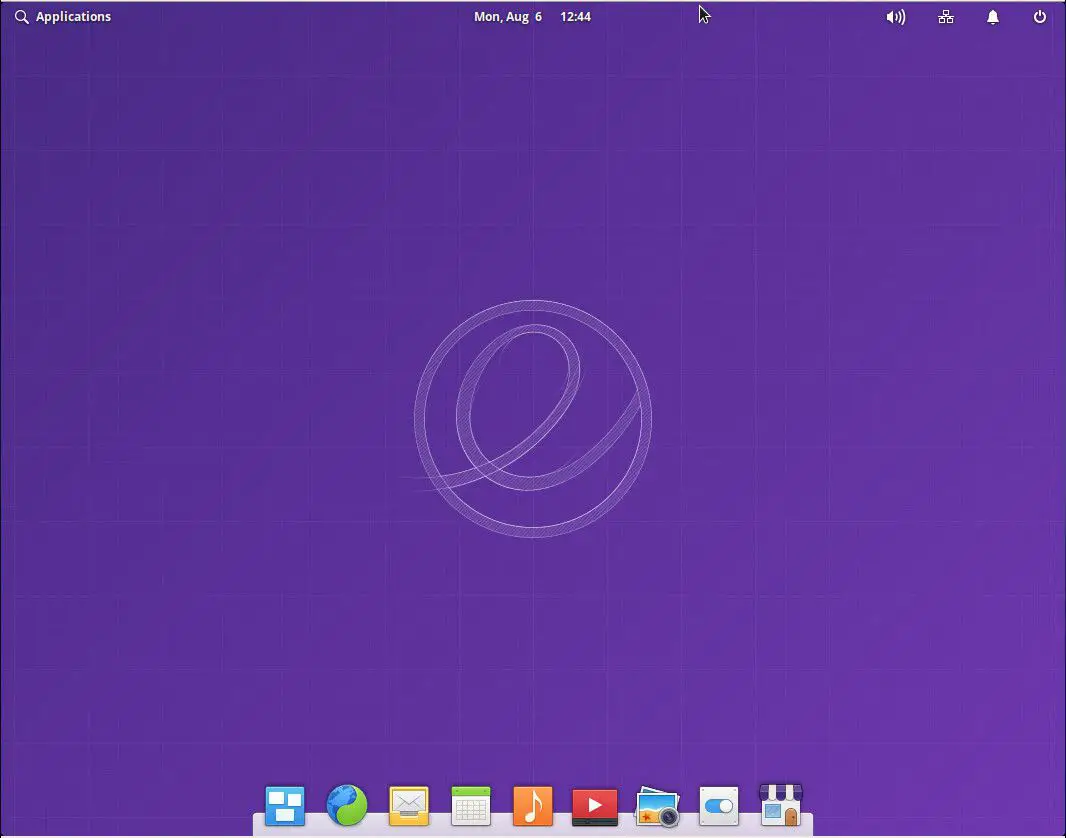
Desktopomgevingen
De grafische gebruikersinterface voor Linux heet a desktopomgeving. Kies uit meer dan een dozijn opties. Van alle keuzes die u moet maken, is de selectie van een DE, of een distributie met een standaard DE, een van de belangrijkste omdat de DE de grootste verbruiker van systeembronnen is. De nieuwere, flitsendere DE’s (inclusief KDE Plasma) werken uitstekend op moderne hardware, terwijl oudere en minder intensieve DE’s zoals LXDE zelfs op tien jaar oude apparatuur vliegen. Het maakt misschien niet uit of uw voorkeurs-DE geen standaardoptie is voor uw voorkeursdistributie. In de meeste gevallen bent u vrij om uw favoriete DE te installeren, net zoals u elk ander toepassingspakket zou installeren.
Plan uw installatiestrategie
Kies een van de drie verschillende opties:
- Installeer Linux op de volledige harde schijf en overschrijf elk bestaand besturingssysteem.
- Installeer Linux op een virtuele machine.
- Installeer Linux op een deel van een harde schijf, naast een bestaand besturingssysteem.
Hiervan is de gemakkelijkste optie om gewoon alles te wissen en Linux op de hele harde schijf te installeren.
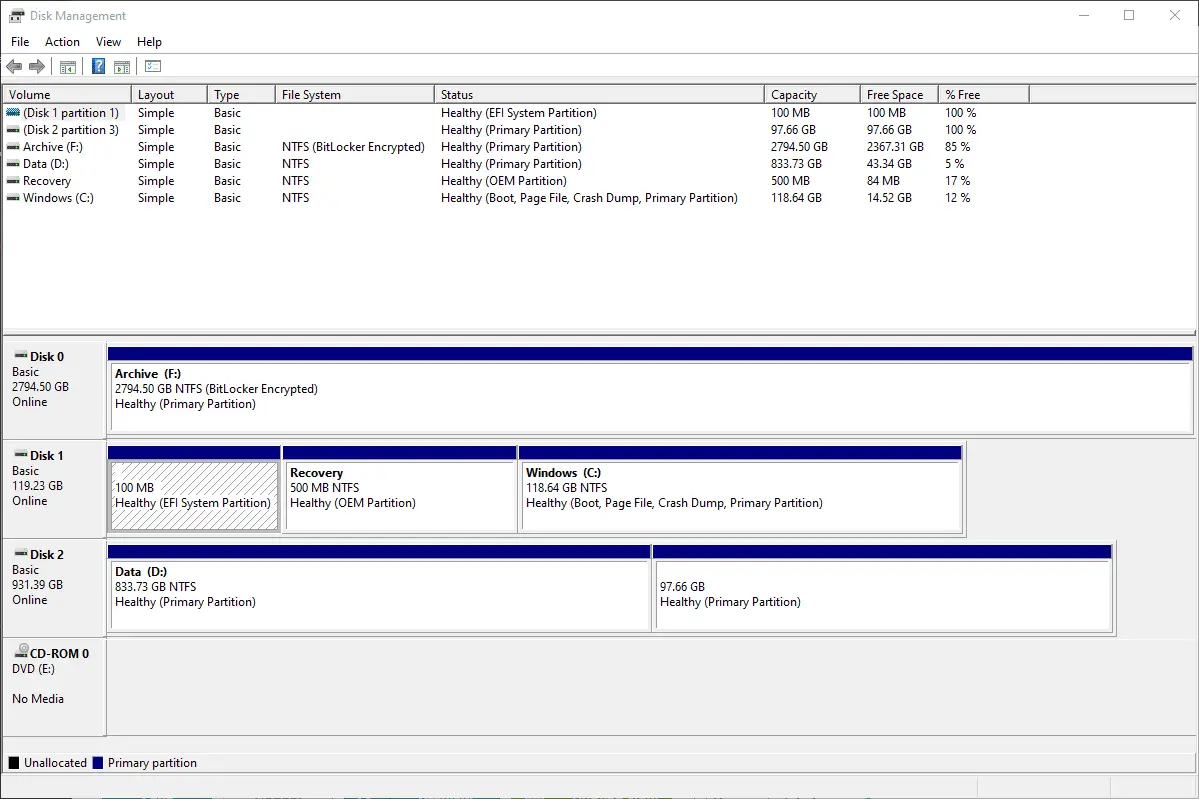
Sommige mensen gebruiken Linux liever als een virtuele machine binnen een hostbesturingssysteem. Windows 10 Professional ondersteunt bijvoorbeeld Hyper-V, waarbinnen elke Linux-distributie kan worden geïnstalleerd. Het loopt in een venster. Evenzo ondersteunen tools zoals VirtualBox ook Linux-computers met volledige functionaliteit binnen een Windows-sessie. Je zult nog steeds wat schijfruimte en geheugen toewijzen voor Linux, maar het zal aftrekken van wat Windows vereist. Virtuele machines zijn geweldige opties als u voldoende schijfruimte en beschikbaar RAM-geheugen hebt: 16 GB of meer. Het installeren van Linux naast Windows of macOS vereist een extra stap. Voordat u Linux installeert, moet u Windows of macOS gebruiken om veilig schijfruimte vrij te maken. Alle computers, wanneer ze voor het eerst van stroom worden voorzien, hebben een diagnostisch hulpprogramma en een klein hardware-gebaseerd besturingssysteem dat het laden van uw “gewone” besturingssysteem vergemakkelijkt. Op oude computers wordt dit hardware-besturingssysteem de BIOS. Op moderne computers heet het de UEFI. Als uw computer UEFI gebruikt, moet u aanpassen hoe u uw ISO naar Flash brandt. Raadpleeg de installatiehandleiding van uw distributie voor specifieke procedures.
Schrijf het installatieprogramma van de distributie naar een USB-station
In de meeste gevallen download je een ISO-bestand van de website van je distributie. Deze ISO is technisch gezien een schijfkopie die oorspronkelijk bedoeld was om op cd’s of dvd’s te branden. Nu schrijven de meeste mensen de ISO naar een speciale verwijderbare USB-drive.

Linux installeren
Bijna alle Linux-distributies worden geïnstalleerd met een vergelijkbaar grafisch installatieprogramma. Hoewel elke distributie zijn eigen eigenaardigheden en schermen biedt, zijn ze voor het grootste deel redelijk uitwisselbaar. De enige complexe distributies zijn die zonder een grafisch installatieprogramma, bijvoorbeeld Slackware. Het proces verloopt meestal als volgt:
-
Start uw computer opnieuw op met de USB-drive aangesloten. Afhankelijk van hoe uw computer is geconfigureerd, zal deze ofwel opstarten vanaf de USB-drive, of u moet op een soort escape-toetsreeks drukken om een alternatieve opstartvolgorde te vragen. Bekijk het scherm van uw computer tijdens de eerste opstartprocedure. Vaak zie je een kort bericht waarin je wordt geadviseerd op een speciale toets te drukken om de BIOS/UEFI-instellingen te starten of om de opstartvolgorde van het apparaat te wijzigen.
-
Linux toestaan te laden. Afhankelijk van de distributie, zal het je ofwel naar een installatieprogramma pushen, ofwel een live USB-omgeving laden. In de live-omgeving kun je er een paar minuten mee spelen om te controleren of je tevreden bent met de distributie. Als je klaar bent om Linux op schijf te installeren vanuit de live-omgeving, selecteer je de Linux installeren of gelijkwaardig nut. Vaak bevindt dit hulpprogramma zich als een pictogram op het bureaublad.
-
Beantwoord de vragen in het installatieprogramma. Het grootste beslispunt heeft betrekking op het verdelingsschema. Accepteer de standaardinstellingen om Linux op de hele harde schijf te installeren. Om Linux naast een bestaand besturingssysteem te installeren, wijst u Linux toe aan de partitie of vrije ruimte die u in Windows of macOS hebt gemaakt voordat u uw Linux-installatie startte. Je bent vrij om je Windows- of macOS-partities binnen het Linux-bestandssysteem te mounten, op voorwaarde dat je distributie het bestandssysteemtype voor Windows of Mac herkent. Wees echter voorzichtig met het aankoppelen van externe bestandssystemen als u niet bekend bent met hoe bestandssystemen en het koppelen van schijven werken – fouten hier kunnen leiden tot gegevensverlies voor Windows of macOS.
-
Stel de bootloader in. Bepaal uw bootloader-strategie. Ofwel beheert Linux de bootloader voor de computer – vereist voor installaties op hele schijven – of Windows of macOS. Windows 10 worstelt soms op EFI-systemen waarbij Linux de bootloader beheert. Als je Windows of macOS de bootloader laat beheren in een echt dual-boot systeem, gebruik dan de Windows- of Mac-tool om je bootloader opnieuw te configureren zodat deze je Linux-systeem herkent. Laat Linux de bootloader beheren als je een virtuele machine installeert. Uw hostbesturingssysteem (Windows of macOS) wordt niet beïnvloed.
-
Herstart de computer. Nadat het installatieprogramma is voltooid, wordt u gevraagd uw installatiemedia te verwijderen en opnieuw op te starten, of u keert terug naar de livesessie. Verwijder in beide gevallen het USB-station en start uw computer opnieuw op. Kies je Linux-distributie in het bootloader-scherm.
Linux configureren
Wanneer je voor de eerste keer inlogt op je nieuwe Linux-systeem, werk je met een schone lei. Maak van deze gelegenheid gebruik om waardevolle open-sourcesoftware te installeren en uw desktopomgeving te configureren.
