
In deze handleiding leert u hoe eenvoudig het is om een grafiek met 8 kolommen in Excel te maken. U leert hoe u kunt beginnen met een Excel-werkblad gevuld met gegevens en eindigen met een staafdiagram dat dezelfde informatie in een gemakkelijk te begrijpen formaat weergeeft. De instructies in dit artikel zijn van toepassing op Excel 2019, 2016, 2013 en 2010.
Maak een grafiek met 8 kolommen in Excel 2016 en 2013
De enige gegevens die u in een Excel-werkblad nodig hebt om een grafiek met 8 kolommen te maken, zijn twee kolommen die 8 gegevenspunten bevatten. Een voorbeeld hiervan is een lijst van 8 verkoopmedewerkers en de bijbehorende verkooptotalen voor het lopende jaar. Als u een diagram wilt maken dat de verkooptotalen op naam bevat, markeert u eerst de cellen van beide kolommen die gegevens bevatten (inclusief kopteksten) en volgt u de onderstaande stappen.
- Selecteer Invoegen.
- Selecteer Kolom- of staafdiagram invoegen om een vervolgkeuzelijst te openen.
- Kies een 2D-kolom grafiek.
Met deze actie wordt een 2D-diagram met 8 kolommen in uw werkblad ingevoegd. Selecteer de grafiek en sleep de formaatgrepen om de grootte te wijzigen. Of sleep de grafiek om deze naar een andere locatie in uw werkblad te verplaatsen. De grafiekwizard is verwijderd uit Excel vanaf versie 2007. Deze is vervangen door de grafiekopties in het lint zoals hierboven beschreven. Hoewel de kolompictogrammen er in Excel 2013 iets anders uitzien dan in Excel 2016 (pictogrammen zijn grijs geschaald in 2013), werkt de bovenstaande procedure hetzelfde. Als u meerdere gegevenskolommen heeft, zoals het jaar van verkoop en de dollarwaarde van verkopen die in het bovenstaande voorbeeld worden getoond, kunt u wijzigen welke balk elke gegevensreeks vertegenwoordigt. Om dit te doen:
- Klik met de rechtermuisknop op een van beide kolommen in het kolomdiagram
- Kiezen Selecteer gegevens om het dialoogvenster Gegevensbron selecteren te openen.
In het dialoogvenster Gegevensbron selecteren kunt u op verschillende manieren wijzigen hoe die balk de gegevens in uw werkblad weergeeft.
- Selecteer Toevoegen om een nieuwe gegevensreeks toe te voegen (die een nieuwe kolom aan uw grafiek zal toevoegen).
- Selecteer Bewerk om de gegevens te wijzigen die elke kolom in uw staafdiagram vertegenwoordigt.
- Selecteer Verwijderen om een kolom in uw grafiek te verwijderen.
- Kies een serie en selecteer de blauwe omhoog of pijlen naar beneden om de kolomvolgorde te wijzigen.
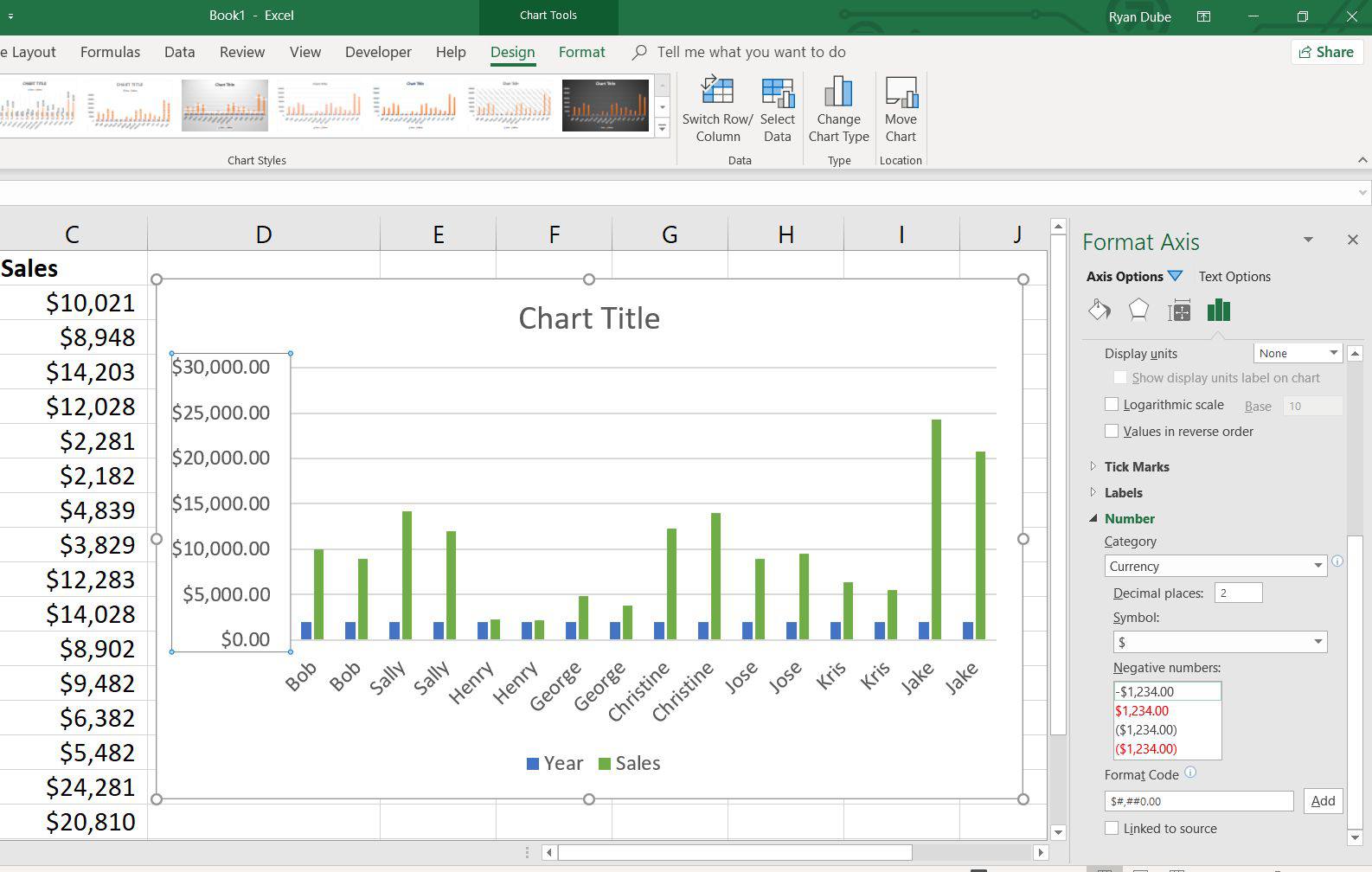
Het kolomdiagram opmaken
U kunt het uiterlijk van uw kolomdiagram wijzigen door getalnotatie voor de aswaarden in te stellen, de diagramtitel te wijzigen of staafkleuren te wijzigen.
- Grafiektitel wijzigen: Dubbelklik op de titel en typ de nieuwe tekst.
- Opmaak van asnummers wijzigen: Klik met de rechtermuisknop op de as, selecteer Formaat as, uitbreiden Aantalen kies een getalnotatie uit de from Categorie keuzelijst.
- Kleur balk wijzigen: Klik met de rechtermuisknop selecteer in een willekeurige balk Vullen om een vervolgkeuzelijst te openen en elke gewenste kleur voor die serie te kiezen.
Bijna elk element van een kolomdiagram kan worden opgemaakt. Klik met de rechtermuisknop op een grafiekelement en kies Formaat. Als u dieper wilt ingaan op het maken van complexere grafieken of diagrammen in Excel 2013, lees dan de Excel 2013 staafdiagram/kolomdiagram-tutorial.
Maak een grafiek met 8 kolommen in Excel 2010
Het maken van een staafdiagram in Excel 2010 is vergelijkbaar met latere versies, maar er zijn enkele kleine verschillen. U begint met dezelfde twee kolommen met gegevens die 8 gegevenssets bevatten. Selecteer beide kolommen (inclusief kopteksten).
- Selecteer Invoegen.
- Selecteer Kolom.
- Selecteer de 2D-kolom grafiek in het vervolgkeuzemenu.
Met deze stappen voegt u een 2D-diagram met 8 kolommen in uw werkblad in. Maak bij het opmaken van uw werkblad een lijst van de namen die de gegevens in één kolom beschrijven en de gegevens zelf rechts daarvan. Als er meer dan één gegevensreeks is, vermeldt u deze één voor één in kolommen met de titel van elke gegevensreeks bovenaan (de kop).
Het kolomdiagram opmaken
U kunt het uiterlijk van uw kolomdiagram in Excel 2010 wijzigen met dezelfde stappen als voor Excel 2019, 2016 of 2013, maar het wijzigen van de kleur van de staven in uw diagram is iets anders.
- Klik met de rechtermuisknop op de balk die u wilt wijzigen.
- Selecteer Gegevensreeks opmaken.
- Selecteer Vullen.
- Selecteer het type opvulstijl dat u in het diagram wilt gebruiken.
- Kies een kleur uit de Kleur keuzelijst.
Het selecteren van de staafgegevens (reeks) voor elke staaf in uw grafiek werkt op dezelfde manier als Excel 2019, 2016 en 2013, zoals hierboven beschreven. Als u meer geavanceerde technieken wilt leren om grafieken en diagrammen in Excel 2010 in te voegen en op te maken, lees dan de Excel 2010/2007 staafdiagram/grafiek-tutorial.