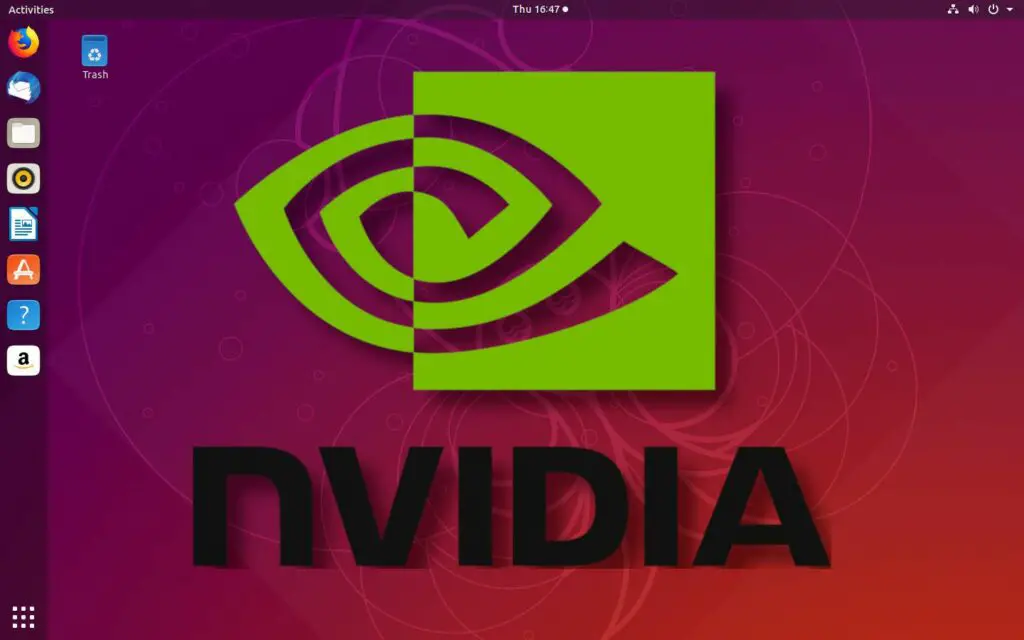
NVIDIA levert al jaren Linux-stuurprogramma’s van topkwaliteit voor hun producten, die vaak net zo goed presteren als hun Windows-tegenhangers. Hoewel AMD concurrerend is geworden op de Linux-markt, is NVIDIA nog steeds een goede keuze. U kunt echter pas profiteren van NVIDIA-kaarten als u weet hoe u stuurprogramma’s op Linux moet installeren. Gelukkig is het een fluitje van een cent om de nieuwste stuurprogramma’s voor uw kaart op Ubuntu te installeren.
Hoe Nvidia-stuurprogramma’s op Ubuntu te installeren
-
Voordat u begint, moet u weten welke stuurprogramma’s u moet installeren. Maak je geen zorgen als je een van de nieuwste NVIDIA-kaarten hebt. Gebruik gewoon het hoogst beschikbare versienummer. Raadpleeg voor kaarten ouder dan de GTX 600-serie de driverreferentie van NVIDIA.
-
Ga naar de Ubuntu Graphics PPA-pagina en scrol omlaag. Controleer de versienummers en vind het nieuwste nummer dat compatibel is met uw kaart.
-
Open een nieuw terminalvenster. Typ de volgende opdracht om de Ubuntu Graphics PPA aan uw systeem toe te voegen: $ sudo add-apt-repository ppa:graphics-drivers/ppa
type=”code”>
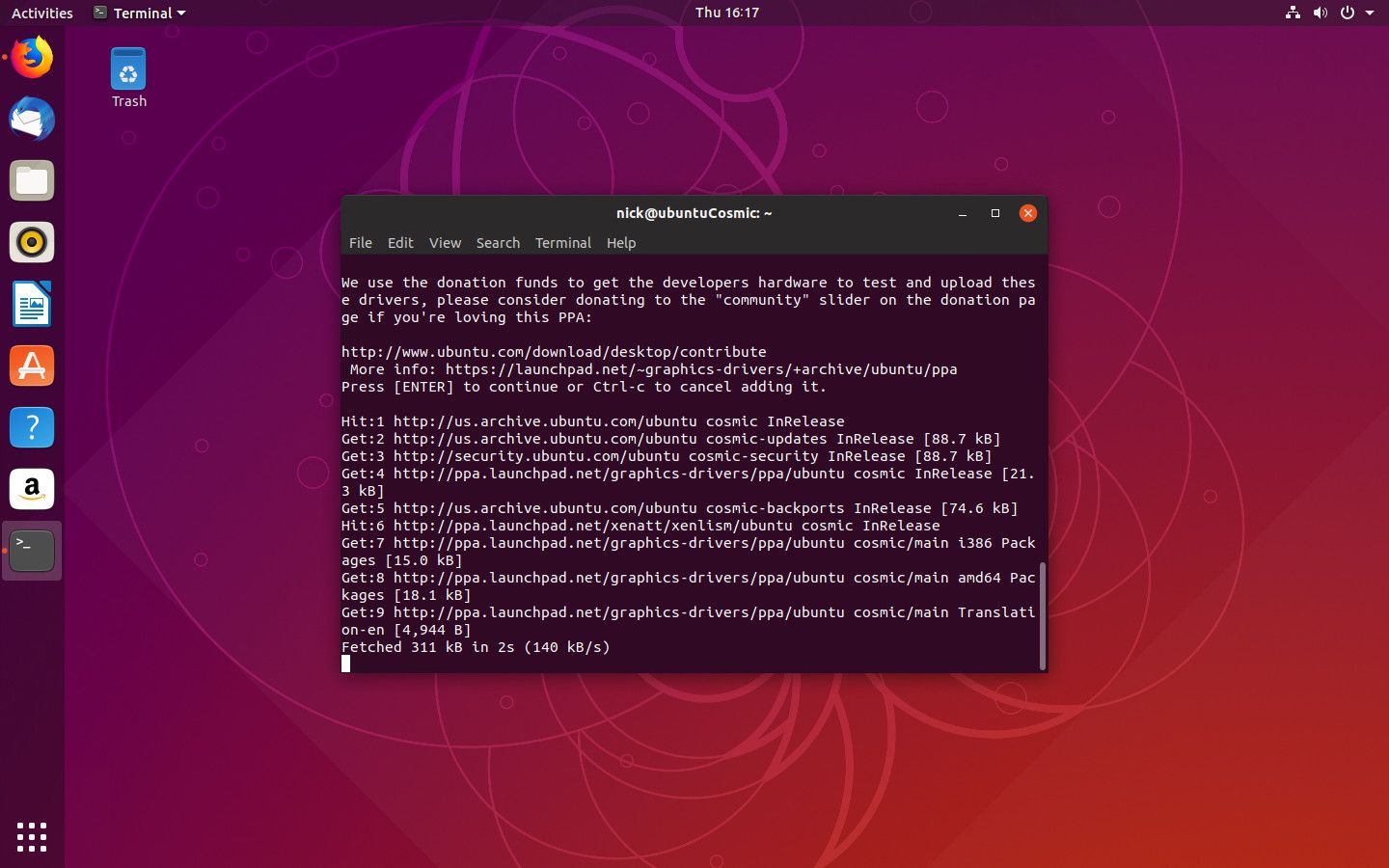
Ook al is het een PPA, het wordt onderhouden door echte Ubuntu-ontwikkelaars, dus u hoeft zich geen zorgen te maken over de kwaliteit. De PPA ontvangt ook regelmatig updates, wat betekent dat u altijd over de nieuwste stuurprogramma’s voor Ubuntu beschikt.
-
Gebruik de volgende opdracht om Apt bij te werken om uw lijst met opslagplaatsen te vernieuwen. Apt moet op de hoogte zijn van de PPA die u hebt toegevoegd voordat u deze gebruikt. $ sudo apt-update
type=”code”>
-
Nu bent u klaar om uw stuurprogramma’s te installeren. U wilt ook NVIDIA’s Linux-instellingenmanager installeren, dus voer de volgende opdracht uit in uw terminalvenster en vervang het versienummer dat u wilt installeren. $ sudo apt install nvidia-graphics-drivers-415 nvidia-settings vulkan
type=”code”> Voeg alleen “vulkan” toe aan het einde als je ondersteuning wilt voor de nieuwste grafische API voor Linux. Vulkan is het Linux-equivalent van DirextX 12 en wordt zelfs gebruikt om DX12-games van Windows via Wine uit te voeren.
-
Voordat u uw stuurprogramma’s kunt gaan gebruiken, heeft u ook een configuratie nodig. Voer in uw terminal de volgende opdracht uit om het hulpprogramma van NVIDIA te gebruiken en uw basisconfiguratie in te stellen: $ sudo nvidia-xconfig
type=”code”>
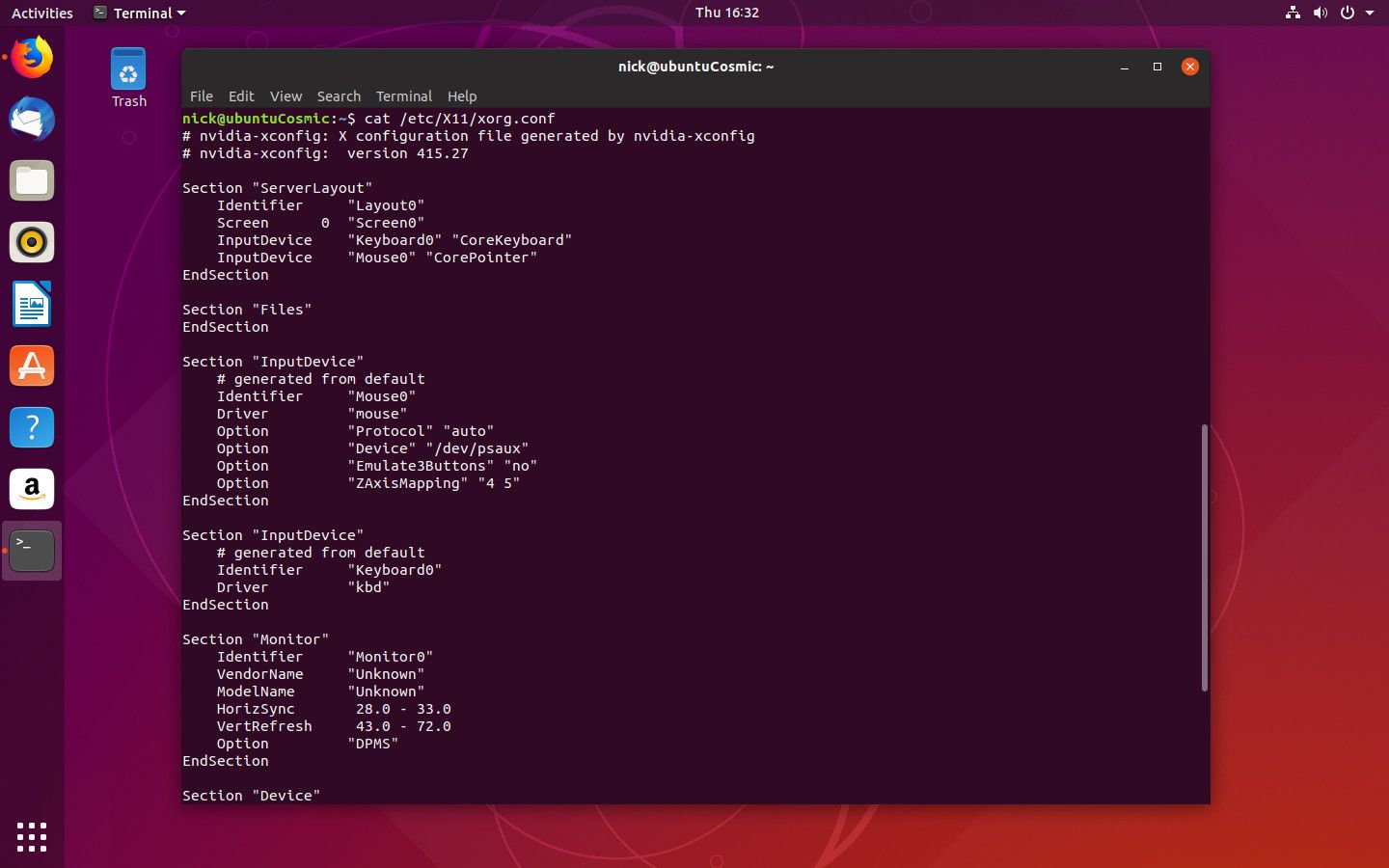
Uw computer zal dit configuratiebestand lezen wanneer u opstart om verschillende grafische voorkeuren toe te passen die u instelt.
-
Start je computer opnieuw op. Dat is de enige manier om de stuurprogramma’s te laden, dus ga je gang en doe dat nu.
-
Wanneer uw computer een back-up maakt, zult u waarschijnlijk enkele veranderingen opmerken en waarschijnlijk een betere desktopresolutie. Alles zal waarschijnlijk niet perfect zijn, maar dat is waar het hulpprogramma voor instellingen dat u hebt geïnstalleerd binnenkomt.
-
Voer het instellingenhulpprogramma uit met beheerdersrechten door uw terminal te openen en de onderstaande opdracht uit te voeren om de instellingen te openen: $ sudo nvidia-settings
type=”code”>
-
Het venster wordt geopend, zodat u uw configuratie kunt wijzigen.
-
Wanneer u voor het eerst het venster NVIDIA X Server-instellingen ziet, geeft het tabblad waar u terechtkomt wat informatie weer over uw grafische kaart, de versie van uw stuurprogramma’s en uw systeem. Neem een kijkje, en kijk of alles lijkt te kloppen.
-
De rest van de instellingen staan helemaal naar boven. De X Server Display-configuratie is wat de meeste mensen zal interesseren. Hier kunt u uw monitor(s) configureren, hun resolutie, vernieuwingsfrequentie en positionering instellen. Welke opties u ook kiest, zorg ervoor dat u selecteert Opslaan in X-configuratiebestand voordat u afsluit om uw wijzigingen toe te passen op het configuratiebestand dat u eerder hebt gemaakt en ze permanent op uw systeem te maken.
-
U bent klaar om te genieten van uw NVIDIA-stuurprogramma’s op Ubuntu. U blijft regelmatig stuurprogramma-updates ontvangen van de PPA, wat betekent dat uw systeem nooit verouderd zal raken.
